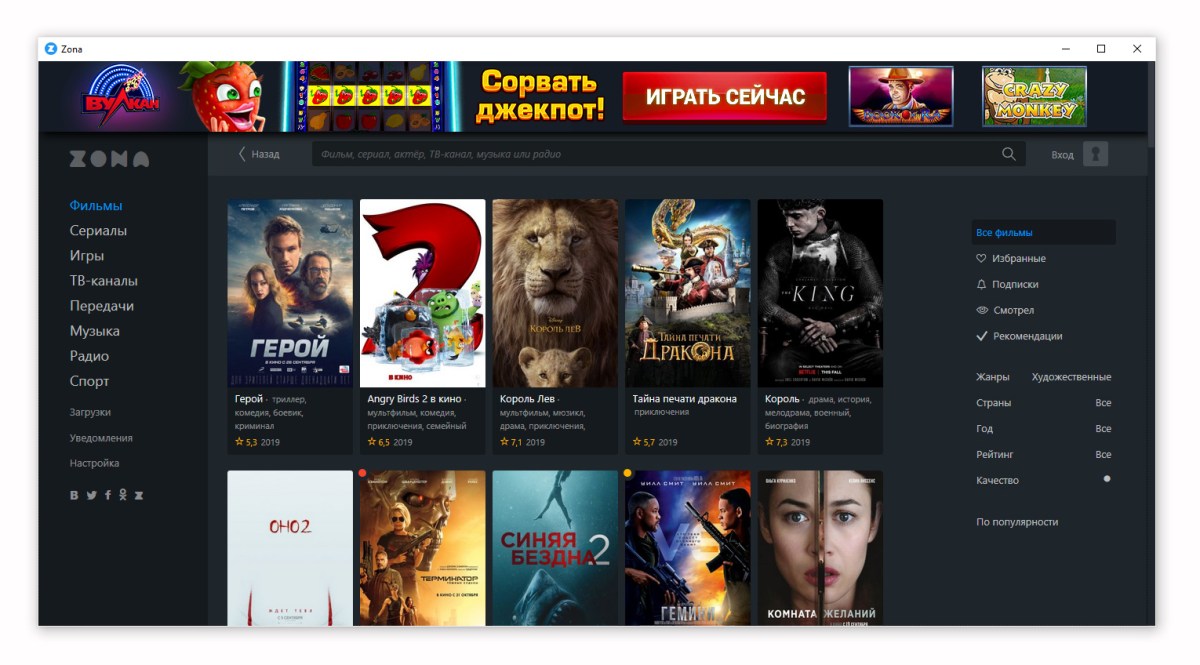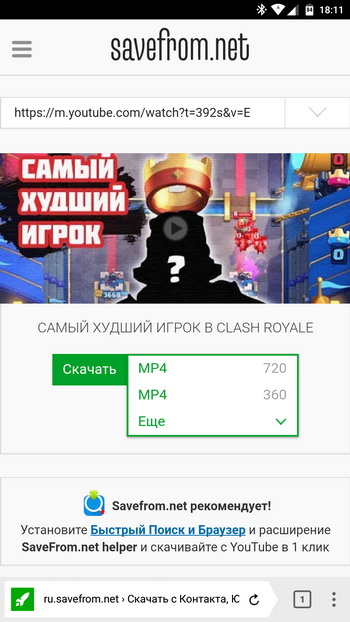10 лучших приложений для видео на андроид
Содержание:
- Наложение музыки на видео
- Android process acore произошла ошибка — как исправить
- Как наложить музыку на видео в Айфоне встроенными средствами
- Другие программы
- VidTrim
- Vintage etro Camera
- GoPro Quik
- iOS – видео редактор музыкой монтаж
- Сравнение технических особенностей MMC- и SD-вариантов карт
- Особенность
- Как установить москитную сетку на пластиковое окно
- Magisto Video Editor
- LIKEE
- Как наложить музыку через специальное приложение для iPhone?
- Video Editor Music
- Техника LSI-копирайтинга
- Стандартные методы наложения музыки на фото
- Подведем итоги
Наложение музыки на видео
iPhone не предоставляет своим владельцам возможности по редактированию видеозаписей стандартными функциями. Поэтому единственный вариант добавить музыку на видео – скачать специальные приложения из App Store.
Способ 1: iMovie
Полностью бесплатное приложение, разработанное компанией Apple, пользуется популярностью именно у владельцев iPhone, iPad и Mac. Поддерживается, в том числе, и старыми версиями iOS. При монтаже можно добавить различные эффекты, переходы, фильтры.
Перед тем как приступать к процессу соединения музыки и видео, необходимо добавить нужные файлы на свой смартфон. Для этого рекомендуем прочитать следующие статьи.
Подробнее:Приложения для скачивания музыки на iPhoneКак перенести музыку с компьютера на iPhoneСкачивание видео с Instagram на iPhoneКак перенести видео с компьютера на iPhone
Если у вас уже есть нужная музыка и видеозапись, переходите к работе с iMovie.
- Скачайте приложение из App Store и откройте его.
Нажмите кнопку «Создать проект».
Тапните по «Фильм».
Выберите необходимую видеозапись, на которую вы хотите наложить музыку. Подтвердите свой выбор, нажав «Создать фильм».
Для того чтобы добавить музыку, найдите значок плюса на панели редактирования.
В открывшемся меню найдите раздел «Аудио».
Тапните по пункту «Песни».
Здесь будут показаны все аудиозаписи, которые есть на вашем Айфоне. При выборе песня автоматически проигрывается. Нажмите «Использовать».
Музыка автоматически наложится на ваш ролик. На панели редактирования можно нажать на аудиодорожку для изменения её длины, громкости и скорости.
После завершения монтажа нажмите на кнопку «Готово».
Для сохранения видео тапните по специальному значку «Поделиться» и выберите «Сохранить видео». Юзер также может выгрузить видео в социальные сети, месседжеры и почту.
Выберите качество выходного видео. После этого оно будет сохранено в Медиатеку устройства.
Способ 2: InShot
Приложение активно используется инстаграм-блогерами, так как с помощью него удобно делать видеоролики именно для этой социальной сети. InShot предлагает все основные функции для качественного монтажа видео. Однако в конечной сохраненной записи будет присутствовать вотермарка приложения. Это можно исправить, купив PRO-версию.
Существуют и другие приложения для монтажа видео, которые предлагают разнообразные инструменты для работы, включая добавление музыки. Подробнее о них вы можете прочитать отдельных в наших статьях.
Подробнее: Приложения для монтажа видео / обработки видео на iPhone
Мы разобрали 2 способа того, как вставить музыку в видео с помощью приложений из магазина App Store. С помощью стандартных инструментов iOS это сделать нельзя.
Опишите, что у вас не получилось.
Наши специалисты постараются ответить максимально быстро.
Android process acore произошла ошибка — как исправить
Как наложить музыку на видео в Айфоне встроенными средствами
Однако, просто записать ролик – мало. Видео с посторонней речью и шумами тяжело воспринимается зрителями. Добавить ролику динамики позволяет музыка, которая накладывается через специальный редактор. Владельцам Apple iPhone даже не обязательно скачивать для этого дополнительное приложение, поскольку все необходимые средства уже встроены в смартфон.
Стандартная программа для Айфонов получила говорящее название iClips. Иконку приложения можно обнаружить на рабочем столе устройства. Его иконка представляет собой изображение видеокамеры, помещенной в белый квадрат. Если программы по каким-то причинам нет на экране смартфона, редактор можно загрузить через App Store.
Приложение поддерживается всеми устройствами на iOS 10.3 и более поздних версиях операционной системы.
iClips представляет собой довольно простой видеоредактор, который ориентирован на активных пользователей социальных сетей. Поэтому ждать от него продвинутого функционала не приходится. Тем не менее, с задачей по наложению музыки на видео iClips справится без каких-либо проблем.
- Для начала взаимодействия с программой необходимо открыть ее нажатием на иконку.
- Пользователя встречает режим камеры, предлагающий сразу же записать ролик.
- Видео снимается до тех пор, пока владелец смартфона удерживает красную кнопку. Если ее отпустить – запись прекратится.
Как правило, наложением музыки на видео пользуются те люди, которые уже сняли необходимый ролик и подготовили музыкальную составляющую. Поэтому рассмотрим вариант взаимодействия с iClips при условии уже готового ролика:
- Нажимаем на «Медиатека» и выбираем ролик.
- Кликаем по значку в виде мелодии.
- Выбираем композицию из раздела «Саундтреки» или «Моя музыка».
- Подгоняем встроенными ползунками трек под длину видео.
- Нажимаем кнопку «Применить» и сохраняем ролик.
После выполнения этой нехитрой операции ролик будет готов с уже наложенной музыкой. Как дальше распоряжаться видеоконтентом – решает владелец устройства. Можно просто оставить ролик в памяти устройства или отправить его друзьям через мессенджер или электронную почту.
iClips – не единственное стандартное средство для наложения музыки на видео. Существует еще одно встроенное приложение под названием iMovie. Но оно является более требовательным, поэтому поддерживается только на iPhone с iOS 13 и выше. Как бы то ни было, рассмотреть этот вариант подготовки видеоролика все равно не будет лишним, так как многие люди уже обзавелись новыми продуктами Apple.
Фишка iMovie заключается в том, что человек может начать работу над видео на Айфона, а продолжить – на планшете или компьютере. Это очень удобно, поскольку интерфейс iPhone не самый удобный для обработки роликов. Однако, просто наложить музыку на видео через iMovie можно и без обращения к ПК.
Принцип действия с программой следующий:
- Скачиваем или открываем приложение через рабочий стол.
- Нажимаем кнопку «Создать проект».
- Кликаем на «Фильм».
- Ставим галочку напротив интересующего видео и нажимаем «Создать фильм».
- Нажимаем на значок «+» для добавления музыки.
- Переходим в раздел «Аудио» и выбираем подходящий трек нажатием кнопки «Использовать».
- Выравниваем музыку и видео при помощи ползунка.
- Нажимаем кнопку «Готово», а затем – «Сохранить фильм».
- Выбираем качество записи и ждем окончания процесса рендеринга.
Как видно из количества пунктов инструкции, работа с iMovie может показаться более сложного. Тем не менее, интерфейс программы является достаточно простым, поэтому справится с задачей даже новичок. А при необходимости приложение позволит использовать дополнительные эффекты.
Другие программы
Movavi Video Editor
Шаг 1. Зайдите на сайт www.movavi.ru.
Скачиваем программу Movavi Video Editor
Скачайте программу. Для этого нужно выбрать одну из трех версий и нажать на соответствующую голубую кнопку:
- для Windows;
- для Mac;
- для iOS Android.
Выбираем версию программы
Шаг 2. После окончания загрузки следует открыть скачанный установочный файл и следовать инструкциям в нем.
Шаг 3. После установки программы откройте ее и щелкните на вкладку «Создать проект в расширенном режиме».
Шаг 4. Кликните «Добавить файлы», чтобы загрузите те аудиофайлы и видеофайлы, с которыми вы планируете работать.
Они автоматически появятся в разделах «Видеотрек» и «Аудиотрек» соответственно.
Нажимаем «Добавить файлы»
Шаг 5. Завершив загрузку файлов в ПО, вы можете приступать к наложению музыки на видео. Здесь вам, вероятно, понадобится отрегулировать длительность звука, поскольку зачастую аудио оказывается длиннее или напротив, короче, чем видео.
- если видео и длина звуковой дорожки не совпадают, вы можете это легко исправить. Например, если музыкальный файл длиннее вашего видео, вы можете переместить красный маркер в конец видео и нажать кнопку с «Разрезать» с ножницами, как показано на рисунке;
- если видео длиннее музыкальной дорожки, вы можете скопировать аудифайл и вставить в видео эту копию — все эти махинации проделываются нажатием правой кнопки мыши. Лишнее всегда можно обрезать.
Налаживаем музыку на видео
Шаг 6. Кликните «Сохранить», выберите папку для сохранения и жмите «Старт», чтобы запустить процесс загрузки видео в нужную папку. Готово!
Нажимаем «Сохранить»
Шаг 1. Зайдите на сайт filmora.wondershare.com и скачайте программу.
Скачиваем программу Wondershare Filmora
Шаг 2. Нажмите на кнопку «Import», чтобы выгрузить в программу необходимые файлы с вашего ПК. Также вы можете просто «перетащить» их с компьютера в альбом.
Нажимаем на кнопку «Import»
Шаг 3. Перетащите по одному загруженные видео в Video Timeline. Расположите файлы в порядке воспроизведения, после чего переместите аудиофайлы в Music Тimeline. Можете приступать к редактированию, перемещая бегунки и регулируя длину аудио и видео. Вы можете в режиме реального времени проверять результат в окне предварительного просмотра.
Открываем «Панель инструментов»
Шаг 4. Завершив редактирование видео, щелкните «Create», чтобы экспортировать видео. В открытом окне выберите формат сохранения вашего видео.
В этой программе можно делать видео для Phone, iPad или на YouTube, например, а также можно переписать на DVD для воспроизведения на телевизоре. И все это внутри редактора и без дополнительного ПО!
Выбираем формат для сохранения видео
Готово!
VidTrim
class=»img-responsive»>Видео-редактор для Андроид устройств — имеет простой интерфейс и понятные настройки пользователя. VidTrim способен улучшить ленту одним нажатием копки. Можно вырезать лишний фрагмент, используя одиночное нажатие характерной клавиши, повернуть ролик, изменить качество. Утилита содержит стандартный набор спецфильтров, допускает извлечение изображения из съемки и сохранение звука в mp3 формате. Бесплатная версия содержит рекламу – это маленькая плата за функционального помощника.
Скачать для Android
Vintage etro Camera
class=»img-responsive»>Превращает современные медиа в VHS и съемку 8-мм-камерой. Проект имеет тридцать пять уникальных эффектов, преобразующих исходную ленту в качественное изображение 60-х,70-х,80-х годов двадцатого века. Помимо фильтров Vintage Retro Camera может убирать звук, заменяя его на музыку, устанавливать дату съемки, создавать фото, делиться готовыми клипами. Проста в использовании, имеет стильный англоязычный интерфейс и гибкие настройки пользователя.
Скачать для Android, похожее для iOS
GoPro Quik
Хотя сервис Google Photos прост и понятен, кому-то он может показаться слишком ограниченным в функционале. Для получения большего количества опций и эффектов стоит попробовать GoPro Quik.
Это полноценное приложение для создания видео, но такое же простое, как и Google Photos, хотя имеет гораздо больше функций, которые заинтересуют как любителей, так и профессионалов. Есть предустановленные наборы настроек для создания клипов — можно воспользоваться ими или выбрать эффекты, переходы и другие нюансы самостоятельно. В отличие от Google Photos приложение GoPro Quik имеет дополнительные инструменты для редактирования видео: управление раскадровкой, добавление подписей, градация цвета и т. д. Набор предустановленных шаблонов тоже радует разнообразием.
Последнее обновление от разработчиков принесло много изменений. Теперь приложение Quik поддерживает новую камера GoPro HERO7, которая может обнаруживать лица, голоса, прыжки и многое другое. Плюс появилось 20 новых фильтров для пляжа, помещения, снега, города, воды. Было улучшено качество фото и добавлено 8 новых музыкальных треков.
iOS – видео редактор музыкой монтаж
Программа со столь странным названием имеет наивысший рейтинг среди всех видеоредакторов в App Store. Поэтому мы выбрали именно ее для использования в Айфоне. Интерфейс здесь крайне простой, поэтому с использованием проблем возникнуть не должно.
После установки и запуска сделайте следующее:
- Загрузите свой видеоролик.
- Внизу Вы увидите кнопки функций. На одной из них будет написано «Music». Нажмите на нее.
- Выберете музыкальный трек, который должен накладываться на ролик.
- В следующем окне вы сможете отредактировать его длительность, время начала и конца, а также добавить эффекты.
Рис. №5. Использование видео редактора музыкой монтаж
Не забудьте сохранить результат.
Android iOS Смартфоны
Сравнение технических особенностей MMC- и SD-вариантов карт
Особенность
Как установить москитную сетку на пластиковое окно
Magisto Video Editor
Станьте видео супергероем. Вы заметите, как вам будет легко обрабатывать видео. Приложение имеет мощный искусственный интеллект, который поможет вам в вашей работе. Получить подсказки из приложения. Вы можете добавить красивые фильтры к своим видео, чтобы сделать их более привлекательными. Попробуйте разные видео инструменты. Вы быстро адаптируетесь к дизайну приложения.
Функция фотоколлажа будет доступна для вас. Вы можете создавать красивые видео акапелла. Вы поразите мир. Вы можете изменить все видео или отдельные фрагменты. Ускорьте и замедлите ваше видео. Если вы ускорите видео, это будет смешнее. Если вы работаете с видео, то это приложение поможет вам сэкономить время. Вам больше не понадобится ноутбук или компьютер. Это приложение заслуживает вашего внимания.
LIKEE
Популярный развлекательный софт — обладает внушительным функционалом с большим выбором профессиональных спецэффектов, которые преобразуют любительское видео в высококачественный продукт. Здесь можно добавить музыкальное сопровождение, изменить фон, наложить крутые маски, изменить размера и позиции индивидуального объекта.
Допускает настройку автоматического добавления эффектов на ленту. Результатами можно делиться в одноименном сообществе, отправлять в социальные сети и сохранять в памяти устройства. Одинаково хорошо обрабатывает записи с низким и высоким качеством. Отмечен в Google Play. Входит в ТОП-15 бесплатных на App Store в категории «Фото и видео».
Как наложить музыку через специальное приложение для iPhone?
В магазине Apple присутствует масса приложений для наложения музыки – есть, из чего выбрать! Особняком стоит iMovie – программа, снискавшая славу самого мощного мобильного видеоредактора. Однако у пользователя, желающего наложить мелодию на ролик, есть несколько значимых причин отказаться от использования iMovie. Во-первых, программа платная и довольно дорогая – её покупка обойдётся владельцу iPhone в 379 рублей. Во-вторых, она весьма массивная и займёт много места в памяти. iMovie бесценна для профессионалов – простейшие же операции с видео можно выполнить при помощи более скромных приложений.
Video Toolbox очень прост в обращении, интуитивно понятен и не предъявляет «космических» требований к операционной системе iPhone – даже на iOS 6 эта программа будет работать.
Накладывать музыку на видео через Video Toolbox следует так:
Шаг 1. На стартовой странице приложения выберите раздел «Video Editor».
Вы окажетесь в мобильном видеоредакторе.
Шаг 2. Чуть ниже окна воспроизведения видео размещено меню с двумя вариантами: «Album» и «Camera». Выбрав второй вариант, вы сможете немедленно снять ролик – приложение переместит вас в «Камеру». Мы же кликнем на «Album»: в нашем случае видео для редактирования уже создано.
Шаг 3. Через «Фотоплёнку» найдите нужный ролик, отметьте его и кликните на галочку в правом верхнем углу.
Видео будет добавлено в окно редактора. Кликнув на окно дважды, вы развернёте его на весь экран.
Обратите внимание, что на видео будет добавлен водяной знак приложения Video Toolbox (в левом верхнем углу). Убрать знак можно через настройки приложения, переключив тумблер «Display Watermark on Video» в неактивное положение, однако за это придётся заплатить 149 рублей
Добавление водяного знака не является уникальным недостатком Video Toolbox – почти все бесплатные видеопрограммы имеют такой «грешок».
Шаг 4. Выключите собственный звук ролика. Делать это не обязательно, но, если вы оставите звук и наложите сверху музыку, может образоваться неприятный контраст. Чтобы понизить громкость до минимума, сначала кликните на соответствующий значок в панели инструментов.
Затем уведите ползунок громкости к нулю.
Теперь можно приступать непосредственно к добавлению музыки.
Шаг 5. Кликните на иконку с изображением ноты.
Перед вами появится меню, где можно подобрать одну из 7 встроенных мелодий в зависимости от настроения, которое, по вашем мнению, должно передавать видео. Кроме того, в этом меню регулируется громкость выбранной мелодии.
После того как выбор сделан, нужно кликнуть на галочку в правом верхнем углу. Вы вернётесь в окно редактора, где сможете просмотреть ролик с мелодией, наложенной сверху.
Шаг 6. Остаётся вывести видео из программы – для этого кликните на иконку «Поделиться» в правом верхнем углу.
Шаг 7. Определитесь, какого качества видео вы хотите получить в итоге.
К примеру, при выборе варианта «High Quality» вы получите ролик с разрешением 640 на 480 точек. По сравнению с HD разрешение довольно низкое, однако это лучшее, на что способна утилита Video Toolbox и подавляющее большинство подобных ей.
После выбора необходимого качества дождитесь завершения процесса «Rendering».
Шаг 8. По завершении процесса появится сообщение, уведомляющее, что видео с наложенной мелодией успешно сохранено в разделе «Фотоплёнка» приложения «Фото». Кликните на «Done», если хотите завершить использование приложения Video Toolbox.
Если вы предпочтёте вариант «Goto My Videos», приложение перенаправит вас в одноимённый раздел, из которого вы сможете выгрузить созданный ролик в YouTube и Dropbox или отправить его по электронной почте.
Шаг 9. Проследуйте в приложение «Фото» и проверьте, насколько качественно Video Toolbox выполнил свою работу. В разделе «Фотоплёнка» вы найдёте преобразованный ролик.
Video Editor Music
Данное приложение не такое популярное, как предыдущие. Но оно отлично подходит для добавления музыки к видео. Пользователю достаточно подготовить ролик, а затем выбрать композицию из собственного плейлиста. Здесь можно определить ее продолжительность и точку старта.
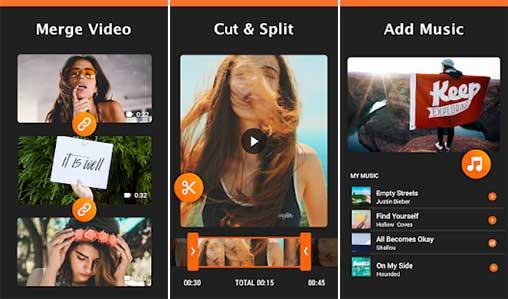
Плюсы и минусы
Приложение распространяется бесплатно
Есть возможность редактировать видео или аудио дорожку
К видео добавляются треки с телефона
Большое количество рекламы в бесплатной версии
Дополнительные функции можно получить только по подписке
Стоимость
8
Интерфейс
8
Функционал
7
Дополнительные возможности
7
Производительность
8
Итого
7.6
Приложение не рассчитано на полноценное редактирование ролика. Пользователь может добавить музыку на видео и выбрать ее продолжительность.
Техника LSI-копирайтинга
Написание правильных LSI-текстов предусматривает отработку нескольких взаимосвязанных задач, при решении которых выстраивается логическая структура статьи, и поэтапно раскрываются все запросы потребителей. Начальным этапом работы выступает формулирование технического задания для создания текстового материала. Отправной точкой этого этапа выступает анализ основных запросов читателей связанных с данной тематикой. Здесь проводится анализ основных ключей, которые чаще всего встречаются в поиске информации, и запросов которые могут быть связаны с объектом исследования.
В практическом плане техника написания правильных LSI-текстов предусматривает выполнения ряда условий, которым должна отвечать готовая статья:
Текст должен отвечать запросам целевой аудитории – он должен быть полезен для людей, интересующихся данной проблематикой.
Текст должен быть написан простым, понятным и главное доступным для аудитории языком.
Большой процент успеха зависит от правильно оформленной структуры статьи – лаконичные и емкие заголовки, списки и таблицы дают возможность быстро ориентироваться в материале, отсеивать лишнее и выделять наиболее интересующий момент.
Текст не должен быть скучным и монотонным с одинаковыми по размерам предложениями и абзацами, активизировать внимание можно путем чередования предложений разной длины.
Ключевые фразы должны быть правильно распределены по всей статье от введения и до выводов.
Достоверность подаваемой информации должна быть максимальной, прочтя статью, потребитель должен получить ответы на все интересующие вопросы.
Стандартные методы наложения музыки на фото
В Инстаграм предложен способ с размещением фотографии в Stories. Доступно только на Айфоне, где при создании «Истории» появляется раздел «Music» в стикерах. Пользователю доступен каталог музыкальных файлов, с уже подключенным авторским правом. Длительность стандартная – 15 секунд. Функция не была добавлена в Android, поэтому искать в стикерах «Музыку» не стоит.
Еще один способ, как добавить музыку в Истории – включить композицию на мобильном устройстве. Рекомендуется воспроизводить в наушниках, чтобы избежать окружающего шума.
Для этого следует:
- Авторизоваться в социальной сети.
- Вторым окном открыть любой музыкальный проигрыватель: Apple Music, Play, Яндекс или Spotify.
- Поставить на проигрывание и вернуться в Instagram.
- Нажать на значок «Историй» и начать запись.
Важно, чтобы мобильное устройство поддерживало одновременный запуск музыки и записи видео. Проверить можно с помощью стандартной функции «Камера» и запуска плеера
Через компьютер
Программы для редактирования и наложения музыки на фото в Инстаграм включают: стандартные расширения Windows, сторонние утилиты. По окончанию создания, пользователь должен указать формат, соответствующий видео в Instagram – MP4. Приложение не распознает WMP, поэтому такие файлы необходимо конвертировать в соответствующий тип.
В список программ для редактирования входят:
- Встроенный редактор на Windows 10.
- Movavi и AVS.
- Corel Video и Adobe Premiere.
Прежде чем приступать к редактированию, нужно скачать музыку. После – открыть программу и создать новый проект. Если необходимо вставить длинную композицию – фотографию дублируют несколько раз.
Чтобы добавить музыку в Инстаграм на стандартном редакторе:
- Вписать в строке «Пуск» — Видеоредактор.
- Нажать сверху «Новый проект».
- Указать «Пользовательское видео».
- Выбрать объект и подождать загрузки.
- На верхней панели нажать «Звук» — Музыка – Выбрать файлы из папки.
- По окончанию, выбрать три точки в верхнем правом углу «Экспорт или отправить».
На экране появится надпись, что файл сохранен в хранилище. Формат созданного проекта – MP4. Пользователь может настраивать длительность, выбирать длину музыкальной дорожки и выбирать момент, с которого будет начинаться видео.
Примерно такая же система при работе с Movavi, AVS и другими программами. Особенность состоит в сохранении файлов, где пользователь может указать расширение объекта, размеры и качество.
Через iPhone
На iOS в список стандартных приложений входит iMovie. С его помощью доступно создание и редактирование проектов.
Инструкция, как создать изображение с музыкой в Инстаграм на Айфоне:
- Запустить iMovie – нажать на «Плюс» — Создать проект.
- Из списка выбрать фотографию – Создать фильм.
- Нажать на плюс в верхней части экрана – в выпадающем списке указать «Аудио».
- Выбрать композицию, отредактировать длину дорожки.
Добавление музыки возможно через сторонние приложения. В этом помогут: Flipagram, Shuttersong. Скачать и установить можно в AppStore, а добавить аудио даже в бесплатной версии.
После создания слайд-шоу, его следует разместить в социальной сети. Для этого предусмотрены функции «Поделиться» и «Сохранить на мобильное устройство». В первом случае, пользователю предложены История и Лента. Во втором – можно разместить видеофайл через стандартное создание публикаций.
Через Android
На Андроид предложены только сторонние утилиты, которые доступны в Play Market. В этот список вошли:
- Маджисто. Редактирование, добавление музыки и 3D-эффектов.
- VideoMarket. С возможностью создавать слайд-шоу.
- StoryBeat. Предназначено для создания видео в Instagram Stories и Ленту.
Инструкция, на примере последнего приложения – Маджисто:
- Установить приложение – нажать на кнопку «Создать».
- Выбрать из списка фильтры Инстаграм, если они не нужны – Без фильтра.
- Указать музыкальную дорожку из списка или выбрать с хранилища мобильного устройства.
- Настроить длину, нажать на кнопку «Сохранить».
- В выпадающем списке «Личный альбом».
- Подождать окончания загрузки и выбрать созданный фильм.
- В настройках «Поделиться» — Загрузить.
Созданный клип можно сразу отправить в Инстаграм, используя соответствующий значок приложения. Пользователю доступна бесплатная версия Маджисто и пробный период, с открытыми премиальными возможностями. Клип будет сохранен в профиле, откуда его можно перенести на мобильное устройство.
Подведем итоги
Все вышеописанные программы вполне справляются с поставленными перед ними задачами. А именно – позволяют создавать слайд-шоу, основанные на сочетании фотографий и музыки.
Правда, практически у всех этих приложений есть ряд недостатков или особенностей, про которые обязательно нужно знать:
- Реально бесплатных и полноценных продуктов – мало. Бесплатные версии ограничены в функционале и часто, при работе, сопровождаются показом рекламы;
- Русскоязычный интерфейс также не встречается в большинстве случаев.
С другой стороны:
- С функционалом можно легко разобраться, даже не являясь полиглотом;
- Даже ограниченность функций позволяет создавать ролики.
Любой праздник: День рождения, 1 сентября, корпоратив, запомнится надолго, если сделать фильм из снятых на нем фотографий. Видеоролик с музыкой и снимками — отличный подарок на юбилей. Теперь сделать фильм из фотографий можно на любом современном смартфоне под управлением Andro >