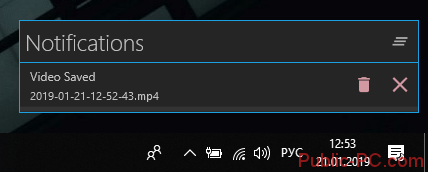Программы для записи видео с игр с экрана
Содержание:
- D3DGear
- 3 место — Mirillis Action!
- Бесплатные программы для записи видеоуроков
- Open Broadcaster Software
- Платные программы для записи видеоуроков
- FastStone Capture
- Bandicam
- 2 место — FRAPS
- Самые лучшие программы для записи видео с игр для слабых ПК
- D3DGear
- Как выбрать программу для записи видео с игр?
- OBS
- Платные программы для трансляции видео с экрана
- OBS
- Jing
- Вместо послесловия: на что еще обратить внимание
- Вычисление разности дат в Microsoft Excel
- iSpring Free Cam
- Что нужно для подключения доната
- Что такое FPS?
D3DGear
D3DGear – еще одно компактное приложение для записи игрового процесса. В нем есть встроенная функция сжатия, уменьшающая размер вашего видео, сохраняя хорошее качество. Программа не требует специализированных технических навыков. Кроме того, D3DGear позволяет вам стримить видео в реальном времени на такие сервисы, как Twitch, YouTube и Hitbox и полноценно поддерживает микрофон. Для записи видео в D3DGear выполните следующие действия.
- Скачайте и установите D3DGear на ПК с d3dgear.cоm.
- Откройте вкладку General и задайте необходимые параметры изображения и звука.
- Включите опцию Screenshot, если хотите делать скриншоты прямо в ходе записи.
- Для применения параметров кликните OK.
- Запускайте игру и начинайте играть, программа начнет запись автоматически.
В целом, D3DGear – отличный вариант для тех, кому требуется простое приложение со всеми необходимыми настройками.
3 место — Mirillis Action!
Мощная многофункциональная программа для записи видео с экрана в реальном времени, позволяющая создавать Live-трансляции, делать скриншоты и смотреть реальный показатель FPS в играх.
Плюсы:
- видео можно захватывать в разных вариациях: полноэкранное, выбранной области или просто игровой процесс;
- видео записывается в форматы: avi и mp4, аудио: wav и mp4-аудио;
- подойдет даже для создания видео-инструкций по прохождению игр, учебников и т.д.
- возможность записывать музыку из игр, попутно добавляя голосовые комментарии;
- есть опция управления программой с мобильного;
- возможность создавать скрины (скриншоты сохраняются в BMP, PNG, JPEG);
- возможность Live-трансляций (стриминг);
- удобный и понятный интерфейс.
Минусы:
- нестандартное разрешение видео (например, выбрав 720p — вы получите 1320 х 720, хотя по идее должны 1280 х 720);
- использует достаточно много ресурсов;
- нет поддержки Windows XP;
- на слабых машинах существенное снижение FPS при записи (иногда происходит ускорение видео);
- программа платная.
Бесплатные программы для записи видеоуроков
Большинство якобы «бесплатных» программ записи Рабочего стола на самом деле сильно урезаны. Но мне удалось найти две, которые работают без всяких ограничений, регистраций и смс.
Screen2SWF (бывшая Screen2EXE)
Распространение: бесплатнаяНазначение: запись скринкастов
В отличии от других программ записи экрана, Screen2SWF умеет сохранять видео в исполняемый файл (расширение .exe), который откроется на любом компьютере с Windows без всяких кодеков и плееров — проигрыватель уже встроен. Это очень удобно для быстрого создания обучающих видеоуроков — запустили программу, записали, сохранили и отправили видеоурок тому, кто спрашивал. Поддерживается запись звука с микрофона.
Запись проходит за несколько шагов:
- Рисуете прямоугольник на том участке экрана, который вы хотите записать.
- Затем записываете своё видео.
- После записи можно добавить надписи в простом редакторе.
- Готово!
Запись идёт с сильным сжатием, цвета могут исказиться, но это неважно — итоговый файл получится компактным, буквально несколько мегабайт. При желании файлы можно сжимать ещё сильнее, выкидывая ненужные промежуточные кадры двумя нажатиями кнопок после записи: «Frame Optimizing» — «Automatically Optimize More»
Ещё одна приятная функция: подсвечивание курсора мыши на записи каждый раз, когда вы нажимаете кнопки своего грызуна. Это делает уроки более понятными.
Для записи игр Screen2SWF не подойдёт никак из-за сильного сжатия. Да и не нужно это. Программа отлично справляется со своим назначением — записью видеоуроков, большего от неё нельзя требовать.
Free Screen Recorder
Распространение: бесплатнаяНазначение: запись скринкастов
Простая программа для записи скринкастов. Для игр не подойдёт, так как встроенный кодек слишком «тяжелый» и итоговое видео получится с низкой частотой кадров. Зато просто софт записывать очень даже удобно.
Главное окно и опции Free Screen Recorder
Free Screen Recorder подойдёт тем, кому нужно просто записать экран монитора. В программе нет ограничений по времени записи, что любят делать другие бесплатные аналоги, что радует. Единственный недостаток, который я заметил, когда тестировал программу: во время записи мерцает курсор. Возможно, в следующих версиях исправят.
Open Broadcaster Software
Open Broadcaster Software определенно заслуживает места в данной подборке. Это приложение бесплатное, с открытым исходным кодом и предоставляет множество возможностей, в том числе стриминг вашего геймплея на аккаунт в Twitch. К сожалению, это решение не подойдет тем, кому нужно быстро записать игровой ролик, для OBS требуется дополнительная подготовка. Вот как оно работает.
- Скачайте OBS с obsproject.cоm и запустите программу на своем компьютере.
- Откройте вкладку Settings, найдите раздел Broadcast settings и выберите режим File Output Only. При желании можно сразу стримить свою игру.
- Закройте Settings и откройте Source. Кликните правой кнопкой мыши на нужном источнике и выберите, записывать весь монитор или конкретную область. Если у вас несколько мониторов, можно выбрать один из них и задать дополнительные параметры.
- Для начала записи нажмите кнопку Start.
OBS нельзя назвать простой программой. Если вы не хотите тратить время на руководства и настройки, воспользуйтесь другими инструментами.
Платные программы для записи видеоуроков
Как уже писал выше, платного софта для создания скринкастов много. Сред них мало лидеров, большинство копируют функционал друг друга. Первая из обзора ниже (Camtasia Studio), имхо, лучшая в своём роде, а вторая — Icecream Screen Recorder — похожа на множество подобных, но зато удобна в использовании.
TechSmith Camtasia Studio
Распространение: платная (199 долларов, есть триальная версия)Назначение: запись и монтаж скринкастов
Мощный видеоредактор, объединённый с программой записи экрана — и вот у нас лучшая программа в мире для создания обучающих скринкастов. Camtasia Studio — это комбайн, в котором можно записать и сразу смонтировать видеоурок.
Camtasia Studio
В отличии от других программ, где по ходу повествования нужно рисовать на экране какие-то пометки, здесь их можно делать позже, после сохранения видео. Для этого есть удобный видеоредактор с набором готовой графики и анимациями.
Игры в Camtasia Studio даже не пытайтесь записывать: софт в принципе не рассчитан для этого, вместо игр получите чёрный экран. Зато для видеоуроков, пожалуй, это лучшее, что есть на сегодняшний день.
Icecream Screen Recorder
Распространение: платная (1990 руб, есть бесплатная версия)Назначение: запись скринкастов
Тоже платная программа, тоже заточенная под запись скринкастов (видеоуроков). Настройки довольно примитивные. Пробовал записать игры — видео получается дерганым.
Настройки видео в Icecream Screen Recorder
Бесплатная версия слишком уж облегченная — настройки сделать нельзя, запись ограничена пятью минутами. Зато в PRO-версии есть полезная функция записи по таймеру. Если вам нужно сохранить какой-нибудь вебинар, который пройдёт в ваше отсутствие, достаточно выделить мышкой зону на экране, где появится видео, указать время записи и можно спокойно заниматься своими делами — программа запишет кусок экрана в нужное время. Не думаю, что программа оправдывает свою стоимость, но кому-то, возможно, пригодится из-за функции записи по таймеру.
А какой программой пользуетесь вы?
FastStone Capture
Очень мощная программа, которая умеет не только качественно записывать видео с экрана, но и делать скриншоты, редактировать и просматривать их. Поддерживаются форматы: BMP, GIF, JPEG, PCX, PNG, TGA, TIFF и PDF.
Записывать видео и создавать скрины можно как всего экрана, так и отдельной его части. Программа выполнена в стиле «минимализм», и ее меню достаточно компактно и удобно представлено (пример на скриншоте ниже).
Fastone — меню программы
Основные преимущества:
- запись видео ведется очень компактно, видео получается небольшого размера (сжатие идет в формат Wmv);
- поддержка видео в формате высокого качества — 4K, 1440p;
- есть свой мини-редактор, который поможет повернуть картинку, добавить стрелки, описание и пр. моменты;
- если вы делаете скриншот — можно провернуть веб-страничку полностью, даже если она не влезает на весь экран;
- снятое видео можно в авто-режиме отправить на собственный сайт, в презентацию, по электронной почте, или просто сохранить видео в файл;
- поддержка записи звука с микрофона или системного звука Windows — или сразу из обоих источников (удобно, например, чтобы комментировать все происходящее на экране);
- на видео не будет никаких логотипов, размытостей и прочих «приблуд», которые вставляют другие аналогичные программы;
- простоя и быстрая функция начала съемки (к тому же можно настроить горячие клавиши);
- во время записи не оказывает сильной нагрузки на процессор или жесткий диск ПК;
- поддержка всех версий Windows: XP, 7, 8, 10 (32/64 bits).
Из минусов: в некоторых случаях программа «капризничает» и видео не сохраняется (вместо него — черный экран).
Чаще всего это связано с тем, что вы пытаетесь записать видео из игры (для этого лучше использовать , о этой утилите далее в статье), либо у вас в системе нет кодеков (на кодеки ссылку я давал выше, в начале статьи).
Bandicam
Bandicam – простой инструмент для записи видео в HD и обычном разрешении. Здесь есть все, что необходимо. Программа позволяет выбрать качество видео, уровень компрессии, включать и выключать системные звуки и ставить запись на паузу, что помогает предотвратить неприятное слияние видео.
Программа позволяет записывать видео в 4K Ultra HD с настраиваемой частотой кадров. При помощи специального алгоритма Bandicam сжимает видео для достижения минимально возможного размера без потери качества. Ваши записи легко можно загрузить на YouTube без специальной подготовки.
Порядок записи игрового видео следующий:
- Скачайте и установите Bandicam на свой ПК с bandicam.cоm.
- Кликните на вкладке Video, затем выберите Settings.
- Установите для вашей записи необходимые настройки изображения и звука: формат, разрешение, частоту кадров, кодек для видео и т.д. Если при записи видео вам потребуется микрофон, выберите его из выпадающего меню Secondary Sound Device.
- Когда будете готовы, нажмите красную кнопку Record, чтобы начать запись.
- Для остановки процесса нажмите кнопку Stop. Для просмотра видео кликните на путь к файлу в Bandicam.
Есть две версии Bandicam: платная и бесплатная. Чтобы избежать появления на компьютере нежелательных панелей, будьте внимательны при установке бесплатной версии. Также имейте в виду, что бесплатная версия Bandicam позволяет записывать видео не дольше 10 минут и выдает огромное количество уведомлений, поэтому лучше приобрести платную за 39 долларов.
2 место — FRAPS
Одна из лучших программ (да и самая знаменитая) для видеозаписи игр. Свою популярность она получила благодаря своему кодеку, который в процессе записи «не нагружает» процессор. Благодаря этому, вести видеозахват экрана можно даже на очень слабых машинах.
Плюсы:
- возможность делать видеозахват (с аудио) из практически любых игр (даже самых старых — программа всё видит!);
- минимальная нагрузка на ваш процессор во время записи благодаря использованию своего спец. кодека;
- очень качественная видеозапись (практически без искажений, так же как было у вас на экране в процессе захвата. Прим.: при условии, что у вас не тормозил компьютер в процессе записи);
- возможность делать скриншоты;
- возможность просматривать показатель FPS (о том, как его увеличить — можете узнать от сюда);
- очень простой интерфейс: всего несколько вкладок, удобно переключаться и можно быстро найти нужную настройку;
- малый размер программы — всего несколько мегабайт!
Минусы:
- главный минус — полученные видео большого размера (пару минут могут отнять несколько гигабайт на HDD), т.к. программа слабо их сжимает (за счет чего и достигается минимальная нагрузка на процессор);
- плохая работа со звуком: нет возможности разделить звук на несколько дорожек;
- нет возможности паузы при записи;
- нет возможность выбрать разрешение записываемого файла, только указать ко-во FPS и размер: полный экран, либо его половина;
- в бесплатной версии программы скриншоты можно делать только в формат BMP;
- программа распространяется на английском (хотя к ней и есть русификаторы).
Самые лучшие программы для записи видео с игр для слабых ПК
Если компьютер не очень производительный, в приоритете при выборе программы стоит не столько функциональность, сколько нетребовательность утилиты. Чем меньше софт будет потреблять ресурсов системы, тем больше их останется для комфортной игры и выше будет FPS.
ТОП программ для записи видео с игр на слабых ПК:
- Fraps;
- Dxtory;
- Gecata by Movavi.
Fraps
Одна из проверенных временем программ, которая является самой популярной среди заядлых игроков. Она непривередлива к операционной системе и производительности компьютера, поэтому может работать даже на слабых ПК. Компактная утилита с незамысловатым интерфейсом подойдет даже новичкам. Еще один плюс программы – способность записывать видео с изначальным качеством, без повреждений и искажений картинки. В качестве бонуса ПО умеет отображать FPS в режиме реального времени и может создавать скриншоты.
| Характеристика | Значение |
| Параметры видео | 1920х1080@60, H.264, 600 Мбит/с |
| Системные требования | Windows 2000+, DirectX 9.0+ |
Плюсы
- позволяет выставлять горячие клавиши;
- качественное видео на выходе;
- можно выбирать папку для размещения готового ролика;
- отображает FPS;
- можно выбирать частоту кадров при записи в пределах 30-60 к/сек.
Минусы
- большой размер записанных роликов, 15-30 секунд будет весить около 1 Гб;
- сложно загружать и отправлять видео;
- в бесплатной версии видео всего по 30 секунд.
Отзыв: «Это маленькая и удобная программа, которая очень полезна в играх не только для их записи, но и отображения FPS. Позволяет записывать видео в хорошем качестве, даже слишком. Я их потом конвертирую, так как в исходном состоянии вызывает трудности при отправке».
Цена: 3800 рублей.
Dxtory
Качественная программа, способная проводить записи видео с игры и параллельно траслировать ее на потоковые сервисы. Положительным отличием от конкурентов является множество доступных настроек: от качества ролика до расположения экрана, формата записи и пр. Видео на выходе оказывается точно таким же самым, как и изначально было на экране, а не с помехами. Это стало возможным благодаря захвату прямо из видеопамяти. Программа поддерживает большинство кодеков для сжатия: от максимального, до lossless-сжатия (без потерь).
| Характеристика | Значение |
| Параметры видео | 1920х1080@60, VFW, 100 Мбит/с |
| Системные требования | .NET Framework 4.0 |
Плюсы
- все звуковые источники ложатся отдельными аудиодорожками, которые легко редактировать;
- может записывать как весь экран, так и его часть;
- позволяет настраивать сохранение на несколько дисков (переключается при заполнении одного);
- записывает ролики без потери в качестве;
- можно сохранять видео с нескольких источников.
Минусы
- видео могут занимать очень большой объем памяти;
- высокая цена.
Отзыв: «Это самая лучшая программа для захвата игр, так как она нетребовательна к ресурсам ПК. Еще в ней масса детальных параметров: качество видео, разрешение, область захвата, запись звука с любых источников и многое другое. Есть и один момент – придется долго экспериментировать с настройками для оптимального качества видео».
Цена: 3000 рублей.
Gecata by Movavi
Достойная программа от известного разработчика Movavi способна легко и быстро сохранять видео. Чтобы запустить запись, нужно нажать горячую клавишу – F10. Программа сразу начинает работать, при этом она поддерживает 60 fps и больше, поэтому у зрителей не будет лагов. Сохраняет в самых популярных форматах: AVI, MP4, MKV. Есть и минус, программа не самая легкая для ПК, ее действительно тянут малопроизводительные ПК, но только в обычных играх со средним разрешением. Настройки есть, поэтому можно подстроить запись так, чтобы она потребляла меньше ресурсов.
| Характеристика | Значение |
| Параметры видео | 1920х1080@60 или 1080×720@120 |
| Системные требования | Windows: 7, 8, 10 (32/64 бит) |
Плюсы
- правильная русская локализация;
- часто проходят акции, во время которых можно купить более выгодно;
- может записывать видео с высокой частотой кадров;
- обилие полезных настроек;
- можно попробовать бесплатно.
Минусы
- программа платная;
- не самые низкие требования для ПК, выше, чем у Fraps.
Отзыв: «Меня в первую очередь привлекло удобство программы, все просто и понятно. Даже при настройках по умолчанию работает отлично. Также есть все полезные дополнения, вроде записи с веб-камеры, микрофона. Есть возможность настраивать качество».
Цена: от 790 рублей.
D3DGear
Распространение: платная (~1890 руб, есть пробная версия)Назначение: запись и стриминг игр, скринкастов
Самая странная программа для рекординга игр и рабочего стола, которую я когда-либо видел. С одной стороны, умеет записывать картинку для шлема виртуальной реальности Oculus Rift, с другой — почему-то не увидела поддержку Intel QuickSync у моего i7-2600k. Кодирование с помощью видеокарты от AMD заработало нормально, nVidia тоже должна поддерживать.
Настройка записи в D3DGear
С настройками у D3DGear беда: нет регулировки битрейта, на выбор только три варианта качества: Good, Better, Best. Документация скудная. Зато умеет накладывать изображение с трех вебкамер сразу (зачем?) и транслировать на Twitch и Hitbox. Судя по упоминаниям в интернете, программа популярная, хотя мне не понятно, чем она может привлекать с такими-то недостатками и ценой.
Как выбрать программу для записи видео с игр?
При выборе нужно смотреть на:
Функциональные возможности. Они должны быть достаточными, но и излишние функции не очень желательны. Будут только путаться во время использования. Однако, главное, чтобы возможностей хватало.
Качество видео на выходе. Здесь палка в двух концах. Ролики в лучшем качестве занимают много места, поэтому для длительных видеозаписей подобные программы вряд ли подойдут. Те, что сжимают видео, снижают детализацию. В идеале программа должна поддерживать ручную установку характеристик видео.
Форматы видео. Лучше выбирать более распространенные и популярные.
Требовательность к системным ресурсам
Особенно важно для слабых ПК выбирать те программы, которые потребляют немного памяти. Однако, и владельцы мощных компьютеров ощутят снижение fps, если утилита будет забирать много ОЗУ или видеопамяти.
Удобство интерфейса
Интуитивное оформление особенно полезно при знакомстве с программой, не приходится долго искать нужные параметры.
Настройки. Чем больше детальных настроек, тем более гибко можно персонализировать приложение.
На основании всего вышеперечисленного каждый читатель сможет выбрать лучшую программу для записи видео с игр. В рейтинге нашлось место для ПО как под мощные, так и слабые ПК.
Нашли опечатку? Выделите текст и нажмите Ctrl + Enter
OBS
А вот это бесплатная и мощная программа, которая создается для трансляций разных мультимедийных данных (программа работает для стриминга). Однако она хорошо справляются с двумя задачами сразу – запись видео и трансляция.
К плюсам:
- бесплатная программа;
- не самый простой, но все же понятный интерфейс;
- горячие клавиши;
- можно одновременно записывать видеоролики и проводить трансляции;
- FPS можно ограничивать и настраивать;
- функция автовозобновления трансляции;
- не отнимает много памяти во время работы;
- шумовой гейт – возможность записывать видеоролики без лишнего шума.
К минусам:
- если заниматься одновременно видео и трансляцией, это сильно нагрузить компьютер, что также скажется на FPS;
- очень много настроек, которые могут смутить начинающего и неопытного пользователя;
- нет обозначения того, что запись идет – этот момент следует проверить в программе.
Эта программа создана больше для стрима, а не для записи видео.
Платные программы для трансляции видео с экрана
Бесплатные варианты рассмотрели, переходим к платным. Если функционала предыдущих вариантов недостаточно – возможно, вам подойдет одна из следующих программ.
Fraps
Самая известная программа для записи игрового процесса. Является верным помощником для любого геймера.
Основные достоинства:
- интерфейс на русском языке (хотя есть и англ. версия);
- запись с частотой до 60 FPS;
- потрясающее качество;
- запись аудио из игры;
- создание скринов.
Кстати, Fraps частенько используют для тестирования производительности компьютера. Ведь при запуске программы она показывает количество кадров в секунду. И если не нажимать кнопку начала записи, можно просто смотреть, насколько хорошо ваш ПК или ноутбук тянет игру.
Также стоит отметить два жирных минуса. Первый – Fraps сильно нагружает систему во время записи. И старенький ноутбук или компьютер может тормозить. Второй минус – большой размер конечных файлов. При записи в хорошем качестве за 1 минуту «набирается» около 1 Гб.
Еще один нюанс – Fraps записывает только видео из игр. Заснять действия на рабочем столе или в браузере не получится (данный софт для этого не предназначен).
Софт платный, но есть пробный период. Правда, с жесткими ограничениями – съемка не более 30 секунд (затем прерывается) плюс нанесение фирменного водяного знака. Найти бесплатный аналог можно тут.
Bandicam
Еще одна классная программа для захвата видео с экрана монитора. В отличие от Фрапса записывает видео из игр и на раб. столе. Имеет удобный интерфейс на русском языке.
Кстати, у Bandicam имеется специальная рамочка – с ее помощью можно настроить рабочую область. Например, если вы снимаете урок по работе в браузере, можно «спрятать» открытые вкладки и панель задач.
Другие особенности Bandicam:
- наличие портативной версии;
- создание скриншотов в формате jpg, bmp, png;
- множество шаблонов для выбора оптимального формата.
Софт платный, но есть и бесплатный вариант. Причем он имеет полный функционал. Разница заключается лишь в том, что у бесплатного аналога на видео красуется фирменный водяной знак. В остальном никаких отличий нет. Поэтому, если водяная марка вас не смущает, можете свободно пользоваться этим софтом (ссылка для сайт разработчиков).
Movavi Screen Capture
Программа умеет записывать рабочий стол (для создания уроков) и игровой процесс с любых игр (до 60 FPS). Также с ее помощью можно сохранять видео, которое смотрите в режиме онлайн – например, вебинары. Причем в том же формате, в котором идет трансляция – 720p или 1080p.
Другие плюсы:
- сохранение файлов в удобном формате;
- мгновенная публикация в соцсетях, на Vimeo или Ютубе;
- множество предустановок для сохранения в оптимальном для смартфонов или планшетов формате;
- русский интерфейс.
Также данный софт имеет встроенный редактор, позволяющий добавлять спецэффекты, свои титры, музыку, наносить водяной знак.
Ashampoo Snap 10
Последняя версия выпущена в мае 2017 года. Имеет удобный интерфейс на русском языке, поэтому разобраться в ней несложно.
Основные особенности:
- поддержка Windows 10, 8, 7;
- моментальный захват всех открытых окон на раб. столе;
- возможность записи по таймеру;
- новые функции автоматизации (распознавание текста, автонумерация шагов, автоостановка записи, если ничего не происходит);
- встроенный редактор, позволяющий отредактировать видео в режиме реального времени;
- нанесение своего водяного знака для защиты видеофайла от кражи;
- создание скриншотов и коллажей;
- работа одновременно с несколькими экранами;
- захват изображения из Сети (с сохранением ссылки-источника – если захотите поделиться ею с другими пользователями);
- автоматическая загрузка фото/видео в облако Google Drive или DropBox (с предварительной оптимизацией).
По сравнению со своим предшественником Snap 10 стала умнее, гибче, удобнее. И в первую очередь – для создания видеоуроков (поскольку избавляет пользователя от монотонной ручной работы). Софт платный, но есть ознакомительная версия.
OBS
Одним из главных преимуществ OBS является то, что приложение позволяет подогнать все нюансы стрима под себя – способ обработки видео (при помощи видеокарты или процессора), используемые кодеки и прочее. Если вы выберете высококачественную обработку с кодеками H.264 через процессор, то имейте в виду, что для этого потребуется как минимум 6-ядерный (а лучше 12-ядерный) CPU.
Поскольку OBS заточена именно под стриминг, создавать скриншоты в ней не очень удобно, а со своей основной задачей (записывать и транслировать видео) программа справляется весьма достойно. Она пригодится, если вы хотите одновременно записывать видео с нескольких источников (допустим, с рабочего стола и с веб-камеры). Как и Afterburner, OBS является неплохим бесплатным дополнением в любую коллекцию приложений.
Jing
Довольно простая и приятная в использовании программа, в которой вы без труда сделаете скринкаст. Интерфейс программы максимально прост, но при этом необычен и красочен. После установки в вашей верхней части монитора закрепляется маленькое солнышко — и если навести на него мышку, то появятся лучи выбора: «Сделать запись», «Посмотреть историю» или «Дополнительные настройки». Область записи надо выбрать мышкой, либо вписать значения ширины и высоты в соответствующие пункты. После окончания съёмки вы сможете сохранить ролик на компьютер или загрузить сразу на видеохостинг. В программе содержится довольно большое количество пресетов для конвертации итогового видео. Распространение условно-бесплатное, т.е. в триальной версии накладываются ограничения на использование.
Достоинства программы:
- Функционал простой, но не вызывающий затруднений у новичков
- Возможность простой редакции видео после съёмки
- Запись голосовых комментариев параллельно с захватом экрана
- Загрузка роликов на видеохостинги и в соцсети
Скачать программу можно здесь.
Вместо послесловия: на что еще обратить внимание
ShadowPlay
ShadowPlay — инновационный метод записи геймплея, всего, что происходит в компьютерной игре. Для записи используется аппаратный кодировщик H.264 (встроен в видеокарты серии GeForce GTX 600 и 700). Позволяет записывать в разрешении Full HD (1920 x 1080) с частотой
до 60 FPS (кадров в секунду).
Можно записывать практически все игры, которые поддерживают DirectX 9 (+ более новые версии).
По сравнению с тем же FRAPS: при записи ShadowPlay с авто-кодированием в H.264, и записи в формат «.mp4» — на выходе вы получаете не 100 ГБ ролик (как во FRAPS), а сжатый всего в несколько гигабайт. Чем не альтернатива?
Минусы: решение подойдет только обладателям определенных видеокарт. Пожалуй, это самое главное (т.е. решение не универсальное, поэтому и не включил в свой обзор).
Dxtory
Отличная программа для одновременной записи геймплея игры с ее трансляцией в сеть. Перечислять здесь все плюсы программы не буду, приведу основные отличия от других аналогов:
- огромное число настроек (вы можете сами в этом убедиться по скриншоту выше);
- видео сохраняется в точности таким, каким вы его видите на экране — т.к. видео захватывается непосредственно с видеопамяти;
- можно выбирать любые кодеки для сжатия: как с сильнейшем сжатием, так и качестве lossless (сжатие без потерь). Правда, в последнем случае — вам надолго винчестера не хватит, видео занимает очень много места!
Из минусов: программа платная (40$), и для начинающего пользователя будет сложновато разобраться в таком количестве настроек.
Вычисление разности дат в Microsoft Excel
iSpring Free Cam
Завершает наш ТОП бесплатный (как понятно из названия) софт для создания и монтажа видео-уроков, вебинаров и прочих разновидностей скринкастов. iSpring Free Cam является самым простым и минималистичным приложением, в котором не придётся долго разбираться даже неопытным пользователям. Также она отлично подойдёт для старых моделей ноутбуков и ПК за счёт невысоких системных требований и совместимости со всеми версиями Windows. Данное ПО имеет весь необходимый инструментарий: выбор нужной области, запись аудио с микрофона и из системы, подсветка мыши. Также есть простой редактор, в котором можно обрезать лишние видеофрагменты или улучшить качество звука.
Достоинства программы:
- Бесплатная лицензия без ограничений
- Встроенный аудио- и видеоредактор
- Низкие системные требования
- Простота в использовании
Скачать программу можно здесь.
Из нашего рейтинга вы узнали, на какие программы обратить внимание, если вам понадобится записать летсплей, онлайн-матч или другое экранное видео. Каждая из них достойно справится со своей работой, отличия в основном лежат в функционале или стоимости софта
В первую очередь мы бы выделили Экранную Камеру, как одну из немногих программ, имеющих официальную русскую версию. С ней будет легко и удобно работать пользователям всех возрастов, а дополнительные функции, вроде шаблонов для заставок, помогут сделать любой ролик в несколько раз эффектнее.
А вот к полупрофессиональным приложениям, вроде OBS Studio, совсем новичкам лучше не прибегать — велик шанс не разобраться со всеми функциями и потратить много времени на изучение инструментала программы. К тому же сложный софт обычно зависит от качества настройки, поэтому для длительной записи его лучше не использовать — вполне могут начаться провисания и лаги.
В остальном — выбирайте программы по своему вкусу, ни одна из них вас не разочарует!
Что нужно для подключения доната
Что такое FPS?
Показатель частоты кадров, измеряемый в кадрах в секунду (fps), отвечает за то, насколько плавно работает та или иная игра на вашем компьютере. Разумеется, чем выше показатель, тем плавнее геймплей. Если ваш ПК выдает низкую частоту кадров (ниже 30 в секунду или около того), то любая игра будет отображаться прерывисто или медленно, что очень раздражает. FPS – очень полезный показатель для оценки игровой производительности вашего оборудования, из-за чего многие энтузиасты частенько любят похвастаться.
Стоит отметить, что знание показателя FPS на ПК может помочь добиться максимальной производительности. Например, если вы заметили, что игра работает медленно, то специальная программа для показа FPS поможет выяснить, какие настройки графики следует уменьшить, дабы улучшить ситуацию.
Кроме того, зная частоту кадров, вы можете решить, какой монитор приобрести – нет причин покупать дисплей с частотой 144 Гц, если ваша видеокарта не способна обеспечить 60 кадров в секунду в играх. Именно поэтому мониторинг FPS наряду с другой статистикой оборудования, такой как использование ЦП, видеокарты и видеопамяти, может даже подсказать, какой компонент компьютера является узким местом в системе, и что нужно обновить в ближайшее время.
Ни для кого не секрет, что абсолютно каждый геймер стремится добиться максимального значения FPS, поскольку это не только приятно для глаз, но и предоставляет преимущество в соревновательных играх (например, CS:GO и PUBG).
Достаточно убедительно? Что ж, тогда вот несколько способов, как измерить показатель частоты кадров на своем ПК.