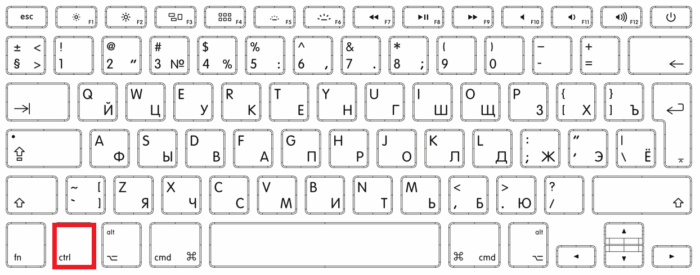Демонстрация экрана в discord
Содержание:
- Чем отличается данный продукт от аналогов?
- Кто ходит по сайту
- Что делать
- Режим стримера
- Создание аккаунта
- Многофункциональный мессенджер для геймеров и не только
- Как включить демонстрацию экрана в дискорде
- Мы в VK:
- Режим стример Discord: что это, как включить и стримить другу?
- Режим стримера в Дискорде и его настройка
- Тип файла2Steam Game Backup File
- Стрим для друга
- О программе Дискорд
- Системные оповещения
- Зачем нужна демонстрация экрана
- Рекомендуем:
- Режим стримера в Дискорде
- Передача системных звуков
- Трудности в процессе работы
- Как включить демонстрацию экрана в дискорде
- Решение проблем
- Включение режима демонстрации
- Для чего нужна демонстрация экрана
- Возможные проблемы
Чем отличается данный продукт от аналогов?
Программа Дискорд – является аналогом общения с помощью интернета. Если рассматривать этот продукт с аналогами, то в каждом варианте можно выявить свои особенности:
| Наименование программы | Особенность продукта |
|---|---|
| Skype | Является продуктом под мощной эгидой Microsoft и предназначается в основном для общения людей по всему миру. Имеется возможность организовывать видеосвязь, звонить на мобильные и стационарные телефоны, правда, некоторые функции доступны исключительно за дополнительную плату. |
| TeamSpeak | Программа, которая активно использовалась геймерами, у которых просто не было наиболее удобных аналогов. Она позволяла создавать отдельные комнаты для общения, ограничивать доступ и внедрять некоторые интересные особенности поощрений и званий. Правда, единственным неприятным моментом стало наличие платных услуг. |
| Discord | Инновационный продукт, который только начинает раскрывать свой потенциал. Программа позволяет создавать сервера и комнаты для общения, имеется своя социальная составляющая, управление и интерфейс программы максимально простые. Основным направлением являются геймеры и другие команды разработчиков. Что касается оплаты, то существует всего лишь добровольная поддержка разработчиков, которая поощряется различными эмоциями, расширенным местом для загрузки и прочими незначительными вещами. |
Как видите, каждая программа для общения имеет свои особенности как в функционале, так и в плане оплаты. Но тем не менее, мы рекомендуем вам скачать Discord, так как эта программа хорошо себя зарекомендовала и предлагает хоть и не такой большой, но достаточный для комфортного общения функционал.
Discord — серьезный конкурент для Skype и Teamspeak
Кто ходит по сайту
Что делать
Если Discord вылетает при включении демонстрации – налицо явная проблема, которую необходимо устранить. Невозможно нормально пользоваться мессенджером, если отсутствует возможность поделиться содержимым экрана. Мы сможем исправить ошибку вместе – нужно запомнить несколько несложных советов. Не отчаивайтесь, такое может случиться с каждым – с нашей помощью работоспособность вскоре будет восстановлена!
Для начала несколько простейших действий. Когда Дискорд вылетает при запуске демонстрации экрана, нужно предпринять элементарные меры – в большинстве случаев они помогают справиться с ситуацией.
Перезагрузка и запуск от имени администратора
Сначала перезагрузите устройство – полностью выйдите из приложения и заново включите компьютер. Затем можно попробовать запуск от имени администратора:
- Нажмите на ярлычок программы правой кнопкой мышки;
- Щелкните по строчке «Свойства»;
- Перейдите на вкладку «Совместимость»;
- Поставьте галочку в строке «Запускать от имени администратора»;
Кликните «ОК», чтобы сохранить внесенные изменения.
Иногда Дискорд вылетает при демонстрации экрана из-за загруженности компьютера – необходимо почистить его от лишнего содержимого. Поможет специальная программа CC Cleaner – быстрее и лучше, чем вручную. Просто установите (бесплатно), откройте и запустите очистку.
Если простые действия не помогли, перейдем к более серьезным мерам – есть разные способы решения проблемы, обсудим все! Вы обязательно найдете рабочий вариант.
Режим стримера
Впрочем, те, кто ищет, как показать демонстрацию экрана в Discord, чтобы транслировать игровые стримы, стоит успокоить: здесь имеется специальный режим Стример. И благодаря ему можно будет не просто демонстрировать все игровые события, которые происходят в настоящий момент, но и скрывать всевозможные системные сообщения, а также иного рода оповещения. Ведь нередко прямо во время игры стримеру поступают сообщения из мессенджеров, почты и т.д. Конечно, все это выглядит не слишком красиво. Да и злоумышленники могут легко воспользоваться такой информацией… Так что на вопрос, можно ли в Дискорде показывать экран во время игры, ответ будет: это сделать можно из режима Стримера. Хотя… и с этим не все так просто. Но – обо всем по порядку. Каким же образом он включается и как вообще пользоваться данным режимом?

Во-первых, перед тем, как показать экран в Discord, потребуется данный режим активировать в настройках. Для этого:
- Загружается сама программа Дискорд;
- Затем необходимо будет перейти в Настройки пользователя;
- Теперь в левой части рабочего окна программы нужно найти немного ниже пункт «Режим Стример»;
- И активировать его, установив флажок «Включить режим Стример».
Также здесь можно будет более тонко настроить применение данного режима. К примеру, автоматический запуск Стримера при загрузке игрушки и программы для захвата экрана. Можно указать, уведомления и сообщения какого рода следует ограничить для вывода на трансляцию в то время, как происходит демонстрация экрана в Дискорде.
Однако… этот режим сам по себе не есть ответ на вопрос, как показать экран в Дискорде. Дело в том, что сам по себе Дискорд стримы не позволяет делать. Это все-таки инструмент для организации голосового чата, а не для проведения игровых трансляций. Для самих же трансляций нужно будет воспользоваться сторонними ресурсами и приложениями. Режим же «Стример» в Дискорде позволяет убирать нежелательные системные сообщения. Также можно скачать программу для захвата экрана. Дальнейшие действия по стриму будут зависеть от конкретной используемой программы.
Создание аккаунта
Когда вы скачиваете приложение или используете сервис в браузере, нужно создать учётную запись. На разных платформах это происходит с небольшими отличиями.
Когда вы запускаете сервис в браузере, появляется окно с предложением выбрать логин. Здесь нет проверки на то, занят выбранный вами логин в системе или нет.
После этого появится всплывающее окно с предложением подтвердить регистрацию, указав электронную почту и пароль. Это позволит присоединяться к серверам и хранить все ваши чаты.
При запуске приложения появляется окно, где нужно указать электронную почту и пароль. Если у вас уже есть учётная запись и мобильное приложение, можно просканировать QR-код для входа в аккаунт.
Если у вас нет аккаунта, можно нажать на ссылку Регистрация под кнопкой Войти. Нужно будет ввести адрес электронной почты и выбрать логин и пароль. Потом необходимо пройти капчу. Наконец, вы попадаете на домашний экран Discord.
Если вы настраиваете приложение на мобильном устройстве, процесс такой же. Нужно выбрать логин и пароль. Позднее вы можете установить двухфакторную аутентификацию.
Многофункциональный мессенджер для геймеров и не только
Discord является мессенджером, который позволяет обмениваться сообщениями, создавать конференции, совершать звонки и отправлять людям из списка контактов различные файлы. Программа стала популярной за счет того, что может работать практически на всех ОС, включая macOS и Linux.
Так как мессенджер первоначально предназначался для геймеров, то немало внимания разработчики уделили оптимизации. Discord потребляет немного системных ресурсов. Поэтому он не станет причиной лагов при совместном запуске с современными играми.
Еще одной из особенностей Discord, обусловленной ориентаций на поклонников игр, является продвинутая система общения в групповых чатах. К примеру, можно изменить свой ник и даже его цвет в том или ином канале. Это позволит лучше ориентироваться в списке групповых чатов, особенно если их слишком много. Ведь пользователь может играть в разные игры и состоять сразу в нескольких кланах.
Discord бесплатен и не станет мучить юзера навязчивой рекламой. Качество звука во время разговора идеальное
Но самое важное, что для каждого собеседника можно установить свой уровень громкости
Для работы аудио применяется современный кодек Opus. Благодаря ему подавляется эхо и другие посторонние звуки, мешающие разговору.
Как и многие другие мессенджеры, Discord поддерживает виджеты и смайлики. Это разнообразит общение и сделает его веселее.
Многим геймерам знакома проблема, когда приходилась сворачивать игру, чтобы позвонить другому пользователю. С Discord все будет намного проще. В нем предусмотрена установка горячей клавиши, нажав на которую можно сразу начать разговор. Это позволяет не отвлекаться от игрового процесса. Те, кто хочет поделиться любимой песней с другими участниками канала, могут начать транслировать музыку прямо в групповой чат.
Иногда возникает необходимость непосредственно показать собеседнику различные действия в игре или работу определенной программы. Для этого пользователю Discord достаточно выбрать опцию трансляции своего рабочего экрана.
Мессенджер не только интегрируется с другими известными сервисами, но и позволяет управлять некоторыми их функциями, не заходя в них.
Разработчики создали онлайн-версию Discord. То есть пользоваться всеми функциями мессенджера можно прямо через браузер, не производя его инсталляцию.
Когда пользователь Discord хочет сообщить людям из списка контактов о том, что он занят, то ему достаточно выставит определенный статус. Он будет отображаться в виде маленького значка рядом с ником.
Discord – любимая программа киберспортсменов. Не зря многие известные геймеры и игровые сообщества активно участвовали в популяризации мессенджера. Спустя год после разработки Discord им пользовалось уже порядка 11 млн. человек. Ежегодно к этому количеству добавляется примерно 2 млн. новых пользователей.
Как включить демонстрацию экрана в дискорде
Перед тем, как разбираться в том, как включить демонстрацию экрана в Дискорде, следует проделать ещё одну важную процедуру. Для корректной работы демонстрации, вам нужно обязательно активировать у себя в настройках опцию под названием «Стример». Делается это так:
- Откройте приложение.
- Внизу рядом с именем вашего профиля есть значок шестерни, нажмите на него.
- На панели слева выберите вкладку «Режим стримера».
- Здесь активируйте переключатель в строке «Включить режим «стримера».
Делаем мы это всё не просто так. Данная опция позволит вам включить звук в демонстрации. После этого можно переходить и к самой функции. Запустить её довольно просто.
- Запустите мессенджер.
- Откройте любой канал.
- В окне для передачи сообщений нажмите на значок видеокамеры вверху.
- После этого начнётся видеозвонок, во время него вам надо нажать на значок монитора со стрелочкой, который находится внизу экрана.
- Затем вам нужно будет выбрать один из вариантов отображения (весь экран или только окно) и нажать на «Поделиться».
После этого начнётся демонстрация экрана со звуком, и ваш собеседник увидит и услышит всё, что происходит у вас на экране (либо только часть, если вы выбрали режим отображения окна).
Мы в VK:
Режим стример Discord: что это, как включить и стримить другу?
Благодаря своему обширному функционалу, в Discord уже общаются и те, кто никоим образом не связан с компьютерными играми. Одной из самых примечательных опций в Discord является функция Stream.
Зачем нужен Режим стримера в Discord и как его активировать?
Режим Stream в Discord: что за опция?
Для трансляции игры в режиме реального времени существует немало приложений и утилит, каждая из которых обладает своими преимуществами и недостатками.
Наиболее прогрессивной и популярной из всех сегодня является платформа для общения Discord. Данное приложение – это полностью бесплатный продукт, изначально разработанный для геймеров.
Благодаря опции Стример пользователи могут с легкостью скрывать свою индивидуальные сведения в процессе трансляции от других участников чата. Чаще всего происходит так, что в направлении видеопотока в мировой паутине пользователь начинается получать различного рода уведомления от сторонних программ, приложений.
На экране начинают появляться ссылки, сноски на сервера игр, которые предназначаются исключительно определенным друзьям и прочие ситуации.
Такая, мягко говоря, навязчивость от подобного рода уведомлений очень сильно раздражает, отвлекает. Более того, подобная программная активность позволяет назойливым пользователям видеть и, соответственно, использовать ваши личные сведения в своих целях.
Чтобы воспользоваться режимом Стример, для начала его необходимо активировать. Как включить режим стримера в Дискорде:
- Запускаем приложение.
- Заходим в пользовательские настройки.
- В левой части экрана, внизу, выбираем вкладку Режим стримера.
- Переходим в данную вкладку и теперь уже в правой стороне диалогового окна активируем опцию.
- В этом же диалоговом окне пользователь может выполнять следующие настройки:
- непосредственно с пунктом активации устанавливаем флажок, указывающий на активность работы опции;
- возможность выставления автоматической активации режима Стример при запуске игры;
- включение режима сокрытия личных данных от других участников канала, сервера;
- возможность сокрытия ссылки на предложения поиграть в игры;
- возможность отключения звуковых оповещений приложения;
- возможность отключения всех всплывающих на экране системных сообщений и прочих уведомлений.
Кроме того, в рамках режима стримера в Discord пользователь может задать сочетание клавиш для включения/отключения опции вручную.
Вместо заключения
Discord – одна из самых продвинутых и часто посещаемых платформ для общения. Ежемесячно в этом приложении регистрируются больше 1 млн. человек с разных уголков мира, а все благодаря его уникальном функционалу и высокому качеству работы в сравнении с другими приложениями идентичного назначения.
И если вы решили отдать предпочтение именно мессенджеру Discord, то, поверьте, вы делаете правильный выбор!
Режим стримера в Дискорде и его настройка
Для трансляции игр в режиме онлайн геймеры применяют разные программы со своими плюсами и минусами. Одним из лучших решений является применение Дискорд. Это бесплатный софт на русском языке с удобной настройкой и без рекламы. Трансляция в приложении возможна, благодаря опции Go Live и режиму стримера.
Функция Go Live — быстрый способ настроить стрим на голосовом канале для ограниченного числа пользователей (до 10 человек). Функция доступна только на компьютерах с Виндовс 8 или 10, а также приложениях Дискорд. Смотреть стрим можно только с веб-версии или ПК. С телефона просмотр пока недоступен, но со временем эта опция должна быть добавлена.
Тип файла2Steam Game Backup File
Стрим для друга
Хотя через Дискорд пока нет возможности стримить для широкого круга зрителей, но все же существует функция, позволяющая сделать прямую трансляцию игры для своего друга. Для стрима другу необходимо воспользоваться функцией демонстрации экрана. Для этого проделайте 7 шагов: 1. Запустите игру, которую будете стримить.
2. В Дискорде кликните на пользователе, которому планируете осуществлять трансляцию.
3. Вверху экрана нажмите на изображение видеокамеры, отвечающее за видеозвонок.
4. В появившемся окне кликните на команду «Включить демонстрацию экрана». За эту команду отвечает кнопка с изображением монитора со стрелкой.
5. Для демонстрации непосредственно самой игры выберите пункт «Окно приложения».
6. Кликните на необходимом приложении.
7. Нажмите кнопку «Поделиться».
Так ваш друг сможет наблюдать за процессом вашей игры.
СПРАВКА! Демонстрация экрана не работает с телефона и планшета.
О программе Дискорд
Приложение Discord было разработано для того, чтобы дать возможность игрокам, находящимся в режиме онлайн, общаться друг с другом по голосовому чату. Приложение довольно простое и удобное в использовании. Отрадно, что у него имеется официальная русификация – так что ничего дополнительно устанавливать или скачивать не придется. Кроме того, Discord можно рассматривать и как голосовой мессенджер, и как текстовый.
Хотя возможности в плане текстового общения здесь несколько ограничены, главных возможностей хватает с лихвой:
- Обмен текстовыми посланиями;
- Форматирование текста;
- Обмен файлами;
- А также обмен смайликами.
Хотя демонстрация экрана в Discord, как было показано выше, пока еще не имеется в списке возможностей этой замечательной программы, разработчики уже анонсировали появление данной функции в одном из последующих обновлений. Так что имеет смысл внимательно следить за обновлениями программы.
Системные оповещения
А теперь поговорим о том, как передавать звук с компьютера в Discord – то есть, о системных сигналах. По умолчанию эта опция в мессенджере отключена – но некоторые пользователи хотят знать, как активировать сторонние оповещения. Ваше желание – закон, рассказываем.
- Откройте приложение и авторизуйтесь при необходимости;
- Нажмите на шестеренку снизу слева, чтобы открыть настройки;
- Перейдите на вкладку «Настройки приложения» в меню слева;
- Найдите раздел «Голос и видео»;
- Пролистайте открывшуюся страницу до вкладки «Приглушение приложений».
Подробно остановимся на этой опции. Она позволяет передавать системные звуки в Discord – вы сами двигаете процентную шкалу и выбираете, насколько будет снижена громкость оповещений из других программ, когда кто-то говорит. Если показатель стоит на нуле – эффект полностью отключен.
Возвращаемся к найденным параметрам:
- Передвиньте тумблер по шкале до нужного момента;
- Посмотрите ниже – вы увидите две опции «Когда я говорю» и «Когда другие говорят»;
- Дективируйте тумблеры напротив этих строк (они станут серыми) – так вы выключите действие эффекта приглушения в обе стороны.
Как выводить звук в Дискорд с компа – разобрались. Переходим к следующему пункту повестки дня – рассмотрим совместную работу с другими пользователями.
Зачем нужна демонстрация экрана
Демонстрация экрана может здорово выручить вас в самых различных ситуациях. Вы можете использовать её как захотите, но наиболее частой причиной для её использования становится необходимость объяснить что-то другому пользователю. Согласитесь, что наглядно показать процесс всегда проще, чем объяснять его на словах.
Задачи могут быть самые разные:
- освоение нового приложения;
- прохождение игры;
- исправление ошибки и т.д.
Кроме того не стоит забывать и о такой способ заработка, как стриминг. Ведь с него можно получать хорошие деньги, а если вы не умеете делиться своим экраном с другими, то и заработать не получится.
В любом случае, оказавшись на этой странице, вы уже по умолчанию знаете собственную причину, чтобы воспользоваться этой полезной функцией приложения. К счастью, сделать это более чем просто. В первый раз придется дополнительно зайти в настройки, а в последующим можно ограничиться парой кликов мыши.
Рекомендуем:
Режим стримера в Дискорде
Дискорд — это удобное программное обеспечение для общения по Интернету. Оно популярно среди игрового комьюнити, дополнительно позволяет использовать функции демонстрации экрана, прямых видеотрансляций (в том числе стриминга).
Режим стримера в Discord — что это
Функция была добавлена в программу относительно недавно и особенно понравится тем пользователям, которые проводят прямые трансляции.
В отличие от другого аналогичного софта, у нее есть несколько уникальных особенностей, а именно:
- Возможность скрыть личную информацию (e-mail, никнейм, теги каналов ит.д.). Поэтому можно без особых опасений открывать окно Дискорда.
- Если в кадр попадет ссылка с быстрым приглашением на сервер, то она будет автоматически закрыта. Это помогает избежать посторонних, которые могут увидеть адрес во время проведения трансляции и попытаться испортить прямой эфир.
- Автоматическое отключение звуковых уведомлений, в том числе из других запущенных программ. Они не будут прерывать прямой эфир, портить звук. Это же касается и обычных оповещений, которые появляются на экране рабочего стола.
Благодаря этим особенностям, стримить можно без особого риска. Личные данные не попадут в руки злоумышленников. Функция полезна и популярным видеоблогерам, которые заботятся о своей безопасности.
Активация
Если вы используете последнюю версию Discord, то сможете активировать эту функцию. В более старых она может быть недоступна, если вы не видите ее в списке доступных, то обновитесь. Как включить режим стримера:
- Перейдите в настройки пользователя.
- В открывшемся окне найдите вкладку с соответствующим названием, как показано на скриншоте. Здесь переведите ползунок в состояние «Включено». Для этого передвиньте его вправо.
- На этой же странице вы можете настроить другие параметры безопасности. Если хотите поделиться личными данными со своими зрителями, то переведите ползунки в левую сторону. Тогда во время прямого эфира эта информация не будет скрываться.
Все изменения сохраняются автоматически, поэтому дополнительно ничего нажимать не нужно. Если вы хотите проверить, как работает режим, то попробуйте запустить закрытую тестовую трансляцию и попросить друга проверить, получилось ли добиться нужного результата.
Вернуть все данные по умолчанию вы сможете в любое время. Кроме того, изменять настройки приватности можно будет прямо во время прямого эфира. Прерывать его не придется.
Передача системных звуков
Вообще-то, эта функция в Дискорде по умолчанию отключена. Поэтому первым делом нам придется ее активировать. А отключена она не просто так. Это сделано для обеспечения наиболее комфортного общения пользователей. Ведь приятнее, когда посторонние звуки не мешают.
Поэтому сначала нужно опцию включить. Это можно сделать при помощи настроек приложения:
- В самом низу главного окна ищем никнейм пользователя и кликаем по иконке с изображением шестеренки рядом с ним.
- Теперь в левом столбце выбираем пункт «Голос и видео», который находится в разделе «Настройки приложения».
- Осталось только передвинуть ползунок с названием «Приглушение приложений» в крайнюю правую позицию.
Теперь Discord будет транслировать системные звуки вместе с вашими словами. В некоторых случаях это не совсем удобно. Поэтому потребуется более тонкая настройка. И о ней мы поговорим в следующей главе.
Трудности в процессе работы
Иногда пользователи жалуются на плохое качество демонстрации экрана в Discord. Что можно сделать, как исправить ситуацию, если столкнулись с отвратительным отображением изображения?
- Проверьте соединение с интернетом – оно должно быть качественным, на высокой скорости. Если вам не хватает трафика, не нужно и ждать хорошего отображения;
- Переключитесь на другую мобильную или беспроводную сеть или перезагрузите роутер/мобильный телефон.
А напоследок полезный совет о том, как улучшить качество демонстрации экрана в Дискорде:
- Как только вы нажмете на кнопку «Включить трансляцию», откроется окно дополнительных настроек;
- Вам необходимо выставить значение 1080 в блоке «Качество передачи» и цифру 60 в разделе «Частота кадров».
К сожалению, эти возможности доступны только пользователям, купившим подписку Нитро! Просто так их включить не получится.
Но вы можете воспользоваться существующим функционалом – он никоим образом не ограничивает вас в демонстрации монитора при работе или игре, всегда можно включить трансляцию и показать ее другим.
Как включить демонстрацию экрана в дискорде
Discord – это отличная платформа для общения в сети. Сайт и официальное приложение предоставляет пользователям множество интереснейших функций, среди которых есть и демонстрация экрана. Эта, несомненно, полезная функция может пригодиться вам в любой момент, так что знать о том, как включить демонстрацию экрана в Дискорде, должен знать каждый.
Демонстрация экрана может здорово выручить вас в самых различных ситуациях. Вы можете использовать её как захотите, но наиболее частой причиной для её использования становится необходимость объяснить что-то другому пользователю. Согласитесь, что наглядно показать процесс всегда проще, чем объяснять его на словах.
Задачи могут быть самые разные:
- освоение нового приложения;
- прохождение игры;
- исправление ошибки и т.д.
Кроме того не стоит забывать и о такой способ заработка, как стриминг. Ведь с него можно получать хорошие деньги, а если вы не умеете делиться своим экраном с другими, то и заработать не получится.
В любом случае, оказавшись на этой странице, вы уже по умолчанию знаете собственную причину, чтобы воспользоваться этой полезной функцией приложения. К счастью, сделать это более чем просто. В первый раз придется дополнительно зайти в настройки, а в последующим можно ограничиться парой кликов мыши.
Перед тем, как разбираться в том, как включить демонстрацию экрана в Дискорде, следует проделать ещё одну важную процедуру. Для корректной работы демонстрации, вам нужно обязательно активировать у себя в настройках опцию под названием «Стример». Делается это так:
- Откройте приложение.
- Внизу рядом с именем вашего профиля есть значок шестерни, нажмите на него.
- На панели слева выберите вкладку «Режим стримера».
- Здесь активируйте переключатель в строке «Включить режим «стримера».
Делаем мы это всё не просто так. Данная опция позволит вам включить звук в демонстрации. После этого можно переходить и к самой функции. Запустить её довольно просто.
- Запустите мессенджер.
- Откройте любой канал.
- В окне для передачи сообщений нажмите на значок видеокамеры вверху.
- После этого начнётся видеозвонок, во время него вам надо нажать на значок монитора со стрелочкой, который находится внизу экрана.
- Затем вам нужно будет выбрать один из вариантов отображения (весь экран или только окно) и нажать на «Поделиться».
После этого начнётся демонстрация экрана со звуком, и ваш собеседник увидит и услышит всё, что происходит у вас на экране (либо только часть, если вы выбрали режим отображения окна).
Почему не работает демонстрация
Далеко не у всех пользователей получается сделать демонстрацию экрана с первой же попытки. Многие сталкиваются с проблемами, о наиболее частых из которых мы и поговорим.
Теперь вам известно как включить демонстрацию экрана в Дискорде. Даже если сейчас вам не особо нужна данная опция, знать о её существовании и методе использования стоит обязательно. Когда вам понадобится запустить её, будет не очень удобно разбираться во всём на ходу.
Решение проблем
Большинство популярных игрушек (включая World of Warcraft, Fortnite, League of Legends, Minecraft, Dota 2, CS: GO, Borderlands 2 и WoW и многие другие) должны хорошо работать с функцией оверлей дискорд
Некоторые пользователи сообщают, что оверлей не отображается во время игрового процесса
Тут важно понимать, проблема возникает с конкретной игрой, или со всеми
Первое, что вы должны сделать, это убедиться, что ваша игра действительно поддерживает оверлей Discord. Эта функция не будет работать с некоторыми играми (включая те, которые устарели или используют Vulkan).
Если вы уверены что игра поддерживает Discord, попробуйте следующие решения:
- Включить горячую клавишу наложения.
- Используйте VPN вместо прокси.
- Обновите или переустановите Discord.
- Если оверлей уже включен (на против конкретной игры), выключите его и включите снова.
Короткая видеоинструкция по решению проблем, если не корректно работает оверлей в Discord:
Есть несколько факторов, которые могут вызвать это:
Параметр «Наложение в игре» не включен:возможно, вы неправильно настроили параметры. Некоторые игры должны быть добавлены в список игр Discord, и вам также нужно включить опцию наложения.
Аппаратное ускорение:
если включено, это может повлиять на функцию наложения Discord. Аппаратное ускорение — это разгрузка задач на устройства и оборудование (кроме процессора), которые специализируются на них.
Масштабированное отображение:при масштабировании экрана в Windows все на вашем экране выглядит больше, чтобы вы могли лучше видеть его при использовании приложений. Но это может привести к тому, что наложение Discord будет скрыто.
Положение наложения:
возможно, вы переместили наложение Discord на край экрана. Если вы теперь также включите масштабирование экрана, опция будет удалена с экрана, и вы не сможете ее увидеть, хотя с этим проблем нет.
Вмешательство антивирусной программы:
Ваша программа безопасности пометила Discord или ее функцию наложения как подозрительную.
Перезагрузка:Перезагрузите компьютер и снова откройте Discord. Это может избавить от сбоев, из-за которых оверлей не работает или не отображается в игре. Это исправление часто эффективно и может быть все, что требуется.
Запуск от имени администратора:Возможно, проблема связана с тем, что Discord не имеет прав администратора. Следуйте этим простым шагам, чтобы исправить это:
- Щелкните правой кнопкой мыши ярлык Discord на рабочем столе. Вы также можете нажать на Discord в меню «Пуск» или на исполняемый файл Discord, расположенный в папке «Program Files» на жестком диске.
- В открывшемся контекстном меню нажмите «Запуск от имени администратора».
- Нажмите кнопку «Да», когда появится приглашение «Контроль учетных записей пользователей».
- Запустите свою игру и посмотрите, была ли проблема решена.
Обратите внимание, что вам нужно будет выполнять вышеуказанные шаги каждый раз, когда вы хотите открыть Discord. Поэтому, чтобы предоставить ему привилегии администратора раз и навсегда, вот что вам нужно сделать:
- Щелкните правой кнопкой мыши ярлык Discord на рабочем столе.
- Нажмите на свойства. Это последний вариант в нижней части контекстного меню.
- Перейдите на вкладку «Совместимость» во всплывающем окне, которое открывается.
- В категории «Настройки» установите флажок «Запускать эту программу от имени администратора».
- Нажмите кнопку Ok, чтобы сохранить изменения.
- Теперь дважды щелкните ярлык Discord на рабочем столе, чтобы открыть его.
- Запустите свою игру и посмотрите, сможете ли вы получить доступ к оверлею.
Остановка конфликтующих приложений:
Другие приложения, работающие на вашем ПК, могут создавать помехи и приводить к тому, что наложение Discord не будет работать должным образом. Вам нужно закрыть все программы с функцией наложения (например, Steam) и те, которые имеют доступ к вашему микрофону.
Для оптимальной производительности просто закройте все приложения, кроме Discord. Чтобы остановить те из них, которые могут работать в фоновом режиме, нажмите Ctrl + Alt + Delete на клавиатуре и выберите «Диспетчер задач». На вкладке «Процессы» в открывшемся окне выберите каждое из приложений в списке и нажмите кнопку «Завершить задачу».
Включение режима демонстрации
Перед тем, как транслировать игру в Дискорд, включите опцию «Стимер». Сделать это можно следующим образом:
- Запустите Дискорд и перейдите в настройки, нажав на иконку внизу в виде шестеренки.
В панели слева найдите пункт «Режим стримера».
В появившемся окне справа переведите тумблер в активное состояние напротив одноименной функции.
Чтобы включить демку, следуйте инструкции:
- Включите мессенджер и перейдите на любой канал.
- Справа в окне для переписки в верхней панели кликните по иконке в виде видеокамеры.
- Откроется окно с видеотрансляцией. В нижней панели слева от кнопки «Завершить звонок» есть значок в виде монитора и стрелочки, который предназначен для перехода в демонстрацию экрана. Щелкните по нему.
- Появится окошко, где будет предложено выбрать один из вариантов отображения: полный экран или только окно.
- Нажмите на кнопку «Поделиться».
После этого запустится демонстрация экрана в Дискорде на сервере. Собеседники смогут увидеть, что происходит у вас на мониторе.
Для чего нужна демонстрация экрана
Демонстрация экрана в Дискорд используется по разным причинам. Например, пользователю необходимо показать другим людям, что сейчас у него происходит на мониторе ПК. Таким образом, легче объяснить удаленно, что и как можно настроить или решить другую проблему.
Функцией демонстрации преимущественно пользуются стримеры, поэтому у них чаще всего возникает вопрос, как включить трансляцию в Дискорде. Направления для стримов бывают различные:
- вышло новое приложение или программа, и необходимо сделать на софт обзор;
- показ прохождения игры;
- описание функций и возможностей какой-либо программы.
Возможные проблемы
Иногда демонстрация экрана в Discord не работает. Причин этому может быть множество. Разберем основные проблемы, которые встречаются у пользователей мессенджера.
- Кнопка для активации режима неактивная (серого цвета). Это происходит, потому что пользователь не включил режим «Стримера» или программа устарела. Попробуйте обновить ее до актуальной версии.
- Трансляция идет, а картинки нет. Эта проблема в основном появляется тогда, когда неправильно выбрана область захвата экрана, если выбирается режим «Вид окна». Здесь нужно самостоятельно выбрать, какое окно должно отображаться.
- Изображение зависает или периодически пропадает. Это возникает в том случае, если интернет соединение нестабильное или медленное. Причем проблема может быть как со стороны транслирующего, так и со стороны собеседника.
Зачастую при трансляции нет звука. Есть два возможных решения для этой ситуации:
- Активировать переключатель с надписью Sound, который расположен в окне демонстрации.
- Правильно выбрать аудио устройство для ввода в настройках приложения в разделе «Голос и видео».
Включить демонстрацию экрана в Дискорд возможно в несколько кликов. Не забывайте, что для начала нужно активировать режим «Стримера» в настройках, только после этого можно приступать к трансляции. Возможные проблемы и их решения описаны выше, если ни один вариант не подходит, обратитесь за помощью к службе поддержки. Ответ с их стороны не придется ждать слишком долго, при этом они помогут справиться с любой трудностью в использовании мессенджера.