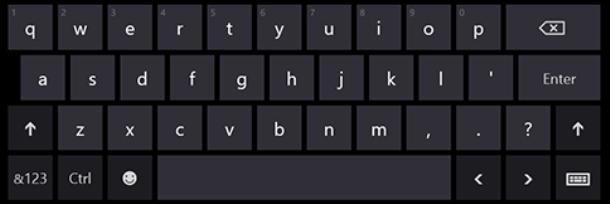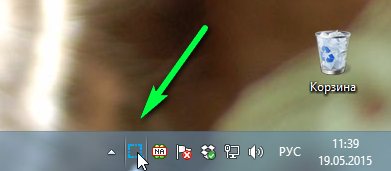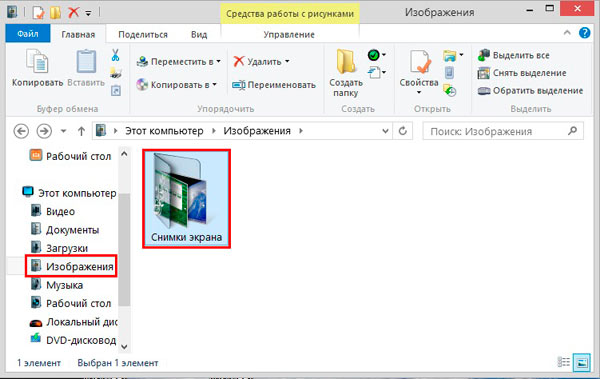Как уменьшить масштаб экрана на компьютере
Содержание:
- Как увеличить или уменьшить масштаб страницы в текстовых редакторах Microsoft Word и Exel?
- Что будет носителем файлов установки?
- Как уменьшить масштаб страницы
- Как изменить масштаб одной страницы
- Настройка расширения в браузере
- 5 способов увеличить масштаб страницы в Яндекс браузере
- Использование полноэкранного режима
- Полноэкранный режим в браузере Google Chrome
- Увеличение шрифта в браузерах
- Можно ли отрегулировать масштаб в приложении?
- Изменение разрешения экрана в браузере
- Изменение размера шрифта на экране компьютера в windows 7, 8
- Как отменить внесенные изменения
Как увеличить или уменьшить масштаб страницы в текстовых редакторах Microsoft Word и Exel?
Необходимость изменения масштаба может потребоваться и при работе с популярными текстовыми редакторами. В Microsoft Word данная опция может пригодиться для того, чтобы оценить оформление текста, а в Exel для просмотра полной таблицы. Вне зависимости от того, какую версию Microsoft Office Вы используете (Microsoft Office 2003, 2007 или 2010), изменение масштаба в них происходит совершенно одинаково:
Шаг 1. Откройте нужный Вам текстовый редактор и в верхнем меню перейдите на вкладку «Вид». В появившемся контекстом меню выберите пункт «Масштаб».
Рисунок 1. Как увеличить или уменьшить масштаб страницы в текстовых редакторах Microsoft Word и Exel?
Шаг 2. В открывшемся окне выберите одно из предлагаемых значений увеличения или введите собственное в процентах. Так Вы можете выбрать режим отображения целой страницы, по её ширине или по ширине текста.
Рисунок 2. Как увеличить или уменьшить масштаб страницы в текстовых редакторах Microsoft Word и Exel?
Что будет носителем файлов установки?
Для начала определитесь с носителем, с которого вы будете Windows устанавливать. Склонять в какую-либо сторону вас не стану, у всех вариантов есть плюсы и минусы. Я лично для себя навсегда уяснил, что:
- оптический диск в дисководе – всегда надёжно (если должным образом хранить: не оставлять на солнце, не мыть растворителем и не царапать); однако приводы не всегда и у всех работают
- флешка компактна и мобильна; но надёжность носителя ставится под сомнение: чуток не так “потянул” или вставил в порт – и перед вами файловая система RAW с нечитаемыми файлами, которые теперь тоже нужно восстанавливать. Но, учитывая общедоступность и всё большую применимость флешек как универсальных устройств, в качестве носителя у меня будет именно она.
Развивать эту тему подробнее смысла не вижу, а потому приступаем к установке.
Как уменьшить масштаб страницы
Работа с элементами страницы сайта и их габаритами чаще подразумевает увеличение размеров текста и изображений. Необходимость уменьшить текст или изображение возникает в нескольких случаях:
- пользователь является обладателем небольшого монитора (менее 19 дюймов) с ограниченным выбором разрешения;
- на странице расположены крупные картинки, мешающие восприятию текста;
- дизайнер страницы на сайте неудачно задал исходную ширину или высоту для значков или букв;
- иногда необходимо уменьшить масштаб экрана для помещения всех элементов в зону видимости.
Существует несколько популярных браузеров, каждый из которых по-своему предлагает функции изменения размера отображаемого контента. На основе этих программ создаются десятки похожих приложений со сходным функционалом, поэтому в статье рассматриваются лишь часто используемые программы:
- Google Chrome;
- Mozilla Firefox;
- Opera;
- Internet Explorer;
- Safari (платформа Apple Mac).
Чтобы узнать, как изменить масштаб окна внутри браузера от Яндекс, используйте данные по Google Chrome. Эта программа создавалась на основе бесплатно распространяемого исходного кода Chromium, так же, как браузер от Google. Менее популярные программные продукты используют похожие схемы управления содержимым. Программа иногда предусматривает возможность изменить горячие клавиши на более удобные для работы с окном.
В меню «Настройки»
С помощью мыши сделайте щелчок на меню, открываемое в верхней части. Это может быть как целая строка с надписью «Вид» среди прочих, так и одиночные иконки. В Опере это значок с соответствующим логотипом, а в Chrome такой элемент расположен в правой верхней части панели инструментов (кнопка с тремя горизонтальными полосами). Откройте меню одним из указанных методов, что приведет вас к нужному пункту и кнопкам для его увеличения или уменьшения. Нажимайте элемент со знаком «–» до тех пор, пока не останетесь удовлетворены результатом.
Горячими клавишами
Альтернативой для серии щелчков мышью в окне браузера будет использование горячих клавиш или комбинации клавиш для изменения габаритов иконок и символов. Большинство браузеров использует стандартную комбинацию «Ctrl+–», которая изменяет размер всех элементов в окне на фиксированное количество процентов относительно исходного значения. Платформа Apple Mac использует похожее сочетание клавиш с поправкой на иные символьные обозначения для управляющих клавиш.
Как изменить масштаб одной страницы
Размер одной страницы меняется очень просто: через горячие клавиши, либо с помощью меню браузера. Рассмотрим подробнее на примере ниже.
Горячие клавиши на клавиатуре
Для того, чтобы изменить масштаб страницы, откройте необходимый сайт и зажмите клавишу «Ctrl», расположенную в нижней части клавиатуры. Затем нажмите на клавишу плюс, либо покрутите колесиком мыши для увеличения веб-страницы.
Как только размер начнет меняться, в верхней части браузера вы увидите окно с изменяемым масштабом. Чтобы его уменьшить, зажмите клавишу «Ctrl» и крутите колесико мыши на себя, либо нажмите на клавишу «минус».
Через меню браузера
Откройте Яндекс браузер на компьютере и нажмите на три параллельные линии, расположенные в верхнем правом углу. Затем найдите значение «100%», оно означает масштаб страницы. Чтобы его изменить, нажмите на «Плюс» для увеличения, либо на «Минус» для уменьшения размера сайта.
Настройка расширения в браузере
Помимо изменения параметров своей системы, можно изменить разрешение самого браузера. Это позволит разобраться с вопросом о том, как уменьшить экран в интернете. Процедура зависит от браузера, которым пользуется юзер.
В браузере Mozillа Firefox для уменьшения или увеличения масштаба страницы нужно проделать следующие действия:
- В верхней части браузера нужно найти кнопку «Вид» и нажать на нее.
- Откроется окно с параметрами, среди которых нужно найти меню «Масштаб».
- Здесь пользователь может вносить изменения до тех пор, пока размер экрана не изменится до подходящего.
Для браузера Internet Explorer для уменьшения экрана необходимо проделать такие же действия.
Для Opera процесс несколько отличается от других браузеров. Для того чтобы уменьшить масштаб экрана в интернете с таким браузером, рекомендуется следовать этому алгоритму:
- Первым делом нужно открыть меню браузера и перейти в пункт «Инструменты».
- Далее необходимо нажать на меню «Настройки».
- Откроется дополнительное окно, в котором нужно найти раздел «Масштаб». Здесь можно изменять параметр на более подходящий.
В браузере Google Chrome первым делом нужно найти шестеренку в верхней области рабочего экрана. Нажав на него, пользователь увидит новое окно, которое называется «Настройки и управление». В одном из разделов появившегося окна можно будет изменить масштаб экрана.
Помимо этого, можно изменить размер экрана с помощью комбинации клавиш Ctrl и + или -. Это касается не только браузера от корпорации Google, но и всех других инструментов для просмотра страниц в интернете.
5 способов увеличить масштаб страницы в Яндекс браузере
Есть 5 доступных методов, позволяющих повысить масштаб, тем самым расширив и увеличив высоту всего содержимого в окне. Каждый из них рассмотрим отдельно.
Способ 1: через комбинацию клавиш на клавиатуре
Это простой вариант, позволяющий увеличить масштаб в Яндексе браузера только с помощью клавиатуры. На ней нужно использовать только 2 кнопки Ctrl и «+». Сначала зажимаем клавишу Ctrl, а затем один раз нажимаем кнопку «+».
С каждым нажатием комбинации происходит приближение на один шаг:
- 110%;
- 125%;
- 150%;
- 175%;
- 200%;
- 250%;
- 300%;
- 400%;
- 500%.
Больше прибавить не получится, 500% — это максимальная величина масштабирования.
Способ 2: с помощью мыши
Это ещё одна комбинация горячих клавиш, которая требует участия колёсика мыши и клавиши клавиатуры – Ctrl. Чтобы воспользоваться методом, зажимаем Ctrl и прокручиваем колёсико вверх. За каждое деление прокрутки происходит приближение на один шаг.
Это лучший способ, так как руки большую часть времени находятся на клавиатуре и мышке, не приходится делать лишних телодвижений. Ещё метод хорош скоростью приближения, всего за пару прокруток можем дойти до максимального приближения.
Способ 3: из меню браузера
Увеличить страницу в браузере Яндекс можем и через меню:
- Переходим на целевой сайт.
- Нажимаем на кнопку меню, расположена слева от клавиши «Свернуть».
- Находим запись «100%», а по обе стороны от неё – плюс и минус. Жмём на кнопку с плюсом нужное количество раз.
Способ 4: через настройки веб-обозревателя
На странице с настройками также можем указывать масштаб страниц, но этот параметр отвечает на общее масштабирование контента в браузере. Способ подходит для людей со слабым зрением, которым стандартный размер текста на большинстве вкладок не подходит. Также он пригодится владельцам небольших мониторов.
Важно! Настройка масштаба на конкретной странице выше по иерархии, чем общий параметр масштабирования. Это значит, что если мы установим 125% приближение на одном сайте, а общий масштаб – 150%, к этому веб-ресурсу всегда будет применяться «личная» настройка – 125%
Как приблизить контент на всех сайтах:
- Открываем меню веб-обозревателя Яндекс и нажимаем на элемент «Настройки».
- Листаем список до раздела «Сайты», где и находим пункт «Масштаб страниц».
- Нажимаем на значение под названием пункта и выбираем подходящий параметр из выпадающего списка.
Способ 5: посредством инструмента Windows – «Лупа»
Все современные версии Windows имеют несколько функций, так называемых «Спец. возможности», среди которых и лупа. С её помощью, можем приблизить картинку в любом приложении даже в 15 раз. Недостаток способа в том, что настройки приближения не сохраняются в Яндекс браузере. После закрытия приложения, масштабирование исчезает, а охват контента возвращается к исходному значению.
Чтобы запустить инструмент, зажимаем Win, а затем жмём на клавишу «+». Дальше появляется панель с параметрами приближения и настройками. Уже мышкой можем приближать контент до нужной величины.
Использование полноэкранного режима
Полноэкранный режим считается панелью быстрого доступа. С помощью кнопки «пуск» можно получить наиболее вам интересную информацию на полном экране. После активации режима «Full Screen» пользователи смогут воспользоваться полноэкранной системой. Если вы все-таки передумаете и захотите вернуть прежний режим, тогда придется воспользоваться горячей клавишей F11.
При возникновении дополнительных вопросов можно обратиться в службу поддержки. Однако, вам не придется воспользоваться услугами разработчиков, так как данная статья четко описывает метод определения размера и шрифта.
Иногда, путешествуя по интернету, мы встречаемся с мелким шрифтом. Особенно это неприятно, если приходится напрягать зрение, чтобы прочесть длинную статью. В такие моменты мы задаемся вопросом — как увеличить масштаб страницы?
Полноэкранный режим в браузере Google Chrome
Этот интернет-браузер считается одним из лучших в плане скорости и производительности. Его используют миллионы людей. Поэтому нет ничего удивительного в огромном количестве запросов на тему, как сделать полноэкранный режим клавишами в «Хроме». Людей можно понять. Постоянно лезть в настройки браузера для того, чтобы просто переключить вид, — сплошное мучение. Итак, для того, чтобы развернуть «Хром» на весь экран, достаточно нажать на кнопку F11. Тогда браузер предстанет перед вами во всей красе. Для того, чтобы выйти из полноэкранного режима, нужно снова нажать на ту же клавишу. Тогда окно браузера примет свой обычный вид.
Вообще, у «Хрома» есть огромное количество горячих клавиш. Просто далеко не все о них знают. К примеру, на предыдущую страницу можно перейти при помощи кнопки Backspace. Для включения того или иного дополнения нужно нажать клавишу Alt и какую-нибудь цифру. Какое-либо дополнение и запустится. Главное — потом запомнить, на какой цифре что находится. И так далее. Горячие клавиши полностью раскрывают потенциал этот интернет-браузера. Так что изучить их точно стоит.
С помощью горячих клавиш
При ответе на вопрос, как включить полноэкранный режим в браузере Google Chrome, многие эксперты рекомендуют горячие клавиши. Для этого жмите кнопку F11 на клавиатуре. Иногда к этой кнопке нужно нажать и Fn (функциональную клавишу). Уже после первого нажатия веб-проводник должен открыться на весь экран.
Через графу Масштаб
Еще один способ включить полноэкранный режим Google Chrome — использовать опцию масштабирования в настройках. Для этого сделайте такие шаги:
- Войдите в веб-проводник Гугл Хром, если вы не успели его запустить.
- Мышкой наведите на символ меню и жмите по нему. Он расположен справа вверху веб-проводника. В зависимости от версии Google Chrome изображение может отличаться.
- В выпадающем перечне жмите на кнопку Масштаб. Справа необходимо нажать на кнопку с двумя дужками.
В дальнейшем можно в любой момент выйти из полноэкранного режима в Хроме, и вернуться к нормальной работе.
Точная настройка
Существует еще один метод, как в Google Chrome активировать полезную опцию. Для этого сделайте те же шаги, что рассмотрены выше. В разделе Масштаб будет стоять цифра с процентами. Их изменение позволяет увеличить или уменьшить размер изображения. Можно сделать еще быстрее. Зажмите кнопку Ctrl на клавиатуре, а после этого вращайте колесо мышки вверх или вниз для уменьшения или увеличения масштаба соответственно. Отметим, что такой метод позволяет менять масштаб, но перехода в Full Screen не происходит.
Как выйти из полноэкранного режима
Чаще всего в Сети попадаются вопросы, как выйти из полноэкранного режима в Хроме. Самый простой путь вернуть обычное изображение — нажать на F11 на клавиатуре. Иногда необходимо присоединить к ней дополнительную клавишу Fn. Второй вариант — войти в меню и нажать на символ с двумя скобками в разделе Масштаб (об этом упоминалось выше). Чтобы отключить полноэкранный режим Google Chrome, можно использовать любой из предложенных методов.
Возможные проблемы и пути их решения
Как правило, сбоев в работе функции не возникает. Но есть ряд моментов, на которые жалуются пользователи. Некоторые утверждают, что не удается выключить полноэкранный режим в Хроме. В ситуации с Виндовс необходимо убедиться в подключении клавиатуры и выключить опцию через нажатие кнопки F11 (иногда вместе с Fn). Похожая ситуация может возникнуть и в Убунту. Пользователь нажимает на горячие клавиши, но ничего не происходит. Для этого требуется открыть новое окно с помощью Ctrl+N, а после этого выключить ненужную функцию через меню.
Бывают ситуации, когда Хром постоянно запрашивает отображение в полноэкранном режиме для любого сайта. Такой запрос поступает при входе в любой ресурс, что сильно раздражает пользователей. Чтобы отключить появление запроса по поводу Full Screen, сделайте следующие шаги:
В окне Исключения для полноэкранного режима Гугл Хром имеется список сайтов, которым уже разрешено отображаться в полный экран. Чтобы внести в перечень все ресурсы, необходимо отредактировать любую строку из перечня путем нажатия левой кнопки на адрес. К примеру, вместо www.youtube.com можно установить *://*/*. После внесения таких правок веб-проводник больше не будет запрашивать процесс перехода в Full Screen. Если ничего не помогает, можно обновить или полностью переустановить браузер.
Увеличение шрифта в браузерах
Изменить размер шрифта любого браузера можно при помощи горячих клавиш. Набор одинаков:
- CTRL и + позволяет увеличить размер просматриваемой страницы.
- CTRL в сочетании с минусом позволяет уменьшить размер.
- CTRL и 0 позволяет убрать ранее установленные размеры, возвращает исходное состояние.
Также изменить размер просматриваемой страницы можно в настройках самого браузера. Первый браузер — Internet Exploer. Для изменения масштаба необходимо:
- Нажать на значок «Настройки». Выглядит он как шестерёнка.
- Нажать на вкладку «Масштаб».
- Выбрать вариант масштабирования — уменьшение или увеличение. Для этого используются горячие клавиши.
Минимальный размер устанавливается на уровне 50%. Максимально можно увеличить на 400%.
Второй браузер для рассмотрения — Microsoft Edge. Для изменения размера переходим в Настройки, кнопка выглядит в форме многоточия. Откроется окно, в котором нужно выбрать «Масштаб» и отредактировать его.
Четвёртый браузер для рассмотрения — Mozilla Firefox. Как изменить размер:
- Перейти в меню при помощи Alt.
- Нажать на вкладку «Вид».
- Выбрать строку «Масштаб» и выбрать необходимый пункт. Здесь можно отредактировать не всю страницу, а только текст. Для этого необходимо выбрать нижнюю строчку.
Можно ли отрегулировать масштаб в приложении?
Одноклассники предлагают для пользователей собственную программу. Приложение обладает следующими преимуществами:
- Оно прекрасно работает на различных устройствах.
- Не нуждается в серьезных ресурсах.
- Вы сможете оценить все преимущества приложения.
- ПО продумано до мелочей, проблем не возникает.
- Оно предоставляет широкий перечень функций.
- Постоянно увеличиваются возможности.
- Удается комфортно пользоваться сайтом и исключить возникновение трудностей при общении.
- Поступают уведомления о новых сообщениях.
- Сбалансированное энергопотребление. ПО не сказывается существенно на времени автономной работы.
Возможности изменения масштаба в программе не предусмотрено. Приложение адаптируется под особенности экрана, работать с ним комфортно. Все записи просматривать легко, буквы и элементы хорошо различимы.
Изменение разрешения экрана в браузере
Google Chrome
- Запустите браузер.
Запускаем браузер Google Chrome
- В правом верхнем углу открывшегося окна найдите кнопку, на которой изображены 3 точки, вертикально расположенные. Нажмите.
Нажимаем на три точки в правом верхнем углу
- Кликните левой кнопкой координатного устройства на строке «Настройки».
Открываем пункт «Настройки», щелкнув левой кнопкой мышки
- В графическом меню найдите группу «Внешний вид».
Находим группу «Внешний вид»
- В окошке группы «Внешнего вида» найдите фразу «Масштабирование страницы».
Переходим в пункт «Масштабирование страницы»
- Измените размер экрана так, как считаете нужным.
Настраиваем нужные нам параметры
Opera
- Откройте браузер.
Открываем браузер Опера
- В правом верхнем углу найдите кнопку, на которой изображены три полоски, расположенные горизонтально. Нажмите эту клавишу.
Нажимаем на три полоски, расположенные горизонтально
- Открывшееся диалоговое окно прокрутите вниз.
Прокручиваем окно с помощью мышки в самый низ
- Выберите строку «Перейти к настройкам браузера».
Находим ссылку «Перейти к настройкам браузера», щелкаем по ней
- В группе «Настройки» нажмите на кнопку «Сайты».
Щелкаем по разделу «Сайты»
- В разделе «Отображения» измените масштаб страницы так, как считаете нужным.
В поле «Масштаб страницы» раскрываем список и задаем нужное значение
Firefox
- Запустите браузер.
Открываем браузер Firefox
- В правом верхнем углу найдите кнопку, на которой изображены три полоски. Нажмите на нее.
Кликаем на три полоски в правом верхнем углу
- В открывшемся диалоговом окне выберите строку «Масштаб».
Находим строку «Масштаб»
- Нажмите на значок «-», если страницу нужно уменьшить. Если же размер экрана должен быть увеличен, нажмите на символ «+».
Для уменьшения страницы нажимаем на значок «-»
Что бы увеличить масштаб нажимаем на значок «+»
Yandex
- Дважды щелкните по ярлыку браузера.
Двойным щелчком мышки запускаем браузер Yandex
- В правом верхнем углу найдите кнопку, на которой изображены три линии, расположенные горизонтально. Нажмите эту клавишу.
Нажимаем на три полоски в правом верхнем углу
- В открывшемся диалоговом окне измените размер страницы так, как считаете нужным.
Для уменьшения или увеличения масштаба нажимаем соответствующие значки «+» или «-»
Для временного изменения масштаба в браузере можно использовать клавишу «Ctrl» и колесико мышки
Изменение размера шрифта на экране компьютера в windows 7, 8
Некоторые текста трудно разглядеть или они вовсе не помещаются на экране ПК, поэтому в сегодняшней теме познакомимся, как уменьшить, увеличить шрифт на компьютере с помощью клавиатуры и настроек windows 7, 8. В первом случае, изменять размер шрифта будем приоритетно в программах, и некоторых элементах ОС. Во втором случае менять будем размер текста и всех элементов интерфейса самой windows.
Смена размера шрифта в программах и отдельных объектов ОС
Пользователи часто сталкиваются с тем, что нужно, уменьшить, увеличить размер шрифта на экране компьютера в программах, таких как: текстовые редакторы (Word), браузеры (Opera, Google Chrome) и другие.
В ряде программ размер текста, меняется как на момент текущей работы программы, так и на все время через настройки. Описывать смену величины текста с помощью настроек нет смысла, так как данный процесс может сильно отличаться в разных приложения. Вы с легкостью сможете найти в интернете информацию по этому поводу для отдельной программы.
Опишем процесс изменения величины текста клавиатурой и мышкой, справедливый для большинства приложений windows. Чтобы уменьшить шрифт на компьютере с помощью клавиатуры зажмите кнопку Ctrl и нажмите знак минуса (чтобы увеличить размер шрифта знак плюса). Такая комбинация применима для браузеров и очень удобна для ноутбуков.
Самый универсальный способ, это зажать клавишу Ctrl, затем не отпуская ее, прокрутить колесико мыши вверх для увеличения размера текста и вниз для уменьшения. Применимо даже в проводнике windows.
Также изменить размер шрифта на компьютере можно отдельным элементам windows 7, 8. В статье, как изменить размер значков рабочего стола, подробно описывается смена размера текста иконок рабочего стола.
Не у всех элементов windows 7, доступно изменение размера шрифта, тем не менее, выберите элемент, которому необходимо задать величину текста. В поле «размер», нажмите на текущее число, чтобы из списка выбрать иное значение. Проделав так, с группой элементов, Вы произведете тонкую настройку.
В windows 8 перейдите в панель управления, используйте представление «мелкие значки». Найдите параметр «экран», выберите его.
Внизу окна можно изменить размер шрифта отдельным элементам. В редакции 8.1 для доступа к данным настройкам отметьте флажком опцию выбора масштаба для всех дисплеев. Далее укажите элемент и величину шрифта. После чего нажмите «применить» и дождитесь применение изменений.
Инструкция покажет, как увеличить размер шрифта на компьютере или уменьшить путем изменения количества точек на дюйм, при этом и все другие элементы отобразятся больше или меньше. Для начала надо найти настройки экрана (описано выше). В windows 7, 8 Вам будет доступен перечень размеров в процентах (стандартный «мелкий»).
Для увеличения шрифта на экране компьютера выберите процент больше стандартного. Далее нажмите кнопку «применить», а затем «выйти сейчас».
Вы можете установить пользовательские (свои) настройки. В семерке кликните слева «другой размер шрифта» (скриншот выше). В восьмерке нажмите «пользовательские параметры размера».
В окошке «выбор масштаба», задайте пользовательский процент размера, путем выбора из предустановленных процентов, или зажмите кнопку мыши на линейке и тяните вправо для увеличения, влево для уменьшения процента. Здесь же Вы можете отследить значение пикселей на дюйм. Максимальное значение 500 %. Обязательно установите флажок на опции масштабов в стиле windowsXP, чтобы не было проблем с отображением текста в стареньких программах.
После подборки необходимого процента, нажмите OK, далее «применить» и «выйти сейчас».
Вы можете уменьшить, увеличить шрифт на компьютере вручную через реестр. Запустите реестр семерки или восьмерки, посетите раздел «Desktop» (подробно на картинке). В правой панели найдите параметр «LogPixels», двойным щелчком откройте его. Систему счисления выберите «десятичная» и задайте значение в пикселях. Далее нажмите OK, перезапустите ПК.
Представляю таблицу-ориентир соотношения пикселей к масштабу:
Как отменить внесенные изменения
Уже измененный размер веб-страницы поменять также легко, как и установить. Посмотрим ниже какими способами это можно сделать.
На компьютере
Если вы изменили масштаб страницы при помощи комбинации клавиш, то, чтобы вернуть его исходных размер, достаточно нажать на значок в виде лупы, расположенный справа от поисковой строки, и кликнуть по кнопке «Сбросить».
В том случае, если масштаб сайта был изменен через настройки, то необходимо воспользоваться комбинацией клавиш. Зажмите на клавиатуре «Ctrl» и нажимайте на клавишу «Минус» до тех пор, пока размер страницы не придет в обычное состояние.
На Android
- Запускаем Яндекс браузер на телефоне и переходим в раздел «Настройки».
- Затем переходим в уже известное нами меню «Масштаб и перенос текста».
- В открывшемся окне ставим размер страницы в положение 100%. Таким образом масштаб всех страницы станет таким же, какой и был ранее.
На iPhone
Как было сказано ранее, чтобы изменить масштаб на айфоне, нужно использовать жесты приближения. Если вы хотите вернуть исходный размер, то поместите на экран устройства пальцы, и начните их сдвигать друг к другу. Таким способом будет преобразован исходный масштаб отображаемой страницы.
Теперь вы знаете как изменить масштаб в Яндекс браузере. Чтобы воспользоваться данной функцией быстро, достаточно зажать клавишу «Ctrl» и использовать «+» и «-» для регулировки размера веб-страницы.