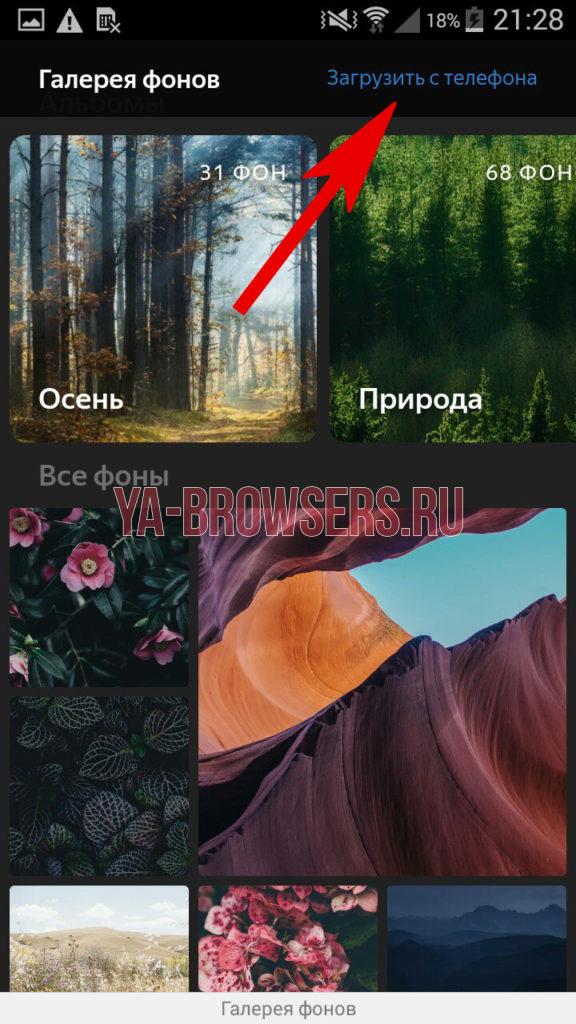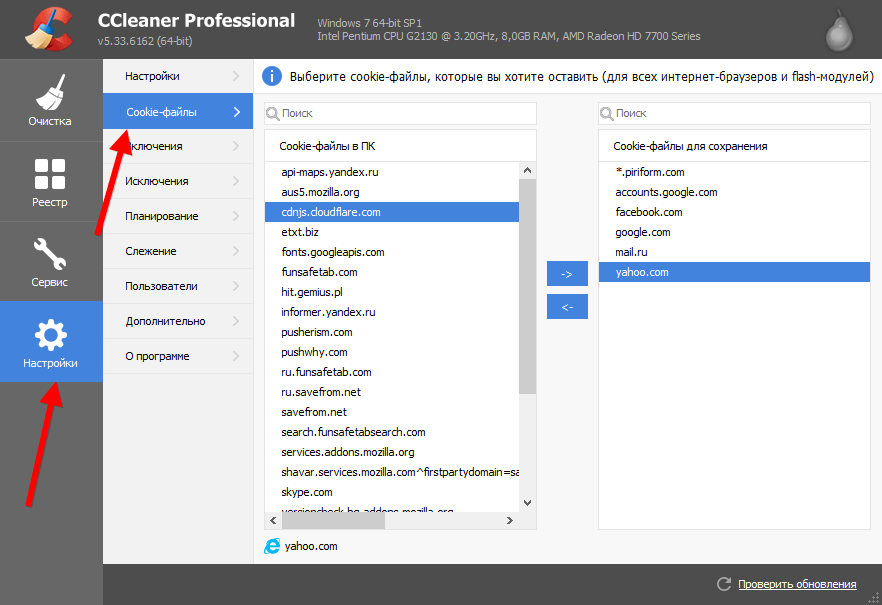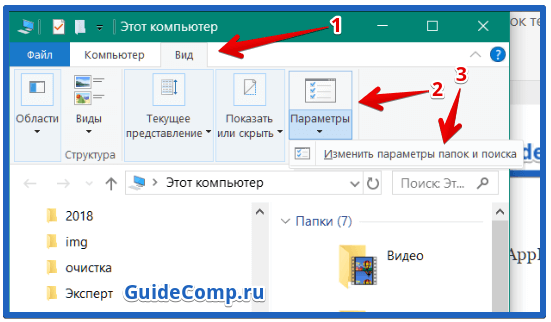Настраиваем шрифт, кодировку и масштаб в яндекс-браузере
Содержание:
- Простой способ для Windows 10
- Изменение размера шрифта в Яндекс.Браузере на ПК
- Как изменить шрифт на «Андроиде» при помощи тем
- Как изменить шрифт в Яндексе
- Изменение масштаба экрана компьютера
- Меняем шрифт
- Масштаб
- Шрифт
- Кодировка
- Как уменьшить масштаб страницы
- Важность выбора
- Как настроить шрифт в «Яндекс Браузере»?
- Сочетания клавиш
- Как поменять размер букв и масштаб страницы
- Причины изменения стандартных шрифтов в браузерах
- Изменение масштаба интерфейса браузера
- Отмена внесенных изменений
- Как поменять вид шрифта
- Изменение масштаба интерфейса браузера
Простой способ для Windows 10
Интересно, что в сборке системы 1703 функция масштабирования текста более недоступна. Можно изменить только размер всех элементов сразу, а это уже другое. Поэтому используется сторонняя утилита System Font Size Changer, которую даже не надо инсталлировать.
Скачайте и запустите программу. Появится предложение сохранить текущие настройки в reg-файл, на что лучше согласиться, чтобы при необходимости вернуться к стандартным параметрам.
После этого возникнет окно самого приложения, где, установив маркер на пункте и передвигая ползунок, меняется размер отдельного текстового компонента.
bold — делает текст полужирным.Подберите нужные значения каждого элемента и кликните кнопку Apply (применить). Система оповестит о том, что изменения вступят в силу после перезагрузки. Поэтому результат будет виден при следующем старте Windows.
Изменение размера шрифта в Яндекс.Браузере на ПК
Стандартная инструкция для изменения размера шрифта на компьютере выглядит следующим образом:
- В верхней панели браузера нажать «Меню» (три горизонтальные черточки) и выбрать пункт «Настройки».
- В открывшемся окне зайти в раздел «Сайты», где под заголовком «Размер шрифта» нажать выпадающее меню и выбрать подходящий размер (настроенный пользователем, очень мелкий, мелкий, средний, крупный, очень крупный).
Для выбора точного размера шрифта нажать кнопку «Настройки шрифтов». Используя ползунки, изменить размер шрифта по своему желанию.
Все настройки сохраняются в Яндекс.Браузере. При его закрытии и последующем повторном запуске величина шрифта будет такой, какой вы выбрали самостоятельно. При изменении формата текста размер подписей на изображениях остается прежним.
Способ 1
Самый легкий способ — зажать на клавиатуре компьютера или ноутбука клавишу Ctrl, одновременно с этим вращая колесо мыши. Масштаб страницы будет меняться в зависимости от направления прокрутки: вверх — увеличится, вниз — уменьшится.
Способ 2
Использовать клавишу Ctrl и клавиши «±» в верхней части клавиатуры справа от цифр. Одновременное нажатие Ctrl и «+» увеличит масштаб содержимого сайта. Чтобы уменьшить величину текста и изображений, нужно нажать Ctrl и «-».
Способ 3
Открыть меню в браузере Яндекс и в верхней его части найти кнопки «+» и «-». Нажатие на них позволяет выбрать подходящий масштаб страницы.
Как изменить шрифт на «Андроиде» при помощи тем
В Play Market для скачивания доступно огромное количество скинов, уже включающих в себя интересные литеры, подходящие под дизайн темы. Установив их, вы сможете поменять не только стандартный шрифт, но и общий облик программной оболочки телефона. Для установки новой темы вам необходимо выполнить ряд несложных действий:
- Зайдите в Play Market.
- Найдите категорию приложений «Персонализация».
- Выберите понравившуюся тему и установите ее.
- Зайдите в настройки гаджета.
- В разделе «Устройство» кликните на пункт меню «Темы».
- Найдите установленную тему и примените.
Если вам не понравилась реализация новой темы, то вы всегда сможете поменять ее по той же схеме.
Как изменить шрифт в Яндексе
Откройте браузер Яндекс. На главной странице, вверху справа нажмите на кнопку Меню. В открывшемся окне нажмите на вкладку Настройки.
Далее, в настройках, слева в боковой панели перейдите на вкладку Сайты. Найдите здесь параметр Размер шрифта. Нажмите по полю, где указан Средний шрифт по умолчанию.
В открывшемся окне вы можете выбрать размер шрифта:
- Очень мелкий;
- Мелкий;
- Средний;
- Крупный;
- Очень крупный;
- После выбора, шрифт в браузере изменится сразу;
- Вы можете открыть Настройки шрифтов.
В настройках вы можете изменить:
- Размер шрифта;
- Минимальный размер шрифта;
- Стандартный шрифт;
- Шрифт с засечками;
- Шрифт без засечек;
- Моноширинный шрифт.
Остались вопросы? Напиши комментарий! Удачи!
Для каждого сайта характерно использование индивидуального дизайна. Кроме оформления, часто используются нестандартные шрифты, которые могут как понравиться пользователю, так и вызвать негатив. Кроме того, он может быть слишком мелким или, наоборот, крупным, что затрудняет чтение информации с экрана. Для пользователей Яндекс браузера эта проблема легко решается. Разработчики предусмотрели возможность поменять шрифт в Яндекс браузере на тот, что привычен пользователю, а также изменить его размер в любой момент.
Изменение масштаба экрана компьютера
Бывают случаи, когда не устраивает масштаб, не в конкретном браузере или программе, а в целом, во всем компьютере. Выход есть и из этой ситуации, вам будет нужно:
-
Зайти в «Панель управления» через меню «Пуск».
-
Выбрать там пункт «Экран» и перейти в него.
-
В открывшемся окне можно найти виды масштаба. Выберите нужный вам, больший или меньший и наслаждайтесь более комфортным использованием компьютера.
Итак, мы выяснили, что менять масштаб в браузерах и программах не так уж сложно. Это под силу сделать каждому. После этого Вы сможете наконец-то начать получать удовольствие от работы за компьютером, а не вглядываться и вчитываться в текст.
Меняем шрифт
Первый пункт, с которым можно работать – это «Font size» («Размер шрифта»). Его можно быстро изменить с помощью ниспадающего списка, не затрагивая остальные настройки. Таким образом, вы адаптируете обозреватель под конкретный текущий текст. Его можно увеличить, если вы сидите далеко от монитора, или уменьшить, если вы хотите уместить большое количество текста на одной странице.
Теперь можно открыть вкладку «Customize fonts» («Настроить шрифт»). Здесь присутствует несколько различных параметров, которые позволяют изменить несколько вариаций шрифтов.
- Standart font (стандартный шрифт) – отвечает за подавляющее количество информации на страницах. Большая часть контента будет отображаться именно так. Ползунок под списком позволяет увеличить или уменьшить размер (по умолчанию установлено 16 пт).
- Serif (с засечками) – отвечает за блоки текста, которые, согласно стилю сайта, обязательно должны отображаться с засечками.
- Sans-serif (без засечек) – аналогично предыдущему пункту, только наоборот.
- Fixed-width (фиксированной ширины) – это содержимое разнообразных колонок и, иногда, подписей к изображениям.
- Minimum size (минимальный размер) – это наименьший размер символов, которые будет отображать обозреватель. Меньшие буквы будут автоматически увеличены до данного значения.
- Encoding (кодировка) – набор символов, используемых в данном языке. Без понимания дела менять ее не рекомендуется.
И, наконец, вы можете изменить масштаб всей веб-страницы с помощью «Page zoom» («Масштаб страницы»). Поставьте, к примеру, значение 125%, чтобы немного увеличить отображаемые объекты.
Однако для этого вовсе не обязательно каждый раз заходить в настройки обозревателя. Масштаб легко меняется с помощью комбинации клавиши Control и прокручивания колесика мыши. «От себя» — чтобы увеличить страницу, а «на себя» — чтобы отдалить ее.
Масштаб
Масштаб для всех страниц
Чтобы задать общий для всех страниц масштаб:
- Нажмите → Настройки.
- Откройте Сайты.
- В блоке Масштаб страниц выберите из списка нужный Масштаб страницы.
«,»hasTopCallout»:false,»hasBottomCallout»:false,»areas»:,»isNumeric»:false}]}}»>Масштаб конкретной страницы
Чтобы изменить масштаб страницы:
- Нажмите значок .
-
В открывшемся меню нажмите кнопку:
— уменьшить масштаб,
— увеличить масштаб,
— развернуть окно во весь экран.
Также вы можете изменять масштаб страниц с помощью горячих клавиш и жестов.
Данные об измененном масштабе сохраняются в Яндекс.Браузере. При повторном открытии страница будет отображаться в выбранном вами масштабе.
Чтобы удалить настройки масштаба для отдельных страниц:
- Нажмите → Настройки.
- Откройте Сайты.
- В блоке Масштаб страниц нажмите Настройки сайтов.
- Выделите нужные сайты.
- В нижней части экрана нажмите Удалить.
</dl>
Шрифт
Чтобы задать общий для всех страниц шрифт:
- Нажмите → Настройки.
- Откройте Сайты.
- В блоке Размер шрифта нажмите Настройки шрифтов.
- Определите, какие шрифты и какого размера необходимо использовать.
Кодировка
Если текст на странице отображается неправильно, воспользуйтесь автоматическим переопределением кодировки или попробуйте изменить кодировку страницы вручную:
- Нажмите → Дополнительно → Дополнительные инструменты → Кодировка.
- Укажите предполагаемую кодировку страницы или выберите из списка пункт Автоматически.
Внимание. Для отображения текста на редких языках потребуется установить дополнительные шрифты на компьютер
- https://pc-consultant.ru/brauzery/kak-izmenit-shrift-v-brauzere-jandeks/
- http://moybrauzer.ru/yandeks/kak-pomenyat-shrift-v-brauzere.html
- https://browser.yandex.ru/help/personalization/display-settings.html
Как уменьшить масштаб страницы
Работа с элементами страницы сайта и их габаритами чаще подразумевает увеличение размеров текста и изображений. Необходимость уменьшить текст или изображение возникает в нескольких случаях:
- пользователь является обладателем небольшого монитора (менее 19 дюймов) с ограниченным выбором разрешения;
- на странице расположены крупные картинки, мешающие восприятию текста;
- дизайнер страницы на сайте неудачно задал исходную ширину или высоту для значков или букв;
- иногда необходимо уменьшить масштаб экрана для помещения всех элементов в зону видимости.
Существует несколько популярных браузеров, каждый из которых по-своему предлагает функции изменения размера отображаемого контента. На основе этих программ создаются десятки похожих приложений со сходным функционалом, поэтому в статье рассматриваются лишь часто используемые программы:
- Google Chrome;
- Mozilla Firefox;
- Opera;
- Internet Explorer;
- Safari (платформа Apple Mac).
Чтобы узнать, как изменить масштаб окна внутри браузера от Яндекс, используйте данные по Google Chrome. Эта программа создавалась на основе бесплатно распространяемого Chromium, так же, как браузер от Google. Менее популярные программные продукты используют похожие схемы управления содержимым. Программа иногда предусматривает возможность изменить горячие клавиши на более удобные для работы с окном.
В меню «Настройки»
С помощью мыши сделайте щелчок на меню, открываемое в верхней части. Это может быть как целая строка с надписью «Вид» среди прочих, так и одиночные иконки. В Опере это значок с соответствующим логотипом, а в Chrome такой элемент расположен в правой верхней части панели инструментов (кнопка с тремя горизонтальными полосами). Откройте меню одним из указанных методов, что приведет вас к нужному пункту и кнопкам для его увеличения или уменьшения. Нажимайте элемент со знаком «–» до тех пор, пока не останетесь удовлетворены результатом.
Горячими клавишами
Альтернативой для серии щелчков мышью в окне браузера будет использование горячих клавиш или комбинации клавиш для изменения габаритов иконок и символов. Большинство браузеров использует стандартную комбинацию «Ctrl+–», которая изменяет размер всех элементов в окне на фиксированное количество процентов относительно исходного значения. Платформа Apple Mac использует похожее сочетание клавиш с поправкой на иные символьные обозначения для управляющих клавиш.
Важность выбора
Многие пользователи недооценивают важность правильного подбора шрифта, что является серьезным упущением с их стороны. Ведь от настройки данного параметра напрямую зависит уровень комфорта, которым будет сопровождаться изучение какой-либо информации
Знать, как изменить шрифт в браузере яндексважно еще и потому, что будучи некорректно подобранным, он повлечь неприятные последствия.
ВАЖНО! Если шрифт слишком мелкий и неразборчивый, во время использования браузера будут серьезно напрягаться глаза, что может привести к снижению остроты зрения.
Напротив, если шрифт будет слишком крупный, просмотр страниц будет неудобен и займет значительное время. Поскольку этот параметр является одной из основных настроек, позволяющих персонализировать обозреватель, следует научиться изменять его.
Как настроить шрифт в «Яндекс Браузере»?
Главным свойством любой операционной системы и прикладной программы является удобство для использования, ведь умения пользователей весьма и весьма разнятся, поэтому каждая программа должна быть понятной и подстраиваемой для любого пользователя. Если такое не выполняется, то программа тут же обрастает критикой и возможными аналогами, которые так и рвутся избавить пользователей от ошибок конкурентов.
Поэтому, особенно браузеры являются невероятно адаптивными под пользователя, в них можно настроить все, ну или практически все, поэтому в данной статье мы вам расскажем, как увеличить шрифт в «Яндекс Браузере», ведь это отечественный браузер, а свое нужно поддерживать всеми возможными силами.
Инструкция по увеличению шрифта:
- Откройте браузер, после чего дождитесь полной его загрузки в оперативную память, это займет всего несколько секунд.
- В левом верхнем левом углу будет значок с тремя горизонтальными полосками, нажмите на него, далее найдите пункт «Настройки».
- Среди множества тонких настроек, найдите «Дополнительные настройки».
- В блоке «Содержимое» вы можете детально настроить отображение шрифтов в вашем браузере, вплоть до кодировки и размера, что нам собственно и надо, а также другие параметры.
- Сохраните и перезапустите ваш браузер.
Если вас также мучает вопрос того, как уменьшить шрифт в «Яндексе Браузере», то стоит заметить, что делается это аналогичным образом. Как видите, ничего сложного нет, необходимо лишь немного исследовать настройки.
Сочетания клавиш
Это, наверное, самый простой способ. Для того чтобы увеличить масштаб страницы в Яндекс браузере, необходимо зажав клавишу Control (Ctrl), находящуюся в правом и левом углах клавиатуры, в несколько кликов нажать клавиши «+» (соответственно, для того, чтобы уменьшить масштаб экрана, нажимаем клавишу «-»). Плюс соответственно увеличит размер элементов, а минус уменьшит.
Справка! Данная процедура затрагивает не только текст но и все другие элементы на странице, в том числе масштабируются изображения и видеоблоки.
Иногда пользователь случайно изменяет масштаб отрытого сайта и не может вернуть значения по умолчанию. В этом случае тоже нет никаких сложностей. Достаточно зажать клавишу Ctrl и нажать цифровую клавишу «0». Масштаб страницы вернется к значениям, установленным по умолчанию.
Как поменять размер букв и масштаб страницы
Изменить размер шрифта в Яндекс браузере можно в любой момент. Для этого необходимо зайти в настройки программы.

В последних версиях программы нужный раздел находится во вкладке «Сайты». Можно перейти в нее из навигационной колонки слева. Для этого необходимо кликнуть по нужной вкладке. Также пользователь может пролистать до нужного раздела колесиком мыши.

Первое, что пользователь может сделать в этих настройках, – это уменьшить или увеличить шрифт в Яндексе браузере. По умолчанию стоит средний. Нажав на пункт «Размер шрифта», программа предложит сделать его меньше или больше.

Для проверки можно зайти на любой сайт и увидеть, что произошло увеличение или уменьшение размера букв. Пример использования очень крупного шрифта:

И очень мелкого:

Поэкспериментировав с выбором, можно подобрать для себя идеальный размер шрифта. Кроме того, пользователь в любой момент может изменить масштаб страницы. Это поможет отобразить на экране больше информации. Сменить масштаб страницы можно несколькими способами.
1. В настройках программы.
Для этого необходимо кликнуть по соответствующему пункту и выбрать нужное процентное значение.

После этого сайты будут открываться в новом масштабе.

По краям экрана появятся ползунки для перемещения по странице.
2. Сочетанием клавиш. Любую страницу можно масштабировать с помощью горячих клавиш. Для увеличения используют комбинацию Ctrl и “+”, а для уменьшения – Ctrl и “-“. При этом вверху экрана будет отображаться информация об изменении в процентах.

3. Колесиком мыши. Для быстрой смены масштаба можно использовать одну клавишу Ctrl и крутить колесо мыши вверх или вниз. При этом также будут происходить изменения масштабов сайта, а информация о происходящих изменениях будет отображаться на экране.
Причины изменения стандартных шрифтов в браузерах
Если вы ранее не меняли стандартные шрифты в браузере, то они могли измениться по следующим причинам:
- Другой пользователь редактировал настройки, но при этом вас не предупредил;
- На компьютер попал вирус, который пытается изменить настройки программ под свои нужды;
- Во время установки какой-либо программы вы не сняли галочки, которые могли отвечать за изменения стандартных настроек браузеров;
- Произошёл системный сбой.
Способ 1: Google Chrome и Яндекс.Браузер
Если у вас сбились настройки шрифтов в Яндекс.Браузере или Google Chrome (интерфейс и функционал обоих браузеров очень схож между собой), то вы сможете их восстановить, используя данную инструкцию:
- Нажмите на иконку в виде трёх полос в верхнем правом углу окна. Откроется контекстное меню, где вам нужно выбрать пункт «Настройки».
Долистайте страницу с основными параметрами до конца и используйте кнопку или текстовую ссылку (зависит от браузера) «Показать дополнительные настройки».
Найдите блок «Веб-содержимое». Там нажмите на кнопку «Настроить шрифты».
Данная инструкция больше всего подходит для Яндекс.Браузера, но может быть использована и для Google Chrome, правда, в этом случае вы можете столкнуться с некоторыми незначительными отличиями в интерфейсе.
Способ 2: Opera
Для тех, кто пользуется Оперой, как основным браузером, инструкция будет выглядеть немного по-другому:
- Если вы используете последнюю версию Opera, то тогда нажмите на логотип браузера в верхнем левом углу окошка. В контекстном меню выберите «Настройки». Также можно воспользоваться удобной комбинацией клавиш Alt+P.
Теперь в левой части, в самом низу, поставьте галочку напротив пункта «Показать дополнительные настройки».
Обратите внимание на блок «Отображение». Там нужно использовать кнопку «Настроить шрифты».
Способ 3: Mozilla Firefox
В случае с Firefox инструкция по возврату стандартных шрифтовых настроек будет выглядеть следующим образом:
- Чтобы открыть настройки, нажмите по иконке в виде трёх полос, которая расположена прямо под крестиком закрытия браузера. Должно всплыть небольшое окно, где нужно выбрать иконку шестерёнки.
Пролистните страницу немного ниже, пока не дойдёте до заголовка «Язык и внешний вид»
Там вам нужно обратить внимание на блок «Шрифты и цвета», где будет кнопка «Дополнительно». Используйте её
В «Шрифты для набора символов» поставьте «Кириллица».
Напротив «Пропорциональный» укажите «С засечками». «Размер» поставьте 16 пикселей.
«С засечками» выставьте Times New Roman.
«Без засечек» — Arial.
В «Моноширинный» поставьте Courier New. «Размер» укажите 13 пикселей.
Напротив «Наименьший размер шрифта» поставьте «Нет».
Для применения настроек нажмите «Ок». Сверьте свои настройки с теми, которые видите на скриншоте.
Способ 4: Internet Explorer
Если вы предпочитаете использовать в качестве основного браузера Internet Explorer, то восстановить шрифты в нём можно следующим образом:
- Для начала зайдите в «Свойства браузера». Чтобы это сделать, воспользуйтесь иконкой шестерёнки в верхнем правом углу.
Откроется небольшое окошко с основными параметрами браузера, где нужно нажать на кнопку «Шрифты». Вы найдёте её в нижней части окошка.
Появится ещё одно окно со шрифтовыми настройками. Напротив «Набор знаков» выберите «Кириллица».
В поле «Шрифт на веб-странице» найдите и примените Times New Roman.
В соседнем поле «Шрифт обычного текста» укажите Courier New. Здесь список доступных шрифтов небольшой, если сравнивать с предыдущим пунктом.
Для применения нажмите «ОК».
Если у вас в браузере по каким-то причинам сбились все шрифты, то вернуть их к стандартным значениям совсем несложно, и для этого необязательно переустанавливать текущий браузер. Однако если настройки веб-обозревателя часто слетают, то это повод лишний раз проверить свой компьютер на наличие вирусов.
Во время серфинга в Интернете некоторым пользователям время от времени надоедает шрифт браузера, и они хотят его изменить. В Яндекс браузере данная функция предусмотрена и работает на отлично. Пользователю доступны все шрифты, которые установлены на компьютере. Кроме того, в компьютерной версии можно установить минимальный размер шрифта. Не упущен и шаг, в котором можно установить постоянный размер шрифта.
Если вы один из тех людей, кто любит постоянные изменения во всем, в том числе и Яндекс браузере, то читайте далее. Мы поговорим о том, как изменить шрифт в браузере Яндекс на телефоне и компьютере.
Изменение масштаба интерфейса браузера
Для изменения размера всех загружаемых страниц и интерфейса Яндекс Браузера, требуется покопаться в настройках.
1. Перейдите в настройки обозревателя и найдите раздел «Веб-содержимое».
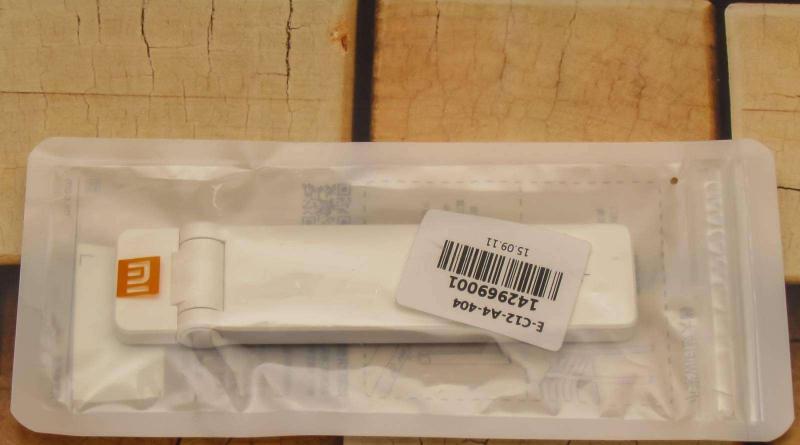
2. В пункте «Масштаб страницы», выберите нужный процент увеличения или уменьшения.

3. Продолжайте просмотр страниц, не перезагружая обозреватель.
Вот так, с помощью всего пары кнопок и нескольких секунд времени, вы можете, как уменьшить, так и увеличить масштаб страниц и интерфейса в Яндекс Браузере.
Использование браузеров для просмотра веб-страниц и серфинга по просторам Всемирной Паутины уже давно стало чем-то обычным для пользователей. Разработчики позаботились о том, что все имели равные возможности в вопросе доступа к информации. У многих людей существуют те или иные ограничения. Например, людям со слабым зрением, требуется увеличение страницы или шрифта, чтобы прочитать ту или иную информацию. В этой статье мы расскажем, как это сделать в Яндекс браузере.
Для того, чтобы увеличить шрифт следует войти в «Настройки», нажав на значок с тремя палочками в верхнем правом углу. После этого в выпадающем меню необходимо нажать на пункт «Настройки». В открывшемся окне следует прокрутить вниз, где будут пункт «Веб-содержимое». Там можно будет поменять масштаб страниц, установить нужный размер шрифта, его типа и так далее.
Есть еще более простой вариант. Попав на страницу, где пользователю нужно увеличить шрифт, следует снова нажать на кнопку с тремя палочками.

Щелкнув по ней, пользователь сможет увидеть сверху цифру, выраженную в процентах, а также кнопки «-» и «+». Достаточно нажать на вторую и масштаб страницы увеличится на 10 процентов. Если нажать еще раз, то еще на 10 процентов. Уменьшить масштаб до стандартного также можно, но нажав на клавишу «-«.
Как видите, все просто.
У каждого сайта свой дизайн и свои настройки. Часто нас не устраивает размер текста: то он мелкий, что ничего не видно, то слишком крупный. В Яндекс.Браузере мы сможем настроить параметры под себя.
Для внесения нужных изменений нам понадобится раздел «Настройки». Войти туда легко и просто:
-
Запускаем сам браузер Яндекс.
-
Открываем «Настройки» (справа в верхнем углу).
-
Пролистываем открывшуюся страницу до конца и нажимаем на «Показать дополнительные настройки».
-
Далее ищем раздел «Веб-содержимое». Нужно пролистать страницу вниз до того момента, пока на глаза не попадется название необходимого блока.
-
Сразу можно поменять размер нашего шрифта (сделать мельче или крупнее), а также масштаб страницы. Если вам все это не нужно, нажимаем кнопку «Настроить шрифты».
-
Открывается окно, в котором вы и будете настраивать удобные для вас параметры.
Настройка параметров шрифта в Яндекс.Браузере
-
стандартный шрифт (Standart font) – установив определенный шрифт, практически вся информация будет написана в этом стиле на всех сайтах. Далее внизу при помощи ползунка меняете размер шрифта (стандартный – 16 пт);
-
последующие два пункта отвечают за отображение каких-либо блоков на сайтах с засечками или без них. Если не знаете, что такое засечки, взгляните на картинку;
-
далее вы можете установить шрифт фиксированной ширины для отображения, в основном, колонок или подписей к фото;
-
иногда подписи к картинкам настолько малы, что едва можно разглядеть, поэтому можно установить минимальный размер шрифта, после чего все символы, меньшие этого размера, будут автоматически увеличены;
- последний пункт отвечает за кодировку, но без понимания сути делать этого не стоит. В случае, когда вам это нужно, помните, что вам может понадобится установка дополнительных шрифтов на ПК, чтобы отобразить тексты на редких языках;
-
нажимаем «Готово».
Данные настройки будут применены на каждом странице. Для того, чтобы сменить масштаб конкретной страницы, достаточно нажать на значок меню в правом верхнем углу и выбрать размер («-» — уменьшает, «+» — увеличивает, также есть возможность развернуть страницу на весь экран) или воспользоваться горячими клавишами.
Отмена внесенных изменений
Первый способ – это воспользоваться вышеперечисленными инструкциями, только в обратном порядке. Если вы не помните, что делали, или изменения внесены не вами, можно воспользоваться вторым способом.
Как уже было сказано – все изменения сохраняются в специальном файле конфигурации браузера. Для очистки конфигурации необходимо:
1.Открыть меню;
2.Перейти в настройки;
3.Найти раздел «Личные данные»;
4.Нажимаем кнопку «Настройки содержимого»;

5.Переходим к пункту «Масштаб»;
6.Во всплывающем окне будут отображаться все внесенные вами изменения масштаба для всех сайтов;
7.Нажимаем на крестик справа от адреса сайта для удаления настроек.
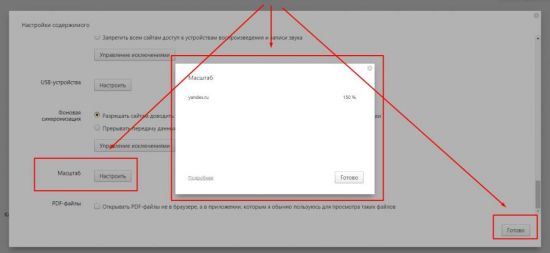
Таким образом, мы видим, что разработчики данного ПО стараются учесть все пожелания пользователей. Изменение масштаба страницы – полезная функция, и ее применение поможет настроить любой посещаемый вами сайт под свое восприятие, не зависимо от того, как реализован его дизайн.
Очень много вопросов возникает по теме — Как увеличить или уменьшить шрифт в браузере
, поэтому решила сделать это отдельным уроком.
Часто, заходя в блоги друзей и знакомых, страницы их блогов открываются очень растянутые в ширину. Хотя на других сайтах и сообах масштаб нормальный. В настройках браузера, в компе—тоже.все нормально. Что делать в таких случаях.
Все популярные веб-браузеры (Google Chrome, Mozilla FireFox, Opera, Internet Explorer
) снабжены функцией уменьшения или увеличения масштаба отображаемой страницы. Функция масштабирования позволяет пользователям увеличивать или уменьшать шрифт и картинки просматриваемой в браузере страницы. Это может быть полезно для людей с ослабленным зрением, а также в случаях чрезмерно высокого или низкого разрешения экрана.
Возможно, кто-то случайно изменил размер
, а теперь не знает как вернуть обратно. Существуют три способа
того, как можно изменить размер шрифта и картинок в браузере: комбинацией клавиш клавиатуры, совместным использованием клавиатуры и мыши, а также изменив настройки используемого браузера. Ниже опишу все способы подробно.
1 способ. С помощью клавиатуры
Стандартные комбинации клавиш для увеличения и уменьшения шрифта в любом популярном веб-браузере:
Зажмите клавишу «Ctrl
» и нажимайте клавишу «+»
для увеличения масштаба.
Зажмите клавишу «Ctrl»
и нажимайте клавишу «-»
для уменьшения масштаба.
2 способ. С помощью клавиатуры и мыши
Тоже одинаково для всех браузеров:
Зажмите клавишу «Ctrl»
и крутите колесико мыши вверх для увеличения масштаба.
Зажмите клавишу «Ctrl»
и крутите колесико мыши вниз для уменьшения масштаба.
3 способ. Настройка бразура
Уменьшение или увеличение шрифта в браузере:
«Chrome»
1. Кликните по значку гаечного ключа и выберите пункт меню «Параметры»
2. В левой боковой панели выберите вкладку «Дополнительные»
.
3. В разделе «Веб-содержание» изменяйте «Масштаб страницы»
.
«Firefox»
1. Кликните опцию «Вид»
в навигационном меню вверху окна браузера.
2. Из меню «Вид»
кликните опцию «Масштаб»
.
3. Кликните опцию «Уменьшить» или «Увеличить». Содержимое страницы изменится в размере.
4. Кликните опцию «Масштаб текста»
в меню «Масштаб»
, чтобы отобразить настройки изменения текста. Передвигайте ползунок влево для уменьшения шрифта или вправо — чтобы увеличить.
1. Откройте браузер «Opera»
и перейдите на желаемую веб страницу.
2. Кликните кнопку «Вид»
на строке состояния в нижнем правом углу окна браузера.
3. Перетяните ползунок на значение меньше 100 процентов, чтобы уменьшить размер отображения страницы, или больше 100 — чтобы увеличить.
«Internet Explorer»
1. Откройте веб страницу в браузере «Internet Explorer»
.
2. Кликните по стрелке рядом с настройкой «Изменить масштаб»
, в правом нижнем углу окна браузера.
3. Кликните по необходимому уровню масштаба, выбрав его на специальной шкале, либо кликните опцию «Особый»
, а затем укажите необходимый масштаб в строку «Масштаб в процентах».
, Чтобы уменьшить размер отображаемой страницы вам нужно ввести значение меньше 100 процентов, чтобы увеличить — больше.
Как поменять вид шрифта
В том же разделе настроек пользователь может выбрать другой вид шрифта. Для этого выбирают пункт «Настройки шрифтов».
Откроется страница, вверху которой находятся два ползунка. Перемещая их, можно сменить стандартный и минимальный размер букв на экране.
Ниже пользователь может изменить вид шрифта. В браузере представлено 4 варианта, под каждым из которых выводится пример того, как он будет выглядеть на страницах сайтов.
«Стандартный» используется для отображения большинства информации на экране. По умолчанию стоит Times New Roman. Для выбора другого нужно нажать на него и подобрать тот, что понравится больше всего.
Далее идут пункты с засечками и без них. Дело в том, что на сайтах используют разные виды шрифтов. Сами по себе засечки – это тоненькие линии на концах букв. Смена в этих пунктах происходит описанным выше способом.
Моноширинный используется на сайтах в новостных колонках и для подписей к изображениям.
Изменение масштаба интерфейса браузера
Для изменения размера всех загружаемых страниц и интерфейса Яндекс Браузера, требуется покопаться в настройках.
1. Перейдите в настройки обозревателя и найдите раздел «Веб-содержимое».
2. В пункте «Масштаб страницы», выберите нужный процент увеличения или уменьшения.

3. Продолжайте просмотр страниц, не перезагружая обозреватель.
Вот так, с помощью всего пары кнопок и нескольких секунд времени, вы можете, как уменьшить, так и увеличить масштаб страниц и интерфейса в Яндекс Браузере.
Инструкция
В обозревателе Internet Explorer есть возможность выбрать один из пяти предустановленных размеров шрифтов на странице. Чтобы сделать это, надо в меню, в разделе «Вид», навести указатель мыши на пункт «Размер шрифта
» — это действие откроет список из пяти пунктов. Однако такой метод подействует только на те тексты в странице, размер шрифта
которых не указан автором в ее разметке в явном виде. Альтернативный вариант — увеличить все элементы страницы сразу, включая и шрифты. Это можно делать, нажимая сочетания клавиш CTRL и «Плюс» либо «Минус», или прокручивая колесико мыши при нажатой клавише CTRL. Правда при этом пропорциональность изменения размеров разных элементов соблюдается в этом браузере
только до некоторого предела.
Браузер Opera намного лучше, чем Internet Explorer справляется с масштабированием страницы. Здесь это тоже можно делать нажатием сочетания клавиш CTRL и «Плюс» / «Минус», либо прокруткой колесика мыши при нажатой клавише CTRL. Каждый шаг увеличивает или уменьшает размер на 10%. Это же можно делать и перейдя в меню браузера, в секцию «Страница», а в ней в раздел «Масштаб».В Opera есть возможность задать использование своих собственных таблиц стилей с нужными вам размерами шрифтов. В этом случае браузер будет игнорировать установки размеров, заданные в коде страницы, заменяя их на указанные вами. Чтобы добраться до настройки использования стилей, вам нужно нажать сочетание клавиш CTRL + F12, перейти на вкладку «Расширенные», затем в раздел «Содержимое» и нажать кнопку «Настроить стили».
В меню Mozilla Firefox тоже есть раздел «Вид», а в нем подраздел «Масштаб», где можно изменять размер всех элементов страницы. Здесь же можно поставить отметку у пункта «Только текст» — тогда масштабироваться будут только размеры
шрифтов, оставляя без изменений остальные элементы. Эта установка будет действовать и при изменении размеров нажатием клавиш CTRL и «Плюс» / «Минус» и при прокрутке колесика мыши с нажатой клавишей CTRL.
В браузере
Google Chrome масштабирование страницы вынесено непосредственно в меню. Нажатие пиктограммы с изображением гаечного ключа в правом верхнем углу окна открывает это меню и размер элементов страницы можно менять, щелкая значки плюс либо минус рядом с надписью «Масштаб». Но и нажатие сочетания клавиш CTRL и «Плюс» / «Минус» здесь тоже работает, как и прокрутка колесика мыши при нажатой клавише CTRL.Здесь есть также и расширенные настройки шрифтов. Чтобы открыть их в том же главном меню, выберите пункт «Параметры», а затем перейдите на вкладку «Расширенные». Там в секции «Веб-содержимое» есть выпадающие списки для выбора размеров шрифтов и масштаба страниц. Кроме них есть кнопка с надписью «Настроить шрифты», открывающая закладку с опциями настройки размеров шрифтов двух типов и минимально допустимого размера.
В браузере
Safari, если открыть раздел меню «Вид», то можно менять масштаб, щелкая пункты «Увеличить масштаб» и «Уменьшить масштаб». Опция «Изменить только масштаб текста» позволяет менять размер шрифта
без масштабирования остальных элементов страницы. Кроме того, если в разделе «Правка» щелкнуть пункт «Настройки», а потом в окне настроек перейти на вкладку «Дополнения», то можно будет указать минимально допустимый размер шрифтов страницы.Масштабирование при помощи сочетания клавиш CTRL и «Плюс» / «Минус» здесь тоже действует, как и при помощи прокрутки колесика мыши при нажатой клавише CTRL.
На бескрайних просторах Интернет-сети собрано огромное количество информации. Многие пользователи просматривают новостные статьи и обзоры техники, проходят всевозможные курсы прямо в браузере Яндекс. Некоторые даже читают книги в своем обозревателе, чему способствует возможность воспроизведения популярного «книжного» формата Fb2. В данной статье представлено подробное руководство, как поменять шрифт, увеличить масштаб странички и изменить кодировку в Яндекс-браузере.
Правильно подобрать шрифт под себя очень важно. Он в значительно мере способен влиять на скорость чтения текста, удобство его восприятия и уставаемость глаз.
Многие пользователи опытным путем выявили свои любимые настройки и хотели бы использовать их везде, где только можно