Как в яндекс.браузере очистить кэш и куки
Содержание:
- Кэш и куки в Яндекс браузере
- Как очистить Яндекс браузер вручную по разделам
- Как посмотреть и удалить историю в Яндексе
- Как очистить историю на компьютере
- Отзывы о моем онлайн-тестировании на определение уровня владения немецким языком
- Инструкция
- Как удалить историю Яндекс Браузера
- Где находится кэш Yandex browser?
- Способы очистки кеша
- Очищаем Яндекс браузер на Андроид
- Что такое кэш и когда его надо чистить
- Удаление Кэша и куков Яндекс браузера
- Как очистить кэш одного сайта в Яндекс браузере
- Для чего нужна очистка кэша
- Очистить кэш с помощью сторонних программ
- Подробнее о кеше и куки
- Смотрите также
- Заключение
Кэш и куки в Яндекс браузере
Путь где лежит кэш выглядит так:
С:\Users\название учетки\AppData\Local\Yandex\YandexBrowser\User Data\Default\
Название учетки — это ваше имя учетки в системе
Но не нужно переходить в эту директорию и вручную начинать удалять. Это все сделаем из браузера. Для этого открываем сам Yandex browser и жмем горячие клавиши «Ctrl+Shift+Del». Откроется окно очистка историй.
Тут выделяете «файлы, сохраненные в кэше» и «файлы cookie и другие данные сайтов и модулей». Жмем очистить.
Таким образом чистить кэш и кукисы не составляет особого труда.
Жмем очистить. Таким образом чистить кэш и кукисы не составляет особого труда.
Если вы не любитель горячих клавиш, а любите посложнее. Тогда жмем на настройки браузера, в них заходим, нажав три полоски в верхнем правом углу.
Теперь нажимаем вкладку история и в ней «очистить историю». Так попадаете в «окно очистки». Что делать дальше читайте чуть выше.
Как очистить Яндекс браузер вручную по разделам
Помимо полного удаления всех элементов, можем вручную выполнить сортировку и устранение ненужных записей по отдельности.
Очищаем поисковую строку
Очистить поисковую строку не получится в Яндекс браузере, так как данные и фразы для поиска хранятся на удалённом сервере компании Yandex. Нам придётся изменить подход и запросить удаление всех данных на сайте Yandex.
Как очистить поисковые запросы через Яндекс браузер:
- Идём на главную страницу Yandex.
- На начальной странице поисковика нажимаем на кнопку «Настройки» в правом верхнем углу и выбираем «Настройки портала».
- Нажимаем на кнопку «Очистить историю запросов».
Как очистить автозаполнение форм и номера банковских карт в Яндекс браузере
Автозаполнение – это автоматическое добавление информации о личности, месте или остальных данных в подходящие формы на странице. Если необходимо часто вводить одну и ту же информацию, Яндекс обозреватель добавляет её в хранилище и в будущем заполняет формы ею. Автозаполнение часто приходится настраивать вручную для улучшения корректности и правильности информации. Если больше нет необходимости в этих данных, стоит очистить раздел.
Как очистить автозаполнение в Яндекс браузере:
- Следуем на страницу «Настройки» в Yandex Browser.
- Ищем раздел «Пароли и формы».
- Возле строки «Включить автозаполнение форм одним кликом» нажимаем на кнопку «Настроить».
- Наводим на сохранённый шаблон, справа появляется крестик, кликаем на него и удаляем форму.
- Или нажимаем Ctrl + Shift + Del, выбираем «Данные автозаполнения форм» и «За всё время», запускаем алгоритм чистки.
Убираем файлы из загрузок
Есть 3 простых способа очистить список загрузок в Яндекс браузере:
- Через «Очистить историю». Нажимаем Ctrl + Shift + Del, устанавливаем выделение «История загрузок» и выбираем «За всё время».
- Через вкладку «Загрузки». Кликаем на иконку «Загрузок» (стрелка, направленная вниз), находится справа от панели расширений. В появившемся окне нажимаем «Скрыть загруженные».
- Через специальный раздел. Переходим на страницу «Загрузки» в веб-обозревателе и справа выбираем «Скрыть загруженные».
Удаляем закладки
Очищаем раздел «Закладки»:
- Нажимаем на «Настройки Яндекс.Браузера».
- Кликаем по «Закладки» и выбираем «Диспетчер закладок».
- Выделяем закладки и жмём на строку «Действия».
- Выбираем пункт «Удалить».
Вычищаем раздел «Дополнения»
Множество вредоносных и конфликтующих дополнений крайне негативно сказывается на производительности компьютера и конфиденциальности. Не рекомендуем держать плагины, которыми не пользуемся, стоит всё время убирать устаревшие расширения.
Как вернуть страницу «Дополнения» в изначальное состояние:
- Переходим на вкладку «Дополнения» из меню браузера.
- Пролистываем список до раздела «Из других источников».
- После наведения курсора или нажатия кнопки «Подробнее» появляются ссылки «Удалить». Кликаем на них.
- Появляется окно «Удалить », выбираем «Удалить».
Сбрасываем данные для входа
Простейший способ очистить логины из браузера Яндекс:
- Переходим на страницу «Безопасность».
- Нажимаем на пустой блок спереди названия колонки «Сайт».
- Выделятся все веб-ресурсы и нажимаем «Удалить». По желанию можем оставить некоторые сайты, убрав выделение с них.
В качестве альтернативы – можем дважды кликнуть по данным для входа на сайт и изменить их на неправильные. Это поможет ввести в заблуждение человека, пытающегося похитить данные и позволит получить IP-адрес злоумышленника.
Обычно куки и temp-файлы удаляют при помощи вкладки «Очистить историю», так как эта процедура занимает минимум времени. Есть и альтернативный способ чистки cookie – вручную, это позволяет отсортировать их, оставив только полезные. Чтобы вручную удалить кокиес, понадобится немало времени.
Как освободить раздел куки:
Вручную чистим кэш:
- Идём по пути C:\Users\Имя вашей учетной записи в Windows\AppData\Local\Yandex\YandexBrowser\User Data\Default\Cache.
- Удаляем всё содержимое раздела.
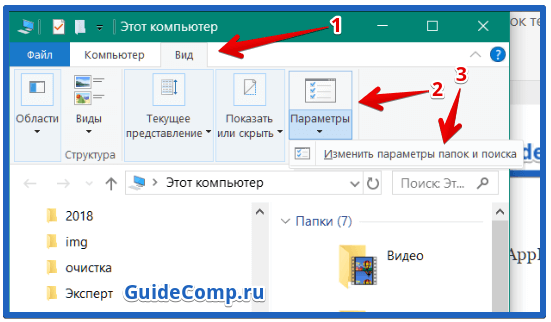
Как посмотреть и удалить историю в Яндексе
Почему именно на примере Яндекс Браузера?! Просмотрев статистику блога увидел что самые популярные обозреватели у меня именно Яндекс и Chrome (а факт того, что Chrome и Яндекс Браузер работает на одном и том же движке побудил меня написать общую инструкцию для обоих браузеров… ведь очистить журнал посещений в яндексе можно точно так же как и в Google Chrome)
Чтобы подчистить хвосты нам нужно перейти в историю просмотров на компьютере в Яндекс Браузере. Для этого кликаем по «Меню» в правом верхнем углу программы и переходим в раздел «История» (или используйте сочетание клавиш CTRL + H).
Если вдруг в списке оказалось что-то важное и вы не уверены что запомните его адрес — откройте нужную вам страничку и добавьте ее в закладки
Вроде все подготовили, теперь перейдем к самому процессу очистки истории в яндексе. Заметку я решил поделить на два раздела с информацией для привычных компьютеров или ноутбуков и особнячком про смартфоны на Android (на iOS аналогично, но под рукой у меня его нет — да и там используют правильный Safari)
Как удалить историю в Яндексе на компьютере
Ну что друзья, где хранится история посещений в Яндекс.Браузере мы с вами выяснили, осталось за малым — замести следы пребывания за компьютером. У нас на выбор несколько вариантов очистки истории посещений:
- Удалить историю посещения конкретных сайтов с компьютера
- Очистить историю в браузере Яндексе полностью (включая «Загрузки» и другие хвосты)
Удалить конкретный сайт из истории просмотров достаточно просто — нужно лишь навести курсор на треугольник (намного сложнее этот треугольник поймать — привет разработчика Яндекса) и выбрать в выпадающем меню пункт «Удалить из истории», тем самым мы удалим необходимую нас страницу из истории просмотров.
Если ваша цель полностью очистить историю (за день или вообще обнулить браузер), то справа спряталась незаметная кнопка «Очистить историю» — тут самое интересное…
Откроется окно очистки истории Яндекс, где нам необходимо указать за какой промежуток времени требуется удалить историю и какой вид данных очистить…
Если пояснения со временным интервалом — лишнее, то стоит отметить некоторые моменты с типом удаляемых данных из истории.
Помимо истории посещений ваш браузер сохраняет огромное количество другой информации, такой как историю загрузок или файлы кэша (чтобы не загружать по 100 раз одно и тоже)… ну и не забываем про сохраненные логины и пароли в браузере!
К слову о временных файлах в истории… если у вас подтормаживает браузер, то для увеличения его производительности настоятельно рекомендую периодически проводить чистку истории и файлов кэша… прослушали вы песенку в социальной сети или полайкали фотку подруге — все эти данные хранятся на всякий случай у вас на компьютере (чтобы в следующий раз не загружать заново из интернета, а показать уже с вашего компьютера)
Как очистить историю в Яндексе на телефоне
Как удалить историю на компьютере мы выяснили, теперь самое время разобраться с мобильными гаджетами — данная заметка подойдет для любого мобильника с Яндекс Браузером, но я покажу на примере Android (может все же и есть незначительные отличия на iOS)
Наверняка для мобильных пользователей данный вопрос более актуален — ведь привычный ПК или ноутбук уже начинают уступать свое место смартфонам с большой диагональю в топе устройств для серфинга инета
Открываем Яндекс Браузер и переходим в Настройки (три точки на главной странице и пункт «Настройки» в появившемся меню)
В списке настроек нас интересует категория «Конфиденциальность», где спряталась опция «Очистить данные» — она то нам и нужна…
Далее как и в версии для компьютера, чтобы удалить историю в яндексе на телефоне просто отметим необходимые пункты и жмем «Очистить данные».
Таким образом мы очистили журнал посещений в яндекс браузере на мобильном устройстве…
Как очистить историю на компьютере
Google Chrome. Чтобы стереть журнал просмотров в Хроме, нужно нажать на кнопку с тремя точками . Находится она в правом верхнем углу, под кнопкой «Закрыть» (красный крестик).
Выбираем пункт «История» и еще раз «История».
Открывается список страниц Интернета, на которые недавно заходили. Из него можно удалить отдельные адреса. Для этого щелкните по маленькой кнопке со стрелкой рядом с названием страницы и выберите «Удалить из истории».
А если нужно убрать все страницы за какое-то время (например, за сегодня), нажмите на кнопку очистки в самом верху списка.
Появится небольшое окошко. Вверху выберите промежуток времени и отметьте птичками, что именно нужно убрать.
Я рекомендую поставить только три птички, как на картинке.
Yandex. Для очистки журнала посещений нажимаем на маленькую кнопку с горизонтальными линиями в верхнем правом углу и открываем Историю.
Если нужно удалить одну страницу, наводим на нее курсор и нажимаем на маленькую появившеюся стрелочку. Из списка выбираем «Удалить из истории».
А если же нужно стереть больше данных из Яндекса, щелкаем по «Очистить историю» справа над списком сайтов.
В появившемся окошке выбираем промежуток времени и указываем, что именно нужно удалить.
Рекомендую выставить только три галочки как на картинке.
Opera. Меню (самая верхняя кнопка слева) – История
Для удаления определенной страницы в списке наводим на нее курсор и нажимаем на крестик справа.
Если нужно стереть больше записей, щелкаем по «Очистить историю…» справа вверху.
В окошке выбираем период времени и тип данных. Лучше оставить три птички, как на рисунке ниже.
Mozilla Firefox. – Журнал – Удалить историю…
и
В окошке выбираем время и данные, которые нужно стереть. Птички рекомендую оставить всего три, как на картинке:
Для удаления страниц вручную (когда нужно стереть только пару адресов) переходим в полную версию журнала: – Журнал – Показать весь журнал. И там уже удаляем поштучно через правую кнопку мышки.
Internet Explorer. – Безопасность – Удалить журнал браузера…
Рекомендую поставить три птички: Временные файлы Интернета и веб-сайтов, Журнал, Журнал загрузок.
Для очистки по дням: – вкладка «Журнал». Удаляем нужные страницы или дни/недели через правую кнопку мышки.
Важно
Таким образом мы стираем записи в журнале, информацию о скачиваниях и чистим память браузера (страницы, фото, видео). Но все пароли и явки, которые помнит программа, остаются на месте.
Это значит, что если вы, например, входили в свою почту или в Одноклассники/Контакт/Фэйсбук не вводя никаких логинов и паролей, то всё так и останется. И любой человек за этим компьютером сможет сделать то же самое: набрать адрес и открыть вашу страницу. То есть он получит полный доступ — сможет прочитать переписку, что-то удалить, что-то добавить.
Чтобы этого не происходило, нужно стирать куки (cookie) и пароли. А для глобальной очистки еще и всё остальное. Делается это через выставление определенных галочек в окошке удаления.
В инструкции я рекомендовал эти галочки не ставить.
А всё потому, что многие пользователи не помнят, а некоторые и вовсе не знают свои логины пароли. И вот после такой очистки войти на свои страницы и в почту у них не получается. А потом пишут мне: спасите-помогите, что же делать?! Но ничего уже не поделаешь – раньше нужно было думать и подключать к каждой страничке и почте свой номер мобильного.
Отзывы о моем онлайн-тестировании на определение уровня владения немецким языком
Инструкция
Однако многие специалисты советуют использовать именно ручной вариант. Ведь иногда расширения могут удалять совсем не то, что от них требуется. Да и конфиденциальности следует помнить. Если, конечно, вы дорожите своей приватностью.
Тем не менее, многие юзеры активно используют оба варианта. И в этом есть определенная логика. А некоторым просто лень копаться в настройках браузера и вручную чистить кэш, историю посещений и куки.
В любом случае, в данном материале мы рассмотрим как ручной способ, так и самые лучшие дополнения, предназначенные для очистки кэша. После этого вы сможете выбрать именно тот вариант, который более всего подойдет вам.
Как удалить историю Яндекс Браузера
Прежде, чем рассмотреть вопрос, как можно удалить историю просмотров яндекс браузера, необходимо узнать, какие образом с ней можно ознакомиться.
Просмотреть накопленную историю посещений не представляет большого труда. Для этого соблюдаем следующий порядок:
- Заходим в меню.
- Находим в появившемся списке «История».
- Открывается еще одно не большое меню, там находим пункт «История».
В качестве альтернативы можно использовать комбинацию из двух клавиш: Ctrl и H. Сортировка сохраненных источников осуществляется по двум критериям: дате и времени посещения. Если существует необходимость просмотреть историю, например, начала месяца, то выбираем «раньше».
Иногда возникает необходимость найти определенную информацию среди сохранившейся истории. Вполне логично, что ручной поиск займет огромное количество времени, поэтому используем функцию поиска. Он располагается справа. В поиске можно указать, как фразу, так и одно слово. Первый вариант помогает сузить результаты поиска. При наведении на результат, можно получить дополнительные возможности:
- Просмотреть все переходы и работу с данным источником.
- Удалить появившуюся запись из истории.
Если есть необходимость проверить историю скачанных файлов и программ, то снова попадаем в меню и выбираем пункт «Загрузки». В качестве альтернативы нажимаем одновременно Ctrl и J. Открывается окно, схожее с историей посещений сайтов. Принцип работы идентичен. Единственным отличием является наличие расширенных возможностей. Наводя на появившуюся запись, можно:
- Открыть имеющийся файл на ПК.
- Показать обзор в папке загрузок.
- Перейти на сайт, с которого производилось скачивание.
- Копирование ссылки.
- Повторить загрузку или удаление файла.
Чтобы удалить историю просмотров яндекс браузера полностью, выполняем вход в историю браузера, как это было показано выше. Далее выполняем следующее:
- Справа можно увидеть опцию «очистить», нажимаем.
- Открывается следующее окно, где можно выбрать индивидуальные настройки очистки истории. Можно удалить записи за определенный промежуток времени: в течение недели, последний день, за несколько часов, месяц.
- Если требуется удалить другие файлы, то напротив названия ставим флажок и подтверждаем действие кнопкой «очистить».
Если есть необходимость совершить очистку выборочно, то для выполнения данной задачи можно воспользоваться двумя способами:
- Первый способ заключается в том, чтобы отметить красными значками те элементы истории, от которых нужно избавиться. Предпринимаем следующие действия:
— наводим курсор на имеющиеся в списке значки
— выбираем удаление объектов (функция появляется вверху окна)
- Второй способ:
— выполняем вход в историю посещения и наводим мышку на запись, которую нужно удалить
— в конце названия появляется небольшой треугольник, который дает возможность совершить ряд действий
— из предложенного списка выбираем удаление записи.
Стоит отметить, для того, чтобы посещение сайтов не фиксировалось в истории, браузер Яндекс предлагает воспользоваться функцией инкогнито.
Где находится кэш Yandex browser?
Все данные кэша – это обычные временные файлы. Стандартно они располагаются в общем каталоге с данными работы всех приложений в Windows. Посмотреть количество файлов не составляет труда, нужно лишь знать, где искать.
Как посмотреть данные кэша:
- Находим на рабочем столе или в меню «Пуск» Яндекс.Браузер.
- Делаем клик ПКМ по нему и выбираем «Свойства».
- Кликаем на кнопку «Расположение файла».
- Выходим из каталога «Application» в предыдущую папку для этого нажимаем на стрелку вверх, она расположена слева от адреса текущего раздела. В Windows 10 можем нажать на надпись «YandexBrowser» прямо в адресной строке.
- Открываем папку «User Data», а затем – «Default».
- Переходим в папку «Cache».
Все файлы, хранящиеся в папке, являются кэшем.
Способы очистки кеша
Кеш браузера можно чистить разными способами. Самые распространенные три. В каждом отдельном случае результат будет один.
Стандартный способ
- Откройте браузер и перейдите по пути: «Меню» (кнопка в виде трех полос в правом верхнем углу), далее пройдите по пути — «История» — «История» — в левой панели в самом низу кнопка «Очистить историю».
- Во всплывающем окне выберите, за какой период очистить историю — рекомендуется выбирать «За весь период».
- Отметьте галочками пункты, которые нужно очистить.
- Если нужно очистить только кеш, оставьте активный чекбокс только для этого пункта. Нажмите «Очистить».
внимательно отмечайте опции. При активации пункта автозаполнения форм вы больше не сможете входить на сайты без ввода логинов и паролей. Они будут удалены и придется пароли вводить вручную.
Любителям использования горячих клавиш будет полезны следующие комбинации:
- для Виндовс 10 – Ctrl + Shift + Del;
- для macOS – Shift + ⌘ + Backspace — то же самое.
С помощью CCleaner
В сети есть масса программ для работы с другими программами, это различные клинеры и утилиты, упрощающие взаимодействие пользователя с ПК. Для читки кеша отлично подходит утилита CCleaner.
Программа бесплатная, загрузить её можно на официальном сайте Piriform. И установить буквально в несколько кликов. Здесь мы рассмотрим инструкцию, как почистить память браузера Яндекс с помощью CCleaner:
- В основном окне интерфейса программы нажмите «Стандартная очистка» и здесь переключитесь на вкладку «Приложения».
- Яндекс.Браузер здесь отображается как Google Chrome. Чтобы очистить кеш нужно в этом разделе выставить нужные опции. Дальше нажмите «Анализ», а после «Очистить».
Если у вас на ПК установлен Хром, то в нем также будет очищен кеш.
Очищаем Яндекс браузер на Андроид
Есть лёгкий и эффективный способ освободить основные разделы Яндекс обозревателя на Android:
- Делаем тап по вертикальному троеточию в поисковой строке на любой странице.
- В меню выбираем «Настройки».
- Ищем раздел «Конфиденциальность», где выбираем пункт «Очистить данные».
- Выделяем все разделы, которые будут очищены и тапаем по кнопке «Очистить данные».
С помощью перечисленных методов несложно почистить абсолютно весь Яндекс браузер: данные для входа, поисковые запросы, пароли, куки, загрузки, кэш и т.п. Обычно после чистки браузер начинает работать лучше, часто удаётся избавиться от сбоев, крашей и зависаний.
Что такое кэш и когда его надо чистить
Кэш-память операционной системы и приложений — это файлы или папки, куда временно помещаются данные, которые программа или ОС использует наиболее часто. Словом, это место, откуда можно быстро взять нужную информацию, не обращаясь к источнику ее постоянного хранения.
Кэш — это ускоритель запуска и работы приложений. Возьмем, например, браузер: при первом посещении веб-страницы он скачивает часть контента на устройство (в кэш), чтобы сократить время ее открытия при следующем визите. Или плеер: плавное воспроизведение звука и видео обеспечивается за счет предварительной загрузки этих данных в кэш. То же самое в других программах: если при запуске приложение автоматически открывает файл, с которым вы работали в прошлый раз, значит, ему помог кэш — сохранил информацию об этом.
Во время работы программ иногда возникают ошибки. Если ошибка сохраняется в кэше, приложение будет воспроизводить ее раз за разом, пока кэшированные данные не будут удалены. Это первая ситуация, когда очистка кэш-памяти обоснована и приносит реальную пользу.
В каких еще случаях целесообразно чистить кэш:
- Если кэшированные данные занимают слишком много места в памяти устройства и это создает затруднения при открытии контента, запуске или установке приложений.
- Если вы хотите сохранить конфиденциальность информации, с которой работали.
- Если данные, которые программа загружает из кэш-памяти, устарели.
Удаление кэшированных данных не может навредить системе и программам, но может замедлить их работу до того момента, пока кэш-память не заполнится снова. Поэтому ежедневные очистки этой области лишь для того, чтобы ускорить устройство, совершенно бессмысленны, так как дают обратный эффект.
Удаление Кэша и куков Яндекс браузера
Вне зависимости от того, какой браузер использует для работы пользователи, куки и кэш остается всегда. Основной функцией cookies предоставление информации сайтам, чтобы они смогли запомнить посетителя. Так, например, нет необходимости каждый раз при вводе адрес набирать данные учетной записи. Браузер сделает это автоматически. Чтобы узнать, как удалить куки в яндекс браузере, можно воспользоваться несколькими способами:
- Используем браузерные настройки. Решаем задачу посредством следующей инструкции:
— Переходим в главное меню и открываем настройки.
— Из представленного списка выбираем дополнительные параметры.
— В перечне будет присутствовать раздел личных данных, заходим в него.
— Выбираем очистку истории загрузок.
— Из всего перечня необходимо отметить пункт с файлами cookies, подтверждаем действия посредством кнопки «очистить».
- Второй способ предполагает использование специальных программ. В таком случае нет необходимости осуществлять вход. Одной и з самых востребованных утилит считается CCleaner.
— Для начала скачиваем программу из надежного источника.
— Не стоит беспокоиться, что утилита определяет браузер как Chrome, все что потребуется это выбрать раздел cookies для дальнейшей очистки.
— Если для начала есть желание сканировать всю информацию, то нажимаем анализ.
— Как только программа закончит работу, выбираем «очистить».
Чтобы узнать, как удалить кеш с яндекс браузера, стоит вернуться немного назад и обратиться к инструкции, где описывается очистка файлов cookies при помощи настроек браузера. Повторяем все описанные шаги, но вместо галочки напротив куки, выбираем сохранение в кэше и подтверждаем операцию с помощью кнопки «очистить».
Как очистить кэш одного сайта в Яндекс браузере
Порой нужно очистить не весь кэш в браузере, а только данные с одного сайта. Действие полезно при тестировании, при неправильной работе сайта или желании полностью обновить страницу (чтобы данные с кэша не брались). Самое частое применение функции – попытка получения доступа к проблемному ресурсу. Из-за сбоев в хостинге или в коде, сайт оказывается недоступным. Даже после восстановления его работоспособности файлы берутся с компьютера, и все равно доступ получить не удаётся. Всё это из-за кэша. После удаления кэша он заработает, конечно, если проблема уже устранена.
Как очистить кэш на сайте в браузере Яндекс бесплатно:
- Используем горячие клавиши. F5 отвечает за перезагрузку страницы, а сочетание Ctrl + F5 – за полную перезагрузку, игнорируя кэш;
- Удаляем кэш вручную. Как это сделать:
Делаем клик ПКМ по любому месту на сайте и выбираем пункт «Исследовать элемент».
Выбираем вкладку «Application». Данный пункт может быть скрыт, в таком случае его можем найти после клика по стрелке вправо.
Выбираем инструмент «Clear Storage».
В рабочем окне в конце страницы нажимаем на кнопку «Clear site data»
Важно! Проверяем, что в разделе «Cache» установлены флажки возле всех элементов.
Для чего нужна очистка кэша
Мы узнали зачем нужен кэш, какую он нам приносит пользу, но тогда для чего его чистить? Для всех временных файлов на вашем компьютере существует ограниченное пространство, которое имеет свойство заканчиваться. Файлы всё копятся, а места не прибавляется. Кэш, который ускоряет загрузку сайтов, через некоторое время становится причиной замедления. Именно для этого, мы с вами рассмотрим, как чистить кэш в разных браузерах.
Обратите внимание на то, что после полной очистки, произведется выход из всех аккаунтов, исчезнет информация о посещенных веб-страницах. Поэтому следует сохранить пароли в надежном месте (если вы это ещё не сделали)
Очистить кэш с помощью сторонних программ
На самом деле существует множество приложений для удаления кэша в Яндекс браузере. Программы очищают всю информацию, которая хранится в папке. Популярное приложение – это CCleaner. Программу можно установить на компьютер бесплатно.
Как очистить кэш с помощью CCleaner:
- Сперва необходимо скачать программу с официальной страницы. Рекомендуется устанавливать бесплатное приложение.
- Следует закрыть Яндекс браузер, чтобы процедура прошла успешна.
- Нажать на элемент «Приложения» в пункте «Очистка».
- В меню программы вместо Яндекс.Браузера придётся выбрать «Google Chrome». В обязательном порядке нужно проверить галочку около строчки «Интернет-кэш».
- Щёлкнуть на клавишу «Анализ».
- В отчете можно увидеть раздел «Google Chrome – Интернет-кэш». Для освобождения памяти следует щелкнуть на «Очистка».
- После этого потребуется нажать «Продолжить».
CCleaner не считает Яндекс.Браузер отдельным веб-обозревателем. Он относится к Chrome, так как сделан на таком же ядре.
CCleaner является не единственным хорошим приложением для очистки кэша в Яндекс браузере. Отличной заменой будет программа Wise Disk Cleaner. Для этого потребуется скачать приложение и запустить его. В главном окошке необходимо поставить галочку возле «Кэш веб-браузера». Щелкнуть на клавишу «Поиск» и после этого на «Очистка».
Подробнее о кеше и куки
Кеш – это временное хранилище веб-обозревателя, где размешаются данные, позволяющие ускорить последующие загрузки сайтов. Когда страничка открывается впервые, часть ее содержимого кешируется – сохраняется на компьютер. Это графические файлы, скрипты, анимации, иконки и фрагменты проигрываемых видеороликов. При следующем посещение эта информация уже не передается.
После обновления или повторного посещения странички с сервера передаются преимущественно измененные с последнего визита данные. Так снижается нагрузка на него и повышается скорость отображения html-странички.
Если веб-ресурс не грузится, начинает грузиться с проблемами – отображается старая информация или не работают формы отправки введенной информации, скрипты – время избавиться от сохраненной в кеше информации.
Куки или cookies – данные, получаемые от сайта, которые при каждом его посещении браузер отправляет на сервер. Это позволяет:
Смотрите также
Заключение
Итак, в сегодняшней статье мы разобрались с вами как очистить кэш браузера. Это очень полезная информация, которая поможет поддерживать работу вашего компьютера в стабильном состоянии и с высоким темпом работы. Возьмите данную информацию на заметку и периодически удаляйте данные кэша и ваш серфинг будет оставаться на высоком уровне.
Было полезно? Обязательно порекомендуйте эту статью своим близким и знакомым. Ознакомьтесь с другими не менее важными и интересными публикациями на сайте.
Буду очень рад прочитать ваши комментарии с мнением, пожеланиями и вопросами. Не стесняйтесь и пишите – обязательно отвечу.
А на этом у меня всё. Спасибо, что дочитали до конца! Всего вам хорошего и до скорых встреч в следующих статьях!








