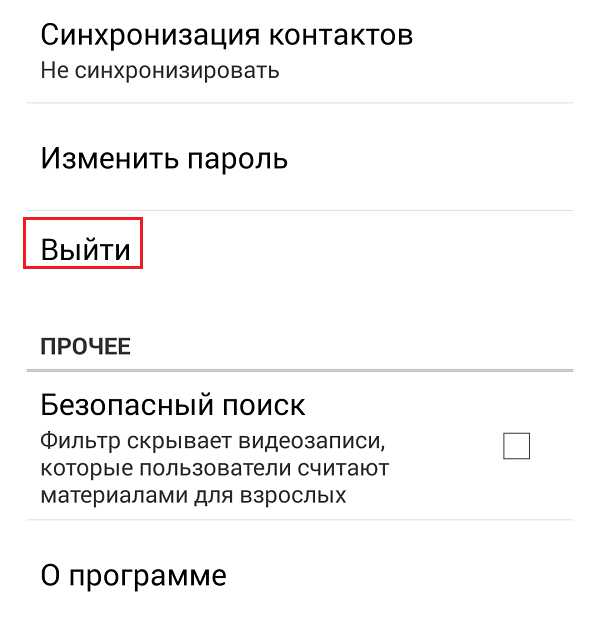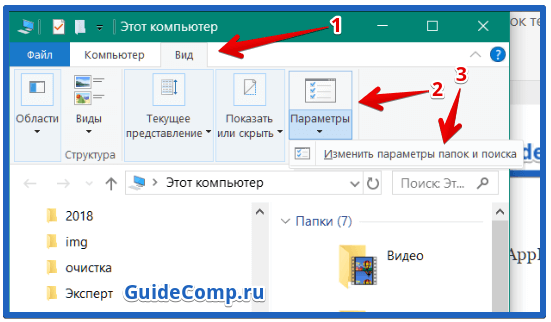Как очистить «яндекс.диск»: практические советы и рекомендации
Содержание:
- Журнал просмотров в Яндекс Браузере
- Как привязать аккаунт Инстаграм к Фейсбуку: пошаговая инструкция…
- Клиент Яндекс Диск для телефона
- Ставим Яндекс.Диск десктоп
- Как удалить Яндекс Диск – очистка интернет-сервиса
- Как очистить Яндекс Диск от ненужных файлов
- Удаление Яндекс Диска
- 2. Настройки на вкладке Безопасность
- Следите за нами в соцсетях
- Как посмотреть и удалить историю в Яндексе
- Способ 1: с помощью приложения Yandex Disk
- Яндекс Диск: как пользоваться – пошаговая инструкция
- Как пользоваться Яндекс Диском. Полезные мелочи
- Как удалить Яндекс Диск с компьютера
- hp-country-locator-portlet
- Очистка папки приложения Яндекс Диск
- Как увеличить объем Яндекс диска
- Как удалять данные с сайта Диска или программы
Журнал просмотров в Яндекс Браузере
Если Вы хотите установить Linux Mint, при этом удалив предыдущую систему и все данные, например, они Вам больше не нужны, а система Вам просто надоела или испорчена, Вы можете выполнить чистую установку Linux Mint с удалением всех данных с диска.И в этом случае разметка диска будет выглядеть следующим образом, сначала удаляются все данные и разделы, затем заново создается новая таблица разделов.
Ниже можно ознакомиться с пошаговым руководством по удалению с ПК самой программы и файлов, сохраненных в ее папке.
В данном случае нам необходимо создать точно такие же разделы, как если бы мы устанавливали Linux Mint на чистый диск, к таким относятся: корневой раздел для системы и домашний раздел для пользовательских данных. Раздел для подкачки SWAP создавать не требуется, так как теперь используется файл подкачки.
То есть Яндекс.Диск это сервис для хранения файлов на серверах Яндекса. Но нам надо информацию не о сервисе, а о программе Яндекс.Диск. Ниже нажимаем на «Windows».
Я так пОнял, что надо на компе все снести, а в инете, чтоб все осталось? Ну дык перед удалением отключи синхронизацию, снеси программу и удали папку ЯндексДиска — все, как ты хотел: в облаке вся инфа останется, а на компе — ничего не будет. Можно ж просто в облаке «хранится» — отключить синхронизацию всех папок на компьютере — при наличии программы — на компе будет пустая папка ЯндексДиск. В новых версиях программы для смартфонов нет функции просмотра и удаления истории. Она доступна только на ПК.
Для того, чтобы удалить конкретный адрес сайта или страницы, жмем на маленький треугольник в конце имени страницы и в появившемся окне выбираем «Удалить из истории». Таким образом можно удалить, только некоторые страницы.
Для деинсталляции записей просмотров можно воспользоваться Wipe&Clean. Указанное программное обеспечение является платным, но имеет тридцатидневную пробную версию.
Если таковая имеется, переместите её в другой раздел. Желательно не в системный (обычно это диск С), чтобы информация сохранилась после переустановки Windows.
YouTube и «Яндекс.Видео» оказались по угрозой блокировки в России из-за пиратского контента. По законам страны, если сайт дважды проиграл суд по жалобе правообладателя, то он получает вечный бан. А у YouTube уже были проблемы с «Эксмо». Что будет дальше — в материале «360».
Не нужно удалять почту яндекс, чтобы избавиться от файлов, которые размещены на облачном хранилище. В противном случае, исчезнет не только Яндекс.Диск и всё его содержимое, но также почта, фотографии и сохраненные плейлисты.
Если человек не хочет, чтобы в раздел History попадало посещение определенного сайта, можно включить режим инкогнито. Он повышает конфиденциальность, а также не учитывает информацию об открытых ресурсах.
Кликните по иконке приложения (изображение летающей тарелки) правой кнопкой мышки. Она расположена в трее (внизу справа на панели задач). А затем в контекстном меню, левой кнопкой, кликните опцию «Настройки».
О существующих ограничениях при загрузке с диска на компьютер читайте подробнее в этой статье. Здесь же скриншоты и видео-инструкция, позволяющие обойти лимиты.
Глобальная сеть пестрит интересами. И если одни пользователи инсталлируют «Яндекс. Диск», и активно наполняют его всевозможными видео, картинками и ПО, то другие — в это же время, терроризируют поисковики вопрошаниями о том, как удалить Яндекс диск. Стоит отметить, что эта процедура не требует какой-то особенной сноровки, и собственно её осуществление не является тайной за семью печатями.
Как привязать аккаунт Инстаграм к Фейсбуку: пошаговая инструкция…
Клиент Яндекс Диск для телефона
Для начала отметим, если вы избавитесь от программы, все файлы останутся на месте – вы сможете получить доступ через другие устройства.
Поэтому поговорим о том, как можно стереть документы с Айфона:
- Откройте приложение Яндекс Диск;
- Нажмите на любой файл и задержите палец, пока не появится меню;
- Кликните на все остальные документы (около каждого есть окошечко);
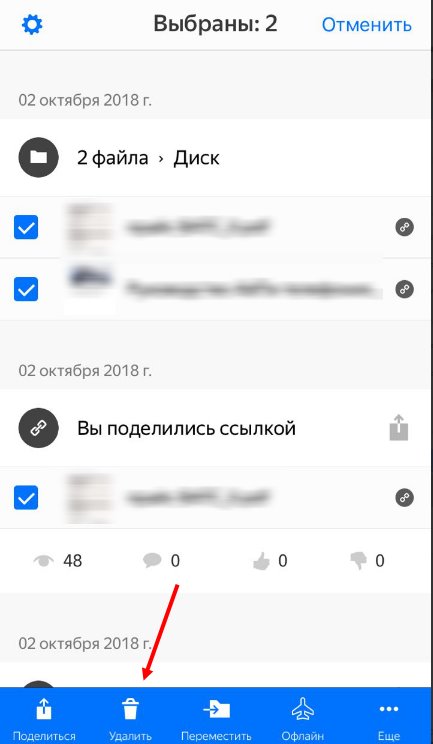
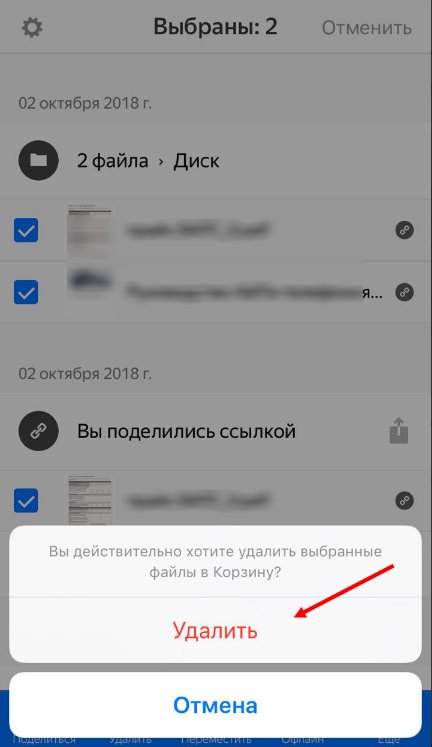
- В нижней части экрана жмите на корзинку;
- Переместите палец в верхний левый угол – тапните по значку шестеренки;
- Выберите пункт меню «Очистить корзину» и подтвердите действие.
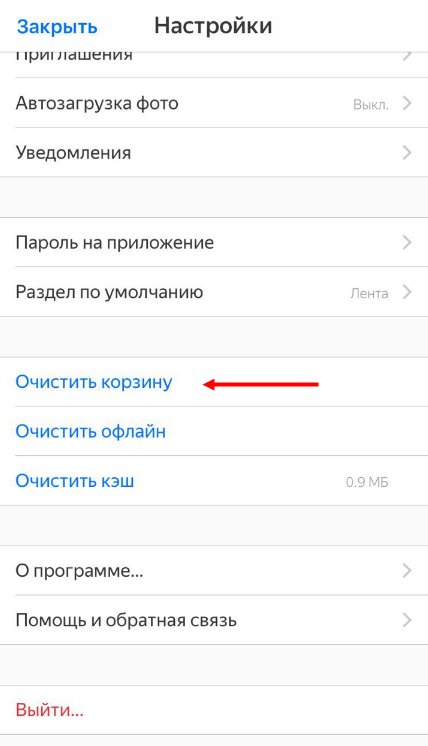
Если вы пользуетесь версией Яндекс Диск для Андроида:
- Аналогичным образом выделите все документы;
- Нажмите на значок в виде трех точек – он находится наверху справа;
- Выберите пункт «Удаление»;
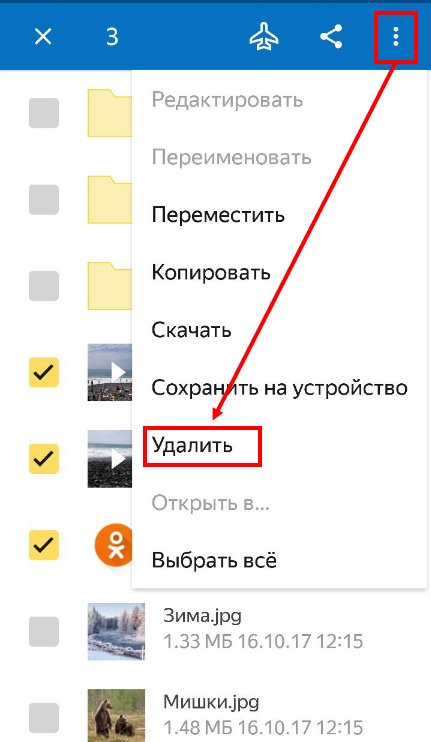
- Затем сделайте свайп вправо (или нажмите на три полоски в левом верхнем углу);
- Найдите пункт меню «Корзина»;
- Выберите кнопку «Очистить».
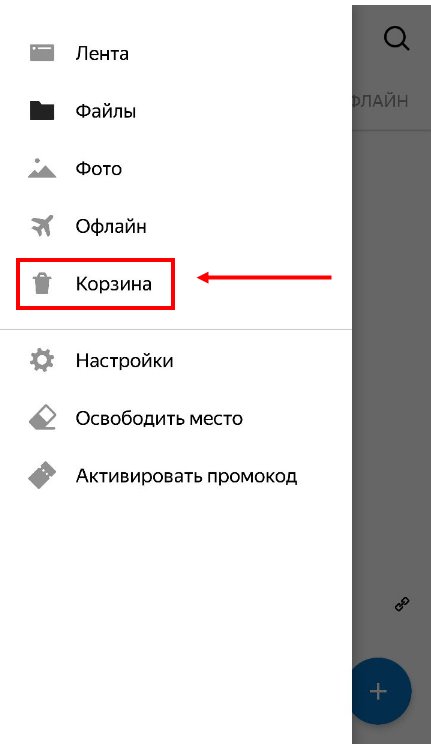
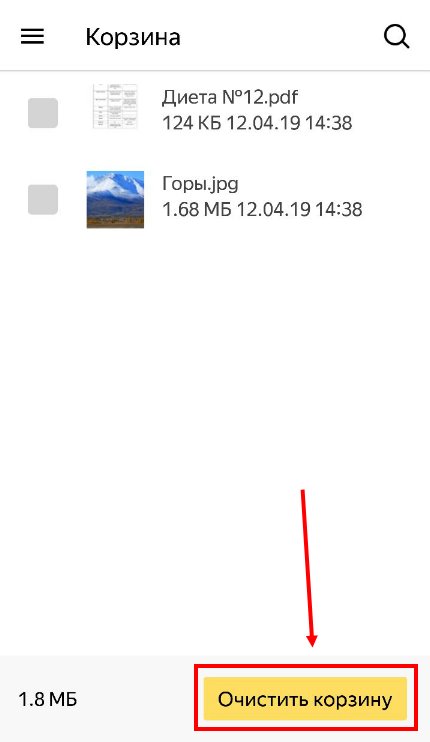
А теперь разбираемся, как удалить Яндекс Диск с телефона полностью. Инструкция для Айфона такова:
- Найдите иконку на экране смартфона;
- Задержите на ней палец, пока иконки не начнут двигаться;
- В левом уголке появится маленький крестик – кликайте по нему.
Для пользователей Андроида алгоритм действий таков:
- Войдите в настройки смартфона;
- Выберите меню «Диспетчер приложений»;
- Найдите в списке хранилище и кликните по нему;
- Нажмите на кнопку «Удаление». Готово!
Следуйте нашим инструкциям и у вас все получится! Вы сможете деинсталлировать ненужную программу, если не хотите ей пользоваться за несколько минут, а также сможете избавиться от лишних документов в мгновение ока.

Ставим Яндекс.Диск десктоп
Ставьте обязательно. Исключительно удобная штука. Тогда у вас на компьютере будет локальная копия всех файлов, которые хранятся в облачном Яндекс.Диске. А также все фото и видео с телефона.
Вот ссылка на установку https://disk.yandex.ru/download/#pc
Инсталлируйте, следуя указаниям программы-установщика.
У вас на Панели задач Windows появится вот такой значок —
Кликайте по нему и настройте ваш Яндекс.Диск десктоп —
Обратите внимание на эту настройку —
Я не ставлю безлимитную автозагрузку только потому, что тогда не будет синхронизации фото между мобилой и десктопом
Для меня это важно. Так более удобно, когда щелкнул смартом фото и знаешь, что через несколько минут оно уже на твоем компьютере
Далее.
На компьютере у вас появится папка Яндекс.Диска. Она по умолчанию на диске С, но ее можно без проблем перенести на другой диск. Так удобнее, когда у вас на компьютере физический диск разбит на 2 виртуальных. Например С и D. Или если у вас на компьютере 2 физических диска. На диск С ставят систему и программы, а на втором диске хранятся данные. Грамотно будет поставить первым диском твердотельный SSD. У него скорость примерно в 10 раз выше, чем у HDD диска. А вторым диском как раз ставим HDD. Он медленнее, но зато долговечнее и лучше подходит для хранения данных. В целом же, при таком «тандеме», скорость загрузки Windows и работы программ увеличивается в разы.
Перенос папки Яндекс.Диска с С на D делается на этой вкладке Настроек Яндекс.Диска десктоп —
Еще одно преимущество десктопного Яндекс.Диска — вы можете работать в группе. То есть поставили себе Яндекс.Диск на десктоп. И ваш сотрудник/коллега тоже. Далее на облачном Яндекс.Диске делаете общими нужные папки. Для этого просто в облаке кликаете на нужной папке правой кнопкой мыши и далее Настроить доступ. Далее там всё будет интуитивно понятно, как делать.
Когда папка в облаке стала общей, то ее содержимое автоматически синхронизируется с соответствующей папкой на вашем компьютере и на компьютере вашего коллеги.
Теперь если вы внести изменение в какой-то файл в этой папке, то этот же файл изменится в этой же папке у вашего коллеги. И наоборот.
Как удалить Яндекс Диск – очистка интернет-сервиса
Если имеющееся пространство Диска заполнено файлами и появляется надобность их удалить, следуем инструкции. С ее помощью можно очистить диск полностью.
Шаг 1. Открываем программу Яндекс Диск. Если на рабочем столе нет ее ярлыка, зайдите в меню «Пуск». Вбейте в поиск «Яндекс» и система выдаст результат, где присутствует и искомый софт.
В меню «Пуск» в поле поиска вводим «Яндекс», открываем появившийся результат
Шаг 2. Кликаем по вкладке «Правка» -> «Выделить все».
Кликаем по вкладке «Правка», затем по пункту «Выделить все»
Шаг 3. Когда все данные отмечены, щелкаем правой кнопкой мыши по любому из них (следите, чтобы выделение не снялось) и выбираем «Удалить».
Правой кнопкой мышки щелкаем по выделенному файлу, кликаем по пункту «Удалить»
Шаг 3. Теперь нужно окончательно удалить файлы из корзины Диска. Для этого в левом меню кликаем по одноименной строке.
В левой части окна щелкаем по пункту «Корзина»
Шаг 4. Открывается браузер: нас переносит на сайт Диска. Нажимаем кнопку «Очистить корзину» (сбоку даже написано, сколько весят удаленные файлы).
Нажимаем на кнопку «Очистить корзину»
Шаг 5. Во всплывающем окне подтверждаем действие, кликнув по кнопке «Очистить». Готово – файлы удалены.
Щелкаем по кнопке «Очистить»
Как очистить Яндекс Диск от ненужных файлов
Удаление Яндекс Диска
Ниже можно ознакомиться с пошаговым руководством по удалению с ПК самой программы и файлов, сохраненных в ее папке. Для решения поставленной задачи можно воспользоваться как системными, так и сторонними инструментами, но во всех случаях требуется выполнить подготовительные действия.
Подготовка
-
Перед началом процедуры следует разорвать интернет-соединение приложения с сервером Яндекса. Клик по иконке Диска в области уведомлений запускает меню, в котором выбираем пункт «Настройки». Это вызовет панель настроек.
-
Далее открываем вкладку «Аккаунт» и отключаем компьютер от диска, нажав соответствующую кнопку и подтвердив свой выбор. После этих действий приложение станет доступным для удаления.
Если у вас установлена версия приложения 3.х, выйти из аккаунта можно на вкладке «Основные».
-
Вызываем меню еще раз и нажимаем «Выход».
Способ 1: Использование сторонних программ
Наиболее удобным способом с пользовательской точки зрения является применение специального софта для удаления программ. Подобных продуктов выпущено довольно много и мы сегодня воспользуемся одним из них — Revo Uninstaller. Он примечателен тем, что способен не только деинсталлировать приложение, но и очистить систему от «хвостов» — оставшихся файлов и ключей реестра.
Запускаем программу, ищем в списке приложений Яндекс Диск, нажимаем по нему ПКМ и выбираем пункт «Удалить».
По запросу деинстллятора нажимаем кнопку «Да».
После завершения процесса (все произойдет очень быстро) выбираем «Продвинутый» режим сканирования и жмем кнопку, указанную на скриншоте.
Программа просканирует реестр и выдаст оставшиеся «хвосты». Нажимаем «Выделить все», а затем «Удалить».
Подтверждаем намерение, нажав «Да».
На следующем этапе Рево покажет оставшиеся после удаления файлы
Обратите внимание, что это будут не те документы, которые хранятся в папке Яндекс Диска, а «хвосты» самого приложения. Здесь также выбираем все пункты и удаляем с подтверждением.
В диалоговом окне с предупреждением о том, что оставшиеся файлы будут удалены при следующем запуске ОС, нажимаем «ОК».
Завершаем работу деинсталлятора кнопкой «Готово» и перезагружаем ПК.
После перезагрузки можно удалить папку Диска
По умолчанию находится она по адресу
Перед этим все же рекомендуется проверить ее содержимое – нет ли в ней нужных документов, фотографий, видеороликов и т.д. При необходимости сохранить определенные файлы можно, поместив их в другой раздел. Если желательно, чтобы они остались на компьютере после переустановки ОС, системный выбирать не следует.
Способ 2: Системные инструменты
Далее мы приведем инструкцию по удалению приложения в операционных системах Windows 10 и 7. Пользоваться при этом мы будем встроенными инструментами.
Windows 10
-
Открываем меню «Пуск» и кликаем по иконке с шестеренкой, вызывая «Параметры».
-
Идем в раздел «Приложения».
-
Прокручиваем страницу вниз, находим Яндекс Диск, кликаем по нему и нажимаем «Удалить».
-
Во всплывающем окне подтверждаем удаление.
-
Следующего подтверждения потребует уже непосредственно «родной» деинсталлятор программы.
- Ждем, пока Яндекс Диск пропадет из списка приложений, после чего перезагружаем машину и удаляем папку (см. выше).
Windows 7
-
Открываем меню «Пуск», находим «Панель управления» и выбираем пункт «Программы и компоненты».
В появившемся перечне установленных приложений нужно найти Яндекс Диск и выделить, кликнув по нему. На панели, расположенной над таблицей приложений, нажимаем «Удалить».
Подробнее: Установка и удаление программ в Windows 7
-
Вышеописанная процедура не затрагивает папку на компьютере, содержащую файлы, сохраненные на Яндекс Диске. Ее придется удалять вручную. Чтобы найти эту папку, следует открыть диск С (системный), выбрать «Пользователи» («Users»), далее название вашей учетной записи и Яндекс.Диск. Выделив папку, жмем «Удалить».
Удалить файлы из облачного хранилища Яндекса можно на странице сервиса в личном кабинете. Удалять саму учетную запись в Яндексе для этого не нужно. Если необходимость в приложении Яндекс Диск у вас отпала, данная инструкция позволит надежно удалить его с компьютера.
Опишите, что у вас не получилось.
Наши специалисты постараются ответить максимально быстро.
2. Настройки на вкладке Безопасность
Перейдите на вкладку Безопасность.
Нажмите кнопку Изменить:
Здесь нужно указать, каким пользователям разрешён доступ на уровне NTFS-прав. Опять же, в большинстве случаев нужно разрешить его всем. Для этого нажмите кнопку Добавить:
Впишите слово «Все» с большой буквы в поле и нажмите ОК:
Теперь группа Все появилась в списке. Нажмите Сохранить:
Теперь для того, чтобы доступ был не только к самой папке, но также ко вложенным папкам и файлам, необходимо заменить настройки NTFS.
Кликните Дополнительно:
Установите флажок Заменить все записи разрешений дочернего объекта наследуемыми от этого объекта.
Нажмите ОК:
Нажмите Да:
Подождите, пока права применятся ко всем вложенным объектам. Чем больше файлов и папок внутри данной директории, тем большее время может занять процесс применения.
Внимание! Во время применения параметров может возникнуть ошибка:
Если вы столкнулись с ней, прочитайте здесь о том, как ее исправить.
Следите за нами в соцсетях
Как посмотреть и удалить историю в Яндексе
Почему именно на примере Яндекс Браузера?! Просмотрев статистику блога увидел что самые популярные обозреватели у меня именно Яндекс и Chrome (а факт того, что Chrome и Яндекс Браузер работает на одном и том же движке побудил меня написать общую инструкцию для обоих браузеров… ведь очистить журнал посещений в яндексе можно точно так же как и в Google Chrome)
Чтобы подчистить хвосты нам нужно перейти в историю просмотров на компьютере в Яндекс Браузере. Для этого кликаем по «Меню» в правом верхнем углу программы и переходим в раздел «История» (или используйте сочетание клавиш CTRL + H).
Если вдруг в списке оказалось что-то важное и вы не уверены что запомните его адрес — откройте нужную вам страничку и добавьте ее в закладки
Вроде все подготовили, теперь перейдем к самому процессу очистки истории в яндексе. Заметку я решил поделить на два раздела с информацией для привычных компьютеров или ноутбуков и особнячком про смартфоны на Android (на iOS аналогично, но под рукой у меня его нет — да и там используют правильный Safari)
Как удалить историю в Яндексе на компьютере
Ну что друзья, где хранится история посещений в Яндекс.Браузере мы с вами выяснили, осталось за малым — замести следы пребывания за компьютером. У нас на выбор несколько вариантов очистки истории посещений:
- Удалить историю посещения конкретных сайтов с компьютера
- Очистить историю в браузере Яндексе полностью (включая «Загрузки» и другие хвосты)
Удалить конкретный сайт из истории просмотров достаточно просто — нужно лишь навести курсор на треугольник (намного сложнее этот треугольник поймать — привет разработчика Яндекса) и выбрать в выпадающем меню пункт «Удалить из истории», тем самым мы удалим необходимую нас страницу из истории просмотров.
Если ваша цель полностью очистить историю (за день или вообще обнулить браузер), то справа спряталась незаметная кнопка «Очистить историю» — тут самое интересное…
Откроется окно очистки истории Яндекс, где нам необходимо указать за какой промежуток времени требуется удалить историю и какой вид данных очистить…
Если пояснения со временным интервалом — лишнее, то стоит отметить некоторые моменты с типом удаляемых данных из истории.
Помимо истории посещений ваш браузер сохраняет огромное количество другой информации, такой как историю загрузок или файлы кэша (чтобы не загружать по 100 раз одно и тоже)… ну и не забываем про сохраненные логины и пароли в браузере!
К слову о временных файлах в истории… если у вас подтормаживает браузер, то для увеличения его производительности настоятельно рекомендую периодически проводить чистку истории и файлов кэша… прослушали вы песенку в социальной сети или полайкали фотку подруге — все эти данные хранятся на всякий случай у вас на компьютере (чтобы в следующий раз не загружать заново из интернета, а показать уже с вашего компьютера)
Как очистить историю в Яндексе на телефоне
Как удалить историю на компьютере мы выяснили, теперь самое время разобраться с мобильными гаджетами — данная заметка подойдет для любого мобильника с Яндекс Браузером, но я покажу на примере Android (может все же и есть незначительные отличия на iOS)
Наверняка для мобильных пользователей данный вопрос более актуален — ведь привычный ПК или ноутбук уже начинают уступать свое место смартфонам с большой диагональю в топе устройств для серфинга инета
Открываем Яндекс Браузер и переходим в Настройки (три точки на главной странице и пункт «Настройки» в появившемся меню)
В списке настроек нас интересует категория «Конфиденциальность», где спряталась опция «Очистить данные» — она то нам и нужна…
Далее как и в версии для компьютера, чтобы удалить историю в яндексе на телефоне просто отметим необходимые пункты и жмем «Очистить данные».
Таким образом мы очистили журнал посещений в яндекс браузере на мобильном устройстве…
Способ 1: с помощью приложения Yandex Disk
Доступ к Яндекс Диску осуществляется не только через браузер. Для удобства использования «облака» было разработано специальное кроссплатформенное приложение, которое можно загрузить с официального сайта по данной ссылке . Это, пожалуй, самый простой способ.
Саму программу можно запустить из директории «Мой компьютер» или из трея.
Для удаления ненужных файлов после авторизации нужно проделать несколько несложных действий: выделить их правой кнопкой мыши вызвать контекстное меню, в котором выбрать опцию «Удалить». Также можно упростить задачу используя клавишу Delete на клавиатуре.
В результате удаления через приложение выбранные файлы будут перемещены в «Корзину» на жёстком диске компьютера.
Яндекс Диск: как пользоваться – пошаговая инструкция
Мы рассмотрим интерфейс и возможности программы Яндекс Диск, установленной на компьютере. Утилита существенно облегчает использование сервиса и работает быстрее веб-версии.
Копируем файлы на Диск
Шаг 1. Открываем приложение Диск.
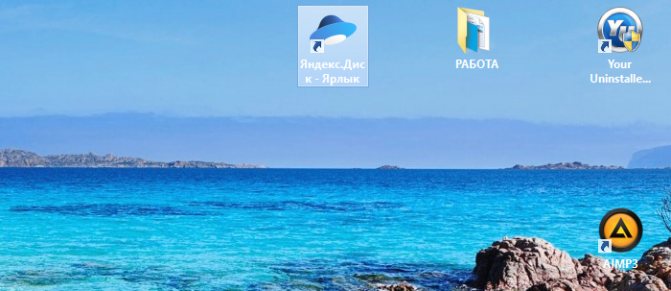
Открываем приложение Яндекс.Диск
Шаг 2. Левой кнопкой перетягиваем файл в окно программы. Начнется загрузка. Как только рядом с файлом появится значок синего облака, значит, он успешно закачан на сервер.
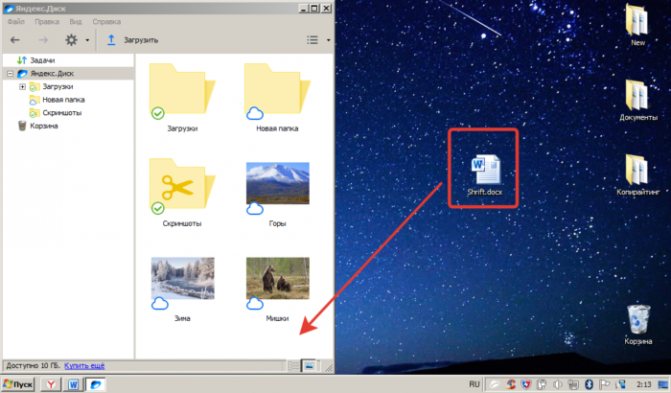
Левой кнопкой мышки щелкаем по файлу и, не отпуская перетягиваем его в окно Яндекс.Диска
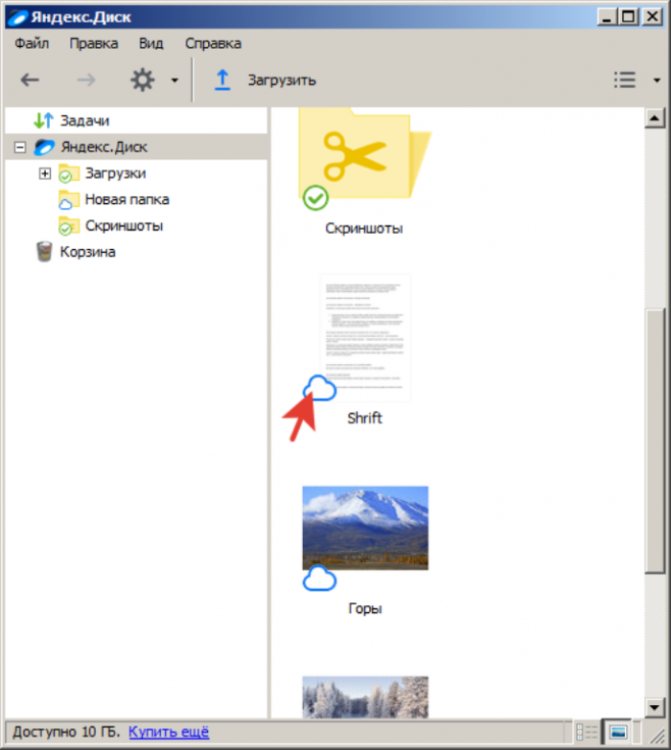
Рядом с закачанным файлом появится значок синего облака
Как скачать файлы с Диска
Операция аналогична предыдущей.
Шаг 1. Открываем утилиту Диска.
Открываем приложение Яндекс.Диск
Шаг 2. С помощью зажатой левой кнопки мыши перемещаем файл в нужную папку на винчестере.
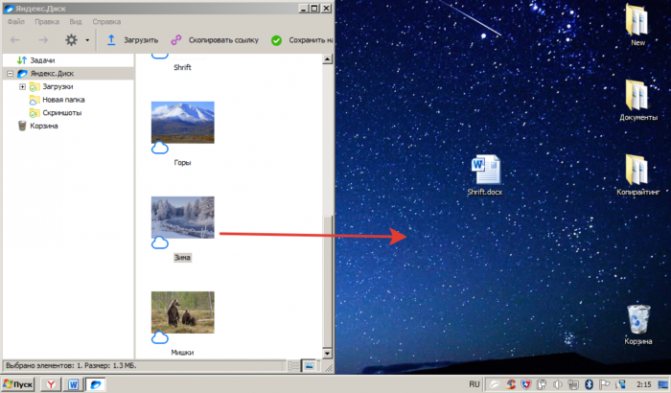
В окне Яндекс.Диска щелкаем по файлу левой кнопкой мыши и, не отпуская перетаскиваем его на рабочий стол компьютера
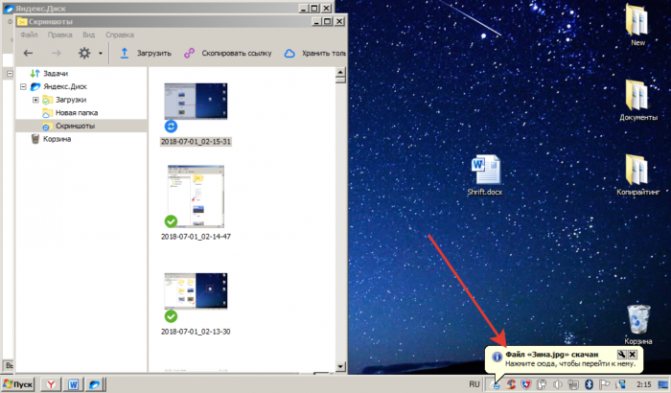
Скачанный файл с Яндекс.Диска на компьютер
Как создать папку в Диске
Для создания пустой папки существует два метода.
Способ 1. Открываем меню Файл -> «Создать папку». Останется только задать имя файла и нажать «Enter».
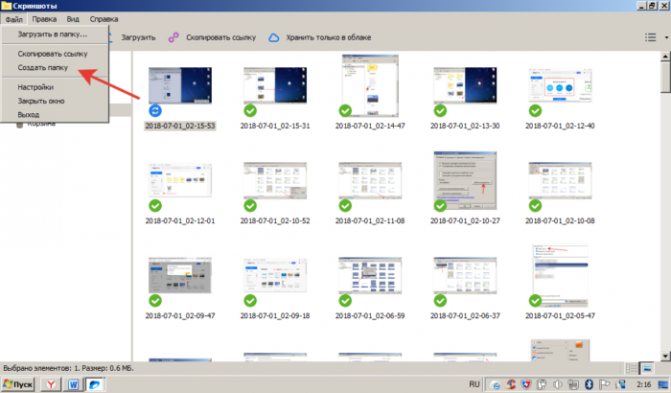
В меню открываем вкладку «Файл», затем щелкаем по пункту «Создать папку»
Способ 2. Кликаем правой кнопкой мыши по пустому месту и в открывшемся меню в самом низу щелкаем по команде «Создать папку».
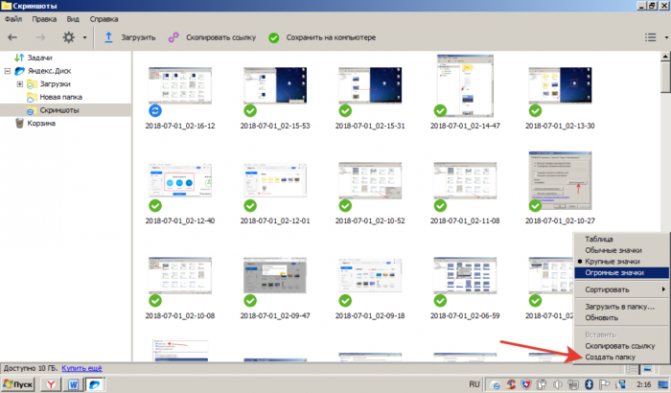
Правой кнопкой мышки щелкаем по пустому месту, в меню выбираем пункт «Создать папку»
Как пользоваться Яндекс Диском. Полезные мелочи
Одно из важнейших достоинств продукта Яндекса – утилита для работы со скриншотами. Она скачивается и устанавливается вместе с диском. Возможности софта: делать скриншоты всего экрана, выделенной области или окна. Для каждого действия назначается уникальная комбинация клавиш, которую впоследствии можно изменить в настройках. Полученные скрины автоматически сохраняются в облачное хранилище.
Второй плюс программы – простой и удобный редактор сделанных фотографий экрана. Все удобно и интуитивно понятно. Вам не потребуется открывать громоздкий Photoshop, берущий много ресурсов компьютера. Утилита Яндекса не только проста в работе, она очень быстрая и только с самым необходимым функционалом.
Среди ее возможностей:
-
добавление указателей и графических выделений. Например, можно указать на место в фотографии стрелкой, обвести объект прямоугольником, кругом, подчеркнуть нужно линией;
-
добавление текста на фотографию. Тексту можно назначить три типа шрифта: Arial (без засечек), Georgia (с засечками – похож на Times New Roman), Comic Sans. Также для лучшего отображения текста, его можно поместить в рамку и задать фоновый цвет;
-
инструмент «Маркер» позволяет выделить ключевые слова, если вы фотографируете текст;
-
размытие. Используется, чтобы скрыть конфиденциальную информацию со скриншота;
-
обрезка фотографии.
Как удалить Яндекс Диск с компьютера
Облачные диски являются удобным сервисом для хранения фото и других файлов. Но со временем возникает необходимость отказаться от услуг виртуального хранилища. Многие пользователи не знают, как это сделать. Данная статья подскажет вам, как правильно удалить Яндекс Диск с компьютера.
1
Как удалить Яндекс Диск – отключение сервиса
Виртуальное облако связано с компьютером, поэтому в первую очередь необходимо отключить сервис.
Когда Яндекс.Диск установлен на компьютере, то в нижнем правом углу расположен его значок. Нажмите на него. Откроется окно сервиса. Внизу выберите иконку, похожую на шестеренку. Она позволит войти в меню облака.
В открывшемся меню выберите раздел «Настройки».
У вас появится меню «Настройки Яндекс.Диска». На верхней панели выберите вкладку «Аккаунт». В ней по центру расположена кнопка «Отключить диск от компьютера». При ее нажатии вы разорвете связь облака с компьютером. Затем выберите пункт «ОК» и переходите к удалению виртуального хранилища.
2
Как удалить Яндекс Диск через панель управления
Первое, что необходимо сделать после отключения сервиса от компьютера, это убрать приложение.
- Для этого сверните все программы на экране и войдите в меню «Пуск», которое расположено в левом нижнем углу.
- В меню, которое открылось, выберите раздел «Панель управления».
В окне изменений найдите пункт «Программы/Удаление программы».
Откроется меню настроек параметров, в котором найдите приложение «Яндекс.Диск». Станьте курсором на программу и нажмите «Удалить». Совет. Кроме стандартных сервисов по удалению программ в Windows, вы можете воспользоваться специальными приложениями (MyUninstaller, Uninstall Tool, Revo Uninstaller). Они так же убирают приложения с винчестера компьютера.
3
Как удалить папку с файлами Яндекс Диска
После удаления приложения облака, на компьютере осталась папка с файлами. Для экономии места на компьютере, ее необходимо очистить.
Совет. Перед тем как удалять файлы, просмотрите их еще раз. Если есть такие, которые вам всё еще нужны, тогда скопируйте их на компьютер.
Откройте проводник и найдите папку с именем «Яндекс.Диск». Обычно она расположена в корневом каталоге. Или откройте окно «Мой компьютер», где выберите ее.
На папке облака нажмите правой кнопкой мыши. В контекстном меню, которое появилось, выберите пункт «Удалить».
После этого действия папка со всеми файлами будет удалена с вашего компьютера. Для полного уничтожения всей информации о нахождении виртуального диска на устройстве, необходимо выполнить чистку регистров. Воспользуйтесь сервисами RegCleanr, CCleaner или подобными. Они очищают компьютер от «остатков» работы удаленных программ.
4
Как удалить Яндекс Диск с компьютера через браузер
Если вы установили расширение по работе с облаком для своего браузера, тогда не забудьте убрать его и здесь.
Процесс устранения расширений в большинстве браузеров похож. Данный пример предусматривает удаление приложений через Google Chrome. Откройте его и войдите в меню изменений, которое расположено справа, вверху экрана.
В контекстном меню выберите пункт «Настройки».
Откроется меню настроек, где нажмите «Расширения». Эта вкладка откроет список всех установленных расширений для браузера.
В появившемся перечне приложений найдите «Яндекс.Диск».
Чтобы удалить расширение, нажмите на иконку с изображением корзины.
Подтвердите удаление, нажав на кнопку «Удалить».
Программа перенаправить вас на сайт виртуального облака, где необходимо указать причину удаления сервиса. Это необязательное действие, но оно поможет разработчикам внести изменения для улучшения работы программы.
5
Как удалить Яндекс Диск – очистка интернет-сервиса
Все, что осталось сделать, это убрать файлы с интернета. Ведь в первую очередь вся информация хранится здесь.
Войдите в свой аккаунт на Яндекс Диске или зайдите на почту сервиса. Для этого введите логин и пароль, затем нажмите «Войти».
Важно! Все сервисы Яндекса связаны между собой при помощи вашей почты. Будьте внимательны, когда пытаетесь убрать облачное хранилище файлов
Если вы удалите почту, тогда уничтожатся все остальные сервисы.
Чтобы очистить Яндекс Диск от информации, вам необходимо зайти на него. Выделите папки для уничтожения и перетащите их в корзину. Или нажмите на ее значок с правой стороны экрана.
Затем откройте вкладку «Корзина» и очистите ее. Так все файлы будут удалены с интернет-сервиса.
При помощи таких рекомендаций и советов удалить Яндекс Диск с компьютера достаточно просто
Важно четко выполнять каждое действие, которое приведено в данной статье
https://youtube.com/watch?v=uHZWqf2Bubs
Если вам все еще не понятно, как это выполнить, тогда для наглядного примера смотрите видео:
hp-country-locator-portlet
Очистка папки приложения Яндекс Диск
Яндекс предлагает пользователям специальное приложение, которое позволяет управлять содержимым своего хранилища. Для того чтобы использовать данное приложение, необходимо его загрузить и установить. После установки в папке «Компьютер» Вы сможете увидеть новую директорию «Яндекс.Диск». Зайдя в эту папку в программе Проводник, Вы увидите ее содержимое.


Удалить ненужные файлы можно таким же образом, как и в самой операционной системе. Для операционной системы Windows это означает, что следует выделить необходимое содержимое, после чего нажать Delete на клавиатуре, или после щелчка правой кнопкой мыши выбрать пункт «Удалить».
В этом случае файлы попадут в корзину в операционной системе, и для их окончательного стирания следует удалить их еще и из неё (или произвести её очистку).
Кроме того, данные файлы переместятся в папку «Корзина» на сервере Диска.
Вот такие два нехитрых способа очистить Яндекс Диск от ненужных файлов.
Как увеличить объем Яндекс диска
Стандартный объем, предоставляемый каждому зарегистрировавшемуся пользователю – 10 гигабайт. Существует два способа увеличить объем в облачном хранилище: либо удалить ненужные файлы, либо докупить дисковое пространство.
Шаг 1. Чтобы докупить гигабайты, заходим на сайт Яндекс Диска.
Открываем в любом браузере сайт Яндекс
Открываем Яндекс.Диск
Шаг 2. В меню слева, под количеством свободных гигабайт расположена кнопка «Купить место». Всего доступно три варианта: добавить 10 Гб, 100 и 1000 (1 терабайт).
Щелкаем по кнопке «Купить место»
Шаг 3. Выбираем подходящий объем. Можно оплатить месяц, либо всю сумму сразу за год.
Выбираем подходящий вариант, нажимаем «Купить место»
Как удалять данные с сайта Диска или программы
 Чтобы удалить ваши файлы с Яндекс Диска, вам нужно будет последовательно выполнить ряд действий
Чтобы удалить ваши файлы с Яндекс Диска, вам нужно будет последовательно выполнить ряд действий
. Сначала отметьте галочками те документы или данные, которые вы хотите уничтожить. Если вы планируете удалить только один объект, то увидите справа знак мусорной корзины, если же к ликвидации вы готовите несколько объектов, то справа появится большая кнопка под названием «Удалить». Нажмите на неё. Теперь эти объекты отправлены в Корзину.
Если вы желаете почистить завалы в Корзине, то найдите пункт «Корзина», который находится в левой стороне окна в меню, и кликните по нему. Отыщите кнопку, которая называется «Очистить», и нажмите на неё. По завершении процесса Корзина будет пуста.
Облачные хранилища на сегодняшний день пользуются огромной популярностью. В первую очередь из-за безопасного хранения данных и доступа к ним с любого устройства. Но дисковое пространство для ваших файлов строго ограниченно тарифными планами «облака». Рано или поздно возникает необходимость удалить некоторую информацию для освобождения места. Сегодня мы поговорим о том, как очистить Яндекс Диск.