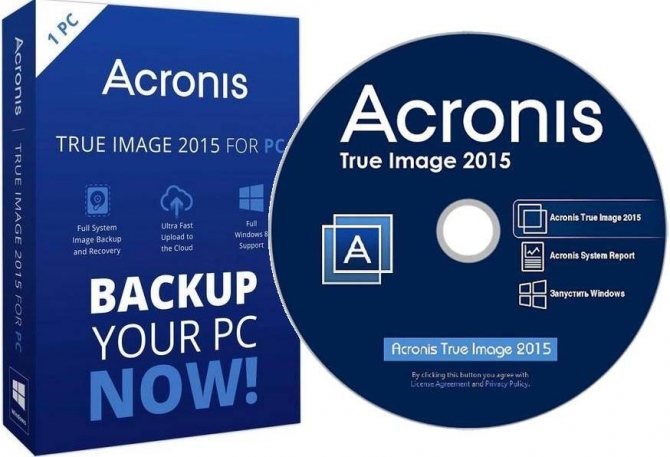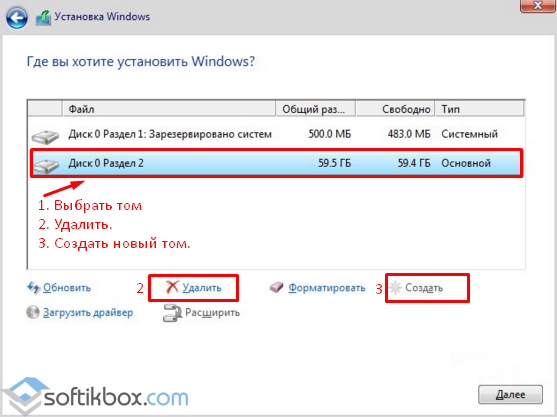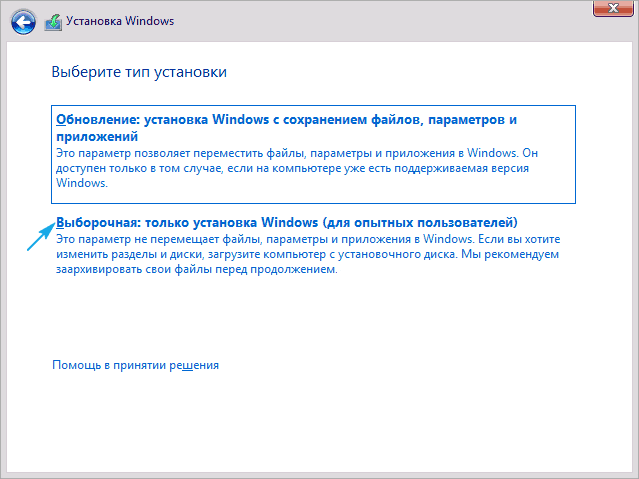Как очистить диск с от ненужных файлов в windows 10
Содержание:
- Содержание:
- Удаление вручную
- Очистка для Windows 10
- Как еще можно синхронизировать телефон со Smart TV (Смарт ТВ)?
- Подключение линейки
- Произведите очистку временных файлов
- Как использовать функцию «Очистка диска»
- Как передать права владельца группы ВК: пошаговая инструкция
- Помогает ли чистка и свободное место ускорить работу ПК?
- Можно ли дублировать экран по Блютузу?
- Что значит очистить временные файлы вручную?
- Включаем Safe Mode в утилите конфигурации системы
- Обзор лучших программ для чистки реестра
- Очистка директории Temp
- Чистый рабочий стол и его влияние на Локальный диск С
- Очистка диска C в Windows 10
- Пользовательские файлы
- Наводим порядок в папках Temp
Содержание:
Компьютер и ноутбук — сложные устройства с тонкой организацией. Они помогают нам решать множество повседневных задач. Это универсальные средства для работы и развлечений. Каждый пользователь ПК знает, что это устройство требует ухода как снаружи, так и внутри. Про уход снаружи все понятно — ПК или ноутбук нужно очищать от пыли. А что внутри? Внутри каждый юзер должен периодически проводить очистку диска C. На нем скапливается много программных файлов, которые оставляют после себя мусор. Дисковое пространство быстро заполняется. Дефицит свободного места на ПК приводит к тому, что он начинает тормозить. А это, в свою очередь, может стать причиной поломки устройства. Сегодня мы рассмотрим, как освободить место на дисковом пространстве разными способами. Даже несколько мегабайт свободного дискового пространства заметно улучшат работу устройства.
Удаление вручную
Не слишком быстрый, но самый результативный способ освободить место в системе – удаление ненужных файлов вручную.
Найти, какие именно программы не нужны, можно с помощью меню в «Панели управления».
Открыв пункт «Программы и компоненты», можно увидеть, что на компьютере установлено несколько десятков приложений, и ознакомиться с их размером.
Совет! Если вы, например, уже давно забыли о какой-то игре размером несколько гигабайт, установленной на диске С, удалите её – и компьютер будет работать быстрее.
Размер программ на диске
Если колонка с размерами не отображается, следует выбрать вид «Таблица». Теперь занимаемый приложениями объём можно оценить и избавиться от самых громоздких.
Хотя для некоторых игр всё равно не указано занимаемое место – определять его придётся, найдя программу в папке, где она установлена, и ознакомившись с её свойствами.
Полезная информация:
Советуем воспользоваться программой Unchecky. Это программа, которая в автоматическом режиме проверяет установку нового ПО и убирает все галочки, из-за которых в последствии устанавливаются нежелательные приложения и расширения.
Проверка занятого места
Подробный анализ данных на диске С
Отсканировав с помощью этой программы диск C, можно получить подробную информацию о занимаемом файлами и папками месте.
Возможно, с их помощью удастся найти старые и неиспользуемые фильмы, образы дисков или игр, стерев их и сэкономив лишнее пространство.
Тем более что ленту длительностью полтора часа и размером 1 гигабайт уже вряд ли кто-то будет смотреть, а игровые программы, скорее всего, давно устарели.
Очистка для Windows 10
Все указанные ранее способы очистки диска касаются любой версии Windows. Однако есть и такие, которые можно использовать только в последней.
В Виндовс 10 появилось несколько дополнительных утилит для получения дополнительного места на системном диске за счёт удаления ненужных файлов и папок.
Хранилище
В первую очередь пользователю этой ОС следует попытаться очистить диск C с помощью настроек «Хранилища», доступных в меню «Все параметры» (вызывается путём клика по значку уведомлений системы или же одновременного нажатия клавиш «Win» и «I») при выборе пункта «Система».
Настройки хранилища Windows 10
Этот раздел настроек позволяет ознакомиться с объёмом места, занимаемого программами, музыкой, изображениями, видео и документами.
Здесь же можно установить диск, на котором будут автоматически устанавливаться соответствующие файлы, что поможет избежать переполнения системного раздела.
Использование памяти системного диска
Например, из этого списка можно выбрать временные файлы, которые уже не нужны и должны быть удалены для освобождения места.
Среди них есть информация из корзины системы и загрузочных папок, легко удаляемая прямо из этого меню.
Также при просмотре «Хранилища», можно ознакомиться с размерами каждого из системных файлов, включая файл подкачки, восстановления системы и гибернации.
Два последних разрешается удалить, хотя это может привести к потере данных при неполадках с системой.
В пункте приложений и игр находятся сведения о программах, установленных на ПК, включая объём занимаемого ими места. Некоторые из них можно только удалить.
Но те, которые были установлены из «Магазина Windows 10» ещё и перемещаются на другие диски, освобождая пространство на системном.
Сжатия файла гибернации и файлов ОС
В 10-й версии операционной системы Виндовс появилась специальная утилита Compact OS, обеспечивающая сжатие системных файлов и сокращение занимаемого ими в системном разделе места.
По информации производителя ПО, его работа на достаточно мощном компьютере совершенно не влияет на его производительность.
При этом включение функции сжатия запуском командной строки через «Пуск» и вводом команды: compact /compactos:query иногда позволяет освободить до 2 Гб .
Compact OS
Увечились возможности и для сжатия файла гибернации.
Если в прошлых версиях Windows он только отключался, освобождая место, примерно равное оперативной памяти ПК, но и убирая при этом часть функций для быстрого запуска, то сейчас можно даже уменьшить его размер.
При этом быстрый запуск будет возможен, но файл гибернации станет занимать меньше места.
Перемещение приложений
В системе Windows 10 установлено несколько стандартных утилит и приложений типа OneNote, почты, календаря и мониторинга погоды.
Они удаляются из меню «Пуск», но не всегда убираются из списка всех приложений.
А в контекстном меню для них отсутствует пункт удаления. И всё же программы сравнительно легко удаляются с помощью команд PowerShell.
Запуск PowerShell
Как еще можно синхронизировать телефон со Smart TV (Смарт ТВ)?
В качестве альтернативных вариантов подключения можно назвать синхронизацию с использованием дополнительных устройств:
- Apple TV.
- Google Chromecast.
Apple TV – мультимедийный проигрыватель, с помощью которого вывод изображения с дисплея телефона на телекран осуществляется буквально в 2 шага.
Для подключения также понадобятся:
- HDMI-кабель;
- модель iPhone начиная с 4;
- обновление операционной системы телефона и приставки до последней версии iOS.
Если данные условия соблюдены, можно приступать к настройке соединения:
- Включить Apple TV и подключить к нему телевизор через wi-fi или Bluetooth.
- Синхронизовать iPhone с Apple TV, т.е. проверить, чтобы они были подключены к одной сети.
- На айфоне нажать «Пункт управления» и перейти к кнопке «Повтор экрана».
- Из списка устройств вывода выбрать приставку и разрешить сопряжение устройств, введя 4-значный пароль с ТВ-экрана.
- После активации «зазеркаливания» (AirPlay Mirroring) изображение дисплея iPhone начнет транслироваться на экран телевизора.
Различные приложения iPhone также могут передавать изображения, видео и звук на ТВ через приставку Apple. В таких приложениях доступен специальный значок AirPlay.
Chromecast – это адаптер, размером и внешним видом напоминающий флешку, устанавливается в HDMI-разъем. Для слаженной работы необходимо скачать на телефон приложение Google Home. После этого соединение с различными моделями телевизоров настраивается легко и быстро.
Для соединения небходимо:
- Подключить Chromecast к телевизору и адаптеру питания.
- Выбрать на телевизоре в качестве источника сигнала соответствующий HDMI-порт.
- Скачать на смартфон приложение Google Home и провести в нем первичную настройку.
- Запустить поиск устройств Chromecast и установить соединение с телевизором, нажать иконку трансляции.
Кроме Chromecast, подключение возможно через любое другое стороннее устройство потокового вещания на базе стандарта DLNA: Amazon Fire TV, Xbox One, Xbox 360, Roku, а также различные платформы Smart TV.
Таким образом, соединение смартфона фирмы Apple и любого телевизора – не такая уж сложная задача. Достаточно выбрать наиболее приемлемый метод, ориентируясь на возможности обоих устройств, наличие специальных кабелей или приставок.
Подключение линейки
Произведите очистку временных файлов
«Очистка диска» в Windows — без сомнения, полезная утилита, но она не удаляет временных файлов, созданных различными программами, а не самой операционной системой. Например, если вы используете браузер Google Chrome или Mozilla Firefox, то их кэш может занимать несколько гигабайт на вашем системном диске.
Главное окно программы CCleaner
Для того, чтобы очистить временные файлы и другой мусор с компьютера, вы можете воспользоваться бесплатной программой CCleaner, которую также можно бесплатно скачать с сайта разработчика. Более подробно об этой программе вы можете прочитать в статье Как использовать CCleaner с пользой. Сообщу только, что с помощью данной утилиты вы можете вычистить значительно больше ненужного с диска C, чем при использовании стандартных инструментов Windows.
Как использовать функцию «Очистка диска»
Для запуска функции «Очистка диска» необходимо:
Перейти в папку «Мой компьютер» или «Этот компьютер», после чего найти диск, к которому планируется применить функцию очистки и нажать по его иконке правой кнопкой мыши. В открывшемся контекстном меню следует выбрать пункт «Свойства».
В открывшемся окне на вкладке «Общие», сразу под диаграммой заполнения носителя можно обнаружить кнопку «Очистка диска». Для перехода в меню очистки, следует нажать по кнопке.
Также существует и другой способ входа в функцию «Очистка диска». Для его выполнения достаточно нажать правой кнопкой мыши по меню «Пуск», выбрать пункт «Выполнить» (также его можно вызвать сочетанием клавиш Win+R) и в открывшемся окне ввести команду «cleanmgr.exe» и нажать «Ок».
В новом окне следует выбрать диск, к которому необходимо применить очистку.
В меню очистки диска можно ознакомиться и поставить галочки над данными, готовыми для удаления. Помимо этого, здесь присутствуют кнопки «Очистить системные файлы» и «Просмотреть файлы».
При нажатии на первую – откроется меню, где можно будет удалить временные системные файлы.
Если нажать вторую – откроется место расположения файлов в проводнике.
Для полной очистки раздела нажимаем «Очистить системные файлы».
Важно! Для перехода в данный пункт текущая запись пользователя должна обладать правами администратора. В открывшемся окне пользователь может установить галочки напротив всех файлов, которые можно очистить
Объём удаленной информации будет показан в графе «Объем освобождаемого пространства». После указания файлов для удаления, приступить к очистке диска можно при помощи кнопки «Ок»
В открывшемся окне пользователь может установить галочки напротив всех файлов, которые можно очистить. Объём удаленной информации будет показан в графе «Объем освобождаемого пространства». После указания файлов для удаления, приступить к очистке диска можно при помощи кнопки «Ок».
Как передать права владельца группы ВК: пошаговая инструкция
Помогает ли чистка и свободное место ускорить работу ПК?
Периодическая очистка диска C оптимизирует работу и повышает производительность операционной системы. Может показаться, что размер свободного места на системном диске никак не влияет на быстродействие ОС, однако это заблуждение.
Для нормального функционирования Windows необходимо достаточное количество незанятого пространства на диске C(Ц). Сколько конкретно, сказать однозначно сложно, это зависит от числа включенных/отключенных системных опций (подкачка, гибернация, обновления), количества установленных программ, драйверов. Приличное по объему место на системном диске занимают:
- временные файлы;
- дампы оперативной памяти;
- папки с данными от прошлых установок;
- файлы автообновлений и прочее.
Важно! Свободного места на системном диске всегда должно быть достаточное количество (несколько гигабайт, как минимум). Либо операционная система будет вынуждена экономить, что негативно отразится на производительности
Особенно актуальна данная проблема в отношении твердотельных накопителей SSD, обладающих куда меньшими объемами полезного пространства в сравнении с винчестерами HDD.
Очистку системного диска можно осуществлять как в ручном режиме (не прибегая к системным и сторонним средствам), так и с помощью специализированного софта, включая встроенные инструменты. Наиболее высокая эффективность достигается при комплексном подходе, то есть с использованием всех рассмотренных ниже способов.
Можно ли дублировать экран по Блютузу?
Что значит очистить временные файлы вручную?
Активная работа на ПК всегда подразумевает создание большого (иногда просто огромного) количества временных файлов. Эти данные занимают очень много места на носителе. Удаление временных файлов для освобождения пространства на системном диске в ручном режиме осуществляется следующим образом:
- Запустите «Проводник», щелкните «Вид», отметьте пункты «Расширения имен файлов» и «Скрытые элементы».
- Путь C:\ Windows\ Temp — удалите содержимое папки.
- Путь C:\ «Пользователи»\ User\ AppData\ Local\ Temp — удалите содержимое папки.
Системная папка AppData является скрытой. Именно по этой причине предварительно необходимо настроить ее отображение в «Проводнике». По завершении процедуры очистки стоит опять отключить показ скрытых файлов.
Внимание! Перед тем как приступить к удалению временных файлов, выйдите из всех запущенных в данный момент приложений. По возможности закройте их
После удаления рекомендуется перезагрузить компьютер.
Также удалите все ненужные папки и файлы в «Проводнике». Очистите рабочий стол, нагромождение здесь множества ярлыков тоже не лучшим образом сказывается на производительности компьютера.
Включаем Safe Mode в утилите конфигурации системы
Точно та же как и в предыдущих версиях операционных систем (Windows 7 и Windows 8), запуск windows 10 в безопасном режиме возможно через службу конфигурации системы.
Шаг 1: Нажмите сочетание клавиш на клавиатуре Windows + R и введите для запуска утилиты конфигурации «msconfig». После нажатия Ок или Enter должно запуститься окно конфигурации системы.
Шаг 2: Вверху во вкладках перейдите на «Загрузка». В этой вкладке настраиваются параметры загрузки операционной системы. Первое что необходимо сделать — это выбрать операционную систему, для которой необходимо задать параметры загрузки безопасного режима. Если у вас несколько ОС, выберите необходимую. В параметрах загрузки включите «Безопасный режим» и в опциях выберите «Минимальная». «Минимальная» — это запуск стандартного режима загрузки, «Другая оболочка» — позволяет запускать командную строку, а «Сеть» — добавляет поддержку сети. В опциях «Таймаут» задайте время в секундах, которое будет установлено при выборе режима загрузки перед запуском операционной системы. Если необходимо чтобы выбор варианта загрузки безопасного режима был постоянно, отметьте чекбокс «Сделать эти параметры загрузки постоянными».
Жмите «Ок» и перезагрузите компьютер. После перезагрузки перед запуском система выдаст два варианта запуска. Один — это обычная загрузка Windows 10 и второй — загрузка windows 10 в безопасном режиме.
Включите в параметрах загрузки окна конфигурации системы
Обзор лучших программ для чистки реестра
Среди проверенных приложений для безболезненной очистки реестровых записей выделяют более 10 наименований программных продуктов разных производителей. Чаще всего можно встретить:
- net;
- Glary Utilites;
- Exe;
- Exe;
- Reg Organizer;
- Test-Run By Bb;
- Ccleaner;
- Ashampoo Winoptimizer;
- Wise Reg Cleaner;
- Auslogicsboostspeed;
- Tuneup Utilities;
- Jv16 Powertools;
- Chntpw;
- Advanced System Care.
Далее рассмотрим самые популярные из данного перечня, принцип действия, преимущества и недостатки. А также то, насколько они помогают в исправлении реестровых записей.
CCleaner
Полезная, удобная в пользовании, с несложными настройками программа от компании Piriform. Доступны 2 варианта: бесплатный и коммерческий. Относится к универсальным, работает с 32- и 64-разрядными ОС. Из явных плюсов – частые обновления, дружественный, интуитивно-понятный интерфейс, обилие встроенных инструментов.
CCleaner даже в бесплатном варианте умеет очищать буфер обмена, исправлять реестровые записи, удалять программы, избавляться от «мусора» в браузерах (кешированых файлов). Перед началом чистки предлагает создать бэкап, что кажется разумным. Может следить за обновлениями ПО, запуском программ, синхронизированных со стартом Windows, анализировать занятость дисков файлами по категориям.
И это еще не все! CCleaner ищет дубли на дисках, носителях, управляет точками восстановления ПК, может стирать разделы. Меню настраивается на собственный вкус добавлением или удалением отдельных опций. И главное: программа русифицирована.
Из недостатков стоит упомянуть излишне навязчивое предложение обновить до профи-версии (если пользуетесь бесплатной), бесконечный процесс обнаружения ошибок в записях реестра. Зато занимает минимум места, постоянно под рукой, готова к использованию. Не случайно в 2012 году CCleaner скачали больше 1 миллиарда раз!
В активе утилиты – работа с Windows, MacOS, а также с большинством браузеров. «Клинер», по сути – функциональный инструмент, как для опытных, так и для начинающих пользователей. И portable (не требующая установки) сборка тоже есть. Кроме данного продукта, в арсенале компании представлены Defraggler (дефрагментатор), Recuva (восстановление файлов), Speccy (информация об ОС, оборудовании). Доступны для скачивания с официального сайта Piriform, без регистрации.
Advanced System Care
Это уже не одна универсальная утилита, а комплекс программ для защиты и обслуживания компьютера. Включая операции с реестром. Производитель – компания Iobit. В описании Advanced SystemCare разработчики четко указывают, что остаточные файлы тормозят работу ПК. И спасти ситуацию может данное приложение.
Саму очистку создатели утилиты называют интеллектуальной. При этом затрагиваются записи в системных журналах, кеш браузера, ПО, обновлений. Ориентирована на Windows, зато поддерживает версии от XP до 10. По заверению разработчика, пользователь запускает процесс оптимизации реестра одним щелчком мыши. Остальное программа сделает сама.
Доступна в 2 вариантах: бесплатном и коммерческом. Не считается полным аналогом CCleaner, но относится к ближайшим конкурентам продукта Piriform. Сайт русифицирован, загрузить с него требуемый продукт легко. Разработчики Advanced SystemCare обещают прирост производительности ПК после использования утилиты до 50 %.
В программу встроен механизм обновления, очистки ОЗУ, ускорения подключения к сети. Последняя опция реализована оригинально: отключаются «лишние», с точки зрения ИИ, процессы. И, как результат, ПК, интернет начинают работать быстрее.
Явные преимущества Advanced SystemCare:
- бесплатная загрузка;
- удобство пользования;
- русифицированный интерфейс;
- регулярное обновление;
- наличие массы встроенных фич для обслуживания компьютера;
- поддержка 24/7.
Но при этом не предусмотрена работа в среде MacOS, утилита перегружена рекламой.
Очистка директории Temp
Папка «Temp» – это временное хранилище файлов. Очистив ее, вы получите много свободного пространства на жестком диске или даже избавитесь от надоедливого вируса. Для этого понадобится выполнить несколько шагов.
- Открыть «Выполнить», где появится окошко для ввода. Туда вносится код %temp% и нажимается ОК.
- В появившемся окне нужно нажать «Альт», а затем открыть «Сервис» – «Параметры папок».
- Выберите вкладку, под названием «Вид». Там есть блок с «Дополнительными параметрами», где выбираете показ скрытых файлов.
- Когда каждый объект становится видимым, их можно удалить один за другим.
Директория «Temp»
Чистый рабочий стол и его влияние на Локальный диск С
Дорогие друзья, сначала я хочу обратить ваше внимание на рабочий стол вашего ПК, потому-что многие не понимают как правильно его использовать. А правильное его условие заключается в его чистоте
Все файлы и папки расположенные на рабочем столе записываются на памяти локального диска С, поэтому десять раз подумайте прежде чем скидывать на него альбомы музыки и новые фильмы, работайте правильно уже сейчас, перенесите все данные с рабочего стола на Локальный диск D или другие имеющиеся это значительно облегчит работу операционной системы и освободит память диска С. Если вы нуждаетесь в быстром доступе, к некоторым программам или файлам, сделайте для них ярлыки так будет правильно.
Дальше вам необходимо знать, что все данные, которые вы удаляете, попадают в корзину, а чистить ее многие забывают, что тоже приводит к захламлению диска С, после удаления файлов очищайте корзину!!!
Очистка диска C в Windows 10
Способы освободить место на системном разделе диска (на диске C), описанные в следующих разделах этого руководства в равной степени работают для Windows 7, 8.1 и 10. В этой же части — только о тех функциях очистки диска, которые появились в Windows 10, а таковых появилось не мало.
Обновление 2018: в Windows 10 1803 April Update описываемый ниже раздел находится в Параметры — Система — Память устройства (а не Хранилище). И, помимо способов очистки, которые вы найдете далее, там появился пункт «Очистить место сейчас» для быстрой очистки диска.
Хранилище Windows 10 и его настройки
Первое, на что следует обратить внимание, если вам потребовалось очистить диск C — это пункт настроек «Хранилище» (Память устройства), доступный в «Все параметры» (через клик по значку уведомлений или клавиши Win+I) — «Система»
В данном разделе настроек вы можете посмотреть количество занятого и свободного места на дисках, установить места сохранения новых приложений, музыки, картинок, видео и документов. Последнее может помочь избежать быстрого заполнения диска.
Если в «Хранилище» нажать по любому из дисков, в нашем случае по диску C, можно увидеть более подробные сведения о содержимом и, что важно — удалить часть этого содержимого
Например, в самом конце списка имеется пункт «Временные файлы», при выборе которого вы можете удалить временные файлы, содержимое корзины и папки загрузок с компьютера, высвободив тем самым дополнительное место на диске.
При выборе пункта «Системные файлы», вы можете ознакомиться с тем, сколько занимает файл подкачки (пункт «Виртуальная память»), файл гибернации, а также файлы восстановления системы. Тут же можно перейти к настройке параметров восстановления системы, а остальная информация может помочь при принятии решений об отключении гибернации или настройке файла подкачки (о чем будет далее).
В пункте «Приложения и игры» можно ознакомиться с программами, установленными на компьютере, местом, занимаемом ими на диске, а при желании — удалить ненужные программы с компьютера или переместить их на другой диск (только для приложений из Магазина Windows 10).
Функции сжатия файлов ОС и файла гибернации
В Windows 10 представлена функция сжатия системных файлов Compact OS, позволяющая уменьшить количество места, занимаемого на диске самой ОС. По информации Microsoft, использование данной функции на сравнительно производительных компьютерах с достаточным объемом оперативной памяти не должно сказаться на производительности.
При этом, если включить сжатие Compact OS, удастся высвободить более 2 Гб в 64-разрядных системах и более 1.5 Гб в 32-разрядных.
Также появилась новая функция для файла гибернации. Если раньше его можно было лишь отключить, освободив на диске место равное 70-75% размера оперативной памяти, но лишившись при этом функций быстрого запуска Windows 8.1 и Windows 10, то теперь вы можете задать уменьшенный размер для этого файла, с тем, чтобы он использовался лишь для быстрого запуска. Подробно о действиях в руководстве Гибернация Windows 10.
Удаление и перемещение приложений
Помимо того, что приложения Windows 10 можно переместить в разделе настроек «Хранилище», о чем было написано выше, имеется возможность их удаления.
Речь идет об удалении встроенных приложений. Сделать это можно вручную или с помощью сторонних программ, например, такая функция появилась в последних версиях CCleaner. Подробнее: Как удалить встроенные приложения Windows 10.
Пожалуй, это всё из того, что появилось нового в плане освобождения места на системном разделе. Остальные способы очистить диск C подойдут в равной степени для Windows 7, 8 и 10.
Пользовательские файлы
Первым делом наведем порядок в пользовательских файлах. Своя система организации данных есть у каждого и разрушать ее на наша задача. Рассмотрим несколько типичных сценариев, которые помогут очистить диск С: от ненужных файлов.
Управляем разделами диска
Далеко не все пользователи устанавливают Windows самостоятельно. Многие прибегают к помощи специалистов. Зачастую в эту услугу включается бесплатное разбиение жесткого диска на разделы. Так «удобнее и безопаснее» — говорят «специалисты». Само по себе это действие вред системе не принесет, но является абсолютно бесполезным. Рассмотрим наиболее типичную стратегию поведения пользователя. Загружаемые или создаваемые файлы размещаются в папках на рабочем столе, чтобы всегда были под рукой. При этом используется та часть диска, которая после разбиения не предназначена для хранения информации. Открыв на таком компьютере «Проводник», мы увидим картину, приведенную на скриншоте.
Полностью забился диск C. При этом раздел D, специально выделенный «специалистами» под хранение данных, остается пустым. В такой ситуации Windows не может нормально работать с файлом подкачки и постоянно уведомляет пользователя о том, что у него переполнен диск. Разумеется, можно скопировать данные с рабочего стола в пустой раздел и на какое-то время избавиться от проблемы. Мы пойдем немного другим путем, и решим вопрос размещения раз и навсегда.
Меняем расположение системных папок
Операционная система предлагает пользователю набор папок для систематизирования данных. Если использовать их с настройками по умолчанию, все данные будут храниться на диске С.
Достигающие наибольшего размера директории предназначены для хранения видео, фото и музыки. Откроем свойства любой из них. Перейдем на вкладку «Расположение». Рамкой выделен текущий путь к выбранной папке.
Меняем диск C на D, убирая лишнее. Нажимаем кнопку «Применить».
Соглашаемся с запросом системы на создание новой папки.
Подтверждаем свое решение, разрешая переместить выбранную директорию со всем ее содержимым на другой раздел.
Теперь любая музыкальная композиция будет сразу попадать на диск D. При этом «Музыка» по-прежнему отображается в меню быстрого доступа «Проводника».
Выполнив аналогичные операции с папками для хранения фото, видео и документов, мы перенесем данные в предназначенное для них место.
Используем ярлыки
Этот вариант подойдет для пользователей, предпочитающих создавать собственные директории для размещения файлов на рабочем столе. Размещаем нужные папки на диске D, а на рабочий стол выносим только их ярлыки.
Перемещаемые в них файлы сразу попадают в раздел хранения, не забивая диска С.
В результате можно быстро почистить диск с системным разделом от файлов пользователя. Организованная таким образом система хранения позволяет разумно использовать дисковое пространство, когда мы имеем дело с разбитым на разделы накопителем.
Наводим порядок в папках Temp
В ПК две папки Temp. Обе они являются хранилищем для временных элементов. В них нужно периодически наведываться. Там скапливаются вирусы, различные программы, временные объекты и пр. Все это является компьютерным мусором, от которого нужно избавляться.
Первую папку Temp можно найти следующим образом:
- Зайдите на дисковое пространство.
- Выберете папку “Пользователи”.
- Зайдите в папку под именем учетной записи.
- Далее зайдите в папку AppData.
- Выберете Local.
- Вам нужно выделить все объекты, находящиеся в этом хранилище. Нажмите Ctrl+A или выделите вручную.
- Нажмите ПКМ и кликните по пункту “Удалить”.
Для удаления некоторых объектов могут понадобиться права администратора. Система может препятствовать удалению элементов. В таком случае просто нажмите кнопку “Пропустить”. Вы и так избавитесь от большого количества ненужных объектов.
Вторую папку Temp нужно найти в меню “Пуск”. Просто введите в строке поиска Temp. Откройте найденную папку, выделите все элементы и сотрите их.
Стоит иметь в виду, что объекты, удаленные из папок Temp, автоматически переместятся в корзину. Поэтому после того, как очистите жесткий диск, проделайте то же самое с “Корзиной”.