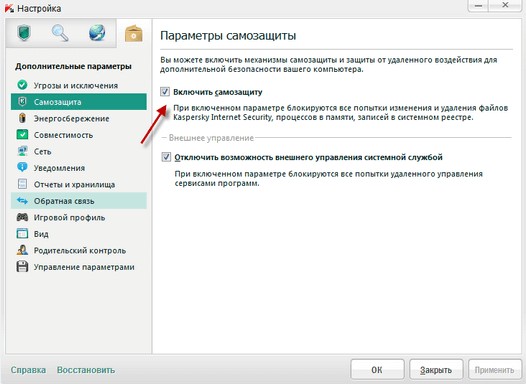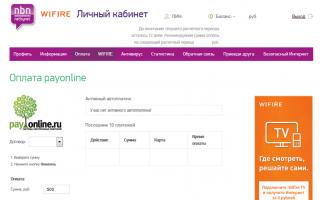Способы восстановления системных файлов в windows 10 и проверка на ошибки
Содержание:
- Восстановление данных
- Запуск команды SFC /SCANNOW при загрузке
- Утилита SFC
- Что делать если SFC или DISM оказались неэффективными?
- Как запустить проверку системных файлов из среды восстановления Windows 10
- Как проверить целостность файлов?
- Использование DISM для восстановления
- Как проверить целостность файлов в Windows 10 с помощью SFC
- How to repair Windows 10 manually without SFC
- Determining corrupted system files
- Repairing system files manually
- More Windows 10 resources
- How to sell your old Xbox to buy a new Xbox Series X, Series S
- These are the best 27-inch monitors money can buy
- Add or upgrade the RAM in your MSI GE66 Raider with this guide
- These are the best PC sticks for when you’re on the move
- Как проверить целостность файлов в Windows 10 с помощь DISM
- Прочие способы
- Как восстановить Windows 10 с помощью SFC
Восстановление данных
Проблемы с системными данными, ошибки и поражение вирусами могут быть потенциально опасными для важных файлов. Если Вы обнаружили, что фотографии, документы, видеозаписи и другие файлы исчезли, то пришло время воспользоваться передовым программным обеспечением для восстановления данных.
Для этих целей компания Recovery Software подготовила специальный комплексный продукт — RS Partition Recovery – мощную утилиту, способную восстанавливать данные после уничтожения вирусами, случайно удаления, форматирования и т.д.
Вместе с RS Partition Recovery Вы сможете быстро восстановить:
- Фотографии, картинки, видео и другие медиафайлы.
- Текстовые документы, таблицы Excel.
- Файлы ключей, программ и другие данные.
Запуск команды SFC /SCANNOW при загрузке
Некоторые системные файлы используются в Windows и при выполнении команды sfc /scannow в самой системе не могут быть исправлены. Чтобы проверить их целостность и восстановить — нужно выполнить команды при загрузке системы.
1.Откройте командную строку при загрузке: одни из способов — удерживая нажатой клавишу shift нажмите левой клавишей мыши на «Перезагрузка» компьютера => зайдите в «Поиск и устранение неисправностей» => «Дополнительные параметры» => «Командная строка».
2. Сначала в командной строке введите команду diskpart и нажмите Enter, потом введите команду List volume и снова нажмите Enter. Вы увидите список всех доступных дисков, найдите по размеру тот на который установлена Windows и запомните его букву, также запомните букву диска «Зарезервировано системой». Введите exit и нажмите Enter.
3. Введите команду заменив выделенные красным буквы на свои sfc /scannow /offbootdir=C:\ /offwindir=E:\windows и нажмите клавишу Enter. Вместо буквы C после offbootdir= нужно ввести букву диска «Зарезервировано системой» (диска где хранятся загрузочные файлы системы). Вместо буквы E после offwindir= нужно ввести букву диска где установлена Windows. Все буквы вы смотрели в предыдущем пункте.
Дождитесь окончания сканирования, если проблем не обнаружено — закройте командную строку. Если были найдены ошибки и не исправлены — перезагрузите компьютер и снова запустите данную команду. Если после повторного запуска всё равно остаются не исправленные ошибки — введите в командной строке DISM.exe /Online /Cleanup-image /Restorehealth и нажмите клавишу Enter => после выполнения этой команды снова запустите sfc /scannow. Если и после данных действий проблема осталась — откатите систему к ранее созданной точке восстановления.
Утилита SFC
Самый известный способ проверки – встроенная утилита SFC, вызываемая из командной строки. Откройте PowerShell от имени админа и наберите команду – sfc /scannow. После проверки пользователь увидит сообщение об обнаружении и восстановлении поврежденных файлов или наоборот – об отсутствии таких. У нас получился второй вариант.
Для проверки конкретного файла указывается следующая команда – sfc /scannow=«путь_к_файлу_». Обязательно в имени файла указывайте его расширение. Как включить отображение расширений – в нашей подробной статье.
Недостаток утилиты SFC в том, что она сканирует исправляет повреждения только незадействованных системой файлов. Те, которые используются в данный момент работы с компьютером, восстановлены не будут.
Что делать если SFC или DISM оказались неэффективными?
К сожалению, средства SFC и DISM могут оказаться неэффективными при восстановлении системных данных, поэтому пользователям приходится идти на более радикальные меры, вроде отката системы при помощи точек восстановления или полной переустановки операционной системы.
Помимо этого, существует способ быстрого сброса системы до изначального состояния.
Чтобы сбросить свою ОС необходимо:
Шаг 1. Нажать ПКМ по кнопке «Пуск» и выбрать «Параметры».
Шаг 2. В открывшемся окне необходимо выбрать пункт «Обновление и безопасность».
Шаг 3. Следом за этим выбираем пункт «Восстановление» и нажимаем кнопку «Начать».
Шаг 4. Теперь необходимо выбрать нужный вид восстановления и начать процесс сброса Windows.
Как запустить проверку системных файлов из среды восстановления Windows 10
Средство sfc не может восстановить файлы, которые в данный момент времени, используются в работающей операционной системе Windows, поэтому для проверки и восстановления необходимо использовать Безопасный режим или среду восстановления Windows (Windows RE).
Для входа в среду восстановления Windows используются несколько способов:
- Из работающей Windows.
- Загрузка с Диска восстановления Windows.
- Загрузка с внешнего носителя (загрузочная флешка или DVD диск), на который записана Windows.
В работающей операционной системе Windows 10 пройдите последовательные шаги:
- Запустите приложение «Параметры», войдите в «Обновление и безопасность».
- Откройте раздел «Восстановление», в опции «Особые варианты загрузки» нажмите на кнопку «Перезагрузить сейчас».
- В открывшемся окне, среди предложенных вариантов выберите «Поиск и устранение неисправностей».
- В окне «Диагностика» нажмите на «Дополнительные параметры».
- В следующем окне нажмите на кнопку «Командная строка».
- После перезагрузки компьютера, выберите свою учетную запись, введите пароль (если используется), после этого, на экране откроется окно интерпретатора командной строки.
Для загрузки с Диска восстановления Windows или с установочного диска Windows, выполните следующие действия:
- Подключите загрузочную флешку или DVD диск с Windows компьютеру.
- Сразу после включения ПК, войдите в загрузочное меню, нажав одну из клавиш на клавиатуре, которая отвечает за вход на вашем устройстве. Прочитайте статью, как войти в Boot Menu, на моем сайте.
- Выберите загрузку с загрузочного носителя.
- В окне «Установка Windows» выберите язык, нажмите на кнопку «Далее».
- В следующем окне, в левом нижнем углу нажмите на «Восстановление системы».
- В окне «Выбор действия» нажмите на «Поиск и устранение неисправностей».
- В окне «Диагностика» нажмите на кнопку «Дополнительные параметры».
- В окне «Дополнительные параметры» выберите опцию «Командная строка».
- Произойдет перезагрузка компьютера, в открывшемся окне необходимо выбрать учетную запись, в следующем окне ввести пароль (ничего не вводите, если не пользуетесь паролем), затем откроется командная строка.
После входа в командную строку, дальнейший порядок действий идентичен для обоих случаев.
Сначала нам потребуется узнать букву — имя системного диска, потому что имя диска в командной строке, работающей в среде восстановления, может отличаться от имени диска, отображающемся на компьютере.
Для этого, с помощью утилиты Diskpart выполните следующие команды:
diskpart list volume
Для выхода из приложения Diskpart, введите команду:
exit
В нашем случае, диск на ПК и в командной строке имеет одинаковое имя («C:»).
Для запуска сканирования и восстановления системы, выполните команду:
sfc /scannow /offbootdir=C: /offwindir=C:\Windows
В этой команде «offbootdir» — расположение автономного каталога загрузки для автономного восстановления, а «offwindir» — расположение автономного каталога Windows для автономного восстановления.
Как проверить целостность файлов?
Создано 2 функции, подходящие для этой цели, это SFC.exe и DISM.exe, обе утилиты можно использовать в 10-ой версии Windows, а для более старых версий, только SFC.exe. Первый метод можно применить к более ранним версиям Windows, так как он подобен по своей структуре и функционалу.
Инструменты SFC.exe и DISM.exe не аналогичны, поэтому их уместно использовать как дополнение друг к другу. Методы отличаются списком системных файлов, в которых проводится анализ.
Эти варианты не противоречат друг другу и можно использовать в качестве дополнения.
Проверка целостности системных файлов с помощью SFC.exe
1. Для выполнения проверки, вам потребуется командная строка, а для неё, в свою очередь, права администратора, для этого воспользуйтесь поиском и выберите нужный результат;
2. Внесите в строку команду sfc /scannow, нажмите Enter.
Эта команда будет искать поврежденные файлы или несуществующие, и сразу их заменять на копию, взятую из кэша системы. System32\dllcache – это папка, которая содержит в себе сжатую, кэшированную копию защищенных, системных файлов, которая служит резервным хранилищем. Всё что утилита сможет заменить, она так и сделает, но возможны ситуации, когда вам будет указанно, что существует ошибка, которая происходит от отсутствия доступа к замене поврежденного файла. Происходит подобное по причине, что файл, который вам необходимо заменить для стабильной работы, уже запущен, тем самым зарезервирован системой.
Для их замены вам придется воспользоваться этой функцией до запуска Windows, то есть из среды восстановления, в которой вы сможете произвести все действия.
У вас должен быть дистрибутив Windows 10, на любом поддерживаемом компьютером носителе.
1. Присоедините к компьютеру устройство с Windows;
2. Перезапустите ПК, а в момент запуска, вы должны указать путь к файлам расположенном на носителе, нажмите F9 при загрузке;
3. В открывшемся списке выберите носитель, с указанной выше информацией;
4. После нескольких окон загрузки и выбора языка интерфейса, вам следует нажать восстановление системы;
5. Проследуйте в «Поиск и устранение неисправностей», найдите опцию «Дополнительные параметры»;
6. В последнем окне должна быть «Командная строка», которую следует запустить;
7. В строку необходимо веести diskpart;
8. Используйте команду list volume эти действия необходимы, чтобы определить системный диск, на котором установлена Windows, ведь часто они не совпадают с буквами, обозначающими его в проводнике. После выполнения этого действия запомните том, в котором в столбце «Метка» и где указано значение «Зарезервировано»;
9. Пропишите exit;
10. Последним действием будет сама утилита проверки, которая инициализируется запросом sfc /scannow /offbootdir=C:\ /offwindir=E:\Windows (гдеC — раздел с загрузчиком, а E:\Windows — путь, по которому располагается Windows 10 на вашем диске, буквы могут быть различными).
При выполнении этой утилитой обхода системы, в этот раз, уже будет доступ ко всем файлам системы и вы сможете заменить их без проблем, так как они уже не зарезервированы под использование Windows 10.
Наберитесь терпения, ведь эта процедура может занять много времени. Ваш компьютер в порядке, когда по окончании проверки на экране высветится «Защита ресурсов Windows не обнаружила нарушений целостности».
Целостность системных файлов с DISM.exe
Когда возникают какие-либо проблемы с использованием функции SFC.exe или она не нашла проблем, но вы уверенны, что они есть, воспользуйтесь командой DISM.exe. Требования тоже что и с предыдущим методом, права Администратора.
- Воспользуйтесь командной строкой, с необходимыми правами;
- Чтобы только проверить на целостность систему, вам следует воспользоваться командой dism /Online /Cleanup-Image /CheckHealth, никаких изменений она вносить не будет, просто всё запишет в log файл;
- Проверка и последующая замена поврежденных системных файлов происходит при команде dism /Online /Cleanup-Image /RestoreHealth.
Обе команды записывают свой результат своей работы в журнал для DISM – это Windows\Logs\DISM\dism.log, для SFC.exe – это Windows\Logs\DISM\dism.log. Чтобы просмотреть подробные сведенья о работе этих функций используйте команду findstr /c:”” %windir%\Logs\CBS\CBS.log >”%userprofile%\Desktop\sfcdetails.txt”. Заполнитель %WinDir% представляет системную папку Windows. Например, C:\Windows.
Использование DISM для восстановления
Утилита DISM является вторичной по отношению к SFC и нужна в том случае, когда ОС нашла ошибку, но не может ее исправить. Чаще всего проблему решает проверка хранилища компонентов — после нее SFC работает штатно в девяти случаях из десяти.
Для того, чтобы запустить проверку, нужно выполнить следующий порядок действий:
-
Открыть окно меню «Выполнить», нажав «Win+R» на клавиатуре.
-
Набрать в меню команду cmd и нажать «Enter». Убедитесь, что вы находитесь на администраторской учетке.
-
Ввести в командную строку «dism /Online /Cleanup-Image /CheckHealth» — это даст возможность получить общую информацию о статусе хранилища.
Эта команда дает только общую информацию о состоянии образа. В нашем случае используется последняя версия DISM, а записей о неполадках в истории не найдено.
-
Далее наберите «dism /Online /Cleanup-Image /ScanHealth». Эта команда проводит полноценное сканирование бэкапа, сверяя его с эталоном. В случае удачного завершения появится вот такая надпись.
Если в процессе проверки будут найдены ошибки, они также отобразятся в строке. Проверка может занять достаточно длительное время и «виснуть» на некоторых ключевых участках. Чаще всего такие подвисания происходят в 20-процентной зоне.
-
Наконец, введите «dism /Online /Cleanup-Image /RestoreHealth». Команда исправляет найденные ошибки и восстанавливает эталонные файлы. Как и в предыдущем случае, восстановление будет длиться достаточно долго.
По завершению этих пяти шагов снова повторите «sfc /scannow». Если ранее он не работал из-за проблем с хранилищем, то теперь трудностей возникнуть не должно.
В случае, когда стандартная процедура DISM не работает или по каким-то причинам недоступна, но у вас есть загрузочный диск win10, вернуть хранилище к жизни можно с помощью файла «install.wm». Для этого необходимо выполнить команду «/RestoreHealth», указанную в пятом шаге, с дополнительным модификатором: «dism /Online /Cleanup-Image /RestoreHealth /Source:wim:местонахождение_файла_wim:1 /limitaccess».
В том случае, когда стандартная процедура DISM не работает с вводим команду с дополнительным модификатором
Здесь дополнительно указывается источник, с которым сверяется DISM. Для отсутствия проблем при установке очень желательно, чтобы обе версии Windows совпадали или хотя бы были близки по времени релиза.
Использование Windows «Powershell»
Если ОС по-прежнему загружается, но SFC не работает верно из-за неполадок с хранилищем DISM, то вопрос может быть решен с применением «Powershell».
-
Для запуска необходимо нажать «Win+R» и ввести соответствующую команду.
- В появившейся строке работают все основные команды DISM с немного измененным синтаксисом. Например, сканирование запускается через «Repair-WindowsImage -Online -ScanHealth», а для исправления работает «Repair-WindowsImage -Online -RestoreHealth».
Запускаем сканирование через команду
Для проверки также потребуются права администратора.
Как проверить целостность файлов в Windows 10 с помощью SFC
Начинать проверку целостности файлов операционной системы рекомендуется с команды SFC. Она позволяет найти ошибки в ключевых файлах и исправить их. Выполнить проверку с помощью SFC можно как в привычном интерфейсе Windows 10 через командную строку, так и через среду восстановления, ниже описаны оба этих способа.
Через командную строку в интерфейсе Windows
Выполнять проверку с помощью SFC лучше начать через стандартный интерфейс Windows, используя командную строку. Чаще всего этого оказывается достаточно. Чтобы проверить целостность файлов необходимо сделать следующее:
- Запустите командную строку от имени администратора;
- Пропишите команду sfc /scannow и нажмите Enter;
- После этого начнется процесс сканирования системы и замены поврежденных (измененных) элементов.
Если с системными файлами Windows нет никаких проблем, после проверки пользователь увидит сообщение, что «Защита ресурсов Windows не обнаружила нарушение целостности». В такой ситуации можно переходить к проверке файлов с помощью DISM.
Однако в некоторых ситуациях неверно работать могут файлы, которые отвечают за отображение графического интерфейса Windows, и их система исправить не сможет, поскольку они активны. В таких случаях необходимо провести проверку SFC через среду восстановления, которая не требует загрузки графического интерфейса и способна работать с данными файлами, а также изменять их при необходимости.
Обратите внимание, если у вас имеются подозрения, что сбой в работе системы связан с определенным файлом, можно не выполнять полную проверку SFC. Достаточно ввести команду sfc /scanfile=”адрес до файла”, и он будет заменен мгновенно на оригинальную версию, если в него ранее вносились изменения или он работает с ошибкой
Через среду восстановления
Чтобы провести проверку целостности файлов с помощью команды SFC через среду восстановления, потребуется выполнить следующие действия:
Нажмите в левом нижнем углу на кнопку «Пуск» и перейдите в «Параметры»:
- Далее выберите пункт «Обновление и безопасность», в левой части экрана перейдите на вкладку «Восстановление» и в пункте «Особые варианты загрузки» нажмите «Перезагрузить сейчас». В результате данных действий компьютер отправится в перезагрузку;
- После этого потребуется запустить систему с заранее созданного диска (или флешки) восстановления Windows 10. Сперва появится экран выбора языка, а далее предложение установить систему. На данном этапе необходимо нажать в левом нижнем углу на надпись «Восстановление системы»;
- Загрузится среда восстановления, где необходимо запустить командную строку. Для этого нажмите «Поиск и устранение неисправностей», далее пункт «Дополнительные параметры» и выберите вариант «Командная строка»;
- Далее запустится командная строка, в которой последовательно необходимо писать команды, приведенные ниже, а после каждой из них нажимать Enter:
diskpart
list volume
После выполнения второй команды отобразится список доступных томов
Здесь требуется обратить внимание на диск, который зарезервирован системой и на системный раздел с операционной системой. Далее с ними потребуется производить манипуляции
Продолжите вводить команды:
exit
sfc /scannow /offbootdir=C:\ /offwindir=E:\Windows
В последней команде требуется указать диски, которые были отмечены выше. То есть, в приведенном примере команды диск C является разделом с загрузчиком, а диск E – местом, где установлена операционная система Windows 10.
Внимание: Велика вероятность, что буквы дисков у вас будут отличаться от приведенных в примере, поэтому команда будет варьироваться
- После ввода последней из четырех команд начнется сканирование целостности файлов операционной системы.
Преимуществом работы через среду восстановления является возможность инструмента SFC заменять файлы, которые необходимы для загрузки графического интерфейса Windows. Проверка в данном случае продлится чуть дольше, чем при работе через командную строку в интерфейсе операционной системы. При этом графически пользователя командная строка в среде восстановления не будет извещать о скорости выполнения процесса. Определить, что компьютер работает исправно и проверка целостности файлов не зависла можно по мигающему значку подчеркивания.
По окончанию проверки пользователь увидит информацию о том, что нарушения целостности не были обнаружены или были успешно устранены. После этого можно перейти ко второму способу проверки – при помощи инструмента DISM.
How to repair Windows 10 manually without SFC
In the case that you’ve tried everything and the System File Checker isn’t able to fix the damaged files, you may need to repair them manually.
Determining corrupted system files
To find out which system files you need to replace in Windows 10, use these steps:
- Open Start.
- Search for Command Prompt, right-click the top result, and select the Run as administrator option.
-
Type the following command and press Enter:
-
Check the Windows 10 desktop for a «sfclogs.txt» file.
Source: Windows Central
-
Double-click the sfclogs.txt file to open it with the default text editor app.
Source: Windows Central
After you complete the steps, the log file will reveal all the details of the scanned system files and information for files that couldn’t be repaired.
If the log file is very large, you can use the find option in the text editor, and look for the term: «Cannot repair member file» to identify the files that need replacing.
Repairing system files manually
To repair damaged system files in Windows 10 manually, use these steps:
Important: You may be able to find good working files to replace in your installation from another device running the exact edition and version of Windows 10. If you don’t know the location of the damaged file, you may need to perform an online search with the information you obtained from the SFC log file.
- Open Start.
- Search for Command Prompt, right-click the top result, and select the Run as administrator option.
-
Type the following command to take ownership of the corrupted files and press Enter:
In the command, make sure to update the command with the path to the file that you’re trying to fix.
In this example, the command takes ownership of the «ActionCenter.dll» file:
-
Type the following command to grant full administrator access to the corrupted file and press Enter:
In the command, make sure to update the command with the path to the file that you’re trying to fix.
In this example, the command grants access to the «ActionCenter.dll» file:
Source: Windows Central
-
Type the following command to replace the corrupted files with a good-known version and press Enter:
In the command, make sure to update the command with the source and destination paths to replace the corrupted file.
Source: Windows Central
Quick tip: If you get a message saying that the file can’t be replaced because it’s being used by another process, then either find and terminate the process or perform this task offline (referer to the previous steps above.).
In this example, the command replaces the «ActionCenter.dll» file in the System32 folder:
-
Type the following command to verify the integrity of the system files and press Enter:
Source: Windows Central
-
(Optional) Type the following command to verify the integrity of the replacement file and press Enter:
In the command, make sure to update the command with the path of the file you replaced.
In this example, the command verifies the integrity of the «ActionCenter.dll» file inside the System32 folder:
Once you complete the steps, if the new files pass the integrity check, the problems you were having should be resolved.
If you’re unable to repair the system using the System File Checker, then you may want to consider starting fresh with a clean installation of Windows 10.
More Windows 10 resources
For more helpful articles, coverage, and answers to common questions about Windows 10, visit the following resources:
- Windows 10 on Windows Central – All you need to know
- Windows 10 help, tips, and tricks
- Windows 10 forums on Windows Central
Score some extra cash
How to sell your old Xbox to buy a new Xbox Series X, Series S
Looking to upgrade to the Xbox Series X or Xbox Series S? Here are our tips for selling your original Xbox One console.
See more
These are the best 27-inch monitors money can buy
A 27-inch monitor is just about the perfect size without having to sit too far away or whip your head back and forth to follow things across the screen. If you’re in the market for a new monitor, check out our top picks.
moar memory
Add or upgrade the RAM in your MSI GE66 Raider with this guide
Have an MSI GE66 Raider without enough memory for your needs? Our guide walks you through what’s needed to upgrade the RAM in your laptop.
Honey I shrunk the computer!
These are the best PC sticks for when you’re on the move
Instant computer, just add a screen! That’s the general idea of the ultra-portable PC Compute Sticks, but it can be hard to know which one you want. Relax, we’ve got you covered.
Как проверить целостность файлов в Windows 10 с помощь DISM
Как отмечалось выше, после проверки с помощью SFC рекомендуется приступить к анализу системы инструментом DISM. Он в ходе проверки исследует другие каталоги (и еще раз «пройдется» по файлам, которые были проверены SFC).
Проверка с помощью инструмента DISM несколько отличается от анализа системы за счет SFC. Пользователь имеет возможность выбрать одну из трех команд, чтобы провести проверку системы. Каждая из них имеет различный уровень воздействия.
dism /Online /Cleanup-Image /CheckHealth
При выполнении данной команды система проверяет сделанные диагностическими утилитами записи по обнаружению в системе измененных или проблемных файлов. Команда выполняется быстро, но при этом не проводится проверка, а все данные основываются на ранее записанной информации.
dism /Online /Cleanup-Image /ScanHealth
Данная команда нацелена на анализ всех системных компонентов на выявление в них ошибок и поврежденных элементов. При этом проводится только проверка, и пользователь извещается о наличии или отсутствии проблемных файлов. Такая проверка может занять от нескольких минут до нескольких часов, в зависимости от скорости работы жесткого диска, его загруженности и степени вмешательства в файлы операционной системы.
dism /Online /Cleanup-Image /RestoreHealth
Эта команда, в отличие от предыдущей, не только проверяет файлы, но и сразу их заменяет на целостные. На ее выполнение также потребуется от нескольких минут до нескольких часов.
Важно: Обратите внимание, что последние две команды, которые запускают проверку целостности файлов Windows 10, могут «зависнуть» в процессе выполнения на определенном проценте (чаще всего около 20). Ни в коем случае не следует в этот момент перезагружать систему, поскольку данная ситуация является типичной, и проценты продолжат «капать» через некоторое время
Прочие способы
Что касается вопроса, как восстановить полностью удаленные системные файлы, тут всё и так должно быть ясно. Если позволяют размеры диска, регулярно создавайте резервные копии системного раздела или, по крайней мере, не отключайте защиту системы, чтобы в случае чего иметь возможность выполнить откат к предыдущей контрольной точке.
И последнее, на что хотелось бы обратить внимание. Если вы скачали и установили пользовательскую сборку, будьте готовы к тому, что SFC более чем наверняка найдёт в ней поврежденные файлы
Причина очень проста – сборщики очень часто модифицируют свои образы, заменяя, к примеру, оригинальные иконки в библиотеках и прочее. Поэтому перед тем, как производить восстановление оригинальных файлов, подумайте, действительно ли это вам нужно, если в работе системы не наблюдается неполадок.
Как восстановить Windows 10 с помощью SFC
Чтобы восстановить установку Windows 10 с помощью командного инструмента SFC, выполните следующие действия:
- Откройте командную строку от имени администратора.
- Введите следующую команду для восстановления системных файлов и нажмите Enter:
sfc /scannow
- Проверьте результат:
- Windows Resource Protection не обнаружила никаких нарушений целостности – указывает на то, что в системе отсутствуют какие-либо повреждения системных файлов.
- Windows Resource Protection не может выполнить запрошенную операцию – указывает, что во время сканирования была обнаружена проблема, и требуется автономное сканирование.
- Windows Resource Protection обнаружила поврежденные файлы и успешно их восстановила. Подробности включены в CBS.Log%WinDir%\Logs\CBS\CBS.log – указывает, что SFC обнаружил и смог решить проблему.
- Windows Resource Protection обнаружила поврежденные файлы, но не смогла исправить некоторые из них. Подробная информация включена в CBS.Log%WinDir%\Logs\CBS\CBS.log – указывает, что вы должны восстановить поврежденные файлы вручную.
После выполнения этих действий команда проверки системных файлов просканирует, обнаружит и попытается устранить проблемы с системными файлами в Windows 10.
Если инструмент обнаружил проблему, рекомендуется выполнить команду не менее трех раз, чтобы убедиться, что все проблемы были исправлены.
Просмотр журналов сканирования SFC
Чтобы просмотреть сведения, хранящиеся в файле CBS.Log, после сканирования SFC, выполните следующие действия:
- Откройте командную строку от имени администратора.
- Введите следующую команду и нажмите Enter:
findstr /c:"" %windir%\Logs\CBS\CBS.log >"%userprofile%\Desktop\sfclogs.txt"
- Проверьте рабочий стол Windows 10 на наличие файла «sfclogs.txt».
- Дважды щелкните файл sfclogs.txt, чтобы открыть его с помощью текстового редактора по умолчанию.
После того, как вы выполните эти шаги, в файле журнала будут отображены все детали отсканированных системных файлов и информация о файлах, которые невозможно восстановить. (Этот параметр доступен только при выполнении сканирования в Windows 10, но не при выполнении автономного сканирования с помощью командной строки.)