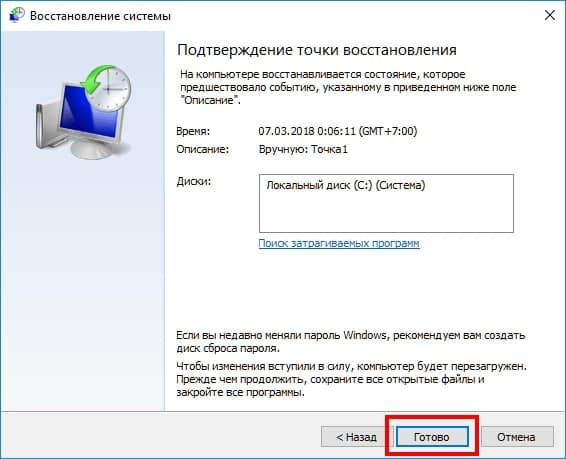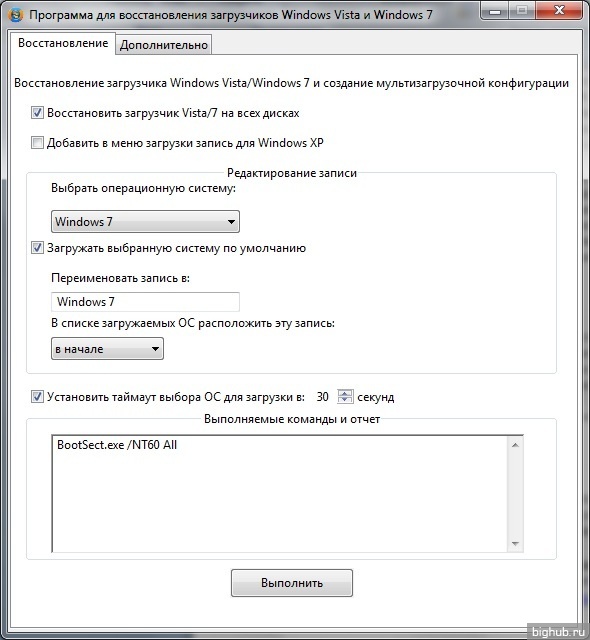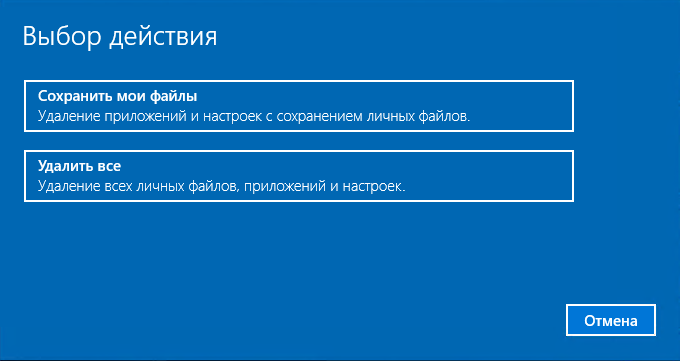Как найти точку восстановления windows: разные способы
Содержание:
- Принтеры и МФУ
- Возвращение Windows или компьютера к первоначальным настройкам
- Как проверить телефон на вирус и шпионские программы самому?
- Оптимальный формат видео для YouTube
- Проверка целостности системных файлов в Windows 10
- Не удалось выполнить восстановление Windows из-за антивируса
- Выбираем сервис
- Примечание
- Вход в среду восстановления в Windows 10 с загрузочного носителя
- Как восстановить заводские настройки Windows 10
- Запускаем восстановление Windows
- Как откатить Windows 10 к точке восстановления, если компьютер не загружается
- Где находится точка восстановления Windows 8.1 (Windows 8)
- Как восстановить удаленную операционную систему
- TrackID
Принтеры и МФУ
Возвращение Windows или компьютера к первоначальным настройкам
Этот метод можно использовать при отсутствии образа системы или если нужно полностью удалить все программы и вернуть ОС Windows к «новым» или заводским параметрам. Понадобится переустановить все добавленные программы и восстановить все пользовательские файлы.
Этот метод предложит один из двух вариантов, в зависимости от выбора изготовителя компьютера.
- Возврат компьютера к параметрам по умолчанию. Этот вариант удаляет с компьютера все данные, включая все пользовательские файлы и все установленные программы, и заменяет их образом для восстановления, предоставленным изготовителем компьютера. Образ для восстановления содержит ОС Windows и может содержать программы, предустановленные на компьютере при поставке. Пользователю понадобится самостоятельно восстановить свои файлы и переустановить все ранее установленные программы, используя исходные установочные диски или файлы.
- Переустановить Windows. Этот вариант переустанавливает ОС Windows на компьютере. Пользователю понадобится самостоятельно восстановить свои файлы и переустановить все ранее установленные программы, используя исходные установочные диски или файлы.
Как проверить телефон на вирус и шпионские программы самому?
Оптимальный формат видео для YouTube
Проверка целостности системных файлов в Windows 10
Самостоятельно проверить работоспособность файлов ОС разрешается с помощью встроенных и сторонних утилит. Сканирование Виндовса занимает всего 5-15 минут.
Запуск SFC
Метод реанимации системы с инструментом System File Checker:
выполнить активацию Командной строки на администраторских правах;
в окошке написать: sfc /scannow;
нажать один раз на «Ввод» и дождаться окончания процедуры.
Важно! После проверки может появиться уведомление, что защита ресурсов Windows абсолютно ничего не обнаружила. Это свидетельствует о том, что ОС находится в отличном состоянии
Сообщение об успешном восстановлении сигнализирует об исправлении системных ошибок. Если появится уведомление, что защита ресурсов Виндовса не может выполнить запущенную операцию, то без переустановки Win 10 не обойтись.
Предварительно можно запустить сканирование в безопасном режиме. Если обнаружены ошибки, однако SFC не смогла их устранить, значит, нужно применить ручной метод восстановления и воспользоваться ISO-образом.
Запуск DISM.exe
Как самостоятельно восстановить компоненты с инструментом DISM:
вызвать Командную строчку на администраторских правах;
- откроется окошко;
- для активации проверки написать: DISM /Online /Cleanup-Image /CheckHealth;
для сканирования всей ОС написать: DISM /Online /Cleanup-Image /ScanHealth;
для восстановления написать: DISM /Online /Cleanup-Image /RestoreHealth;
- выполнить «Ввод» команды;
- дождаться окончания процедуры.
Важно! DISM использует возможности Центра обновлений Виндовс. При обнаружении повреждений этот инструмент загружает нужные файлы прямо с серверов «Майкрософт»
Утилита используется для проверки лицензионных продуктов. После восстановления рекомендуется перезагрузить ноутбук. Если утилита DISM сигнализирует об ошибке, разрешается воспользоваться ISO-образом или переустановить Win 10.
При использовании PowerShell вместо DISM нужно писать «Repair-WindowsImage». Такая команда поможет проверить и исправить поврежденные компоненты Windows.
Способ проверки с использованием PowerShell:
вызвать PowerShell на администраторских правах;
для проверки ОС написать: Repair-WindowsImage -Online –ScanHealth;
для исправления повреждений написать: Repair-WindowsImage -Online –RestoreHealth.
Восстановление поврежденных файлов в ручном режиме
Как проверить компоненты и восстановить работоспособность ОС вручную:
с помощью предварительно скачанного приложения Microsoft Media Creation Tool скачать такой же, как текущая редакция Вин 10, ISO-образ на ПК;
посмотреть в «Этот компьютер» букву накопителя, на котором расположился образ (например, это Е);
активировать Командную строчку на администраторских правах;
написать: Dism /Online /Cleanup-Image /RestoreHealth /Source:wim:E:/Sources/ install.wim:1 /limitaccess;
поврежденные служебные файлы восстановятся за счет компонентов образа.
Как вручную восстановить служебный файл:
активировать проверку компонентов из Командной строчки и «sfc /scannow»;
- перейти в папку, в которую система отправила поврежденные, но не восстановленные ею файлы (путь отобразится в окошке Командной строчки сразу после сканирования);
- узнать название поврежденного компонента;
- скачать ISO-образ такой же редакции Вин 10, как на ПК, с помощью Microsoft Media Creation Tool;
образ будет находиться, например, на диске Е, в папке E:/Sources/ install.wim;
- распаковать папку «Windows» скачанного образа;
- отыскать дубликат поврежденного компонента;
- скопировать дубликат и переместить его на диск С текущей редакции Windows в папку «System 32» (через Проводник);
- подтвердить действие и завершить восстановление.
Использование сторонних приложений
Для восстановления служебных файлов разработчики предлагают несколько простых в использовании программ. Например, утилита Handy Backup помогает создавать резервные копии данных и восстанавливать компоненты из бэкапа.
Приложение Windows Repair (All In One) позволяет протестировать ОС на ошибки, исправить их, восстановить первоначальные настройки Виндовса.
Как с помощью сторонней утилиты восстановить работоспособность Вин 10:
скачать приложение;
- запустить на ПК;
- активировать сканирование и исправление ошибок.
В процессе восстановления работоспособности ПК иногда приходится воспользоваться ISO-образом текущей версии Win 10. Скачать его помогает сторонняя утилита Microsoft Media Creation Tool.
Не удалось выполнить восстановление Windows из-за антивируса
Если восстановление системы не отключено в параметрах Windows, то причиной неудачного восстановления системы, может быть установленный на компьютере антивирус.
Я столкнулся с таким случаем на своем компьютере. Мне необходимо было сделать восстановление операционной системы, но в итоге, восстановления Windows не произошло.
В моем случае, причиной был Антивирус Касперского. С более ранними версиями этого антивируса таких проблем не возникало.
Восстановление Windows работает, только при выполнении в «безопасном режиме». Если делать восстановление операционной системы в обычном режиме, если просто приостановить защиту антивируса, то это может не сработать. В самом конце процесса восстановления операционной системы вы увидите сообщение, что операционной системе не удалось восстановить более раннее состояние системы.
Для решения этой проблемы необходимо выключить самозащиту антивируса. В каждой антивирусной программе имеется свой собственный интерфейс, поэтому вам нужно найти этот параметр самостоятельно.
Для решения этой проблемы в Антивирусе Касперского необходимо войти в «Настройки» => «Дополнительные параметры» => «Самозащита». Во вкладке «Параметры самозащиты» необходимо снять флажок напротив пункта «Включить самозащиту», а после этого нажать на кнопку «ОК».
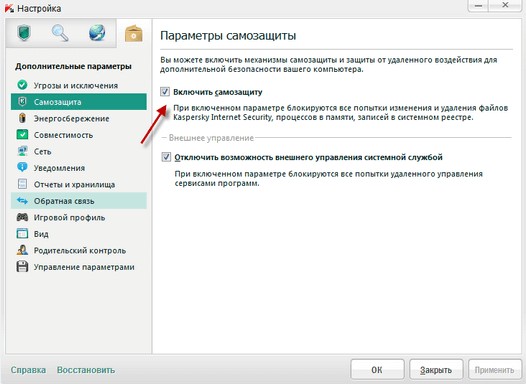
После этих действий можно начинать выполнять восстановление операционной системы Windows.
После завершения восстановления операционной системы, антивирус запускается автоматически. Снова включите самозащиту антивирусного программного обеспечения.
В некоторых случаях, потребуется удаление антивируса, если его не удалось отключить. После удачного восстановления Windows, антивирус снова можно установить на ПК. В переустановке антивирусного ПО нет никаких проблем.
Выбираем сервис
Сейчас в России более 10-ти крупных кэшбэк-сайтов, большинство из них в среднем сотрудничают с 200-400 магазинами-партнерами. В мире этот показатель значительно выше, крупнейшие игроки имеют более внушительный ассортимент магазинов – до пятидесяти тысяч. Мы пока догоняем.
Данные Ассоциации компаний интернет-торговли
Итак, самые основные параметры, на которые стоит обратить внимание при выборе кэшбэк-сервиса:
Количество магазинов
300 магазинов – вполне достаточно для того, чтобы найти необходимый товар. Это примерно 20 магазинов в каждой категории. Хочу отметить, что не стоит отталкиваться от ассортимента определенного кэшбэк-сервиса. Выберите интересующий вас магазин, и только затем попробуйте найти его на порталах.
Размер кэшбэка
Сервисы обычно возвращают от 1% до 6% от суммы заказа, но бывают предложения и до 30%. Все зависит от партнерской программы магазина и от того, какую долю от комиссии кэшбэк-портал забирает себе. Например, одни сервисы предлагают до 3,2% от стоимости бронирования отелей на Booking.com, в то время как другие за те же услуги переводят клиенту до 5%.
Минимальная сумма вывода
Очень важный параметр – минимальная сумма, которую можно вывести из личного кабинета. Обычно у сервисов этот порог составляет около 500 рублей, значит, вы сперва должны сделать покупки на общую сумму около 13 000 рублей, и только потом сможете вывести средства. Это нас не совсем устраивает. Существуют кэшбэк-порталы с минимальной суммой вывода до 100 рублей и даже 1 рубль
На них следует обратить внимание, если ваши ежемесячные затраты на покупки в интернете не превышают 5 000 – 10 000 рублей
Способы вывода
Первое и самое главное – выбрать наиболее выгодный способ вывести деньги из личного кабинета. Комиссия никому не нужна. Точнее, нужна, но не нам. Большинство популярных кэшбэк-сервисов поддерживают вывод средств на мобильный телефон, банковскую карту, Яндекс.Деньги, Qiwi, Webmoney, PayPal и другие службы. Если на мобильный телефон и интернет-кошелек в подавляющих случаях можно перекинуть деньги без комиссии, то дела с банковскими картами обстоят иначе: комиссия от 1% и более, + банком установлена минимальная сумма перевода.
Техподдержка
Обычно во время работы с подобными сервисами проблем не возникает, но чем черт не шутит? Если кэшбэк не начислили в указанные сроки, нужно обращаться в техподдержку. И тут уже как повезет, либо некомпетентные сотрудники сервиса будут игнорировать ваши жалобы, отсылаясь на привычное “сами виноваты”, либо действительно помогут разобраться с проблемой, выявить ее причины и решить ее. Выбираем кэшбэк-порталлы с хорошей репутацией, отзывами и большой клиентской базой. С ними проблем быть не должно.
Примечание
Возвращение Windows к первоначальным параметрам не удаляет полностью все данные на компьютере. Программы удаляются, но пользовательские файлы сохраняются в папку Windows.old на жестком диске, которую можно просмотреть после окончания повторной установки. Но и перед использованием этого метода настоятельно рекомендуется выполнить архивацию всех пользовательских файлов. Например, если некоторые файлы зашифрованы, доступ к ним может быть запрещен после установки Windows. Если архив пользовательских файлов был создан, а затем эти файлы были восстановлены после повторной установки Windows, то папку Windows.old можно удалить.
Для доступа к дополнительным методам восстановления: Пуск — Панель управления — Восстановление и выберите Расширенные методы восстановления
Вход в среду восстановления в Windows 10 с загрузочного носителя
Этот способ применяют, когда из-за сбоя Windows не происходит загрузка операционной системы на компьютере.
- В первом окне программы установки Windows 10 нажмите на кнопку «Далее».
- В следующем окне нажмите на «Восстановление системы».

- В окне «Выбор действия» нажмите на «Поиск и устранение неисправностей».
- Откроется окно «Дополнительные параметры», в котором вы увидите параметры среды восстановления Windows RE.
- Восстановление системы.
- Вернуться к предыдущей версии.
- Восстановление образа системы.
- Восстановление при загрузке.
- Командная строка.
- Параметры встроенного ПО UEFI.

Как восстановить заводские настройки Windows 10
Перед тем, как вы попробуете какие-либо исправления из этого списка, вы должны удалить из системы все съемные носители и повторить сброс к заводским настройкам. При попытке сброса настроек в вашей системе не должно быть USB, внешнего жесткого диска, SD-карты или CD / DVD. Если это все еще не помогает, перейдите к исправлениям ниже.
Выполните обновление «Новый запуск»
Сброс Windows предлагает пользователям различные варианты, где они могут сохранить свои старые файлы или избавиться от них. В Windows 10 также есть опция обновления, которая является еще одним способом получить почти новую установку Windows 10. Попробуйте новый старт, а затем попробуйте сброс настроек к заводским.
- Откройте приложение «Настройки» и перейдите в раздел «Обновление и безопасность».
- Перейдите в «Безопасность Windows» и нажмите «Открыть безопасность Windows».
- В окне «Безопасность Windows» перейдите на вкладку «Производительность и работоспособность устройства».
- Прокрутите вниз и в разделе «Новый старт» нажмите «Дополнительная информация».
- Нажмите кнопку «Начать» (прочитайте подробности под ней, чтобы знать, что вы будете хранить).
- После обновления Windows 10 попробуйте выполнить сброс еще раз.
Microsoft предупреждает, что «Новый запуск» удалит все программы и приложения, кроме тех, которые поставляются из Microsoft Store. Параметры будут сохранены, а Windows 10 будет обновлена до последней версии.
Восстановление из меню устранения неполадок
Сброс Windows 10 инициируется из приложения «Настройки», но вы также можете запустить его из меню «Устранение неполадок».
- Откройте меню «Пуск» и нажмите «Питание».
- Удерживая клавишу Shift, нажмите «Перезагрузить».
- На экране устранения неполадок нажмите «Сбросить этот компьютер».
Восстановление и сброс с помощью точки восстановления
Эта опция может использоваться только если у вас есть точка восстановления, к которой вы можете вернуться. Вам нужно будет восстановить эту точку, а затем попытаться выполнить сброс. Если точка восстановления не была установлена, вы не сможете использовать этот метод.
- Откройте проводник и введите следующее в адресной строке.
- Панель управления \ Система и безопасность \ Система
- Нажмите Защита системы в столбце слева.
- В открывшемся окне нажмите «Восстановление системы» и выберите точку, в которую вы хотите восстановить систему.
- После завершения восстановления снова запустите сброс из приложения «Настройки».
Восстановление компьютера с установочного носителя
Если восстановление Windows 10 неполучилось из перечисленных выше способов, самый простой способ исправить это — использовать установочный носитель для сброса.
- Загрузите свежий ISO-образ Windows 10 от Microsoft. Запишите его на USB-диск.
- Подключите диск к вашей системе.
- Откройте проводник и перейдите на этот компьютер.
- Откройте USB-накопитель.
- Запустите файл setup.exe.
- Пройдите начальные шаги, и вы увидите экран «Готов к установке». Вы можете оставить свои приложения и файлы или удалить их. Нажмите Установить, чтобы продолжить сброс.
Вывод
Из всех вышеперечисленных методов метод, восстановление с установочного носителя является наиболее самым успешным. Если по-прежнему сброс компьютера не удался, а вы не заинтересованы в сохранении каких-либо приложений, вы можете использовать установочный носитель и установить Windows 10 на чисто из BIOS. Вам будет предложено отформатировать диск Windows до начала установки, и это простой процесс без сложных команд для запуска. Другие диски в вашей системе, те, на которых не установлена Windows 10, не будут затронуты. Обязательно сделайте резервную копию важных файлов, сохраненных на диске Windows.
Запускаем восстановление Windows
Наверняка вы или ваши знакомые сталкивались со случаями когда не загружается Windows, или возникают ошибки при работе системы. Один из способов это исправиться — воспользоваться восстановлением системы Windows 7.
Конечно есть и другие варианты решения проблемы такие как: безопасный режим, полезная F8, восстановление системы, установка или переустановка Windows и другие.
Процедуру восстановления или System Restore можно проделать тремя разными способами:
- Восстанавливаем с помощью самого Windows
- Восстановление через безопасный режим
- Восстанавливаем при помощи установочного диска Windows 7
Восстановление системы с помощью Windows
Для того чтобы приступить к восстановлению системы Windows 7, сначала нужно разобраться какие возникают ошибки и загружается ли операционная система вообще. Если она загружается, то можно попытаться её восстановить из под Windows.
Переходим на рабочий стол, находим ярлык или иконку Компьютер (Мой компьютер), нажимаем по нему правой кнопкой мыши и заходим в Свойства.

В окне просмотра основных сведений о вашем компьютере переходим на вкладку Защита системы.

В Свойствах системы находим вкладку Защита системы и нажимаем Восстановление.
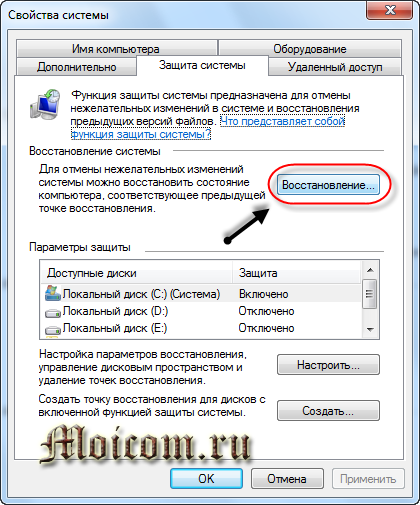
Попадаем в Восстановление системных файлов и параметров, жмем Далее.
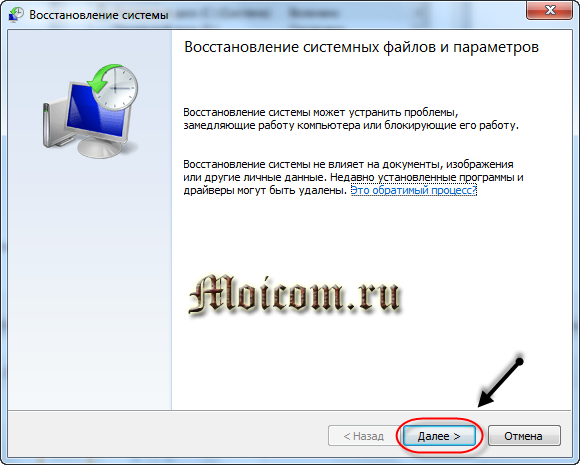
В следующем окне нужно выбрать точку восстановления. Если их нет и функция восстановления отключена, то нужно её включить и создать контрольную точку восстановления. Подробнее об этом я писал тут: Точка восстановления Windows 7.
Выбираем нужную дату с контрольной точкой восстановления. Можно нажать галочку Показать другие точки восстановления, если среди представленных точек нет нужной. Нажимаем Далее.

Подтверждаем восстановление, указываем системные диски, которые хотим восстановить и снова Далее.
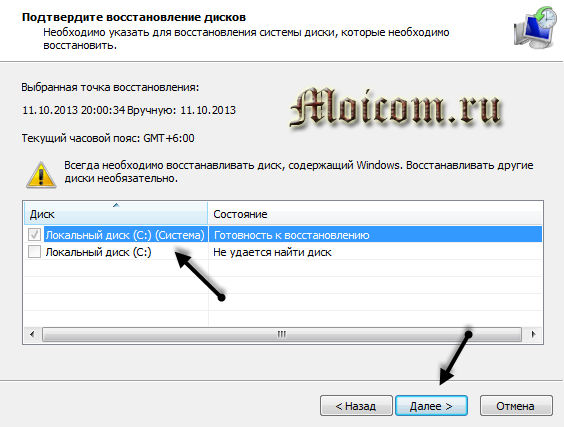
Подтверждаем точку восстановления, смотрим еще раз на её описание и если все правильно, нажимаем Готово. Здесь так же есть возможность создания дискеты сброса пароля. Можно сохранить эту информация как на дискету, так и на USB-устройство флэш-памяти.
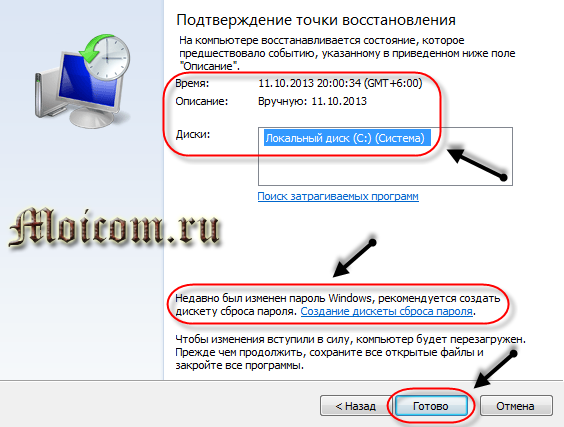
Она может вам понадобиться если вы забудете или потеряете пароль от компьютера. Если вы все таки его забыли, то вам сюда Как взломать пароль на компьютере.
Восстановление системы будет невозможно прервать, если оно будет запущенно. Продолжить? Кликаем Да.
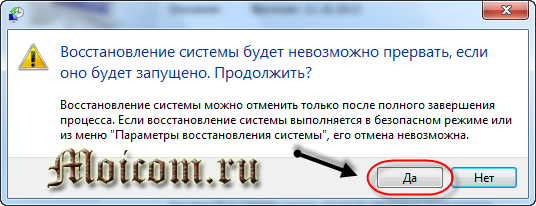
После этого система подготавливается к своему восстановлению, закрываются все открытые программы и приложения, компьютер уходит в перезагрузку. При следующем запуске Windows 7, если все прошло успешно, то появляется такое окно Восстановление системы выполнено успешно.

Вот так делается восстановление системы 7, с помощью стандартных средств Windows.
Но допустим, что у вас операционная система Windows 7 не включается и не загружается, как же тогда выполнить восстановление. Для этого воспользуемся вторым способом восстановления системы Windows 7.
Как откатить Windows 10 к точке восстановления, если компьютер не загружается
Хорошо, когда Windows хотя бы загружается и можно нормально открыть панель управления, раздел безопасности и включить функцию отката. А когда она не грузится? В этом случае нужен установочный DVD диск или флешка. В своей статье я остановлюсь на втором :). Итак, обо всем по порядку…
Подготовка и создание загрузочной флешки (если ее нет)
Вообще, не раз советую, но лучше с флешкой, с которой вы произвели установку Windows — ничего не делать, сохранить ее и иметь ее в резерве. Такая флешка не раз вас выручит. Если ваша Windows не грузится, а такой флешки у вас нет — вам придется просить помощи друга, соседа (если нет второго ПК/ноутбука).
Ремарка! Чтобы не повторяться (тем более, что тема обширная), рекомендую ознакомиться со следующей статьей на моем сайте: https://ocomp.info/cozdanie-zagruzochnoy-fleshki.html. В статье приводятся всевозможные варианты создания загрузочных флешек: Windows Xp/7/8/10, UEFI, мультизагрузочные и пр.
Настройки BIOS. Выбор загрузочного носителя (т.е. «нашей» флешки)
Чтобы загрузиться с установочной флешки с Windows — необходимо соответствующим образом настроить BIOS. Вообще, ничего сложного в настройке BIOS (в плане изменения очередности загрузки) — нет. Скорее, проблема чаще кроется в неправильно записанном загрузочном носителе.
Вообще, на мой взгляд, намного удобнее воспользоваться специальным загрузочным меню — Boot Menu (английское название). Его можно вызвать при включении компьютера/ноутбука. Суть в том, что в этом меню можно выбрать устройство, с которого произвести загрузку компьютера (не заходя при этом в BIOS совсем!).
Горячие клавиши (кнопки): загрузочное меню BIOS, Boot Menu, Boot Agent, BIOS Setup. Ноутбуки и компьютеры — https://ocomp.info/goryachie-klavishi-dlya-vh-bios-boot-menu.html
Пример Boot Menu — ноутбук HP (Boot Option Menu).
Откат системы с помощью точки восстановления
Если флешка записана правильно, Bios верно настроен — то должна запуститься установка Windows
Обратите внимание что на экране, на котором будет предложено установить ОС — в нижней части окна есть ссылка «Восстановление системы», ее и нужно нажать (см. скриншот ниже, прим.: зеленая стрелка)
Windows 10 — начало установки
Далее должен открыться экран с выбором действия: нужно открыть раздел «Диагностика (возврат компьютера в исходное состояние или использование дополнительных средств)».
Выбор действия
Затем открываем ссылку «Дополнительные параметры».
Диагностика
В дополнительных параметрах — выбираем самую первую вкладку «Восстановление системы (восстановление системы с помощью точки восстановления)» (см. скрин ниже).
Восстановление системы / Windows-10
Затем должно открыться стандартное окно с предложением откатить систему к созданной заранее точке.
Начало восстановления
Далее описывать все шаги нет смысла — все будет аналогично, как если бы мы программу запустили из Windows, а это уже было описано в первой части статьи…
Восстановление загрузочных записей
Кстати, не всегда обязательно искать резервную точку и откатить компьютер к ней. Когда Windows перестает (вдруг, ни с того ни с сего) загружаться, чаще всего, это связано с повреждением загрузочных записей.
Чтобы восстановить их, достаточно в разделе «Дополнительные параметры» (см. предыдущий шаг статьи) выбрать вкладку не «Восстановление системы», а «Восстановление при загрузке» (см. скриншот ниже: зеленая стрелка под цифрой 2).
Windows сама автоматически проведет диагностику и попытается восстановить работоспособность.
Восстановление при загрузке
Дополнение. Даже в случаях, когда ОС сообщает вам, что попытка восстановить загрузочные записи не удалась — попробуйте перезагрузить компьютер, ни раз в моей «практике» (не смотря на эту ошибку), после подобной процедуры, Windows успешно загружалась.
Где находится точка восстановления Windows 8.1 (Windows 8)
Давайте посмотрим, где найти точку восстановления в операционных системах Windows 8.1 или Windows 8.
Пройдите шаги:
- Нажимайте на клавиши клавиатуры «Win» + «R».
- В диалоговом окне «Выполнить» откройте команду: «systempropertiesprotection» (без кавычек).
- В окне «Свойства системы», во вкладке «Защита системы» нажмите на кнопку «Восстановить…».
- В окне «Восстановление системных файлов и параметров» нажмите на кнопку «Далее».
- Ознакомьтесь с информацией о точках восстановления системы и затрагиваемых программах.
- При необходимости, продолжите возврат Windows до предыдущего состояния.
Как восстановить удаленную операционную систему
Чтобы восстановить удаленную операционную систему или переустановить Windows, ознакомьтесь с подробным руководством на примере Windows 10, которое поможет вам переустановить Windows после удаления ОС; в частности, если вы хотите попробовать выполнить процесс самостоятельно, а не тратить деньги на найм профессионала.
Шаг 1. На другом компьютере посетите страницу Microsoft для создания установочного носителя Windows 10.
Шаг 2. Загрузите компьютер, с которого была удалена ОС, с помощью созданного загрузочного USB-накопителя.
Шаг 3. Следуйте инструкциям по настройке Windows. Если предыдущая версия ОС лицензирована, вам будут представлены условия лицензии. Примите их и нажмите кнопку Далее.
Шаг 4. Перейдите на выборочную установку, после чего вам будет предложено выбрать раздел, в котором вы хотите установить Windows 10. Выберите раздел и нажмите кнопку Далее.
Шаг 5. Начнется процесс установки. После его завершения компьютер перезагрузится. Затем система должна быть восстановлена и вернуться к корректной работе.