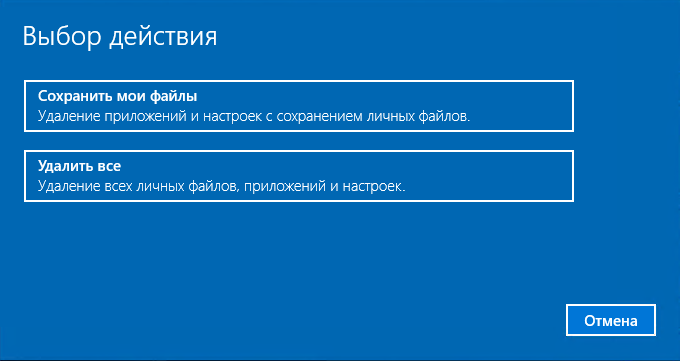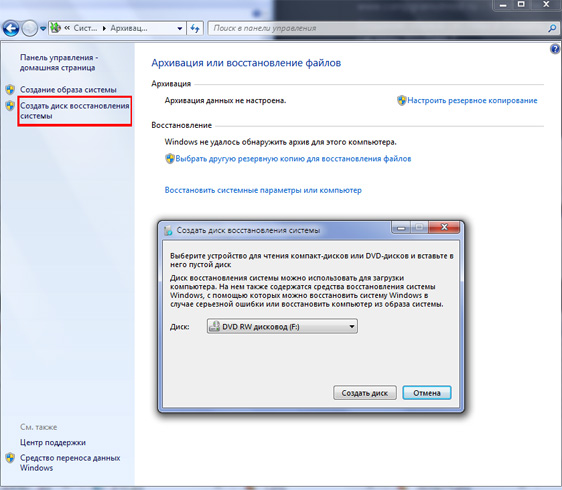Создаём новую точку восстановления в windows 10,8,7
Содержание:
- Что такое точка восстановления Windows
- Где находится точка восстановления Windows
- Как удалить точки восстановления
- Что нужно знать для восстановления
- Опции, настраиваемые при проецировании экрана и при использовании нескольких мониторов
- Как создать точку восстановления Windows
- Создаем восстановление
- [РЕШЕНО] Как восстановить удаленные видео на Андроид телефоне
- Настройка параметров восстановления Windows
- Как удалить точки восстановления
- Как создать точку восстановления в Windows XP
- Точки отката Windows 10
- Как удалить некоторые или все точки восстановления
- Как сохранить текущее состояние операционной системы Windows 7
- Как настроить автоматическое создание точек восстановления
- Типичные проблемы
- Как отключить автоматическое создание контрольных точек восстановления системы
- Восстановление системы Win 10 при загрузке с диска
- Рейтинг лучших термопаст
Что такое точка восстановления Windows
Точка восстановления — это набор параметров и важных системных файлов, определяющих состояние операционной системы в конкретный момент времени
То есть при создании точки восстановления Windows «консервирует» самое важное, отвечающее за ее работоспособность. Вся законсервированная информация хранится в защищенной области жесткого диска
В случае сбоя или выхода операционной системы из строя можно воспользоваться точкой восстановления и привести операционную систему в состояние, в котором она находилась в момент создания точки восстановления.
При этом ВАЖНО понимать, что речь идет ТОЛЬКО о состоянии операционной системы, то есть о состоянии наиболее значимых ее файлов, а не о файлах пользователя или образе всего системного диска. Например, вирус может повредить системные файлы из-за чего компьютер перестанет загружаться или будет появляться синий экран смерти
К этому же может привести некорректная установка драйвера, обновления операционной системы или даже установка какой-то программы
Например, вирус может повредить системные файлы из-за чего компьютер перестанет загружаться или будет появляться синий экран смерти. К этому же может привести некорректная установка драйвера, обновления операционной системы или даже установка какой-то программы.
В такой ситуации точка восстановления позволит очень быстро решить проблему, вернув системные файлы в то состояние, в котором они были до их повреждения или изменения.
Точки восстановления позволяют отменить последние изменения в операционной системе, но их использование будет действительно эффективным лишь в том случае, если они будут создаваться своевременно. Это означает, что точки восстановления должны создаваться регулярно, а также до каждого потенциально небезопасного действия, например, установка драйвера или нового приложения на компьютер.
Обычно с этой задачей справляется сама операционная система Windows, но тут стоит понимать, что за подобную страховку придется платить и в этом случае речь идет не о деньгах, а о пространстве жесткого диска. Точки восстановления могут занимать значительный объем, особенно если они создаются регулярно.
Многие пользователи не знают о существовании точек восстановления, но сталкивались с исчезновением места на жестком диске. Довольно часто здесь есть прямая связь и удаление старых точек восстановления способно высвободить дополнительные гигабайты, а порой и десятки гигабайт на системном диске.
Также хочу заметить, что точки восстановления далеко не всегда оказываются полезными и лично я отключал их создание в Windows. Но это не означает, что они абсолютно бесполезны. У каждого пользователя есть свой алгоритм восстановления работоспособности операционной системы и этот алгоритм зависит от того, как человек использует компьютер, то есть от того, как у него организована работа на компьютере. Например, у меня на компьютере уже давно сформировался некоторый практически неизменный набор программ, а личные файлы всегда находились на несистемном диске. По этой причине в случае сбоя мне было проще воспользоваться заранее созданным образом системного диска и за пол часа восстановить системный раздел со всеми нужными мне приложениями, нежели без гарантии колдовать с точками восстановления. Но все же иногда их применение вполне оправдано.
Если вы экспериментируете с программами, периодически устанавливая что-то новенькое или собираетесь что-то изменить в реестре Windows, то точки восстановления помогут вам избежать возможных проблем.
Итак, давайте обратимся к настройкам восстановления.
Где находится точка восстановления Windows
Теперь посмотрим, где хранятся точки восстановления Windows на компьютере.
Операционная система хранит точки восстановления в папке System Volume Information, которая расположена на системном диске, обычно это локальный диск «C:». Это скрытая системная папка, содержимое которой не доступно пользователю компьютера с обычными правами.
Для открытия папки «System Volume Information» и получения доступа к файлам точек восстановления, необходимо повысить статус прав для владельца этой папки.
Чтобы посмотреть, где находятся точки восстановления Windows 10, Windows 8 или Windows 7, совершите следующие действия:
- Нажимайте на клавиатуре на «Win» + «R».
- В открывшемся окне выполните команду «control folders» (без кавычек).
- В окне «Параметры Проводника» откройте вкладку «Вид».
- В разделе «Дополнительные параметры» снимите флажок напротив пункта «Скрывать защищенные системные файлы (рекомендуется)», а в опции «Скрытые файлы и папки» поставьте отметку в пункте «Показывать скрытые файлы, папки и диски».
- Нажмите на кнопку «ОК» для сохранения изменений.
- Откройте Проводник, войдите на «Локальный диск (C:)», здесь вы увидите папку «System Volume Information», в которой находятся точки восстановления.
Сразу войти в папку не получится, будет отказано в доступе.
- Нажмите правой кнопкой мыши на папку «System Volume Information», в контекстном меню выберите «Свойства».
- В окне «Свойства: System Volume Information» войдите во вкладку «Безопасность».
- Нажмите на кнопку «Дополнительно».
- В окне «Дополнительные параметры безопасности для “System Volume Information”» нажмите на кнопку «Продолжить».
- Во вкладке «Разрешения» нажмите на кнопку «Добавить».
- В окне для выбора пользователя, в поле «Выберите имена выбираемых объектов» введите имя пользователя данного компьютера, потом нажмите на кнопку «Проверить имена», а затем на «ОК».
- В окне «Элемент разрешения для “System Volume Information”», в опции «Общие разрешения» нужно отметить необходимые разрешения.
- В открывшемся окне нажмите на кнопку «ОК» для применения параметров.
Теперь вы можете открыть папку «System Volume Information», чтобы получить доступ к файлам точек восстановления Windows.
Как удалить точки восстановления
Потребность в такой процедуре может возникнуть в том случае, если по каким-то причинам вам срочно понадобится свободное место или, как вариант, в качестве запланированной уборки. Кроме того, если бэкапы занимают слишком много места, это может негативно сказаться на быстродействии системы, но если создание точек восстановления вы полностью доверяете автоматике, по этому поводу можно не волноваться.Физически, интересующие нас файлы находятся в папке System Volume Information на диске C:, но по умолчанию она скрыта от пользователя, а данные в ней закрыты для правки. Да и есть куда более простые и правильные способы удалить интересующие нас данные.Наверное это очевидно, но на всякий случай проговорим,что удалить созданные точки восстановления можно при помощи кнопки “Удалить” в том же окне “Защита системы”. Этот способ удаляет абсолютно все существующие бэкапы, поэтому он кажется нам довольно радикальным.Другой способ добраться до того же пункта — нажать Win + R и ввести cleanmgr. Выбираем нужный диск (в подавляющем большинстве случаев это C:) и в открывшемся окне кликаем по “Очистить системные файлы”. Здесь мы видим еще один список файлов, но он нам сейчас не нужен, поэтому мы переходим ко вкладке “Дополнительно”. Здесь нас интересует раздел “Восстановление системы и теневое копирование”. После такой очистки у вас останется только она, самая свежая точка восстановления. Это кажется нам менее рискованным и потому более предпочтительным вариантом.
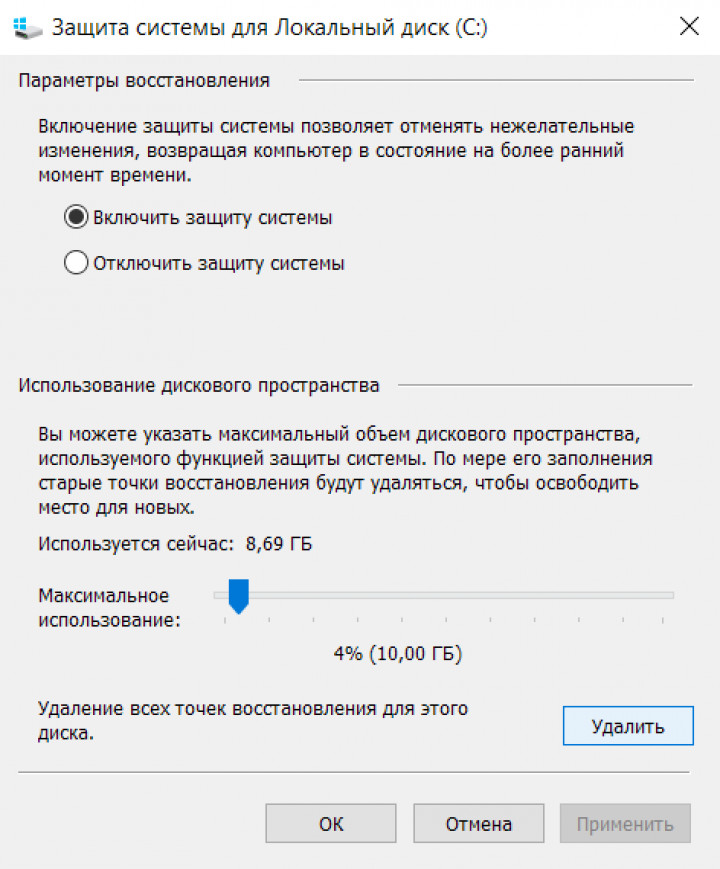
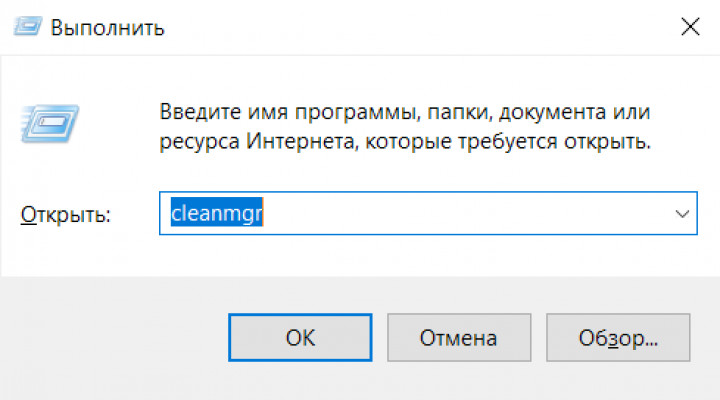
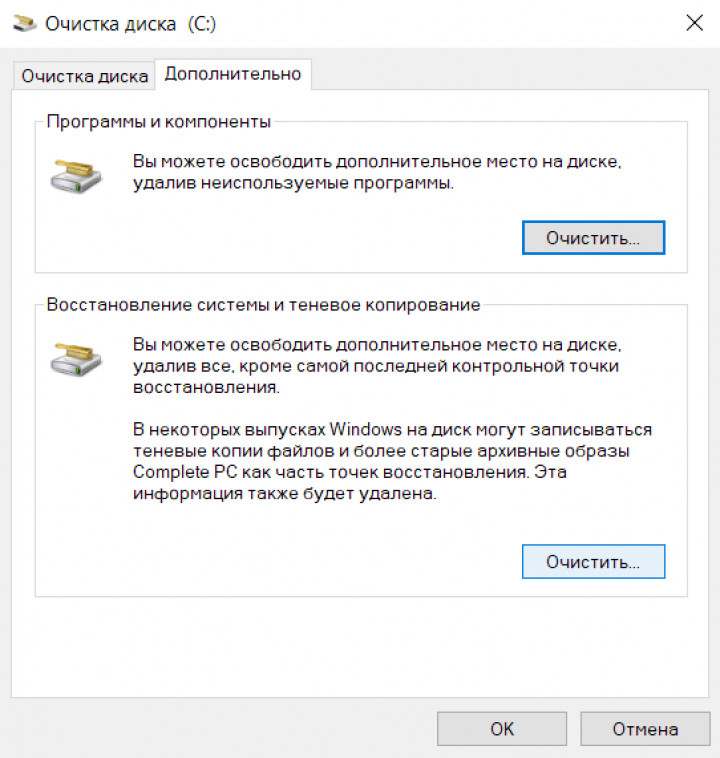
Что нужно знать для восстановления
На первый взгляд сложного ничего нет, но у данной функции есть свои тонкости, которые должен знать каждый человек, перед тем как приступить к восстановлению системы Windows 7 и других. Некоторые из них вы сейчас узнаете.
Перед тем, как запускать данную функцию, вы должны быть в курсе, что сделанные изменения в большинстве случаев относятся к системным и программным настройкам операционных систем линейки Windows. Все программы, которые вы загрузили после конкретной точки восстановления автоматически удалятся. Помните об этом, когда будите восстанавливать свой Windows.
Допустим у нас есть созданная контрольная точка восстановления 25 июля, а сегодня 3 августа и вы хотите вернуть предыдущее состояние Windows на 25 июля. Для этого нужно зайти в восстановление системы, выбрать дату 25 июля и приступить к процессу отката. Программы, которые были загружены и установлены в данный промежуток времени соответственно удалятся, а все данные должны остаться без изменений.
Если вы хотите с помощью восстановления Windows 7 вернуть удаленные ранее файлы, то у вас это не получиться. Для этого можно воспользоваться информацией восстановление данных — реально работает.
Так же можно прибегнуть к помощи функции Предыдущие версии файлов, но для этого, у вас на локальном диске должна быть включена Защита системы, еще в Настройках параметров восстановления, должна быть отмечена и включена функция Восстановления параметров вашей системы и предыдущих версий файлов.
При нажатии на кнопку Настроить, в моей операционной системе Windows 7 (локальный диск <C:>) выделено всего лишь пять процентов. Рекомендую переместить ползунок на 10 или 15 %, все зависит от размеров объема вашего физического жесткого диска.
От выделенного пространства на жестком диске будет зависеть сколько времени будут храниться точки восстановления, соответственно чем больше места, тем дольше хранение. При создании Windows 7 новой точки восстановления, если будет недостаточно места, то удаляется старая точка и на её место записывается новая.
Если у вас сломался компьютер и вы не знаете что с ним делать, рекомендую для ознакомления — Ремонт компьютеров в Астане.
Опции, настраиваемые при проецировании экрана и при использовании нескольких мониторов
Теперь кратко остановимся на том, как на Windows 10 настроить расширение экрана для использования нескольких мониторов или при задействовании режимов проецирования.
Сначала в основном разделе, который был описан выше, необходимо выполнить поиск подключенного устройства. После его определения и списка режимов нужно выбрать тот, который будет использован для отображения содержимого основного дисплея (дублирование, расширение изображения на несколько экранов, их положения относительно друг друга и т. д.). Вообще, при обнаружении устройства система самостоятельно выставляет для него необходимые параметры, но иногда, например, при подключении ноутбука к телевизионной панели тот же «Рабочий стол» может выглядеть совсем не так, как в оригинале. Как в Windows 10 настроить второй экран? Изменить требуемые опции можно точно так же, как и для обычного экрана или монитора, однако следует учесть, что для подключаемого устройства, равно как и для основного графического адаптера или монитора PnP, должны быть установлены соответствующие драйверы.
А вот в случае удаленного доступа к другому компьютерному устройству, если основной терминал или ноутбук, с которого производится подключение, имеет более слабую конфигурацию, иногда целесообразно изменять устанавливаемые по умолчанию опции отображения содержимого.
Как создать точку восстановления Windows
Итак, в случае включенной защиты точки восстановления создаются автоматически при установке новых приложений, драйверов или обновлений Windows, но иногда возникает необходимость создать их вручную. Например, вы собираетесь произвести какие-то изменения в реестре Windows. В этом случае стоит подстраховаться и создать точку восстановления на случай непредвиденных осложнений.
Для создания точки восстановления Windows щелкаем по кнопки Создать (в окне Свойства системы, вкладка Защита системы). Далее можно указать произвольное название для точки восстановления. Дата и время будут добавлены автоматически.
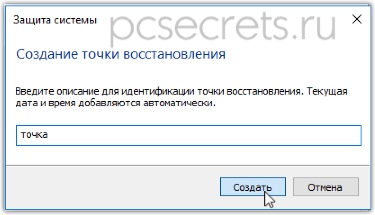
Потребуется некоторое время на создание точки восстановления, после чего появится сообщения об успешном завершении операции.
Создаем восстановление
Создание точки восстановления Windows 7 можно делать двумя способами:
- вручную;
автоматически.
Первым делом следует разобраться, как осуществляется ее создание пользователем ПК вручную.
Процесс формирования вручную
Алгоритм создания точки отката прост и заключается в пошаговом выполнении следующих действий:
-
кликните правой кнопкой мыши на иконке «Компьютер» на рабочем столе или пусковом меню;
выберете «Свойства» и перейдите в уже знакомую графу «Защита системы»;
в появившемся окне следует прописать название точки отката;
начнется создание;
в финале процесса у вас появится оповещение об успешном завершении операции.
Ничего сложного в применении ручного метода нет, однако благодаря автоматическому варианту решения возникшей проблемы можно раз и навсегда избавиться от неудобств, которые связанны с возобновлением ОС Windows 7.
Автоматическое создание точки восстановления Windows 7
Для того чтобы избавить себя от потребности вручную создавать откат, пользователям ОС Windows 7 ее разработчиками представлен упрощенный вариант. Он позволяет сделать автоматическое создание отката при каждом запуске. Метод этот немного сложнее, зато намного эффективнее, комфортнее и целиком облегчает жизнь всем владельцам ПК.
Есть два возможных метода автоматического создания:
- полностью автоматический – откат будет создаваться без ведома пользователя;
полуавтоматический – нужно будет вводить название точки при каждом запуске системы.
Выбор того или иного метода сугубо индивидуален, но большинство владельцев техники предпочитают первый, потому что он лишает их надобности дополнительно делать что-либо. Дальше вам будет предоставлено два кода автоматического создания. Их следует скопировать в текстовый документ, а после сохранить, указав расширение «.vbs».
Очень важно будет учесть, если при создании используется Блокнот, в момент сохранения выберите тип файла «Текстовые файлы» а название потребуется создать в кавычках, например – «Название.vbs». Если у вас выбран файловый тип «Все файлы», можно отказаться от применения кавычек
Разберем поэтапно алгоритм дальнейших действий:
- откройте папку, в которую вы сохранили свой код;
зажмите клавишу «Alt», и, кликнув левой кнопкой мышки на созданном скрипте, перетаскивайте его в пусковое меню в папку «Автозагрузка». Чтобы еще упростить себе задачу сделайте ярлык скрипта, отправьте его на рабочий стол. Когда будет создан ярлык, то зажатие клавиши на клавиатуре не требуется. Оттуда перетаскивайте, удерживая зажатой левую кнопку мышки;
чтобы все прошло успешно не следует спешить и сразу бросать клавишу «Alt» и левую кнопку мыши. Подождите пока под папкой «Автозагрузка» высветиться строка с надписью «Создать ссылку в Автозагрузке». Только после этого бросьте клавиши мыши и клавиатуры.
Независимо от того, какой вариант был выбран, теперь система автоматически будет создавать точку для восстановления при каждом своем запуске. Это очень удобно ведь вам нет нужды проделывать ручные операции перед каждой установкой нового программного обеспечения на компьютер. Работайте без страха возникновения проблем, ведь начало отката может запуститься в любую минуту.
[РЕШЕНО] Как восстановить удаленные видео на Андроид телефоне
Настройка параметров восстановления Windows
Перед тем, как создать точку восстановления, необходимо произвести некоторые настройки. Зайдем сначала в Панель управления, а потом в раздел «Система».
Сразу же отметим, что точки восстановления создаются для конкретного диска. В списке мы можем увидеть носители, для которых активна функция восстановления, а, значит, допускается создание точек. Если мы хотим включить для определенного диска защиту (обычно беспокоятся о сохранности данных системного диска), то выделяем его и нажимаем кнопку «Настроить».
Здесь устанавливаем переключатель в положение «Включить защиту системы».
В Windows 7 будет не один, а два пункта: «Восстановить параметры системы и предыдущие версии файлов» и «Восстановить предыдущие версии файлов». Для системного диска подходит первый вариант.
Далее внизу с помощью ползунка необходимо установить объем места на диске, который будет зарезервирован под точки восстановления. Выберите оптимальный вариант исходя из размера вашего носителя. После завершения настройки нажимаем на кнопку ОК.
Как удалить точки восстановления
Предположим, что вы хотите продать ноутбук или компьютер и не хотите, чтобы информация из точек восстановления попала в чужие руки. В этом случае возникает логичный вопрос – можно ли удалить точку восстановления и если да, то как это сделать максимально правильно, чтобы ее было невозможно восстановить.
Первый способ – заходите в раздел настройки защиты системы, выбирайте диск и нажимайте кнопку удалить.
Второй способ – более простой, достаточно в окне «выполнить» (вызывается клавишами WIN+R) задать команду:
cleanmgr
И нажать клавишу Enter на клавиатуре. После этого на экране откроется специальный Мастер, где вы должны выбрать «Очистить системные файлы» и далее выбрать вкладку «дополнительно», и нажать кнопку «Очистить» напротив текста про «Восстановление системы и теневое копирование», всё так, как показано на скриншоте ниже:
Аналогичного результата можно добиться и с помощью сторонних программ, таких как CCleaner, но они вам не нужны, когда всё действительно можно сделать с помощью встроенного функционала в вашу ОС. Причем такой функционал есть не только в самой последней версии – Windows 10, но и в более ранних версиях операционной системы. Поэтому, мы рекомендуем не использовать сторонние решения – а использовать лишь то, что изначально встроено в вашу систему благодаря компании Microsoft.
Если у вас возникли вопросы или трудности при работе с точками восстановления, мы рекомендуем посмотреть следующий видео-урок. На нем отлично запечатлено, как создать точку и как ей потом воспользоваться:
Подобные видео отлично помогают разобраться в вопросах восстановления Windows.
Пожалуйста, Оцените:
Наши РЕКОМЕНДАЦИИ
Создание загрузочной флешки Windows 10 в Rufus Пойдёт ли игра на компьютере STOP-ошибка 0x0000003b Tencent что это за программа
Как создать точку восстановления в Windows XP
Чтобы создать точку восстановления Windows XP вручную, вам необходимо запустить средство восстановления системы. Для этого войдите в меню Пуск, выберите опцию Все программы, затем Стандартные — Служебные — Восстановление системы. Запустится окно приветствия Мастера восстановления. Установите переключатель на опцию Создать точку восстановления и нажмите кнопку Далее.
Откроется окно создания контрольной точки. Вам будет предложено ввести имя для новой точки восстановления. Имя должно быть понятным для вас — если создано много точек восстановления, в них легко запутаться. Учтите, что после создания точки восстановления отредактировать ее будет нельзя, так что будьте внимательны. К имени автоматически будут добавлены время и дата создания точки восстановления. Затем щелкните по кнопке Создать — точка восстановления готова!
Точки отката Windows 10
У Windows 10 есть два штатных механизма бэкапа: полноценное резервное копирование в виде штатной функции архивации и функционал защиты системы — точки восстановления, они же снапшоты, они же точки отката. При полноценном резервном копировании мы делаем копию всего системного раздела С (а если у Windows есть отдельный загрузочный раздел, то делаем копию и его) и сохраняем всё это в файл-образ в месте, отличном от раздела С, где располагается копируемая система. Это может быть другой раздел диска, другой диск, сетевое хранилище, облако. Тогда как точки отката – это снимки состояния Windows, хранящиеся на том же разделе С, что и сама операционная система. И при повреждении данных на разделе С могут быть повреждены и сами точки. При создании полноценной резервной копии копируется всё содержимое системного раздела, включая наши профильные папки «Видео», «Документы», «Загрузки» и т.п. Тогда как точки отката не затрагивают области личных данных пользовательских учётных записей, а фиксируют состояние только самой Windows – её системные файлы, её функционал, установленные драйверы и сторонние программы.
Точки отката – это не основательное, а скорее дополнительное к резервному копированию решение по защите Windows. Если у нас есть резервная копия, скажем, не более чем месячной давности, перед проведением в системе рисковых операций можно ограничиться созданием точки отката. Не будучи решением основательным, тем не менее точки отката имеют свои преимущества.
Точки создаются мгновенно, нам не нужно долго ждать, как при создании резервной копии. Если восстановление к точке не решило нашу проблему, мы можем отменить само это восстановление и вернуться к состоянию Windows перед этим действом. Тогда как при резервном копировании для такой возможности нам нужно перед откатом намеренно создать копию актуального состояния системы. Восстановление к точке отката происходит быстрее, чем восстановление из полноценной резервной копии. При этом восстановление к точке отката, как и к резервной копии, созданной штатным средством архивации, может быть произведено не только в среде работающей системы, но также в среде восстановления, если Windows 10 в результате серьёзного сбоя не сможет загрузиться.
Точки отката могут быть созданы не только для возможности восстановления Windows, их можно создавать и для других разделов диска с нашими пользовательским данными. Но для возможности восстановления последних точки отката применяются редко, всё же наши личные данные – вещь серьёзная, если и бэкапить их, то точно более надёжными средствами.
Как удалить некоторые или все точки восстановления
Удалить все точки для конкретного диска можно с помощью Свойств системы. Заходим на уже знакомую вкладку «Защита системы», выделяем нужный диск и кликаем по кнопке «Настроить…». Затем внизу жмем кнопку «Удалить».
Избавиться от всех точек восстановления, кроме последней, позволяет утилита очистки диска. Открываем строку «Выполнить» и вписываем команду cleanmgr. В выпадающем списке выбираем диск и кликаем «ОК».
В следующем окне жмем «Очистить системные файлы».
Снова выбираем диск и уже в окне очистки диска открываем вкладку «Дополнительно». Интересующая нас кнопка находится в разделе «Восстановление системы и теневое копирование».
Для управления каждой точкой восстановления по отдельности, в том числе удаления, придется воспользоваться утилитой CCleaner. После ее запуска необходимо открыть страницу Сервис – Восстановление системы.
Удалить можно любую точку, кроме самой новой.
Как сохранить текущее состояние операционной системы Windows 7
Схема работы инструмента достаточно простая — он архивирует критически важные системные элементы в один большой файл, который называется «точка восстановления». Она имеет достаточно большой вес (порой до нескольких гигабайт), что гарантирует как можно более точный возврат к предыдущему состоянию.
Для создания точки восстановления обычным пользователям не нужно прибегать к помощи стороннего программного обеспечения, можно справиться посредством внутренних возможностей системы. Единственное требование, которое нужно учесть перед тем, как приступить к выполнению инструкции — пользователь должен быть администратором операционной системы или наделен достаточными правами доступами к системным ресурсам.
- Один раз необходимо нажать левой кнопкой мыши на кнопке Пуск (по-умолчанию она находится на экране слева внизу), после чего откроется небольшое одноименное окошко.
В самом низу в строке поиска нужно набрать фразу «Создание точки восстановления» (можно скопировать и вставить). Вверху меню Пуск отобразится один результат, на нем нужно нажать один раз.
После нажатия на пункт в поиске, меню Пуск закроется, а вместо него отобразится маленькое окошко с заголовком «Свойства системы». По-умолчанию будет активирована нужная нам вкладка «Защита системы».
Внизу окошка нужно найти надпись «Создать точку восстановления для дисков с включенной функцией защиты системы», рядом с ней будет кнопка «Создать», нажмите на нее один раз.
Появится диалоговое окно, которое предложит выбрать название для точки восстановления, чтобы в случае необходимости можно было легко ее найти в списке.
После того, как будет указано имя точки восстановления, в том же окошке нужно нажать кнопку «Создать». После этого начнется архивация критически важных системных данных, которая в зависимости от производительности компьютера может занять от 1 до 10 минут, иногда больше.
Об окончании операции система уведомит стандартным звуковым оповещением и соответствующей надписью в рабочем окне.
В списке имеющихся на компьютере точек только что созданная будет иметь указанное пользователем название, в котором также будет указана точная дата и время. Это позволит при необходимости сразу же ее указать и сделать откат до предыдущего состояния.
При восстановлении из резервной копии операционная система возвращает системные файлы, которые были изменены неопытным пользователем или вредоносной программой, а также возвращает исходное состояние реестра. Точку восстановления рекомендуется создавать перед установкой критических обновлений операционной системы и перед инсталляцией незнакомого программного обеспечения. Также хотя бы раз в неделю можно создавать резервную копию для профилактики. Помните — регулярное создание точки восстановления поможет избежать потери важных данных и дестабилизации рабочего состояния операционной системы.
Опишите, что у вас не получилось.
Наши специалисты постараются ответить максимально быстро.
Как настроить автоматическое создание точек восстановления
Для начала, мы переходим по пути Панель управления — выбираем вид “Значки” — Восстановление — Настройка восстановления системы.В открывшемся окне выбираем нужный диск и жмем “Настроить”. Здесь мы выбираем пункт “Включить защиту системы” и выбираем объем дискового пространства, который можем выделить под данные для восстановления без вреда для системы и собственного удобства. Чем больше места вы выделяете, тем больше точек восстановления будет храниться на вашем ПК. По мере создания новых, старые будут удаляться без вмешательства пользователя в пределах выделенного дискового пространства.
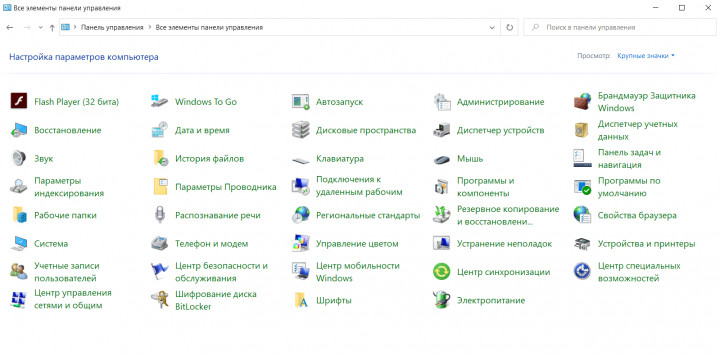
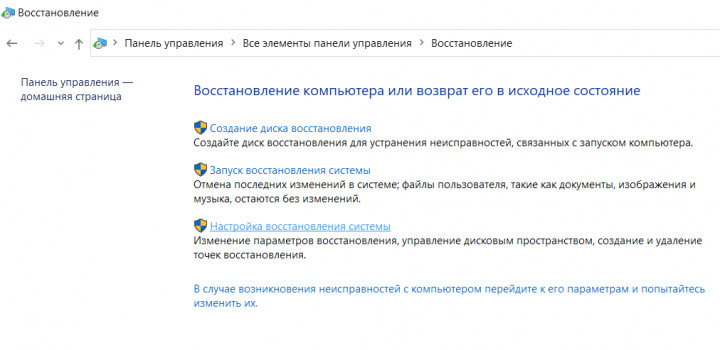

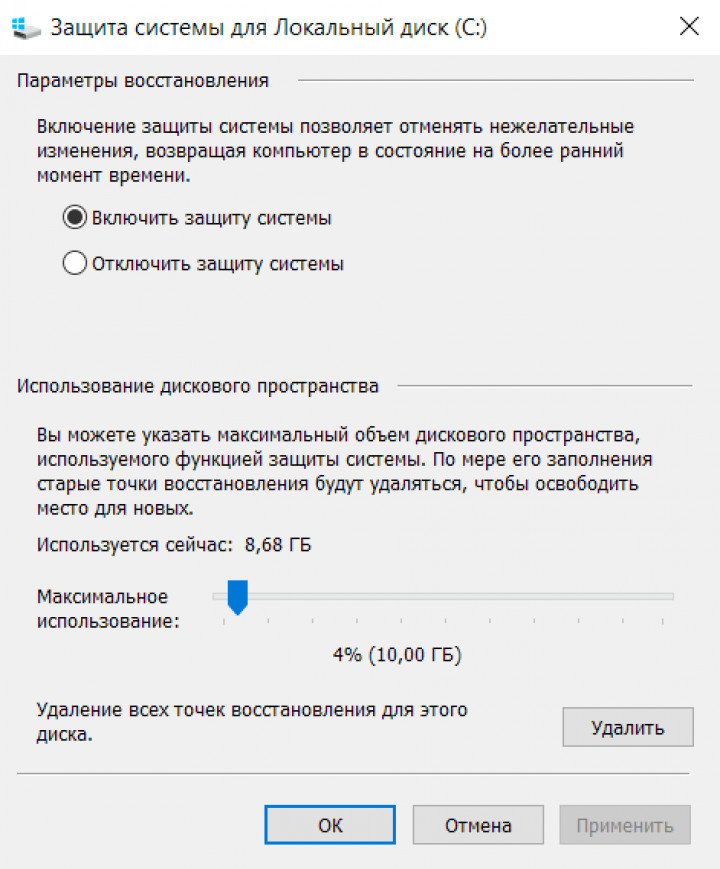
Типичные проблемы
Существует ряд проблем, связанных с восстановлением операционной системы Виндовс семь, часть из которых устраняется либо через БИОС, либо через безопасный режим. Далее приведены самые распространённые ошибки, а также методы их устранения.
Проверка ПК на вирусы с помощью лицензионного антивируса
Почему не создаётся точка
У данного обстоятельства есть несколько причин:
- отключены обновления системы. Если в центре обновления Виндовс отключена функция поставки обновлений, то создать точку восстановления, скорее всего, не получится. Потребуется включить обновления. Однако этого не рекомендуется делать обладателям нелицензионного Windows 7 Максимальная;
- системный сбой. Обычно справиться с такой проблемой помогает банальная перезагрузка стационарного компьютера или ноутбука;
- наличие на ПК несовместимого софта. Такие программы могут заблокировать работу системного софта. Для их выявления рекомендуется воспользоваться сторонним программным обеспечением, скачанным из Интернета;
- несоблюдение правил создания точки. Неправильные дата и время, выставленные на ПК, также могут стать причиной возникновения ошибки;
- вирусное заражение. Некоторое вредоносное программное обеспечение способно заблокировать работу системных функций и режимов. Поэтому в первую очередь при появлении данной проблемы рекомендуется проверить свой компьютер на наличие вирусов и деинсталлировать их при необходимости;
- использование нелицензионной версии операционной системы. Сборки Windows 7 могут изменить некоторые функции, привести к их неработоспособности. Стабильность такой системы находится на низком уровне, поэтому её не рекомендуется использовать.
К сведению! Использование пиратского программного обеспечения считается нарушением закона.
Интерфейс программы CCleaner
Почему пропадают точки восстановления
Такое может произойти в следующих ситуациях:
системный сбой. Одна из самых распространённых причин подобного происшествия. Например, если пользователь вручную создал точку, и в это время случился сбой, то созданный элемент может исчезнуть после перезагрузки ПК;
отключено автоматическое создание точек восстановление. Если пользователь убрал такую галочку, то после загрузки обновления точки, созданные вручную, могут самопроизвольно удалиться. Поэтому функцию деактивировать не рекомендуется;
пользователь не дождался окончания процедуры создания элемента и закрыл окно защиты системы. При таком развитии событий точка не сможет создаться
Поэтому важно дожидаться появления окошка, свидетельствующего об окончании процесса;
на момент создания элемента компьютер работал нестабильно, на нём были вирусы. Перед тем как делать точку для возвращения функциональности ПК, надо проверить компьютер на наличие вредоносных программ с помощью лицензионного антивируса или специализированных утилит
Утилиты, скачанные из Сети, более эффективны при решении поставленного вопроса.
Таким образом, важно регулярно следить за состоянием работы своего стационарного компьютера или ноутбука, чтобы впоследствии не возникало необходимости восстанавливать операционную систему. Для поддержания безопасности ПК на высоком уровне нужно иметь лицензионный антивирус
Информация, представленная в статье, позволит каждому разобраться в Windows 7, как создать точку восстановления.
Как отключить автоматическое создание контрольных точек восстановления системы
Создание контрольных точек восстановления системы осуществляется на усмотрение системы, и зачастую завязано на существенные события, которые происходят в операционной системе: установка обновлений, нового стороннего программного обеспечения, драйверов, изменения ключевых системных настроек и т.п.
Они создаются «для перестраховки», на случай, если после какого-либо из озвученных выше событий возникнет сбой, система в процессе работы начнёт проявлять нестабильность и т.п., то можно было бы воспользоваться одной из сохранённых точек и «вернуть» системные файлы и параметры, которые были на компьютере в момент создания контрольной точки. Пользовательские файлы и папки при этом не затрагиваются, это значит, что можно быть спокойным за документы, фотографии, видео и тому подобные файлы.
Несомненно, существует возможность создания контрольной точки и по желанию пользователя компьютера, но как бы там ни было, а каждая создаваемая точка занимает некоторое место на жёстком диске (иди SSD, если таковой используется на компьютере). В результате приходится в конечном итоге прибегать к очистке компьютера от всех созданных контрольных точек восстановления, дабы освободить занимаемое ими место.
Однако есть и другой путь – просто отключить их создание, чему и будет посвящён данный материал.
Способ отключения, что приводится далее, весьма универсален, т.е. другими словами, не имеет никакого значения, какой версией Виндовс вы пользуетесь и планируете отключить в нём озвученный функционал.
- В первом шаге нам необходимо открыть системное окно «Свойства системы». Это можно сделать несколькими способами, но мы изберём наиболее универсальный.
Нажмите на клавиатуре комбинацию клавиш Win + R (где эти клавиши), дабы открылось окно, в котором необходимо ввести команду «sysdm.cpl» (без кавычек) и нажать клавишу OK, либо Enter на клавиатуре.
-
В открывшемся окне необходимо переключиться во вкладку Защита системы. Там в разделе параметры защиты перечислены все имеющиеся в системе диски, необходимо выбрать диск и нажать кнопку Настроить.., которая находится чуть ниже.
В открывшемся окне необходимо переключить опцию в вариант Отключить защиту системы и нажать клавишу OK.
Данную процедуру необходимо осуществить и для других дисков, если, конечно, таковые имеются в системе и, соответственно, отображены в окне. Другими словами, для всех дисков должен отображаться статус защиты – отключено.
- Готово. Все контрольные точки из системы будут удалены, а новые создаваться уже не будут.
Видеоинструкция
Вот мы и справились с поставленной задачей. Желаю успехов и только позитивного опыта в работе с компьютером!
Восстановление системы Win 10 при загрузке с диска
Еще одно важное свойство данной функции – это возможность загрузиться с любой точки восстановления, используя компакт-диск. Этот способ придется весьма кстати, если в силу некоторых обстоятельств ваша система совсем перестала загружаться, и приходится находить действенные и эффективные способы восстановления работоспособности операционной системы
Один из таких способов – это использование безопасного режима, но об этом мы поговорим в следующий раз. Итак, как создав точку восстановления вернуть рабочее состояние операционки? Для этого сперва следует загрузить систему с диска, используя меню загрузки.
Загружаем компьютер с дистрибутивного DVD-диска с ОС Windows. Вставляем диск в привод и включаем компьютер. Когда на экране появится следующее сообщение, нажимаем любую клавишу на клавиатуре.
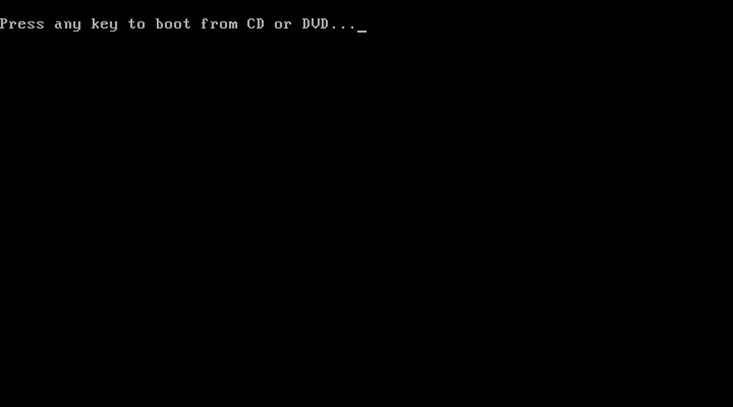
Компьютер будет загружен с диска. Появится следующее меню. Оставив выбранным русский язык интерфейса и раскладку клавиатуры, щелкаем кнопку «Далее».
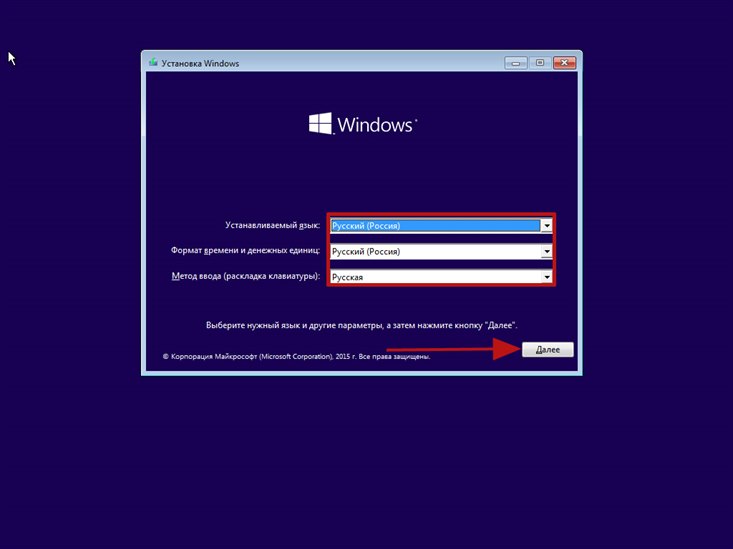
Теперь перед нами главное стартовое окно загрузки ОС с диска. Установка нам не нужна, поэтому выбираем пункт «Восстановление системы» внизу слева.
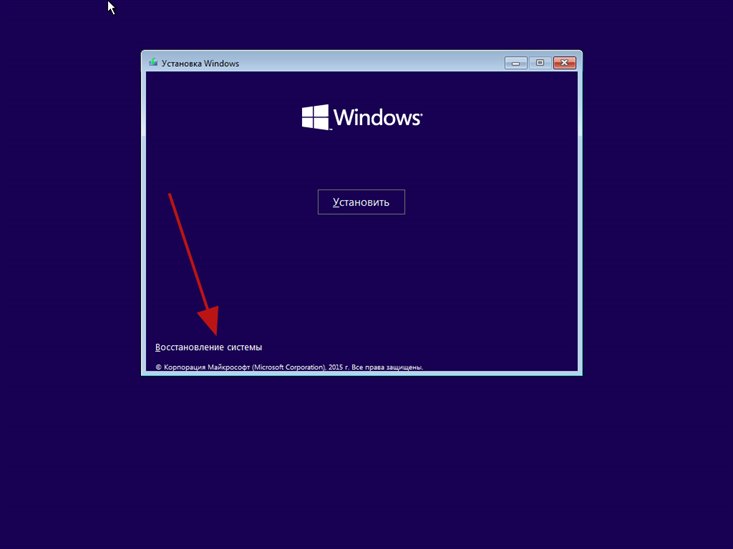
В открывшемся системном меню выбираем второй пункт – «Диагностика».
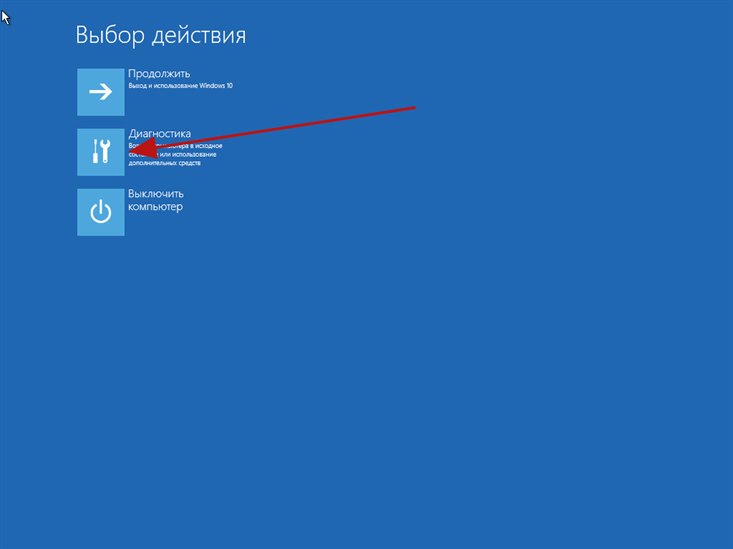
Далее переходим к выбору способа восстановления. Как вы увидите, разработчики Майкрософт предлагают нам несколько способов восстановления. Все они разнятся как по времени выполнения, так и по степени эффективности. Нас же интересует именно восстановление с помощью созданной ранее точки (сейвпойнта). Выбираем пункт «Дополнительные параметры».

В меню дополнительных параметров выбираем первый пункт «Восстановление системы».
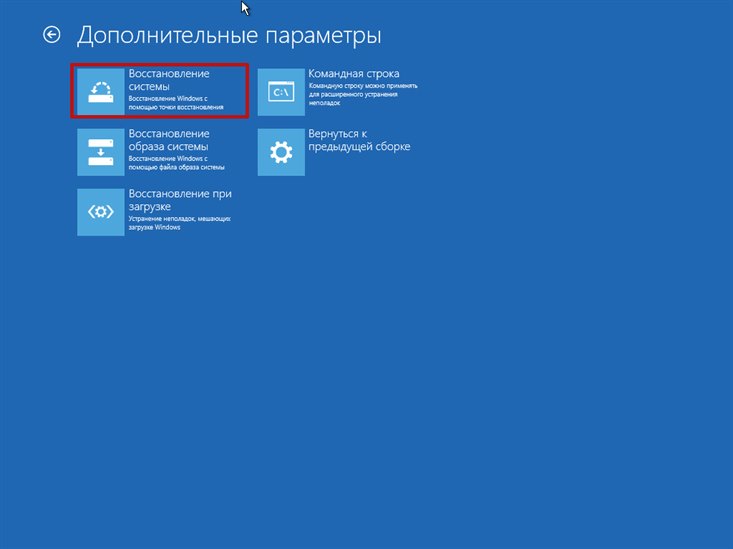
После этого выбираем из списка ту операционную систему, восстановление которой вы хотите осуществить.
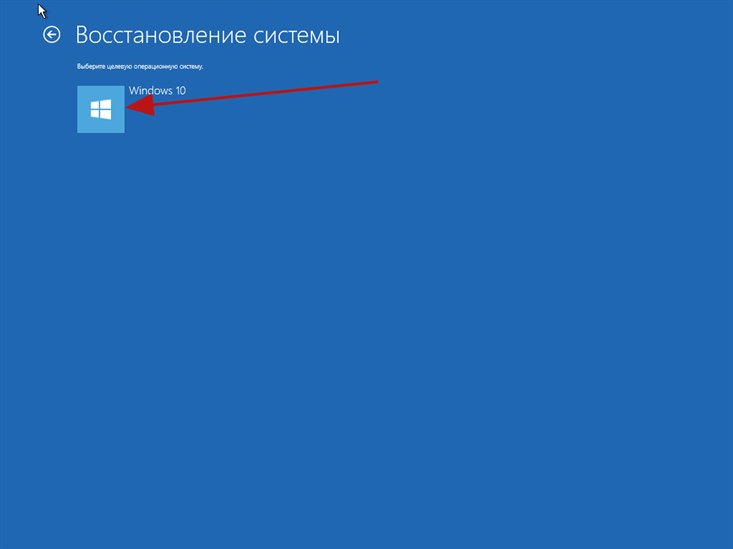
Теперь, если заранее вы создали хотя бы один сейвпойнт, появится диалоговое окно восстановления. Во всем остальном процедура восстановления повторяет описанную ранее, в разделе «Как загрузить предыдущее состояние жесткого диска».
Этот способ очень удобен и практичен, поэтому его использование мы можем рекомендовать тем, кто испытывает критичные проблемы с загрузкой ОС.
Рейтинг лучших термопаст
| Номинация |
место |
наименование товара |
цена |
| Лучшие термопасты с низким показателем теплопроводности (до 5 Вт/мК) | 1 | 350 ₽ | |
| 2 | 230 ₽ | ||
| 3 | 318 ₽ | ||
| 4 | 420 ₽ | ||
| 5 | 61 ₽ | ||
| Лучшие термопасты средней проводимости (от 6 до 10 Вт/мК) | 1 | 270 ₽ | |
| 2 | 610 ₽ | ||
| 3 | 600 ₽ | ||
| Лучшие термопасты с высоким показателем теплопроводности (от 10 Вт/мК) | 1 | 1 050 ₽ | |
| 2 | 490 ₽ |