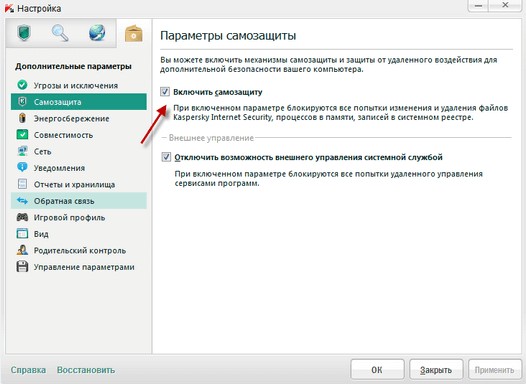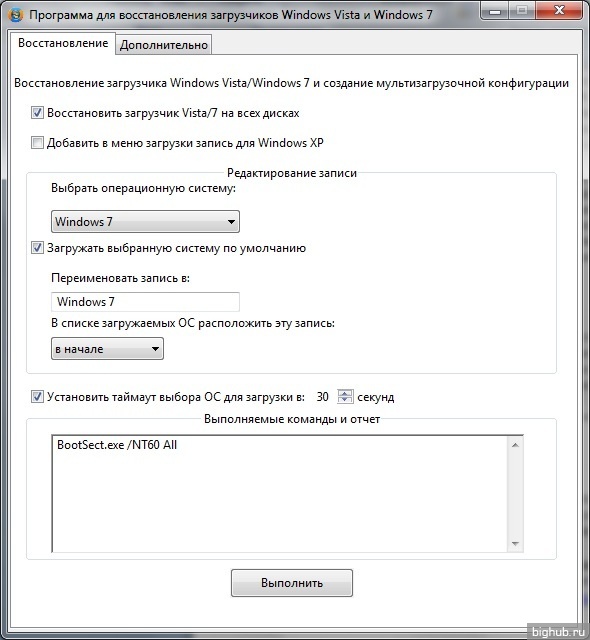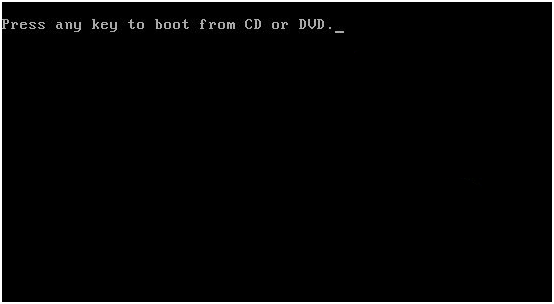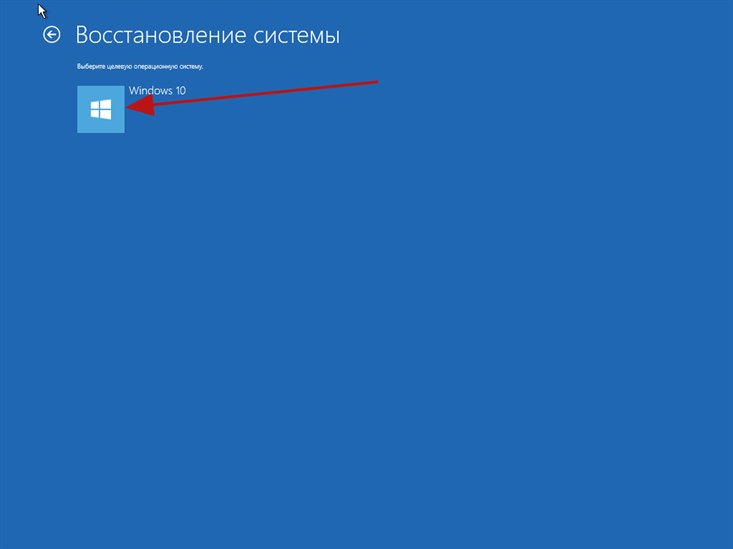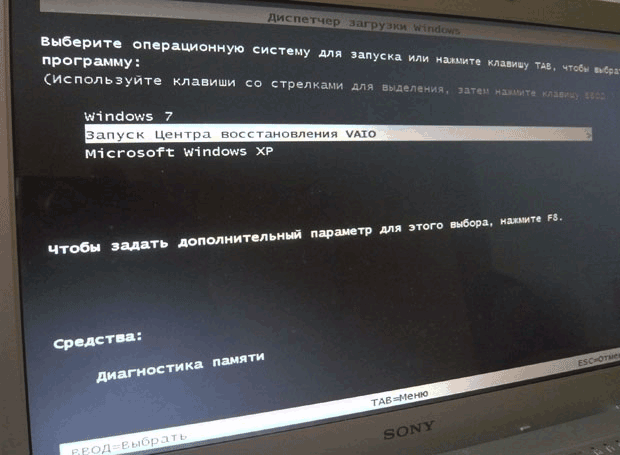Точка восстановления системы windows 10
Содержание:
- Точка восстановления Windows 7: где найти
- Как пользоваться точками восстановления и откатить систему?
- Как посмотреть все точки восстановления Windows PowerShell
- Восстановление системы
- Как откатить систему Виндовс 10 до точки восстановления
- Восстановление из контрольной точки
- Возникающие проблемы
- Как восстановить заводские настройки Windows 10
- Как работают точки отката в Windows 10?
- Настройки восстановления системы в Виндовс 10
- Как восстановить систему из созданной ранее точки?
- Как запустить откат
- Почему это важно
- Как включить Восстановление системы в Windows 10
Точка восстановления Windows 7: где найти
Пользователь может получить доступ к параметрам восстановления системы Windows 7 разными способами, об одном из которых упомянуто в этой статье.
Найти точки восстановления Windows 7 можно следующим способом:
- Войдите в меню кнопки «Пуск».
- Нажмите на «Панель управления».
- В окне «Настройка параметров компьютера» выберите «Восстановление».
- В открытом окне «Восстановление ранее сохраненного состояния этого компьютера» нажмите на кнопку «Запуск восстановления системы».
- В окне «Восстановление системных файлов и параметров» нажмите на кнопку «Далее».
- В окне «Восстановление компьютера до предыдущего состояния» включите отображение доступных точек восстановления.
- Если нужно, продолжите процесс восстановления Windows
Как пользоваться точками восстановления и откатить систему?
Создавать точки восстановления мы умеем, теперь разберемся, как их использовать, т.е. откатывать систему до предыдущего состояния:
- Открываем окно «Свойства системы» по предыдущей инструкции.
- Во вкладке «Защита системы» нажимаем кнопку «Восстановить…».
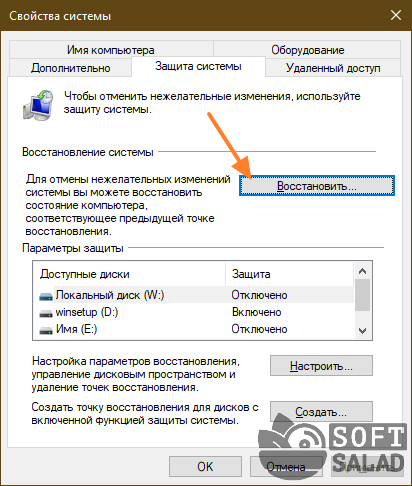
Откроется новое окно, жмем в нем кнопку «Далее».

На экране отобразится список доступных точек восстановления. По каждой из них можно получить дополнительную информацию касательно программ и драйверов, которые будут удалены или восстановлены (зависит от того, какие драйверы и/или программы были удалены/установлены после создания точки восстановления). Для уточнения этой информации выделите одну из точек восстановления в списке и нажмите кнопку «Поиск затрагиваемых программ».

- А чтобы приступить к восстановлению, нажмите кнопку «Далее», предварительно выбрав одну из точек восстановления.
- Последний шаг — нажмите кнопку «Готово» в новом окне. Система приступит к откату, что потребует перезагрузку компьютера.

Как посмотреть все точки восстановления Windows PowerShell
Для получения нужных сведений, подобным образом используйте другое встроенное системное средство — Windows PowerShell.
Выполните следующие действия:
- Запустите Windows PowerShell от имени администратора.
- В окне оболочки введите команду (для выполнения нажмите на «Enter»):
Get-ComputerRestorePoint | Format-Table -AutoSize
- В окне Windows PowerShell показан список точек восстановления.
Для вывода списка точек восстановления в текстовом файле формата «TXT» на Рабочий стол, выполните команду:
Get-ComputerRestorePoint | Format-Table -AutoSize | Out-File -filepath "$Env:userprofileDesktopPoints.txt”
Восстановление системы
Восстановить систему можно двумя способами: при помощи носителя или точки. В первом случае система восстановится до того состояния, которое посчитает наиболее стабильным. Во втором — до того состояния, которое было в момент создания резервной копии.
Создание носителя для восстановления
В этом пункте рассмотрим, как создать носитель, с помощью которого будет выполнено восстановление, в следующем — как его можно использовать.
Вам понадобится чистый носитель: флешка или диск. А также необходим рабочий компьютер с Windows 10. Учтите, сборка (домашняя, профессиональная, корпоративная) и разрядность (32 или 64-битная) Windows должна быть такой же, что и у Windows, которую вы собираетесь восстанавливать. Носитель должен иметь как минимум 4ГБ памяти.
-
Вставьте носитель в порт. Дождитесь, пока система его распознает. Откройте панель управления и перейдите к блоку «Восстановление».
-
Активируйте процесс создания диска восстановления.
-
Выберите, на какой из подключённых носителей необходимо разместить файлы. Дождитесь окончания записи.
-
Выключите компьютер, при включении перейдите в BIOS поменяйте порядок загрузки так, чтобы на первом месте стоял вставленный ранее носитель.
Использование носителя
-
Когда порядок загрузки будет правильно изменён, сохраните параметры BIOS и выйдите из него. Система начнёт включаться, но запустится с носителя, а не с жёсткого диска. Перед вами появится меню восстановления. Откройте вкладку по поиску и устранению неполадок.
-
Откройте дополнительные параметры.
-
Активируйте процедуру по восстановлению. Готово, укажите, что хотите восстановиться с носителя, и оставьте компьютер на некоторое время. Если это будет возможно, система восстановит поломанные файлы и автоматически загрузится.
Откат к точке восстановления
Откатить систему к точке восстановления возможно, если имеется резервная копия. При стандартных параметрах она создаётся автоматически раз в несколько недель, но также её можно оформить самостоятельно, чтобы использовать в будущем. Есть два способа применения имеющейся точки: через восстановительный носитель или стандартный метод.
Первый вариант актуален, если нет доступа к системе. Чтобы им воспользоваться, выполните инструкции, приведённые выше: «Создание носителя для восстановления» и «Использование носителя». Но на последнем шаге инструкции «Использование носителя» после перехода к блоку «Восстановление системы» нужно указать, что восстановление будет проходить из точки восстановления, а не с носителя. Все остальные действия идентичны.
Если же у вас есть доступ к системе, то лучше воспользоваться стандартным методом: он быстрее и проще.
Регистрация точки
Создавать точку, если в системе уже есть поломки, бесполезно, так как в этом случае ошибки перенесутся в резервную копию, и восстановление из неё приведёт к повторному добавлению этих ошибок. Но если сейчас система работает идеально, то рекомендуется создать точку, чтобы в будущем всегда иметь возможность использовать эту копию для восстановления.
-
Используя комбинацию Win+R, разверните программу «Выполнить». Пропишите в ней команду systempropertiesprotection.
-
В развернувшемся окошке кликните по кнопке «Создать» и придумайте название для точки. После этого начнётся процесс записи копии, который продлится от 5 минут до нескольких часов. Не прерывайте его, если хотите получить качественную точку.
Стандартный метод использования
Если у вас есть доступ к системе и точка восстановления, то этот способ вам подходит:
-
В системной строке наберите слово «Восстановление» и выберите найденную ссылку.
-
Кликните по второму варианту, запускающему процедуру восстановления.
-
Отметьте, какую точку использовать: предложенную или любую другую. Готово, дальше от вас ничего не понадобится.
Самый лёгкий способ избавиться от появившихся системных ошибок — вернуть настройки Windows до того момента, когда всё работало корректно. Осуществить это можно через откат, переустановку, сброс или восстановление системы. Эти действия можно проделать как с доступом к системе, так и без него. А также имеются функции, позволяющие вернуть предыдущую версию системы или стереть уже установленные обновления.
Как откатить систему Виндовс 10 до точки восстановления
После того, как проделаны описанные выше настройки, можно восстановить прежнее состояние ОС. Сделать это можно с помощью графических инструментов Windows или через командную строку. Если система загружается и доступен графический интерфейс, то быстрее будет первый метод.
Необходимо нажать одновременно клавиши Win+R, в появившемся окне набрать «rstrui.exe» (без кавычек), и нажать «Enter». На экране появится окно мастера восстановления работоспособности.
Будут предложены два варианта восстановления: Рекомендуемое или вручную. При выборе первого варианта будет восстановлена последняя автоматически созданная RP, во втором случае можно будет выбрать любую другую точку. Остаётся только нажать «Далее» и «Готово», после чего начинается процесс восстановления. По окончании, компьютер перезагрузится и появится сообщение, что состояние системы успешно восстановлено (или, что восстановление не удалось, к сожалению, бывает и так).
Второй метод заключается в использовании параметров Winows. В параметрах надо найти пункт «Восстановление». Это возможно сделать также в режиме блокировки экрана. Для этого, прижимая клавишу «Shift» надо нажать кнопку «Перезагрузка». Далее, перейдя в раздел диагностики, найти дополнительные параметры и сделать исправление. В случае если есть возможность загрузиться Safe mode, годится следующий способ.
Восстановление из контрольной точки
После того как нам удалось сделать точку восстановления Windows 10, рассмотрим, как производить откат системы с ее помощью. Тем более что делать это можно разными способами – читайте материал и выбирайте вариант, наиболее близкий вам.
Использование панели управления
Самый простой способ восстановить систему при помощи дампа – это воспользоваться панелью управления, в которой мы создавали снимок диска немного выше. Как попасть в данное меню вы уже знаете, поэтому приступим непосредственно к восстановлению.
- Для начала просто нажмите кнопку с текстом «Восстановить».
- Запустится мастер восстановления, а точнее, его первый шаг: тут нам нужно кликнуть по кнопке «Далее».
- Выделяем точку, к которой хотим откатить систему, и кликаем по «Далее».
- Продолжаем восстановление.
- Система уведомит нас о том, что все готово к восстановлению. Нам же остается всего лишь кликнуть по «Готово».
- Последует еще одно предупреждение, в котором говорится, что если мы запустим процесс, остановить его будет невозможно. В любом случае жмем «Да».
- Началась подготовка к откату Windows 10 к созданной ранее контрольной точке восстановления. Закройте все программы и сохраните файлы – ОС скоро будет перезагружена.
После перезагрузки ОС возвратится к тому виду, который был при создании контрольной точки. Все данные, которые с тех пор менялись, откатятся к первоначальному состоянию.
Откат через особые варианты загрузки
Есть еще один вариант отката Windows 10 посредством снимка диска – в этот раз мы будем использовать особые варианты загрузки. Попасть в данное меню можно несколькими способами, рассмотрим каждый из них.
- Первый способ подразумевает переход к цели посредством параметров Windows. Для начала откройте их (сделать это можно через меню «Пуск», кликнув по иконке шестеренки).
- Далее кликаем по плитке, которую мы обозначили на картинке.
- Компьютер перезагрузится. На открывшемся экране выберите пункт «Поиск и устранение неисправностей».
- На следующем шаге выбираем обозначенную плитку.
- Это меню отката к контрольной точке. Выберите нужный дамп диска и кликните по нему.
- Система запросит пароль от аккаунта администратора – вводим его и кликаем по «Продолжить».
- Перед тем как начать процедуру отката, нас еще раз спросят о правильности решения. Если все верно, то жмите кнопку «Вернуться к предыдущей версии».
Система начнет откат к созданной ранее точке восстановления – это и является нашей целью. Ждем завершения процесса.
Восстановление Windows 10 через командную строку
Существует и еще один вариант отката к контрольной точке восстановления. Это командная строка. Метод поможет тогда, когда ваша система попросту не запускается и применить любой другой способ не получается. Активировать командную строку на системе, загрузка которой не происходит, можно, воспользовавшись установочной флешкой Windows 10 (как ее записать мы рассказывали в одной из статей).
Для начала откройте командную строку и введите в нее оператор: rstrui.exe, после чего нажмите Ввод. В результате запустится знакомый нам мастер, который мы рассматривали в способе восстановления через панель управления. Следуйте подсказкам и восстановите вашу Windows 10.
Возникающие проблемы
Иногда Windows 10 не восстанавливается из точки восстановления. Тогда вы увидите подобное сообщение после загрузки компьютера.
Ошибки могут возникать по разным причинам:
- проблема с обновлениями;
- производилась установка из магазина Windows;
- нет прав на изменения в каталоге System Volume Information;
- антивирус закрыл доступ к папкам.
Если Windows 10 не восстанавливает из точки восстановления из-за ошибки доступа 0x80070005, необходимо изменить статус папки System Volume Information. По умолчанию она предназначена только для чтения. Чтобы снять эту галочку в свойствах, выполните следующее:
снова найдите панель управления и выберите опцию «Параметры проводника».
На вкладке «Вид» снимите галку «Скрывать защищенные папки и файлы».
Тапните «Ок» и откройте диск с операционной системой. Папка появится.
Щелкните правой кнопкой мыши и кликните на свойствах.
Снимите галочку.
Это можно сделать только войдя в ОС под именем администратора. Если у вас нет такой возможности, выдайте текущему пользователю все права на папку. Для этого перейдите в раздел «Безопасность» и кликните на «Дополнительно».
Затем в разделе разрешений тапните «Добавить».
Укажите имя пользователя и выставьте нужные права.
После этого вы сможете изменять свойства системного каталога.
Еще одна ошибка, из-за которой не работают точки восстановления системы Windows 10, 0x80070091. Она возникает из-за обновлений или регистрации и связан с папкой windowsApp, которая находится на системном диске в каталоге Program Files.
Вам необходимо выставить права на эту папку для текущего пользователя. Откройте командную строку от имени админа (кнопка «Пуск»).
Выполните команду TAKEOWN /F «C:\Program Files\WindowsApps» /R /D Y
Переименуйте ее в WindowsApps.old. Воспользуйтесь для этого программой Unlocker, которую можно загрузить по этому адресу
Перезагрузите компьютер. В итоге получим новое имя.
После этого снова выполните откат системы Windows 10 к контрольной точке восстановления.
Можно запустить восстановление системы Windows 10 с точки восстановления при загрузке. В таком случае вы должны попасть в меню особых параметров загрузки. Если операционная система вообще не загружается, то это делается с загрузочного диска. Если у вас его нет, нужно создать такой на другом компьютере с «десяткой». В случае, если ОС загрузилась, но ТВ не работает, перейдите в «Параметры».
Затем выберите пункт «Обновление и безопасность».
И перезагрузите.
Появится меню, в котором выберите «Диагностика» и затем первый пункт (с использованием ТВ).
Это поможет откатиться назад и восстановить операционную систему
Еще раз напоминаем о важной информации:
- ТВ пропадают при снятии защиты с системы.
- Следует создавать веху ПЕРЕД установкой сомнительного ПО или в момент, когда ОС находится в рабочем состоянии, которое вас устраивает.
Как восстановить заводские настройки Windows 10
Перед тем, как вы попробуете какие-либо исправления из этого списка, вы должны удалить из системы все съемные носители и повторить сброс к заводским настройкам. При попытке сброса настроек в вашей системе не должно быть USB, внешнего жесткого диска, SD-карты или CD / DVD. Если это все еще не помогает, перейдите к исправлениям ниже.
Выполните обновление «Новый запуск»
Сброс Windows предлагает пользователям различные варианты, где они могут сохранить свои старые файлы или избавиться от них. В Windows 10 также есть опция обновления, которая является еще одним способом получить почти новую установку Windows 10. Попробуйте новый старт, а затем попробуйте сброс настроек к заводским.
- Откройте приложение «Настройки» и перейдите в раздел «Обновление и безопасность».
- Перейдите в «Безопасность Windows» и нажмите «Открыть безопасность Windows».
- В окне «Безопасность Windows» перейдите на вкладку «Производительность и работоспособность устройства».
- Прокрутите вниз и в разделе «Новый старт» нажмите «Дополнительная информация».
- Нажмите кнопку «Начать» (прочитайте подробности под ней, чтобы знать, что вы будете хранить).
- После обновления Windows 10 попробуйте выполнить сброс еще раз.
Microsoft предупреждает, что «Новый запуск» удалит все программы и приложения, кроме тех, которые поставляются из Microsoft Store. Параметры будут сохранены, а Windows 10 будет обновлена до последней версии.
Восстановление из меню устранения неполадок
Сброс Windows 10 инициируется из приложения «Настройки», но вы также можете запустить его из меню «Устранение неполадок».
- Откройте меню «Пуск» и нажмите «Питание».
- Удерживая клавишу Shift, нажмите «Перезагрузить».
- На экране устранения неполадок нажмите «Сбросить этот компьютер».
Восстановление и сброс с помощью точки восстановления
Эта опция может использоваться только если у вас есть точка восстановления, к которой вы можете вернуться. Вам нужно будет восстановить эту точку, а затем попытаться выполнить сброс. Если точка восстановления не была установлена, вы не сможете использовать этот метод.
- Откройте проводник и введите следующее в адресной строке.
- Панель управления \ Система и безопасность \ Система
- Нажмите Защита системы в столбце слева.
- В открывшемся окне нажмите «Восстановление системы» и выберите точку, в которую вы хотите восстановить систему.
- После завершения восстановления снова запустите сброс из приложения «Настройки».
Восстановление компьютера с установочного носителя
Если восстановление Windows 10 неполучилось из перечисленных выше способов, самый простой способ исправить это — использовать установочный носитель для сброса.
- Загрузите свежий ISO-образ Windows 10 от Microsoft. Запишите его на USB-диск.
- Подключите диск к вашей системе.
- Откройте проводник и перейдите на этот компьютер.
- Откройте USB-накопитель.
- Запустите файл setup.exe.
- Пройдите начальные шаги, и вы увидите экран «Готов к установке». Вы можете оставить свои приложения и файлы или удалить их. Нажмите Установить, чтобы продолжить сброс.
Вывод
Из всех вышеперечисленных методов метод, восстановление с установочного носителя является наиболее самым успешным. Если по-прежнему сброс компьютера не удался, а вы не заинтересованы в сохранении каких-либо приложений, вы можете использовать установочный носитель и установить Windows 10 на чисто из BIOS. Вам будет предложено отформатировать диск Windows до начала установки, и это простой процесс без сложных команд для запуска. Другие диски в вашей системе, те, на которых не установлена Windows 10, не будут затронуты. Обязательно сделайте резервную копию важных файлов, сохраненных на диске Windows.
Как работают точки отката в Windows 10?
Создание точек отката
Функционал точек отката является классическим, и реализован он, соответственно, в панели управления – старом формате системных настроек. Можем отправиться в раздел этого функционала по быстрой ссылке из окна информации о системе, вызываемой клавишами Win + Pause. В этом окне кликаем ссылку «Защита системы».
Попадём в раздел свойств системы «Защита системы», где, собственно, и обитает функционал точек отката. Здесь смотрим графу «Параметры защиты»: в ней будут видны разделы нашего диска с отметкой о включении или отключении системной защиты, т.е. функционала точек отката. По умолчанию защита системы отключена, и для её включения кликаем раздел С, затем жмём «Настроить».
Включаем защиту вверху открывшегося нового окошка. Внизу ползунком отмечаем на шкале дискового пространства раздела С, какой его объём мы хотим отдать под хранение снимков точек. Мы отведём относительно немного, только 10%, нам этого должно хватить, и это оптимальный вариант, чтобы не захламлять раздел С. Новые снимки будут создаваться по принципу перезаписи старых снимков по кругу. По итогу настроек жмём «Применить».
Теперь видим, что в графе «Параметры защиты» для раздела С включена системная защита. И мы можем приступить к созданию первой точки отката. Жмём внизу «Создать».
Называем точку, можем приурочить название к определённому обстоятельству, например, перед установкой драйвера или какой-то сомнительной сторонней программы. И жмём «Создать».
Немного ожидаем, пока точка создастся.
И вот, собственно, всё.
Настройки восстановления системы в Виндовс 10
При необходимости включения восстановления состояния ОС надо сделать некоторые настройки. Это можно сделать несколькими способами.
Способ первый. Нажать Пуск – Панель Управления – Восстановление – Настройка восстановления системы.
Способ второй. Надо одновременно нажать сочетание клавиш Win+R, в открывшемся окне ввести команду «systempropertiesprotection» и нажать «Enter». В появившемся окне настроек надо перейти на вкладку «Защита системы». В разделе «Параметры защиты» показано состояние защиты дисков. Если защита неактивна, RP не создаются. Для активации необходимо выделить нужный раздел и нажать «Настроить».
Далее, надо поставить флажок «Включить защиту системы», и задать размер места на диске для хранения RP. Чем больше выделено места для хранения, тем больше контрольных точек будет сохраняться. При выборе размера следует учитывать, что когда заканчивается выделенное пространство, старые точки удаляются, и освобождается место для новых. Поэтому, некоторый запас в объёме памяти не помешает.

Как восстановить систему из созданной ранее точки?
Итак, по какой-то причине Вам понадобилось откатить систему Windows до более ранней даты (события).
Например, Вы только что установили новый драйвер устройства, и Windows начала некорректно работать. Причём ситуация такова, что Вы вручную удалить этот драйвер не можете. Случаи, когда проблему с драйверами можно решить – мы уже рассматривали.
Но если возникла ситуация, что восстановление “ручками” невозможно? В таком случае нужно приступить к откату системы. Конечно же, используем для этого то, что мы подготовили заранее – наши контрольные точки отката!
Открываем окно “Защита системы” – процедура описана выше. Нажимаем кнопку “Восстановить”:

Следующее окно – это просто системное уведомление о предстоящей процедуре восстановления, ничего интересного тут нет, сразу жмём “Далее”:
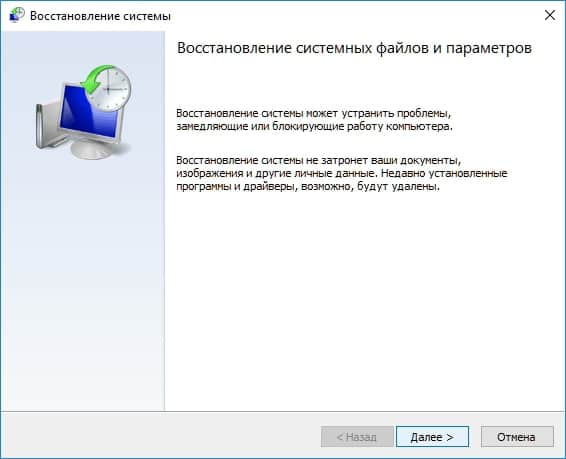
А вот и главное окно, в котором нужно сделать выбор – к какой созданной ранее точке восстановления нужно вернуться. Как правило, выбирается самая свежая, последняя копия системы. Хотя случаи бывают разные – возможно, Вам понадобится самая первая точка из всех предложенных. Выбираем нужный вариант, нажимаем “Далее”:
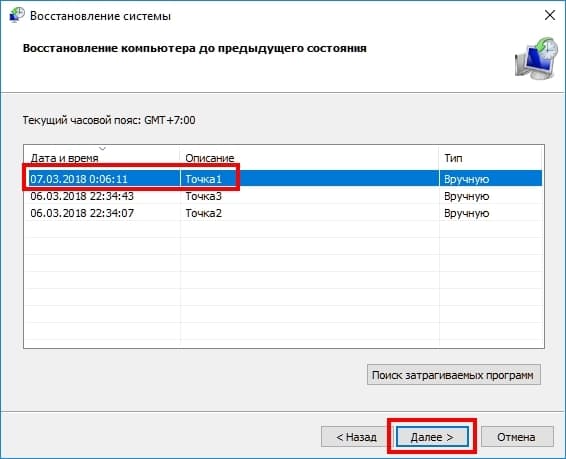
И последнее окно, которое Вы увидите – уведомление о начале процесса восстановления. Особо интересной информации тут так же нет, нажимаем кнопку “Готово”. Система совершит откат, после чего компьютер совершит перезагрузку:
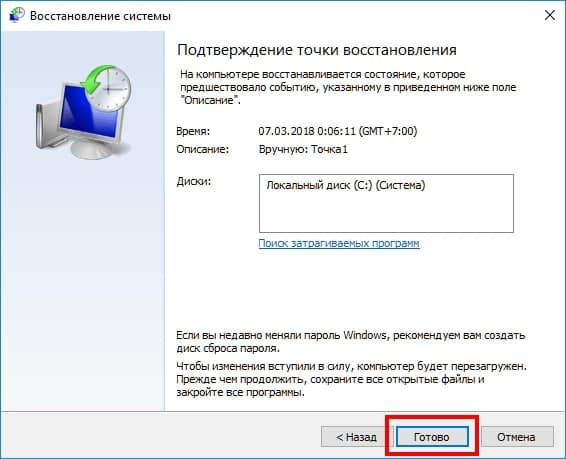
Соответственно, после загрузки Вам предстанет операционная система Windows с системными настройками, соответствующими дате точки отката. Процесс восстановления завершён.
Возможен вариант развития событий, когда Windows перестаёт функционировать настолько, что работа с папками Windows становится невозможной – перестали работать устройства ввода (клавиатура, мышь, сенсорный дисплей), есть какие-либо проблемы с отображением Windows на экране.
В этом случае возможно воспользоваться альтернативным, аварийным, вариантом использования точек восстановления системы.
Осуществите загрузку системы в режиме “Безопасный”(как зайти в безопасный режим?) и запустите после этого командную строку, использовав известное сочетание клавиш “Win” + “R”. Либо используйте загрузочную флешку с установочной версией ОС Windows 10, и по факту загрузки – также выберите режим работы пользователя Windows в командной строке.
В этом окне, в строке ввода наберите следующее и нажмите “Enter”:
После этого появится привычное окно настроек, и начнется описанная нами выше процедура восстановления одного из дампов системы.
Как запустить откат
Расскажем подробно, как откатить Windows 10 до точки восстановления. Это можно сделать разными способами:
- Нажмите кнопки WIN+R и наберите строку «systempropertiesprotection».
Откроется окно свойств. Нажатие на кнопку «Восстановить» запустит процесс.
Через поиск найдите панель управления и запустите ее.
В режиме мелких значков нажмите соответствующую ссылку.
Можно попасть в это окно и через поиск.
Нажмите «Запуск», чтобы процесс начался.
Если кликнуть ссылку «Настройка», то вы попадете в окно свойств, как в первом варианте.
Здесь можно настроить параметры.
Чтобы в Windows 10 запустить откат до точки восстановления, жмите кнопку «Восстановить».
Хотите узнать, что такое спящий режим компьютера Windows 10 и как его включить, переходите по указанной ссылке.
Почему это важно
Если в Windows случаются ошибки, которые можно устранить, выполнив определённую последовательность действий, как например, с ошибкой запуска скриптов VBScript, то проблем нет – убираем причину возникновения “глюка”, и продолжаем использовать систему дальше! Но случается и так, что вернуть “всё на место”, привести Windows в чувство не получается, тупик. И как же тут быть – полная переустановка всей системы и всех необходимых программ? Не очень хороший, долгий и муторный вариант.
При таком варианте развития событий вариантов действий немного – ведь если Вы не опытный пользователь Windows, понимающий её устройство, разбирающийся во всех нюансах работы тех или иных системных функций Windows, то при глобальном сбое и неправильной работе операционной системы у Вас будет практически один вариант – полная переустановка Windows 10, с нуля!
Одновременно с этим придётся установить всё программное обеспечение, с которым Вы привыкли работать. В отдельных случаях даже возможна потеря данных на диске – фотографий и файлов с видео, каких-то баз данных, с которыми до этого Вы работали, и любые другие виды файлов и файловой информации.
Исходя из этого, становится понятно, что создание в Windows 10 такой “спасительной” точки будет для Вас отличным, компактным во времени и понятным инструментом, находящимся всегда под рукой, который быстро и безболезненно вернёт систему в рабочий вид. Помимо того, что откату будут подвергнуты все файлы операционной системы (файловая система), также восстановлению будут подвергнуты реестр Windows и программное обеспечение, отвечающее за работу комплектующих ПК – драйвера устройств.
Таким образом, более комплексного и скоростного варианта приведения Windows 10 “в чувство” практически не существует, а альтернатива в виде полной переустановки Windows не является удобной, т.к. Вы потратите на это гораздо большее количество времени, а в некоторых случаях потеряете и свою наработанную информацию, находящейся в системе, которая внезапно перестала работать.
Изучим детально, каким образом можно создать точки восстановления. А также, каким образом, в случае появления такой необходимости, можно совершить восстановление своей “операционки”, используя те самые, заранее заготовленные, точки возврата к рабочему виду Windows.
Как включить Восстановление системы в Windows 10
По умолчанию восстановление системы не включено в Windows 10, но вы можете использовать эти шаги для включения функции:
- В меню «Пуск» введите Создание точки восстановления и щелкните найденный результат.
- В разделе «Защита системы», если для системного диска устройства установлено значение «Отключено», нажмите кнопку Настроить.
- Выберите опцию Включить защиту системы.
- Нажмите Применить и ОК.
После включения защиты системы вы можете использовать следующие шаги, чтобы убедиться, что точки восстановления создаются ежедневно.
Как включить автоматическое восстановление системы с помощью групповой политики
Если вы используете Windows 10 Pro, вы можете изменять параметры групповой политики, чтобы автоматически создавать точки восстановления каждый день.
- Используйте сочетание клавиш Win + R, чтобы открыть командное окно «Выполнить».
- Введите gpedit.msc и нажмите кнопку ОК, чтобы открыть редактор локальной групповой политики.
- Найдите следующий путь:
Конфигурация компьютера → Административные шаблоны → Компоненты Windows → Антивирусная программа «Защитник Windows» → Проверка
-
Справа дважды щелкните политику Создать точку восстановления системы.
- В открывшемся окне выберите опцию Включено.
- Нажмите Применить и ОК.
После выполнения этих действий ваш компьютер будет сохранять новую точку восстановления перед каждым ежедневным сканированием на наличие вредоносных программ.
В случае, если вы передумали, вы всегда можете отменить изменения, следуя тем же инструкциям, но на шаге № 5 обязательно выберите параметр «Не задано».
Как включить автоматическое восстановление системы с помощью реестра
Если вы используете Windows 10 Home, у вас не будет доступа к групповой политике, но вы можете изменить те же настройки, отредактировав реестр.
Предупреждение: это дружеское напоминание о том, что редактирование реестра рискованно и может привести к необратимому повреждению вашей установки, если вы не сделаете это правильно. Рекомендуется сделать полную резервную копию вашего компьютера, прежде чем продолжить.
- Используйте сочетание клавиш Win + R, чтобы открыть командное окно «Выполнить».
- Введите regedit и нажмите кнопку ОК, чтобы открыть редактор реестра.
- Найдите следующий путь:
Компьютер\HKEY_LOCAL_MACHINE\SOFTWARE\Policies\Microsoft\Windows Defender
Совет. В Windows 10 Creators Update и более поздних версиях вы можете скопировать и вставить путь в адресную строку нового реестра, чтобы быстро перейти к месту назначения ключа.
- Щелкните правой кнопкой мыши ключ Windows Defender, выберите Создать → Раздел.
- Назовите ключ Scan и нажмите Enter.
- Щелкните правой кнопкой мыши на правой стороне, выберите Создать → Параметр DWORD (32 бита).
- Назовите ключ DisableRestorePoint и нажмите Enter.
- Дважды щелкните по вновь созданному DWORD и убедитесь, что его значение равно .
- Нажмите ОК.
После выполнения этих шагов, каждый день будет создаваться контрольная точка, которую вы можете использовать для отмены изменений, которые могли повредить ваше устройство.
Если вы хотите отменить изменения, просто следуйте тем же инструкциям, но на шаге № 5 щелкните правой кнопкой мыши раздел Scan (папка) и выберите Удалить, чтобы удалить запись.