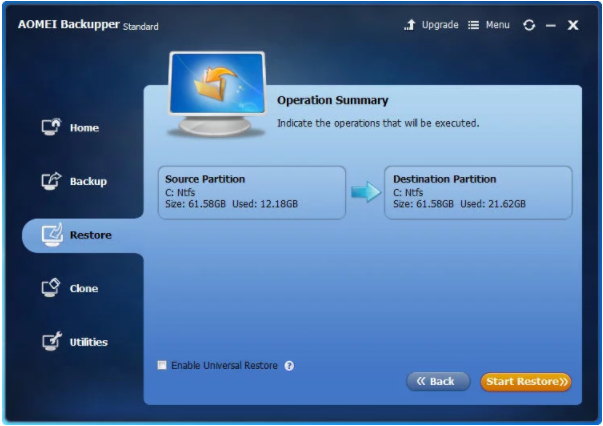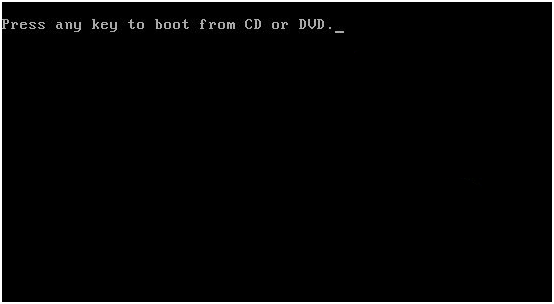Восстановление системных файлов в windows 7
Содержание:
- Как осуществить восстановление системы через командную строку
- Навигация по записям
- How it Works
- Восстановление загрузчика Windows 7 с помощью утилиты Bootrec
- Вопрос-Ответ
- Когда может потребоваться восстановление системы?
- Список средств восстановления
- Процесс восстановления
- Команды для восстановления Windows 7
- Использование утилиты Bootrec.exe
- Резервная копия Windows 10
- Возвращаем ОС в рабочее состояние: восстановление системы windows 7 из командной строки
- Как восстановить Windows 10 через командную строку
- Запуск восстановления системы в консоли при нормальной загрузке ОС
- Выполнение восстановления Windows 7 автоматически средством системы
Как осуществить восстановление системы через командную строку
Чтобы восстановить работоспособность операционной системы windows, зачастую необходимо произвести несколько простых манипуляций, которые займут от силы десять минут. Но вместо этого, не желая экономить личное время и силы, «юзер» запускает процесс переустановки windows, тянущий за собой поиск необходимых драйверов и программ, необходимых для должного функционирования операционной системы. Смешно, но существует целый «клан» людей, считающих, что windows лечится только одним способом – восстановлением системы к исходному состоянию, методом полного форматирования. Но как же быстрее всего привести свой персональный компьютер к «боевому» состоянию? Ответ – при помощи консоли восстановления, которая «по зубам» любому пользователю ПК, обладающему дистрибутивом windows 7.
Для чего нужна командная строка?
Говоря простым обывательским языком, командной строкой windows называется «неубиваемый» интерфейс операционных систем, разработанных в силиконовой долине, предназначенный для взаимодействия пользователя и персонального компьютера. Её функционирование производится при помощи простейших команд, вбиваемых «юзером». При нежелании системы запускаться самостоятельно, а также с помощью безопасного режима и проводника, на помощь приходит командная строка. Необходимо знать о том, что пользователь должен обладать правами администратора. Займемся «лечением» ОС при помощи командной строки.
Процесс восстановления системы при помощи командной строки. Вариант первый
Данный вид восстановления операционной системы windows мало чем отличается от идентичного процесса, который может быть запущен через панель управления.
Простая ситуация, при которой «операционка виндовс» 7 не желает загружаться, знакома каждому второму пользователю. При ней невозможен метод стандартного подхода, запускаемый через «Пуск». Существует такая методика, имеющая ободряющее название, как «Безопасный режим».
При включении питания персонального компьютера несколько раз подряд нажмите «F8», чтобы перейти в меню загрузки. При его открытии (изображено на рисунке выше) следует выбрать графу – «Безопасный режим» с поддержкой…», после чего появится командная строка, через которую «юзер» и будет заниматься восстановлением ОС windows 7.
Пользователю следует ввести команду «rstrui.exe», после чего нажать «Ввод». Откроется обнадеживающее глаз пользователя окно восстановления. Нажмем «Далее». И рассмотрим подробнее следующие действия.
В следующем окне будут показаны те резервные точки восстановления, которые были созданы операционной системой «виндоус» в автоматическом режиме. Из списка необходимо выбрать наиболее подходящую (самую раннюю) и нажать кнопку «Далее».
В следующем окне Вас ожидает «последнее» подтверждение перед началом восстановительных работ. Нажимаем кнопку «Готово», после чего начинается тот самый пресловутый процесс восстановления ОС windows. При завершении программой необходимых действий для восстановления, ОС незамедлительно уведомит об этом «юзера» через всплывающее окно.
Второй вариант «реанимации» операционной системы при помощи командной строки
Очень редко, но бывают такие случаи, при которых командная строка отказывала в безопасном режиме. Именно для этого была разработана функция, называемая «диском восстановления системы». Другое её название – аварийный диск. Включив персональный компьютер, загружаемся именно с аварийного диска. Во время «предустановки» windows необходимо выбрать соответствующую графу, как на скриншоте, изображенном ниже.
В появившемся окне нас интересует последняя графа, а именно «Command Prompt», через которую мы и откроем командную строку.
При открытии CMD следует выполнить те же самые действия, что были описаны в первом варианте. Окончательным результатом работы будет являться «свежая» «операционка».
Заключение
Восстановление операционной системы windows 7, благодаря использованию командной строки, выполнено успешно! Как видите, ничего сверхъестественно сложного здесь нет. Следуя вышеизложенной статье, можно легко и быстро решить проблему с «откатом» «виндовс» до рабочего состояния, не прибегая к помощи специализированных сервисных центров. При отсутствии наличия «диска аварийного запуска» воспользуйтесь дистрибутивом с операционной системой windows. Не стоит заниматься утомительной переустановкой «винды», закачивая необходимые драйвера и устанавливая программы, когда можно быстро её восстановить.
Навигация по записям
How it Works
Восстановление загрузчика Windows 7 с помощью утилиты Bootrec
Следующий способ предполагает восстановление загрузчика Windows 7 через командную строку. Для этого мы используем утилиту Bootrec.exe. Это способ работает только с дисками, имеющими основную загрузочную запись MBR.
С загрузочного диска нужно войти в среду восстановления Windows, описанным выше способом.
В окне «Параметры восстановления системы» нажмите на опцию «Командная строка».
В утилите Bootrec.exe используются следующие базовые команды:
- FixMbr — параметр записывает основную загрузочную запись (MBR) в системный раздел диска, совместимую с Windows 7, существующая таблица разделов не перезаписывается
- FixBoot — при помощи команды выполняется запись в системный раздел нового загрузочного сектора, который совместим с Windows 7
- ScanOS — выполнение поиска на всех дисках установленных систем, совместимых с Windows 7, отображение записей, которых нет в хранилище конфигурации системы
- RebuildBcd — проведение поиска на всех дисках установленных систем, совместимых с Windows 7, выбор систем для добавления данных в хранилище конфигурации загрузки
Команда FixMbr применяется для исправления основной загрузочной записи, а также для удаления из главной загрузочной записи некорректного кода.
Команда FixBoot используется при следующих условиях: повреждение загрузочного сектора, загрузочный сектор заменен на нестандартный загрузочный сектор, на компьютер с Windows 7 была установлена более ранняя версия Windows (Windows XP или Windows Vista).
Команда ScanOS служит для поиска на всех дисках операционных систем, совместимых с Windows 7. В результате, будут отображены все записи, относящиеся к другим операционным системам, установленным на компьютере, которые не отображаются в меню диспетчера загрузки.
Команда RebuildBcd позволяет обнаружить и добавить в хранилище конфигурации загрузки, установленные на компьютере системы. Параметр используется для полного перестроения конфигурации хранилища загрузки системы.
В окне интерпретатора командной строки введите команду (после ввода команд в командной строке нажимайте на клавишу «Enter»):
bootrec /fixmbr
Если проблема не устранена, возможно, понадобится ввод следующей команды:
bootrec /fixboot
Остальные команды применяются, если на компьютере установлено несколько операционных систем.
Закройте командную строку, а в окне «Параметры восстановления системы» нажмите на кнопку «Перезагрузка».
Вопрос-Ответ
Когда может потребоваться восстановление системы?
- Компьютер беспросветно глючит, тормозит, не загружается.
- После установки какой-либо программы начали выскакивать окна, сообщающие об ошибках на уровне оперативной памяти.
- Загрузка компьютера доходит до окна приветствия windows, после чего компьютер перезагружается.
Восстановление системы Windows – это восстановление состояния ОС, файлов и программ на компьютере до того момента, когда начались неисправности. Иногда пользователь не верно понимает значение восстановления системы и подразумевает под ним возврат предыдущей версии Windows. Например, от windows 8 к windows 7. На самом деле при восстановлении системы её версия не меняется.
Способов “вдохнуть жизнь” в вашу операционную систему много, но мы рассмотрим 2 самых простых отката системы Windows:
- Восстановление системы при помощи БИОСа,
- Восстановление с помощью командной строки.
Список средств восстановления
Чтобы пользователи персональных компьютеров смогли вернуть работоспособность ОС, разработчики предусмотрели несколько вариантов восстановления компонентов и параметров.
Когда и как открыть
В первую очередь, если наблюдаются проблемы с файловой системой или работой жесткого диска, необходимо воспользоваться штатным инструментом виндовс — утилитой Diskpart. Открыть данное программное обеспечение можно с помощью командной стройки:
- Перейти в стартовое окно и ввести в поисковой строке «CMD». Далее следует нажать на «Запустить, используя расширенные права доступа».
- Прописать исполняемый код с наименованием «Diskpart».
- Далее появится сообщение о том, что началась загрузка утилиты. Чтобы начать сканирование, требуется прописать команду «diskpart с:» (последняя буква означает диск, который система должна просканировать).
- Чтобы утилита могла проанализировать сектора локального тома, нужно ввести букву «Y» и нажать на клавиатуре «Enter».
Diskpart поможет восстановить работу жесткого диска
Если наблюдается проблема с запуском служб и программного обеспечения, нужно воспользоваться функцией сканирования системы и восстановления файлов. Для этих целей предназначена штатная утилита SFC. Также с ее помощью можно восстановить сетевые настройки, если они слетели:
- Пользователю требуется открыть командную строку с расширенными правами пользователя.
- В окне консоли отладки следует прописать исполняемый код с наименованием «sfc scannow».
- После этого на экране появится сообщение о том, что началось сканирование системы на предмет выявления неполадок. В завершении отобразится уведомление о том, что утилита нашла критические неполадки, которые могут быть устранены. Для продолжения необходимо щелкнуть на клавишу «Enter».
- Далее потребуется перезагрузить устройство.
Обратите внимание! Если вследствие активности вредоносного программного обеспечения наблюдаются проблемы с ключами системного реестра, необходимо запустить штатную утилиту — Config. С ее помощью пользователи могут восстанавливать основные файлы конфигурации редактора реестра
Как правило, повреждение файлов реестра наблюдается при активности троянских программ и руткитов. Они скрытно встраиваются в ОС и меняют настройки ключей реестра. Чтобы их устранить:
- Необходимо открыть консоль отладки с расширенными правами доступа и ввести в главном окне исполняемую команду «Config».
- После этого появится уведомление о том, что утилита выполнит копирование и восстановление файлов реестра. Далее требуется ввести команду с наименованием «MD Temp».
- Затем понадобится выполнить копирование основных компонентов и параметров реестра. Следует последовательно указать следующие исполняемые коды: «BCD-Template Temp», «COMPONENTS Temp», «DEFAULT SAM», «SECURITY», «SOFTWARE», «SYSTEM». Перед каждым вводом кода нужно указывать префикс «Copy». Пример: «Copy System».
Повреждение реестра может спровоцировать неправильную работу компонентов ОС
Если нарушена работоспособность ОС по причине неправильной инсталляции драйверов, нужно выполнить откат системы с использованием точки восстановления:
- Требуется открыть панель параметров: перейти в стартовое окно и в левой колонке выбрать соответствующий раздел.
- Далее нужно выбрать раздел «Безопасность» и прокрутить список вниз.
- Необходимо найти пункт «Восстановить компьютер к предшествующему состоянию».
- Нажать на кнопку «Запуск».
- Выбрать вкладку «Далее».
- Кликнуть по параметру «Автоматическая точка».
- Появится уведомление о том, что отметить восстановление невозможно. Нажать «Готово», компьютер будет перезагружен, и произойдет откат к предыдущему состоянию.
Дополнительные варианты устранения неполадок
Инструкция:
- Нужно выполнить рестарт системы.
- Нажать клавишу «F8».
- С помощью клавиш со стрелками на клавиатуре необходимо выбрать «Устранения неисправностей».
- Появится окно «Восстановления ранее сохраненного состояния ПК». Далее следует отметить чекбокс «Восстановить компьютер к исходному состоянию».
- Нужно щелкнуть «Далее», и устройство будет перезагружено.
Средство устранения неполадок поможет восстановить поврежденные файлы
Важно! Если никакие методы не смогли решить проблему, необходимо переустановить ОС
Процесс восстановления
Условно его можно разбить на три вида, каждый из которых будет применим в той или иной ситуации. Также следует учитывать, что для успешного восстановления системы потребуется либо заранее созданная «Точка восстановления», либо записанный на флешку установочный образ Windows 10, который будет являться чем-то вроде замены «Точки восстановления».
Этап 1: Среда восстановления
В данном случае подразумевается, что вы можете запустить систему и выполнить в ней определённые манипуляции. Однако запуск «Командной строки» всё равно будет происходить из специального режима. Так как восстановление без создания резервной копии или образа Windows будет невозможным, то для начала нужно выполнить подготовку.
Итак, если у вас не получается взаимодействовать с операционной системой из её интерфейса, то воспользуйтесь следующей инструкцией:
- Нажмите на кнопку «Пуск».
- Здесь нужно кликнуть на кнопку включения, а затем с зажатым Shift нажать на пункт «Перезагрузить».
Компьютер перезапустится в специальном режиме. Выберите вариант «Поиск и устранение неисправностей».
Откроется окно «Диагностика». Здесь нужно кликнуть на «Дополнительные параметры».
В следующем окне откройте «Командную строку», выбрав соответствующий пункт.
Теперь вам нужно ввести команды, чтобы определить системный диск и его исправность. Следует понимать, что название системного диска в «Проводнике» и «Командной строке» могут различаться. Вам нужно использовать название из «Консоли». Для начала узнайте, какие локальные тома исправны. Введите команду: diskpart и нажмите Enter.
Вы увидите все доступные локальные тома и их состояние.
Чтобы узнать, какой из них системный, нужно ввести команду: и нажать Enter.
Появится список со всеми жёсткими дисками и их характеристиками. Вам нужно найти среди них системный диск, основываясь на предоставленных данных (общем размере тома). Запишите где-нибудь букву этого диска.
Чтобы выйти из режима просмотра дисков, введите следующую команду: и нажмите Enter.
Теперь нужно создать саму резервную копию. Для этого пропишите следующую команду . Нажмите Enter для применения.
Дождитесь завершения создания копии.
Если вы можете открыть «Командую строку» в интерфейсе Windows, то инструкция по созданию резервной копии с её помощью будет отличаться от вышеописанной:
- Для начала нужно запустить «Командную строку» из интерфейса Windows. Чтобы сделать это, нажмите сочетание клавиш Win+X и выберите вариант «Командная строка (администратор)» из контекстного меню. В последних редакциях Windows 10 нужно выбрать «PowerShell (администратор)». PowerShell – это аналог «Командной строки».
- Пропишите в «Консоли» следующую команду: и нажмите Enter.
«Командная строка» и компьютер никак не отреагируют на ваше действие, но при этом процесс копирования операционной будет запущен. При его успешном выполнении появится оповещение в «Консоли», поэтому её не нужно закрывать. Длительность обработки зависит от конфигурации вашего ПК и производительности операционной системы. Обычно она занимает не более 20 минут.
Этап 2: Запуск восстановления
Запуск процесса восстановления в Windows 10 через «Командую строку» выглядит следующим образом:
- Перейдите в специальный режим перезагрузив компьютер. Для этого нужно выбрать в меню выключения пункт «Перезагрузить», зажав при этом Shift. Подробнее написано выше.
- В окне «Выбор действий» перейдите в пункт «Поиск и устранение неисправностей».
- В «Диагностике» выберите «Дополнительные параметры».
- Затем нажмите по пункту «Командная строка».
- В «Командной строке» пропишите следующее: и нажмите Enter. Компьютер автоматически запустит процедуру восстановления из последней резервной копии системы. Вам нужно только дождаться окончания процедуры.
Таким образом можно не только запустить процедуру восстановления операционной системы из «Командной строки» в Windows 10, но и создать её резервную копию. Если вы не умеете пользоваться «Консолью», то лучше всего сделать восстановление системы через графический интерфейс.
Команды для восстановления Windows 7
Восстанавливать нашу систему будем через безопасный режим.
При запуске компьютера нажмите и удерживайте клавишу
F8.
В редких случаях её функции занимает кнопка
Delete.
Перед нами откроется загрузочное меню, в котором нам нужно выбрать пункт
«Безопасный режим с поддержкой командной строки». Как показано на скриншоте ниже:

Дополнительные варианты загрузки
Перед нами откроется консоль, в которой нужно написать команду
Перед нами откроется
«Мастер восстановления системы».
В нём отображается список сохранённых точек, к которым мы можем откатить систему.
Среди них будет и автоматически созданная точка.
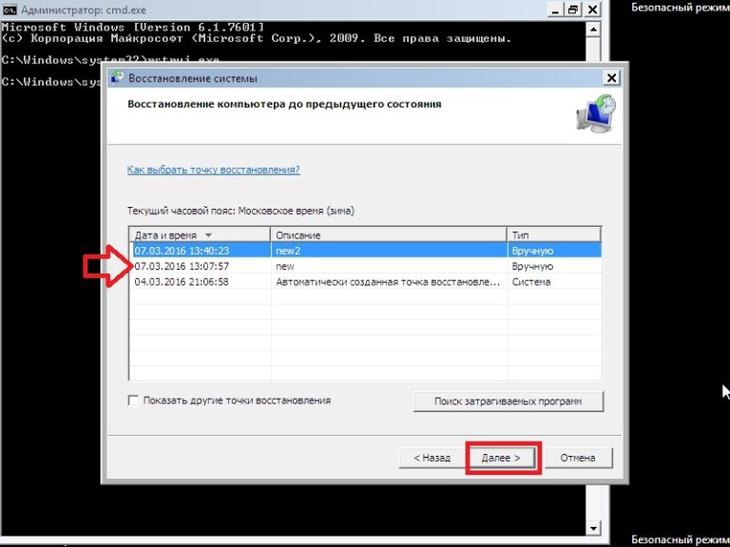
Мастер исправления системы
Выбираем интересующий нас пункт и жмём
Далее. Процесс восстановления запущен.
После этого перезагрузите ваш ПК.
Важно!
Этот метод действует, даже когда система сильно повреждена вирусами.
Таким способом можно воспользоваться, если ОС не загружается вовсе.
Интересные видео, которое дополнительно помогут разобраться в проблеме:
Использование утилиты Bootrec.exe
Для правильного исправления состояния Windows 7 нужно знать сообщения, всплывающие при загрузке ПК и обозначающие определенную проблему. Например, в начале загрузки появляется текстовый сигнал о проблеме с жестким диском (белые символы на черном фоне). Например, «Не загрузочный диск, пожалуйста, перезапустите систему» (англ. No bootable device – Please restart system). Другой вариант: «Не системный диск или ошибка диска, перезагрузитесь и нажмите любую клавишу, когда будет готовность» (англ. Non-System disk or disk error Replace and press any key when ready).
Данные проблемы возникают при сбоях винчестера в результате повреждения MBR (загрузочной записи) или нарушения конфигурации BCD (двоичного десятичного кода). Для устранения неисправности используют утилиту Bootrec.exe, в которой с помощью команд «FixMbr» или «FixBoot» создается новая или исправляется старая запись загрузки, оптимизированная в результате переноса с битых секторов жесткого диска на рабочие.
Процесс работы с утилитой начинается с запуска командной строки, где следует ввести «Bootrec.exe /FixMbr» или «Bootrec.exe /FixBoot». Легко догадаться, что первая позволяет провести репарацию MBR, второй вариант применяется, если не удалось восстановить систему. Использование опции «FixBoot» позволяет сгенерировать новую загрузочную запись и сделать доступным запуск Windows 7.
Основные причины сбоя работы загрузочной записи:
- Вирусы и вредоносное ПО.
- Неправильная установка Windows в результате замены новой версии ОС на старую без удаления ранее установленной.
- Запись сектора, не поддерживаемого Windows, например, соответствующего другим системам, в частности Linux, iOS.
- Неправильное использование специального ПО для изменения размера локального диска, в частности, утилиты для разделения дискового пространства на два обособленных отдела.
Резервная копия Windows 10
Создать резервную копию операционной системы можно и в самой Windows 10.
Запускаем консоль с помощью предназначенных для этого горячих клавиш Win + X.
Находим пункт «Командная строка (администратор)» и нажимаем левой кнопкой мыши либо Enter.
Запуск консоли
После этого, мы создаём директорию для нашей копии Windows.
Для этого в нужном поле вводим:
Enter
Запуск процесса создания директории
После ваших действий не последует видимых изменений. Не пугайтесь.
Таковы настройки системы. Консоль выдаст вам ответ уже после завершения манипуляции.
На 20-30 минут оставьте компьютер в спокойствии, не совершая никаких дополнительных действий.
При работе с консолью никогда не ставьте пробелов между словами, их лучше заменить на — (дефис). В случаи с пробелами могут возникнуть ошибки и непредвиденные сбои.
Когда процесс завершится, вы увидите созданную вами копию, которая будет стоять под именем «С:».
Путь записи выберете самостоятельно. Перед вами будет два варианта: внешний винт или же другой локальный диск.
«Imagen-Restaurar» — имя созданной папки, в которой будет храниться наш образ.
Итак, после завершения процесса проверьте в ней наличие файла «CustomRefresh.wim».
Если её не обнаружится, то нажимаем restart и повторяем попытку.
В случае, если вы задали неверный путь, смонтированный образ надо искать в папке System32.
Этот образ регистрируется как отправная точка для восстановления системы Windows.
Создавать точку восстановления стоит, когда операционная система в порядке. В дальнейшем, вы сможете в любой момент откатить ОС до последней точки восстановления.
Читай также:
5 советов по настройке файла подкачки Windows
8 причин зависания Windows: Что делать
Возвращаем ОС в рабочее состояние: восстановление системы windows 7 из командной строки
Восстановление операционной системы после сбоев – задача настолько же типичная, насколько и ответственная. Даже простейшие терминалы и дисковые операционные системы периодически нуждались в восстановлении. Для некоторых ранних версий ОС подобная процедура называлась «генерацией» системы и требовала довольно внушительных познаний от системного оператора громоздких вычислительных машин, на которых такие ОС устанавливались.
windows также периодически нуждается в восстановлении. Оно может принимать форму «отката» до некоторого зафиксированного состояния, либо же приводить к полному обнулению всех совершенных пользователем действий с момента инсталляции. Имеющиеся в windows графические интерфейсы для запуска процедуры восстановления не всегда доступны и не всегда удобны. Поэтому мы рассмотрим вариант восстановления операционной системы windows 7 из командной строки.
Умение пользоваться командной строкой — один из полезнейших навыков для любого пользователя системы windows. Потратив совсем немного усилий, вы научитесь многому из того, что недоступно непосредственно из графического пользовательского интерфейса.
Любители системы Linux отлично знают, насколько удобной оказывается командная строка в самых различных обстоятельствах. Система windows обладает не менее развитым, хотя и менее популяризованным интерфейсом консоли. Итак, за дело.
Самые общие сведения
Зачем необходимо делать восстановление системы? Вот небольшой перечень ситуаций, где без него не обойтись:
- Необходимость регенерации ОС после неудачной инсталляции программного обеспечения, повлекшей за собой нестабильную работу.
- Неудачные автоматические обновления windows, после которых некоторое, ранее функционирующее, ПО перестает запускаться или работает неправильно.
- Регенерация ОС после неудачной инсталляции драйверов. Например, вы установили драйвер видеоадаптера и получили через это на экране хаос.
- Восстановление после серьезных вирусных атак.
- При невозможности активировать важнейшие службы windows, наподобие «Диспетчера задач».
Во всех таких случаях потребуется возвращение системы к ее первоначальному состоянию, предшествующему неудачным действиям пользователя или неверному срабатыванию каких-либо программных модулей. Используя командную строку windows, можно без труда «откатить» состояние ОС к точке восстановления. Как правило, это необходимо в том случае, когда запустить оконный интерфейс Ос не получается.
От слов к делу
Режим запуска компьютера, который нам понадобится, называется «Безопасный режим с поддержкой командной строки». Попасть в него можно при старте windows, удерживая клавишу «F8» через соответствующий пункт в меню запуска. Через данный пункт меню мы попадаем в консоль с типичным для операционок типа DOS приглашением к вводу команд. В этом режиме присутствует поддержка только самых необходимых для работы функций. Доступ к этим функциям осуществляется через ввод в приглашение команд с необходимыми опциями и последующим нажатием на клавишу «Enter». Для восстановления и последующего нормального запуска системы нам понадобится следующий командный диалог:
Набираем в консоли: Диск:\WINDOWS\system32\Restore\rstrui.exe, где «Диск» — это тот самый раздел винчестера, на котором инсталлирована ОС.
- Перед нами открывается меню выбора действий. Мы выбираем пункт с надписью «Восстановление более раннего состояния компьютера» и жмем на клавишу «Enter».
- Больше ничего делать не нужно, далее ОС самостоятельно выполнит все необходимые действия для отката к точке сохранения с нормальной работоспособностью.
- После завершения данной операции следует перезагрузить компьютер, если он не сделает этого самостоятельно.
Имейте в виду, что против вирусов данная процедура бессильна и следующим вашим действием после нормальной загрузки, должно быть полное сканирование компьютера на предмет выявления виртуальной заразы.
Как восстановить Windows 10 через командную строку
Восстановление Виндовс 10 с помощью консоли командной строки производится в два этапа:
- Первый включает в себя, запуск среды Windows RE.
- Второй этап – запуск утилиты «Средство восстановления компьютера в исходное состояние».
Windows RE
Запустить среду Windows RE можно несколькими способами:
- Через основное меню параметров ОС.
- Через экран блокировки.
- Через Windows Live.
Через основное меню параметров:
- Необходимо открыть стартовое окно и нажать на кнопку «Параметры ОС».
- После этого в списке требуется найти пункт «Безопасность».
- В левой колонке выбрать пункт «Восстанавливать».
- Нажать «Выполнить рестарт». После рестарта появится экран «Средство диагностики и устранения неисправностей».
- Нужно выбрать «Расширенные настройки» и нажать «Восстановить». Потребуется выбрать нужную точку возврата и подтвердить свои действия.

Запуск Windows RE возможен через основное меню параметров
Через экран блокировки:
- Нужно открыть главный экран блокировки и правом нижнем углу нажать на кнопку «Включить».
- В диалоговом окне выбрать «Перезагрузка».
- После этого появится экран «Выбор действия», где нужно нажать «Расширенные настройки».
- Затем выбрать кнопку «Диагностика» и «Восстановить».
Через Windows Live:
- Требуется скачать Windows Live на ПК и записать образ диска на флешку.
- Открыть БИОС, перейти во вкладку «Boot» и поставить загрузку с «Floppy».
- После рестарта появится окно инсталлятора, где нужно выбрать «Далее».
- Затем в левой нижней части окна нажать «Использовать среду восстановления».
- После этого на экране появится окно среды Windows RE.
- Нужно выбрать «Восстановление ОС Windows 10 через командную строку».
Запуск восстановления
Инструкция:
- Необходимо вызвать консоль отладки «Командная строка». В стартовом окне прописать пункт «CMD». Запустить консоль с расширенными правами доступа.
- В окне консоли нужно прописать исполняемый код «rstrui.exe».
- Далее выбрать пункт «Выполнить откат к недавнему состоянию компьютера».

Запуск утилиты rstrui.exe через консоль командной строки
Важно! Если восстановление уже запущено, то отменить его невозможно. Восстановление через командную строку Windows 10 (дополнительный способ с перезаписью загрузчика):
Восстановление через командную строку Windows 10 (дополнительный способ с перезаписью загрузчика):
- Открыть стартовое окно и нажать на кнопку «Включить».
- Нажать клавишу «Shift» и выбрать «Рестарт».
- После перезапуска, откроется меню «Выбор действия».
- Нужно выбрать пункт «Устранение неисправностей».
- Далее открыть параметр «Командная строка».
- Прописать исполняемый код «bootrec.exe».
- Ввести команду «FixBoot».
- Дождаться завершения процесса перезаписи и создания нового загрузочного сектора.
Запуск восстановления системы в консоли при нормальной загрузке ОС
Если в Windows 7 после загрузки наблюдается нестабильная работа, не открываются программы, зависают и не работают компоненты системы, то в этом случае необходимо откатиться к предыдущей сохраненной точке. Запустим консоль от имени Администратора. Для этого перейдем в меню «Пуск» и в поиске наберем «CMD». Затем кликнем по найденному результату правой кнопкой мыши и выберем в контекстном меню пункт «Запуск от имени администратора».
После проделанных действий консоль запустится в режиме Администратора. В запущенном окне консоли введите команду
После выполнения команды откроется мастер восстановления системы. Нажмем в появившемся окне кнопку Далее >, чтобы перейти к выбору точек восстановления.
Выберем подходящую точку восстановления, при которой Windows 7 нормально функционировала и продолжим.
В открывшемся окне нажмем кнопку Готово и подтвердим сообщение. Подтвердив сообщение, мы запустим откат системы к выбранной точке восстановления. Если восстановление пройдет успешно, то вы увидите соответствующее сообщение.
Как видите, запустить восстановление через консоль совсем несложно.
Выполнение восстановления Windows 7 автоматически средством системы
Самый простой способ: автоматическое восстановление загрузочного раздела на жестком диске средством операционной системы. Это действие происходит без участия пользователя, необходимо только загрузится на компьютере с загрузочного диска.
Сразу после запуска компьютера, при помощи клавиш клавиатуры нужно войти в загрузочное меню (Boot Menu) для выбора внешнего устройства для загрузки: DVD диска или USB флешки. Какие клавиши следует нажимать, зависит от производителя оборудования, узнайте заранее об этом.
Другой способ: можно войти в BIOS и выставить там приоритет загрузки с подключенного устройства: USB накопителя или DVD диска.
На этом примере, я использую установочный диск Windows 7, все действия с загрузочной флешки выполняются подобным образом.
В первом окне программы установки Windows нажмите на кнопку «Далее».
В окне с предложением начать установку операционной системы на компьютер, в левом нижнем углу нажмите на «Восстановление системы».
В открывшемся окне «Параметры восстановления системы» запустится поиск установленных систем.
Через некоторое время появится сообщение о том, что обнаружены проблемы в параметрах загрузки компьютера.
Нажмите на «Подробности» для того, чтобы посмотреть описание исправления.
Для запуска автоматического устранения неполадок с загрузкой системы, нажмите на кнопку «Исправить и перезапустить».
После восстановления загрузчика, операционная система Windows 7 снова загрузится на компьютере.
Автоматическое устранение проблем средствами системы можно запустить немного по-другому:
- В окне «Параметры восстановления системы» активируйте опцию «Используйте средства восстановления, позволяющие устранить проблемы при запуске Windows. Выберите операционную систему для восстановления», а затем нажмите на кнопку «Далее».
- В окне выбора средств восстановления нажмите на «Восстановление запуска».
- Дождитесь окончания операции по автоматическому устранению проблем, мешающих запуску системы.
Если проблема автоматически не решена, перейдите к следующим способам, в которых пользователю придется вручную вводить команды в командной строке Windows.