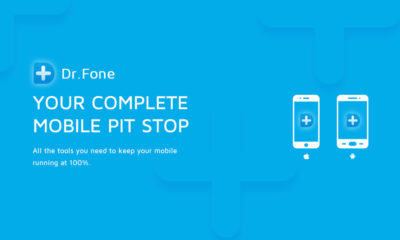Восстановление удаленных с компьютера файлов
Содержание:
- Современная американская классика в интерьере: особенности реализации в загородном доме
- Полезные рекомендации по восстановлению видео
- Как восстановить удаленные файлы
- Что можно сделать
- Почему файлы могли пропасть
- Попробуйте расширенный поиск
- Какие файлы можно восстановить
- Что можно предпринять, если вам по-прежнему не удается найти файл
- Как восстановить файлы после очистки корзины
- Проблемы и способы их решения
- Как восстановить безвозвратно удаленные файлы/папки в Windows 10/8/7/XP/Vista?
- Восстановление данных
- Откат системы.
- Как восстановить удаленные файлы из корзины в Windows
- Восстановление файлов с помощью специальных программ
- Как восстановить удаленный номер телефона / пропавшие контакты на сим карте
- Способ 1. Восстановить удаленные файлы в Windows 10 бесплатно из архива файлов
- Почему я рекомендую SmmBox
- Есть ли гарантия, что случайно удалённые файлы будут восстановлены
Современная американская классика в интерьере: особенности реализации в загородном доме
Дизайн лучше раскрывается в интерьере коттеджа. На первом этаже объединенные пространства напоминают студию. Прихожая часто переходит в гостиную, а столовая в кухню. В хозяйственных помещениях располагают:
- прачечную;
- котельную;
- хранилище для бытовой химии.
Американский стиль в интерьере коттеджаИсточник myremontnow.ru/
Дизайнерское оформление зала в коттеджеИсточник bookshunt.ru/
Внутренняя отделка коттеджаИсточник krov-torg.ru/
На втором этаже оборудуют хозяйские, гостевые спальни и детские. Санузлы с душем нужны для каждой жилой комнаты, один – с полноценной ванной. Если размеры загородного коттеджа позволяют, то наверху располагают уединенный кабинет. В американских домах обязательно есть гардеробная, обустроенная в мансарде.
Дизайнерское оформление загородного коттеджаИсточник www.dizainvfoto.ru/
Гостиная в темных тонахИсточник www.shadowofthemask.com/
Интерьер со скошенной крышей в коттеджеИсточник yandex.ru/
Лестницу между этажами делают из крепкого дерева – дуба или ясеня. Конструкция с широкими пролетами имеет полноценные ступени и повороты. Если размеры помещения ограничены, то лучше использовать винтовую модель с тремя подножками и промежуточной площадкой. Поручни, нижнее покрытие выполняют в темных тонах, балюстраду – в светлом. Пространство освещают многочисленные светильники, бра и торшеры.
Дизайнерские ступеньки в домеИсточник oz90.ru/
Уютный интерьер загородного домаИсточник www.tapetus.pl/
Американский стиль со ступенькамиИсточник interiorsroom.ru/
Американский колониальный стиль соединяет в себе изящество европейской классики, простоту кантри и этнические африканские моменты. Стены оставляют гладкими под покраску или оклеивают обоями с растительным рисунком. В помещениях используют декоративные накладные панели, которые имитируют натуральный материал. В прихожей роскошно смотрится отделка под кирпич или грубую штукатурку.
Гостиная в теплых тонахИсточник dekodiz.ru
Дизайнерская прихожая в коттеджеИсточник prihozhaya.guru/
Для облицовки пола применяют покрытие темного цвета. Древесина, паркетная доска или ламинат подчеркивает индивидуальность комнат. В зале, в спальнях кладут большой ковер с этническим орнаментом. В помещениях с повышенной влажностью дизайнеры рекомендуют использовать керамику, искусственный камень.
Декоративные панели в загородном домеИсточник planirovkainfo.ru/
Американский стиль предпочитает простую форму потолка. Поверхность под побелку или покраску дополняет геометрическая лепнина. В просторной гостиной и на кухне используют потолочные балки. Декоративные элементы подчеркивают размеры помещения, помогают разделить пространство на функциональные зоны.
Декоративные балки в дизайне домаИсточник i.pinimg.com/
В интерьере дозировано применяют украшения. Для создания домашнего уюта подходят мягкие подушки, фотографии в рамках и статуэтки. В комнатах уместны парные вазы с цветами или кашпо с живыми растениями. В помещениях приветствуют антиквариат. Винтажные каминные часы гармонично смотрится в дизайне гостиной, а отреставрированный дубовый комод – в спальне.
Роскошный интерьер с лестницей Источник mirdizajna.ru/
Полезные рекомендации по восстановлению видео
Описанные методы позволяют восстанавливать любимые видео, которые были удалены по ошибке или в результате системного сбоя, но, к сожалению, помогают не всегда. Чтобы избежать проблем в будущем и повысить шансы на восстановление, необходимо придерживаться следующих правил:
- Восстановить видеофайл необходимо как можно быстрее, пока его место не занял новый ролик;
- Скачать на смартфон приложение «Корзина», позволяющее быстро восстанавливать утраченные данные;
- Настроить и включить синхронизацию с Google Photo;
- Создавать резервные копии любой пользовательской информации;
- Переносить фотографии, видеозаписи и музыкальные коллекции на карту памяти, жесткий диск компьютера или в облачное хранилище.
Удалить видео без возможности последующего восстановления можно только в случае выполнения «Hard Reset» – сброса настроек до заводских параметров на Андроиде. В остальных ситуациях проблема поддается решению. Главное изучить методы и выбрать оптимальный вариант.
Поделиться ссылкой:
Как восстановить удаленные файлы
Если вы недавно удалили файлы через веб-интерфейс Google Диска или приложение «Google Диск» для компьютера, есть вероятность, что вы сможете восстановить их самостоятельно.
Как восстановить файл из корзины
- На компьютере откройте страницу drive.google.com/drive/trash.
- Нажмите правой кнопкой мыши на нужный файл.
- Выберите Восстановить.
Что можно сделать
Попробуйте найти файл на вкладке «История»
- На компьютере откройте страницу drive.google.com.
- В левой части страницы выберите Мой диск.
- В правом верхнем углу экрана нажмите на значок «Показать свойства» .
- Прокручивайте страницу вниз, пока не найдете нужный файл.
Воспользуйтесь расширенным поиском
- На компьютере откройте страницу drive.google.com.
- В строке поиска в верхней части страницы нажмите на стрелку вниз .
- Откроется , которое помогает найти нужный файл. Например, чтобы найти таблицы, нажмите на стрелку вниз в строке «Тип» и выберите «Таблицы».
Почему файлы могли пропасть
Если файл создали вы
Если вы не можете найти файл, который создали на Диске, возможно, этот файл лишился своей папки. Такие файлы не удаляются, но отыскать их бывает трудно.
Как файлы лишаются родительских папок
Вы создаете файл в папке, владельцем которой является другой пользователь, а потом ее удаляют
Ваш файл сохранится, так как другие пользователи не могут его удалить, но лишится родительской папки.Внимание! Только вы можете удалить файлы, которые принадлежат вам.
Вы предоставляете другому пользователю доступ к папке, а он удаляет оттуда один из ваших файлов. В таком случае файл останется на Диске, но найти его в указанной папке не получится.
Как найти файлы, которые находятся не в папках
- На компьютере откройте страницу drive.google.com.
- В строке поиска введите: .
- Чтобы файл было проще найти в дальнейшем, переместите его в одну из папок в разделе «Мой Диск».
Если файл создали не вы
Если файл был создан кем-то ещё, то владелец может удалить, переименовать или восстановить его. Попросите этого человека восстановить документ или снова предоставить к нему доступ.
Если папку, в которой был файл, создали не вы
Если владелец удалил папку, то вы не сможете увидеть ее у себя на Диске.
Чтобы файл было проще найти в дальнейшем, переместите его в одну из папок в разделе «Мой Диск».
Попробуйте расширенный поиск
Для получения более точных результатов можно добавить в запрос операторы поиска.
| Поисковый запрос | Пример |
|---|---|
| Точная фраза | |
|
Исключить слово |
Водоемы, кроме озер: |
|
Владелец файла |
Например, файлы отца: |
| Документы, доступ к которым открыл указанный пользователь |
Файлы матери, доступные вам: |
| Документы, к которым вы открыли доступ указанному пользователю |
Ваши файлы, доступные матери: |
| Помеченные файлы и папки | |
| Удаленные файлы и папки | |
| Тип файла |
Например, таблица: |
|
Период времени |
До или после 18 января 2015 года: |
| Название | |
| Приложение |
Файлы, которые можно открыть в приложении «Google Диск»: |
Какие файлы можно восстановить
Мы сможем восстановить недавно удаленный документ, если у вас обычный аккаунт Google Диска (не рабочий или учебный) и соблюдено одно из следующих условий:
- Файл создан вами.
- Файл загружен на Диск вами.
- Право собственности на файл было передано вам первоначальным владельцем.
Если аккаунт Google удален, восстановить файлы, вероятнее всего, не получится.
Что можно предпринять, если вам по-прежнему не удается найти файл
Узнайте, .
Свяжитесь с нами
- Откройте Справочный центр Google Диска в браузере, например Chrome.
- В левом верхнем углу нажмите Меню Связаться с нами.
- Выберите свою проблему и предпочитаемый способ связи.
Чтобы связаться с нами, войдите в аккаунт Google.
Поддержка Диска доступна не на всех языках. Если вы говорите по-английски, измените языковые настройки и обратитесь в службу поддержки.
- Откройте Справочный центр Google Диска на компьютере.
- Нажмите на название языка в нижней части страницы.
- Выберите English (Английский).
- В левом верхнем углу нажмите Menu (Меню) Contact us (Связаться с нами).
- Выберите свою проблему и предпочитаемый способ связи.
Примечание. Позднее вы сможете снова установить привычные языковые настройки.
Подробная информация приведена в статье об удалении и восстановлении файлов на Google Диске.
Как восстановить файлы после очистки корзины
Все становится немного сложнее, когда вы хотите восстановить файлы после очистки корзины. Как только файлы или папки будут удалены из корзины Windows, для обычных пользователей ПК, они исчезают навсегда. Но не волнуйтесь! Программа EaseUS Data Recovery поможет восстановить файлы, удаленные из корзины.
Каким же образом возможно восстановление корзины
Обычно, когда вы удаляете файл, а затем очищаете корзину, например, в Windows 10, вы можете ошибочно решить, что файл исчез навсегда. В реальности же, элементы, удаленные из корзины, можно восстановить с помощью программного обеспечения для восстановления данных.
Windows обозначает пространство на жестком диске, которое было занято удаленными файлами, как доступное для использования, но файл не записывается до тех пор, пока это пространство не потребуется. Запись потерянного файла не будет отображаться на компьютере или иметь доступ с помощью командной строки DIR, но содержимое файла по-прежнему физически существует на жестком диске. Программное обеспечение для восстановления данных способно сканировать жесткий диск для поиска подобных файлов, позволяя извлекать и сохранять их.
Руководство: восстановление удаленных из корзины файлов
EaseUS Мастер Восстановления Данных — это простой инструмент восстановления, который помогает вернуть удаленные файлы из очищенной корзины во всех версиях Windows. Программа позволяет просматривать большинство удаленных типов файлов перед восстановлением.
Совет
При удалении или потери файлов на вашем ПК, первым делом проверьте корзину. Если в корзине не отображаются необходимые файлы, или вы уже очистили её, ознакомьтесь с приведённым ниже руководством по восстановлению файлов из корзины:
Шаг 1. Запустите программу восстановления файлов.
- Запустите программу EaseUS — мастер восстановления данных на вашем ПК.
- Нажмите «указать местоположение», чтобы выбрать правильное расположение потерянных файлов.
- Нажмите кнопку «Сканировать», и программа начнет сканирование выбранного места и поиск потерянных файлов.
Шаг 2. Найдите и просмотрите потерянные файлы корзины.
- После сканирования откройте вкладку «удаленные файлы», чтобы обнаружить потерянные файлы.
- Или же вы можете использовать опцию «фильтр > корзина», чтобы быстро найти файлы корзины.
Шаг 3. Восстановление данных корзины.
- Наконец, вы можете выбрать найденные файлы и поместить их в надёжное место хранения.
- Нажмите «Восстановить», чтобы возвратить файлы.
Проблемы и способы их решения
Несмотря на то, что существует множество способов найти и возвратить утерянные данные, восстановить удаленные видео описанными методами не удастся, если состояние обнаруженной информации классифицируется программой как среднее или неудовлетворительное. Но самой распространенной проблемой считается повреждение файла и отсутствие возможности его воспроизведения.
Что делать, если файл оказался поврежденным
С учетом специфики хранения и обработки пользовательской информации, видеоролики после восстановления могут оказаться недоступными для чтения или воспроизводиться фрагментарно, отдельными кусками. Не стоит впадать в панику, поскольку существует возможность исправить видеофайл, особенно, если он был удален недавно. Решить проблему помогут следующие приложения.
«VLC Player». Универсальная программа, способная воспроизводить видеофайлы, загруженные частично или поврежденные. Принцип работы приложения заключается в том, что оно преобразует видео в рабочий формат файла, в результате чего он полностью восстанавливается.
«Video Repair». Подходит для тех видео, которые в природе имеют «двойника». Для исправления понадобится скачать программу, выбрать поврежденный файл и эталонный (фильм, клип). После запуска сканирования приступит к выполнению исправлений, о которых сообщит в отчете.
Как восстановить безвозвратно удаленные файлы/папки в Windows 10/8/7/XP/Vista?
Некоторые люди используют комбинацию клавиш «Shift + Delete» для удаления файла или папки с компьютера. Кроме того, некоторые придерживаются привычки регулярно очищать корзину, чтобы избавиться от ненужных файлов. В других случаях люди просто случайно удаляют важные файлы со своего компьютера или с внешних устройств хранения данных, таких как USB-накопители, флешки, карты памяти, SD-карты и т. д.
Папки или файлы, удаленные в подобных ситуациях, будут «навсегда» удалены и не смогут быть извлечены непосредственно из корзины. Что является проблемой для обычных пользователей, которые не могут найти способ обнаружить и восстановить эти файлы. Но беспокоиться не о чем! Ознакомьтесь с данным руководством, которое познакомит вас с 2 способами восстановления окончательно удаленных файлов в Windows 10/8/7/XP/Vista.
Восстановление данных
l. Поиск разделов
Используйте эту функцию, когда раздел, с которого требуется восстановить данные, не был автоматически найден и отображен в списке под устройством, на котором расположен. Если нужный раздел определён корректно, переходите сразу к
Поддерживается поиск разделов с NTFS, FAT и exFAT. Выберите в списке накопитель и нажмите кнопку «Найти раздел» на тулбаре информационной панели. Перед вами появится окно, из которого можно запустить процесс поиска или загрузить сохранённые ранее результаты.
После завершения сканирования будет выведен список предполагаемых разделов.
Пометьте галочками те из позиций списка, которые находятся в наилучшем состоянии и по параметрам похожи на разделы, содержащие искомую информацию. Нажмите кнопку «Использовать выделенные».
Если найденный и добавленный в список раздел обозначен иконкой синего цвета, то, возможно, удастся восстановить с него данные без запуска сканирования. Так бывает в тех случаях, когда повреждения затронули только таблицу разделов. Для проверки этого предположения, воспользуйтесь тестом, запускаемым с Если он не выявит ошибок, нажмите кнопку «Просмотреть» и переходите к
Если же иконка найденного раздела не синяя, либо проверка обнаружила ошибки, а также при отсутствии искомых данных среди содержимого раздела, запускайте сканирование.
ll. Сканирование
Запуск можно осуществить, нажав кнопку «Сканировать» тулбара файлового менеджера, или информационной панели окна выбора раздела. Появившийся прогресс-бар отразит ход процесса.
В некоторых случаях перед поиском данных запускается поиск файловых систем. Например, если предварительное сканирование не обнаружило поддерживаемых R.saver файловых систем (иконка раздела серого цвета).
При восстановлении данных после форматирования со сменой типа файловой системы, поиск файловых систем требуется запустить принудительно. Для этого воспользуйтесь функцией «Восстановить после форматирования», вызвав её из
По завершении поиска, откроется окно со списком найденных файловых систем. В общем случае, достаточно выбрать в нём файловую систему нужного вам типа с минимальным положительным смещением.
При восстановлении после форматирования со сменой типа файловой системы – выбирайте строку с тем типом, что был раньше. Если вы меняли количество и расположение разделов, то в процессе выбора руководствуйтесь своими знаниями об их размерах и расположении до внесения изменений.
После выбора раздела начнётся его сканирование.
Если поиск файловых систем не требуется, R.saver приступит к сканированию сразу.
На NTFS программа предложит выбрать между полным и быстрым сканированиями. Быстрое сканирование используется исключительно для восстановления удалённых файлов и выполняется быстрее полного. Если сомневаетесь в решении – выберите полное, нажмите «Да».
После завершения процесса в корне дерева директорий кроме папки вида «Файловая система NTFS (или FAT, exFAT)» появится папка с именем в виде даты и времени произведенного сканирования (например, 20120120_204115). Эта папка содержит результаты реконструкции. Элементы, родительские папки которых определить не удалось, помещены в директорию . В папке находятся результаты восстановления по сигнатурам, отсортированные по форматам данных.
Удаленные файлы помечаются пиктограммой желтого цвета с красным крестом в левом нижнем углу.
lll. Изучение результата и сохранение найденных файлов
Для упрощения этого процесса, в программе предусмотрена функция предпросмотра
Она даёт возможность прямо из результатов реконструкции открывать отдельные файлы двойным щелчком по их именам.
Внимание! При использовании предпросмотра программа запросит у вас путь к папке, которая будет использоваться для записи временных файлов. Она должна находиться на разделе, отличном от того, с которого восстанавливаются данные.
После того, как определитесь с тем, какие файлы и папки вам нужны, выделите их в списке (можно также использовать функцию «Массового выделения») и нажмите на тулбаре кнопку «Сохранить выделенное»
Место для сохранения восстанавливаемых данных должно находиться на разделе, отличном от того, с которого ведётся восстановление.
Откат системы.
Если вы случайно удалили софт и сразу начали искать варианты как восстановить важную программу, то метод отката системы является самым лучшим. Но, для этого вам потребуется выполнить несколько довольно сложных операций. Итак, приступим.
Для того чтобы восстановить деинсталлированную программу, нужно:
Пройти по указанному пути: Пуск=>Все программы=>Стандартные=>Служебные=>Восстановление системы.
Нажав на указанный пункт, перед пользователем открывается окно под названием «Восстановление системы». Стоит учесть, что данный метод может вернуть все ПО на указанный момент времени, но картинки и файлы он не восстановит.
Нажать далее в окне восстановления системы.
В новом окне есть перспективная точка восстановления. Но, очень часто она не является самой крайней. Для отображения всех точек восстановления нужно поставить отметку напротив значения «Показать другие точки восстановления».
Далее требуется выбрать время, которое было максимально близким до удаления софта и нажать кнопку «Готово».
После выполнения этих процедур компьютер перезагрузится и вернет все на свои места. Вот мы и разобрались, как восстановить деинсталированную программу, которая была удалена совсем недавно. К сожалению, у большинства ОС точки создаются крайне редко, что приводит к большим неудобствам. Да и очень давние программы она вернет вместе со всем мусором. Но, для решения этой проблемы есть другая программа, и о ней мы далее поговорим.
Использование сторонней программы
Сегодня есть несколько программ, которые могут восстановить удаленные программы с ПК. Работают они практически одинаково. Поэтому давайте рассмотрим одну из них – UndeletePlus.
UndeletePlus позволяет восстанавливать отдельные программы, которые были удалены даже очень давно. Для этого нужно изначально установить ее на компьютер. Далее программа продемонстрирует список тех приложений, которые она может вернуть. Выбирайте нужные вам названия, ставьте галочку напротив «Восстановить структуру папок» и соглашайтесь. В результате отмеченные вами программы восстановятся.
Применение стороннего ПО является лучшим методом для тех, кто не знает, как восстановить стертую программу. Но, и первый способ является очень эффективным. Дело в том, что вернувшись на точку восстановления можно не только восстановить программу, но и избавиться от вредоносного ПО.
Как восстановить удаленные файлы из корзины в Windows
Удаленные и перемещенные в корзину файлы, могут быть немедленно возвращены, щелкнув по ним правой кнопкой мыши и подтвердив «восстановить» в папке корзины. Благодаря этому восстановленный файл появится в исходной папке с содержимым, с исходными датой и временем. Именно так мы можем восстановить случайно удаленные файлы из корзины Windows 10, 8 или 7. Мы предоставили пошаговую инструкцию, чтобы сделать процесс более понятным:
1. Откройте корзину, дважды щелкнув по ее иконке на рабочем столе.
2. Найдите и выберите файл(ы) или папки, которые необходимо восстановить.
3. Щелкните правой кнопкой мыши или дважды щелкните «выбрать» и выберите Восстановить.
4. После этого корзина восстановит удаленные файлы в исходные расположения.
Восстановление файлов с помощью специальных программ
Выше мы подробно рассмотрели, как восстановить файлы, удалённые из Корзины при её очистке либо потерянные по иным причинам, средствами самой системы. Как было показано выше, все эти способы имеют существенные ограничения. Чтобы иметь возможность восстанавливать данные непосредственно с диска, а не с резервных копий, следует использовать специальные программы, среди которых имеются как платные, так и бесплатные.
R-Studio
R-Studio – мощная профессиональная программа для восстановления удаленных файлов с самых разных цифровых устройств, начиная от жёстких дисков и заканчивая CD/DVD-дисками и картами памяти. Приложение поддерживает работу со всеми популярными файловыми системами, массивами RAID, может создавать образы физических дисков и отдельных томов. Несмотря на то, что ориентирована R-Studio на опытных пользователей, процедура восстановления данных в ней не отличается сложностью.
Запустив программу, выделите в левой колонке целевой диск или раздел и нажмите на панели инструментов иконку «Показать содержимое диска».
При этом слева отобразится список удалённых каталогов, а справа – их содержимое, помеченное красными крестиками.
Отметьте галочками объекты, которые хотели бы восстановить и выберите в главном меню опцию «Восстановить помеченные». Далее в открывшемся окне вам нужно будет указать папку для сохранения файлов, задать при необходимости дополнительные параметры восстановления и нажать «OK».
Если файлы были потеряны вследствие повреждения файловой системы или форматирования, диск желательно отсканировать, выбрав в главном меню соответствующую опцию.
Предварительное сканирование носителя позволяет выполнить более целостный и глубокий анализ, а значит увеличить шанс на восстановление утраченных данных.
По завершении процедуры в списке дисков появится новый элемент «Найденные по сигнатурам».
Ontrack EasyRecovery
Ещё один профессиональный коммерческий продукт, позволяющий быстро и эффективно восстановить удалённые файлы. Ontrack EasyRecovery имеет удобный интерфейс в виде пошагового мастера, что существенно облегчает работу с программой. Приложение поддерживает восстановление информации с жёстких, ZIP- и CD/DVD-дисков, флешек, карт памяти, RAID-массивов, а также различных устройств с flash-памятью.
Процедура восстановления в Ontrack EasyRecovery состоит из нескольких этапов. На первом этапе вам будет предложено выбрать тип носителя, на втором нужно указать конкретный диск или раздел, на третьем потребуется выбрать операцию (в данном примере это восстановление).
Далее программа предложит убедиться в правильности выбранных параметров, наконец, на пятом этапе можно будет приступать к самому восстановлению.
Для этого в древовидном списке выделите каталог с удалёнными файлами (он будет отмечен зелёным цветом), кликните по нему ПКМ и выберите в меню опцию «Сохранить как».
Также вы можете восстановить отдельные файлы, проделав то же самое в правой колонке окна программы. Если же переключиться на вкладку «Превьюшки», можно будет просмотреть миниатюры восстанавливаемых файлов, правда, доступен такой просмотр только для изображений.
Recuva
Из бесплатных программ для восстановления удалённых файлов можно порекомендовать Recuva. Этот простой и вместе с тем эффективный инструмент позволяет восстанавливать любые типы данных с разных цифровых носителей, поддерживает просмотр превью изображений и шестнадцатеричного кода файлов разных форматов.
Пользоваться Recuva очень просто. После запуска программы в выпадающем списке нужно выбрать том и нажать кнопку «Анализ». Программа выполнит сканирование носителя и выведет список удалённых файлов.
Отметьте нужные вам элементы галочками, нажмите кнопку «Восстановить» и укажите каталог для их сохранения.
Также можно воспользоваться контекстным меню, выбрав в нём опцию «Восстановить выделенные».
В программе имеется простой поиск по имени файла и его формату, доступен просмотр основной информации – состояние, дата создания и модификации, размер и полный путь.
Как восстановить удаленный номер телефона / пропавшие контакты на сим карте
Вместе с вопросами о восстановлении контактов на Андроид, нередко приходят письма: как восстановить номера телефонов на сим карте. Отдельная часть вопросов такая: что делать, если сим-карта утеряна или повреждена.
Никто не запрещает вам заменить потерянную сим-карту на новую. Услуга бесплатна, замена «симки» производится через операторский центр, где вы подключались и заключали договор. Возможно, придется написать заявление об утере sim-карты по представленному образцу. Ну а поскольку за вашим договором закреплен старый телефонный номер, поход к оператору в любом случае будет не лишним.
Однако при получении новой сим-карты нет смысла искать на ней пропавшие контакты. Сим-карта — это физическое устройство, и все номера телефонов пропадают вместе со старой картой.
Совет: не ведитесь на сомнительные предложения «восстановить симку» в Интернете
В Сети можно встретить «специалистов» по восстановлению сим карт. Они предлагают восстановить любую информацию на «симке» (удаленные номера, контакты, смс-сообщения) или за деньги готовы поделиться уникальным способом восстановления контактов с сим карты. Будьте осторожны, это развод!
Контакты из адресной книги, как правило, хранятся не только на sim-карте. На телефоне (Android, iOS и проч.) можно экспортировать записи в локальный файл формата VCF или сделать резервную копию. Поищите этот файл в карте памяти или памяти устройства.
Если вы синхронизировали телефон с аккаунтом Google, контакты из адресной книги находятся на данном сервисе. Проверьте наличие контактов через Contacts, зайдя со своего google-аккаунта. Для восстановления контактов воспользуйтесь разделом Undo Changes (в переводе «Отменить изменения»).
Если вы умудрились удалить телефонные номера в Google Contacts, все равно остается шанс на восстановление контактов и других записей — но только в случае, если со дня удаления прошло не больше месяца. Как это сделать, читайте здесь.
Восстановление удаленных контактов через сервис Google Contacts
Если хотите восстановить удаленный номер (его нет в адресной книге или истории звонков), не тратьте время на восстановление удаленного номера с сим-карты. Запросите распечатку входящих/исходящих звонков за определенный период.
Детализация звонков, как правило, делается от момента последнего выставления счета до составления запроса к мобильному оператору. Помимо даты совершения звонков и прочей информации, в документе будут указаны номера контактов.
У этого способа есть недостаток: вы будете знать имена абонентов, так что придется звонить им, чтобы указать имя в телефонной книге. Хотя, если вы помните часть номера и у вас хорошая память на цифры, трудностей с восстановлением номеров будет поменьше.
Самый «оптимистичный» способ восстановления содержимого утерянной sim-карты, в частности, номеров телефонов – найти ее. Напрягите свой мозг и вспомните, куда вы ее положили или где могли нечаянно выронить, сняв крышку телефона.
Тут нужно понять, что проще и быстрее — восстановить все контакты через мобильного оператора или заниматься изнурительными поисками, по сути, иголки в стоге сена.
Телефон alcatel pixi 4 4034D не читает внутреннюю телефонную книгу. Читал только контакты на сим карте. После переноса всех контактов на телефон все равно не читает номера. Как восстановить контакты на телефоне?
Ответ
. Каким образом вы переносили контакты на телефон? Есть такой способ восстановить номера в телефоне: Контакты — Импорт/Экспорт — Импорт из внутренней памяти. Можно также вернуть контакты на Андроид из локального файла с sd-карты. Далее зайдите в настройки контактов и проверьте параметры отображения и учетной записи.
После того, как симку вставили в другой телефон, пропали все контакты и фото на Андроиде. Потом я их восстановила, но при перестановке опять в этот телефон фото и часть контактов исчезла.
Ответ
. Контакты и телефонные номера можно хранить как на сим-карте, так и на своем аккаунте в Google. Вам достаточно привязать свой аккаунт к Андроид, после чего все контакты будут синхронизироваться с вашим телефоном через Интернет. Настройки — Облако и учетные записи — Учетные записи — Добавить учетную запись.
Фотографии можно хранить в облаке Google Drive или Dropbox (читайте о резервном копировании здесь — http://softdroid.net/kak-sozdat-rezervnuyu-kopiyu-android-foto-i-video-v-oblake).
Способ 1. Восстановить удаленные файлы в Windows 10 бесплатно из архива файлов
Перед использованием программы восстановления данных EaseUS Windows 10, сперва попробуйте бесплатную функцию резервного копирования и восстановления, встроенную в Windows 10, способную восстановить предыдущую версию удаленного или потерянного файла. О том, как это сделать:
1. Откройте папку, которая использовалась для хранения удаленного файла на вашем ПК с Windows 10.
Внимательно просмотрите путь к папке, где ваши файлы были удалены.
2. Введите История файлов в строке поиска Windows и откройте файл история.
3. В истории файлов найдите путь к папке, где вы потеряли данные, он отобразит все файлы в последней резервной копии этой папки. Нажмите кнопку-стрелку, чтобы найти и выбрать версию файла, которую вы хотите вернуть, а затем Нажмите зеленую кнопку Восстановить.
4. Если компьютер предупреждает вас, что он уже содержит файл или папку с тем же именем, выберите заменить файл в месте назначения, чтобы вернуть ваши удаленные файлы.
Почему я рекомендую SmmBox
Есть ли гарантия, что случайно удалённые файлы будут восстановлены
Гарантии, что файлы уцелеют — нет, и всё же в большинстве случаев восстановить их можно.
Сами данные остаются в дисковом хранилище ПК. Стираются лишь их заголовки – в файловой таблице занятым кластерам с массивами данных отображаются нулевые значения. Однако, уцелевшие данные могут быть заменены при первой же записи нового файла в занятые кластеры дискового пространства. Удалённый файл не всегда полностью удалён – визуально он убран из всех доступных глазу пользователя папок.
Есть 3 способа вернуть утерянные файлы:
- после удаления содержимого Корзины,
- данные, безвозвратно удалённые с диска ПК,
- после случайного форматирования разделов диска, где нет установленных операционных систем.
Чаще всего применяются следующие приложения для восстановления данных:
- DiskDrill;
- EaseUS Data Recovery Wizard,
- Piriform Recuva,
- Несколько других (список может изменяться ежегодно, по мере выхода новых приложений).