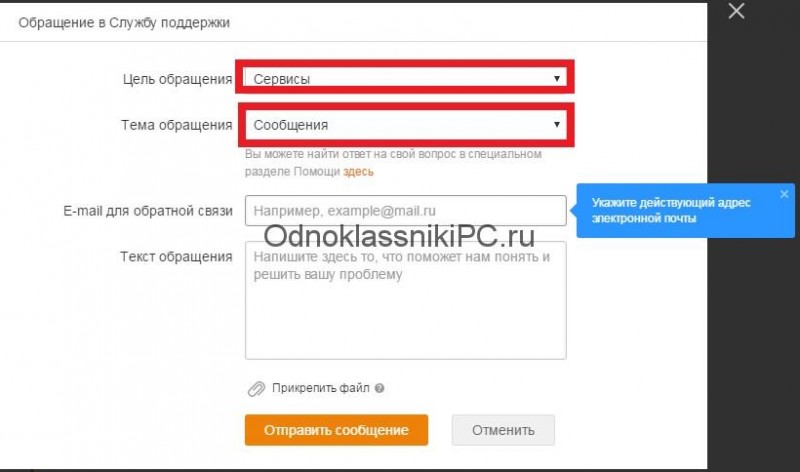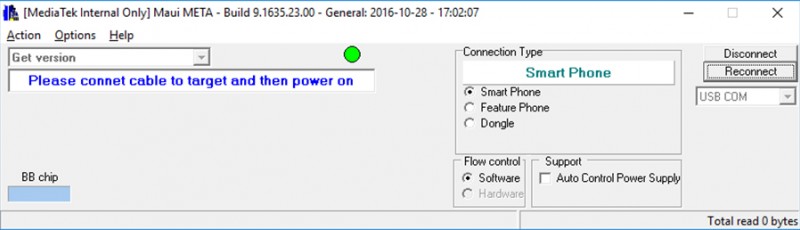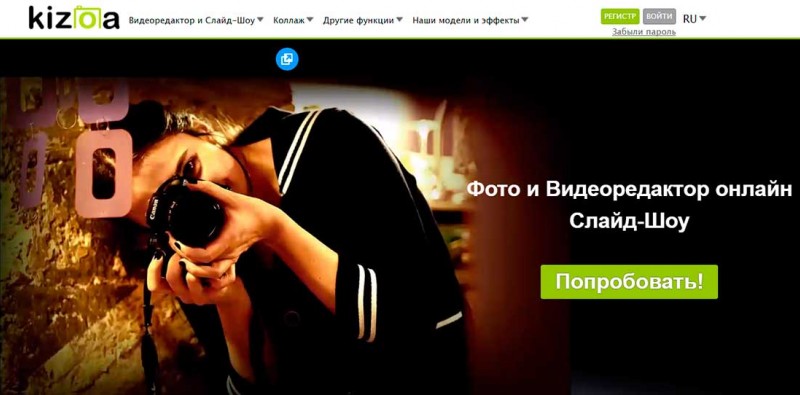Топ-5 лучших программ для восстановления удаленных фото
Содержание:
- RS File Repair
- Как восстановить фото на Android
- Самые популярные бесплатные программы восстановления данных
- Особенности восстановления данных и отличие от ремонта
- Почему пропали фотографии
- Когда удаленные файлы можно восстановить, а когда – нет?
- DiskDigger Pro — восстановление данных с флешки (+ инструкция)
- Как восстановить удаленные фотографии с EaseUS
- Primary tabs
- Сброс через CMD
- Возвращаем потерянные изображения
- Пошаговое восстановление фото
RS File Repair
С помощью RS File Repair можно восстановить поврежденные изображения, фотографии с расширением jpg. Программа исправляет различные типы ошибок, вызванные вирусами, программными ошибками, механическими повреждениями карты памяти / флешки.
Начать восстановление проще всего через Recovery Wizard, здесь указываются файлы и папки для восстановления. Примечательно, что RS File Repair поддерживает 2 типа анализа — собственно Analyse (быстрый) и Research (медленный). Research подразумевает более тщательный анализ файловой структуры.
Восстановленные jpg изображения сохраняются в указанную папку. В программе есть предосмотр восстановленных файлов; даже если вы используете trial-версию RS File Repair, увидите результаты восстановления непосредственно в окне программы.
К слову, программа понравится новичкам, поскольку она, по своему интерфейсу, напоминает Проводник. В RS File Repair удобно управлять файлами и просматривать исходные файлы / результаты.
Как восстановить фото на Android
Это делают с помощью:
- инструментов галереи;
- облачного хранилища;
- специального ПО.
Рассмотрим каждый метод от простого к сложному.
Восстановление с корзины
Некоторые разработчики добавляют в галерею корзину, где хранятся удаленные фото. Там они содержатся до 30 дней, после чего деинсталлируются с памяти устройства. Чтобы просмотреть снимки:
- Откройте «Галерею».
- Тапните по «Еще» и выберите «Корзина».
- Разверните фотоснимок и жмите на «Восстановить».
- Снимок вернется в общую папку.
Такая функция встречается редко и распространяется только на снимки, удаленные с приложения.
Облачное хранилище
Если пользователь активировал загрузку снимков в сервис Google Фото, то кадры хранятся на облачном сервисе. Если пропали фото из галереи Андроид:
- Откройте приложение Google Фото», перейдите во вкладку «Библиотека» и откройте «Корзина».
- Тапните по снимку, чтобы его развернуть.
- Нажмите на «Восстановить».
С компьютера процесс выглядит так:
- Зайдите на сайт https://photos.google.com/ и нажмите «Перейти к Google Фото».
- Авторизуйтесь под Гугл-аккаунтом, который используете на устройстве.
- В меню слева нажмите на «Корзина».
- Выберите изображение и тапайте «Восстановить».
Стороннее ПО
Другой вариант как восстановить удаленные фото — использовать специальное приложение DiskDigger photo recovery от студии Defiant Technologies.
- Откройте программу и нажмите на «Начать простой поиск изображений». У кого есть Root-права могут использовать «Полное сканирование», которое увеличивает зону поиска удаленных изображений.
- После завершения процесса появится перечень доступных для восстановления снимков.
- В списке все изображения, найденные на устройстве, включая те, которые не были удалены. Чтобы упростить поиск, нажмите по иконке шестеренки и установите параметры отбора снимков.
Восстановленные кадры будут иметь низкое качество, поскольку были воссозданы из миниатюр, задержавшихся в файловой системе.
Восстановление фотографий на карте памяти
Для этого понадобится программа Recuva, разработанная командой CClear — скачайте ее с официальной страницы recuva.
- При инсталляции установите русский язык и нажмите Install».
- Подключите флэшку к ПК с помощью картридера.
- Запустите Recuva и нажмите «Далее».
- В списке выберите «Картинки» и щелкайте «Далее».
- Жмите «В указанном месте» и укажите путь к карточке. Снова «Далее».
- Чтобы отыскать все файлы, выделите «Включить углубленный анализ» и клацните по «Начать».
- После окончания процесса, выделите необходимые файлы и тапайте «Восстановить».
- Укажите папку для распаковки изображений.
Программа работает только с внешними накопителями, поэтому софт не распознает смартфон или планшет, подключенный к ПК по кабелю.
Самые популярные бесплатные программы восстановления данных
Программное обеспечение для восстановления удаленных фото, документов и других файлов Wise Data Recovery справиться с восстановлением из таких накопителей, как флешка, карта памяти, MP3 плеер, диск на компьютере или фотоаппарат.
Самой популярной программой для восстановления удаленных файлов является распространенная программа Recuva. Ее преимущество в том, что она может восстановить удаленные фотографии с разных носителей.
Программа для восстановления файлов Recuva бесплатная. Скачать программу и разобраться с ее работой сможет даже чайник в компьютере. Recuva легко восстановит удаленные данные на Windows 7, XP, 8.
Одна из эффективных программ для восстановления удаленной информации является бесплатное ПО Pandora Recovery. Хотя программа не очень популярная, но внимания Pandora Recovery стоит, если вы работаете с Windows 7, 8. К сожалению, ПО Pandora Recovery не имеет новых обновлений.
Еще одна программа для восстановления EaseUS Data Recovery подойдет для восстановления информации, когда носитель был отформатирован или изменен. Возможности программы EaseUS Data Recovery распространяются на Виндрвс 7, 8. Также вы сможете использовать EaseUS Data Recovery на операционных системах Mac OS X 10.9, 10.8 и т.д.
Бесплатная программа для восстановления удаленных фото и других файлов EaseUS Data Recovery имеет ограничения. Она сможет восстановить для вас только 2 Гб удаленной информации. Скачать EaseUS Data Recovery стоит, если вам нужно восстановить небольшой объем данных.
Восстановление удаленных фото различными способами можно осуществить с программой Undelete 360. Известная бесплатная программа подойдет для большинства накопителей. Стоит скачать программу Undelete 360, чтобы восстановить данные, если на вашем носителе происходили систематические сбои или были вирусы.
Смотрите список бесплатных программ для восстановления фотографий, где вы сможете найти и другие бесплатные программы для восстановления удаленных фото и данных.
Особенности восстановления данных и отличие от ремонта
В отличие от ремонта жесткого диска, целью которого является получить работоспособное устройство,целью восстановления данных с жесткого диска является корректное извлечение информации.
Вэтом случае все меры направлены на вычитывание данных и перенос их на другой жесткий диск. Неисправный жесткий диск не рекомендуется к использованию после восстановления данных с него. При ремонте же наличие в полном объеме данных, хранившихся на жестком диске в принципе не может быть гарантировано.
Восстановление данных возможно со всех видов жестких дисков:
- с внутреннего жесткого диска компьютера,
- с внутреннего жесткого диска ноутбука, моноблока,
- с переносного внешнего жесткого диска,
- с микродрайва
- с дисков, объединённых в рейд-массивы.
Восстановление производится при различных видах неисправностей и ошибок:
- Логические ошибки: ошибки чтения информации, определения всего устройства, определения наличия данных на устройстве
- Физические поломки устройств: вышедшие из строя микросхемы, головки жесткого диска,разъёмы и корпуса флеш-карт и др
- Электрические повреждения микросхем и чипов
- Ошибки пользователей: случайно удаленные данные, данные потерянные при форматировании
Подробно причины, влекущие потерю данных см. «Причины, вызывающие потерю данных с жесткого диска».
Порядок проведения работ:
Жесткий диск принимается на диагностику. Диагностика производится при вас (при посещении центрального офиса на Таганской) и определяется наиболее вероятная причина неисправности. Сообщается цена за работы, жесткий диск берется в работу. После завершения работ клиенту сообщается о результатах, уточняется удобный способ передачи данных. После передачи данных они в течение некоторого времени хранятся у нас в виде бэкапа.
Что входит в работы по восстановлению данных?
Правильная технология восстановления данных сводится к посекторному вычитыванию или пофайловому копированиюс неисправного жесткого диска на исправный. Но, чтобы корректно вычитать нечитаемый сектор, необходимо анализировать причины некорректной работы и подбирать режим копирования, индивидуальный для каждого конкретного случая.
Для этого необходимо специализированное оборудование, предназначенное для восстановления данных с жестких дисков, с независимым от операционной системы интерфейсом, позволяющее напрямую работать с неисправным накопителем. Например, это позволяет делать программно-аппаратный комплекс PC-3000, разработанный компанией ACE Lab, который мы используем в своей работе.
Предварительные работы зачастую включают механические работы: пайку контроллеров жестких дисков, замену головок, ремонт разъёмов и др.
Что не рекомендуется делать с жестким диском, если данные , хранящиеся на нем важны для вас
Самая распространенная ошибка : это восстановление данных с неисправного жесткого диска путём его ремонта.
- НЕЛЬЗЯ !!!Для попытки восстановления данных с жесткого диска запускать различные утилиты (CHKDISK, SCANDISK, NU, Partition Magic и т.п.), если вы не знаете причину неисправности.
- Многократно включать / выключать HDD, когда уже и так ясно, что он неисправен. Как следствие: жесткий диск может сорваться в стук, из которого уже не выйти. Восстановление данных может быть очень затрудненно.
- Переставлятьчужыеконтроллеры на ваш неисправный жесткий диск, если вы не уверены, что такая операция возможна для данного типа накопителя и не приведет к окончательной потере данных.
- В случае частичной потери данных, оставлять жесткий диск работающим в системе, так как случайная запись, сделанная поверх пропавшей информации, приведет к её частичному или полному уничтожению. Это может сделать восстановление данных, необходимых пользователю, невозможным. (Даже, если вы уверены, что пишите в другое место.) Если информация не видна, система определяет это место на диске как свободное и доступное для записи .
- Разбирать HDD, тем более, вскрывать гермоблок. (на предмет наличия магнитных поверхностей или проверки, насколько они круглые)
- Самостоятельно перепаивать детали контроллера HDD, если вы на 100% не уверены, в чем причина неисправности.
Почему пропали фотографии
1. Удаление по ошибке. Даже опытный пользователь не застрахован от подобной ситуации. Решили почистить диск и стёрли папку с непонятным названием, промахнулись и случайно выбрали для удаления не тот файл, были уверены, что у фотографий есть дубликат… Хорошо, если удалось заметить оплошность сразу – есть шанс отменить действие и восстановить фото с фотоаппарата, телефона или компьютера. Но бывает, что пропажа обнаруживается через несколько дней или даже недель.
2. Сбой в работе системы. Этой неприятности избежать сложнее, чем предыдущей, а для устранения последствий потребуется специализированное ПО. Ошибки при переносе или сохранении файла, сбои в смежных процессах, повреждающие информацию, – даже если вы сразу заметите проблему, данные уже будут утеряны.
Данные могут удалиться из-за сбоя в системе
3. Деятельность вредоносных программ. Если на компьютер или устройство попал вирус, есть риск потерять информацию. Некоторые типы вредоносного ПО повреждают сохранённые в памяти файлы. Часто проблема обнаруживается поздно, и остаётся надеяться только на помощь софта для восстановления данных.
4. Механическое повреждение. Жесткий диск может сломаться даже без внешнего воздействия, так как в нём содержится множество подвижных частей. Поломка запоминающего устройства – наиболее неприятная из причин потери данных. При серьёзных повреждениях важные фотографии могут удалиться навсегда.
Механическое повреждение способно уничтожить фотографии навсегда
Фотографируйте яркие моменты жизни и не переживайте о том, что ценные файлы могут пропасть. ФЕНИКС входит в список лучших программ для восстановления фотографий и позволит вернуть нечаянно удаленные фото. Берегите важные снимки!
Когда удаленные файлы можно восстановить, а когда – нет?
С тем, что нужно сделать сначала, а что нельзя ни в коем случае, мы разобрались. Теперь поговорим о том, каковы шансы на успешное восстановление удаленных с карты памяти файлов.
Скажем честно, они невелики. Намного проще и эффективнее восстанавливать данные со стационарных накопителей – то есть жестких дисков ПК и ноутбуков. С флешек (будь это SD карта или USB-накопитель) – сложнее. Дело в том, что на них стертые файлы часто оказываются перезаписанными. А перезапись, по сути, ставит крест на всех попытках вернуть информацию.
Так что шансы на восстановление минимальны, если:
- Сама флешка неисправна. Например, она не читается на разных устройствах либо распознается как неизвестное устройство. Выход из строя носителя может выражать и в том, что вместо Гб памяти система видит лишь несколько Кб. В любом случае с неисправной флешки восстановить удаленную папку или всего лишь один небольшой файл практически невозможно.
- Файлы были удалены с помощью так называемых «программ-шредеров». Самая популярная из них – File Shredder.
- Флешка была перезаписана. Либо она подвергнулась низкоуровневому форматированию. Ведь при такой процедуре все данные уничтожаются. Удаляется даже таблица разделов.
При этом восстановить удаленные файлы с флешки (полностью или частично) можно, если:
- Флешку отформатировали средствами ОС.
- Пользователь вручную удалил данные.
- Информация стала недоступна после атаки вирусов (но не всех, ведь некоторые трояны способны перезаписывать файлы).
- Данные пропали после попытки разбить флешку на разделы.
- Произошел сбой файловой системы накопителя (флешка не распознается устройством или распознается, но записать что-то на нее невозможно).
DiskDigger Pro — восстановление данных с флешки (+ инструкция)
Программа состоит всего из двух вкладок (Выбор диска и Расширенные настройки). По функциональности схожа с PhotoRec, но при этом более удобна:эскизы файлов доступны для предварительного просмотра перед сохранением. При поиске можно использовать различные фильтры, сортировать список файлов.
Программа поддерживает все известные типы usb-флешек и sd-карт, главное, чтобы носитель информации корректно определялся системой и был доступен для чтения.
Полная версия (Pro) стоит 14 $, имеется также ознакомительная версия.
Как восстановить файлы с флешки:
- Скачайте DiskDigger на ПК и установите.
- Подключите флешку к ПК через USB-порт.
- Запустите DiskDigger.
- В окне Выбор диска выберите флешку для восстановления.
- Нажмите на зеленую кнопку “Далее”.
- Из двух режимов поиска файлов выберите необходимый, “Копать глубоко” или “Копать еще глубже”. Нажмите Далее.
- Укажите файловые типы.
- Для быстрого выделения используйте кнопки Выбрать все или Обратить (для инверсной отметки файлов). Нажмите далее.
- Запустится сканер, результаты поиска будут отображаться во вкладках с названием найденных расширений.
- Статус сканирования и ход выполнения в процентах указывается в статусной строке DiskDigger.
- Для показа превью найденных файлов используйте кнопки Список или Эскизы.
- Остановить поиск можно кнопкой Прервать.
- Сохранить восстановленные с флешки файлы можно нажав на строку “Сохранить выбранные файлы” в контекстном меню DiskDigger.
Как восстановить удаленные фотографии с EaseUS
Скачайте программное обеспечение EaseUS Photo Recovery и следуйте инструкциям ниже, чтобы восстановить свои фото или изображения. Это довольно легко и не требует никаких технических знаний.
Во-первых, познакомимся с некоторыми полезными функциями при восстановлении удаленных фотографий:
Фильтр: обеспечивает быстрый способ поиска нужных файлов. Чтобы найти определённые изображения, выберите «графика» в списке фильтров.
Поиск: поиск по имени или типу файла. Например, введите .png, .jpg, .jpeg, .tif и др. в поле поиска.
Во-вторых, следуйте подробному руководству, чтобы восстановить удаленные фотографии:
Выберите носитель(это может быть локальный диск или внешнее устройство) и нажмите кнопку Сканировать.
Шаг 2. Сканирование потерянных данных
EaseUS Мастер Восстановления Данных начнёт поиск удаленных данных на выбранном диске. Вскоре, отобразится результат «Удаленные файлы». После завершения сканирования, появится больше вкладок с результатами в различных категориях.
Шаг 3. Воспользуйтесь фильтром и восстановите данные
Используйте функцию фильтра для быстрой поиска определённых файлов из результатов сканирования. Кроме того, вы можете найти файл по имени и его типу в строке поиска. Затем выберите нужные фотографии и нажмите кнопку Восстановить.
Если вы также хотите восстановить фотографии с вашего iPhone или Andriod, независимо от того, как вы потеряли данные со своего устройства, вы всегда можете найти решение для восстановления в нашей Базе знаний.
Primary tabs
Сброс через CMD
Возвращаем потерянные изображения
Для начала следует уточнить, что далеко не все файлы, удаленные с телефона, могут быть восстановлены. Успешность операции напрямую зависит от срока, прошедшего с момента удаления и количества новых загрузок. Последний пункт может показаться странным, однако это объясняется тем, что после удаления файл не исчезает полностью, а лишь меняется обозначение сектора занимаемой им памяти со статуса «Занят» на «Готов к перезаписи». Как только будет скачан новый файл, велик шанс того, что он займет часть сектора «стертого» файла.
Способ 1: Приложения для Android
Существует большое количество программ для работы с изображениями и их восстановления. Наиболее распространенные из них будут рассмотрены ниже.
Google Фото
Данную программу следует рассмотреть в силу её популярности среди пользователей устройств на Андроид. При фотографировании каждый кадр сохраняется в памяти и при удалении перемещается в «Корзину». Большая часть пользователей не обращается к ней, позволяя приложению самостоятельно очищать удаленные фото спустя определенный промежуток времени. Чтобы восстановить сделанную фотографию таким методом, потребуется следующее:
- Откройте приложение «Google Фото».
- Перейдите к разделу «Корзина».
Просмотрите имеющиеся файлы и выберите необходимые для восстановления, после чего нажмите на значок в верхней части окна, чтобы вернуть фото.
Этот способ подходит лишь для фотографий, удаленных не позже установленного срока. В среднем удаленные файлы хранятся в корзине в течение 60 дней, на протяжении которых пользователь имеет возможность их вернуть.
DiskDigger
Данное приложение проводит полное сканирование памяти для выявления уже имеющихся и недавно удаленных файлов. Для большей эффективности требуется наличие Root-прав. В отличие от первой программы, пользователь сможет восстановить не только сделанные им фото, но и скачанные изображения.
Восстановление фото
Для работы этой программы не потребуется наличие root-прав, но шанс отыскать давно удаленное фото достаточно низок. При первом запуске начнется автоматическое сканирование памяти устройства с выведением всех изображений в зависимости от их изначального местоположения. Так же, как и в предыдущем приложении, будут показаны имеющиеся и удаленные файлы вместе, что может поначалу запутать пользователя.
Способ 2: Программы для ПК
Кроме восстановления описанным выше путем, можно воспользоваться специальным программным обеспечением для ПК. Для использования этого способа пользователю понадобится подключить устройство по USB-кабелю к компьютеру и запустить одну из специальных программ, указанных в отдельной статье.
Подробнее: Программы для восстановления фото на ПК
Одной из них является GT Recovery. Работать с ней можно с ПК или смартфона, но для последнего понадобятся root-права. При их отсутствии можно воспользоваться версией для ПК. Для этого:
- Скачайте и распакуйте полученный архив. Среди имеющихся файлов выберите элемент с названием GTRecovery и расширением *exe.
При первом запуске будет предложено активировать лицензию или использовать бесплатный пробный период. Для продолжения нажмите на кнопку «Free Trial»
В открывшемся меню содержится несколько вариантов восстановления файлов. Чтобы вернуть изображения на смартфоне, выберите «Mobile Data Recovery».
Подождите окончания сканирования. После того как устройство будет найдено, щелкните по нему для начала поиска изображений. Программа выведет найденные фото, после чего пользователю останется выбрать их и нажать «Восстановить».
Описанные выше способы помогут вернуть потерянные изображение на мобильном устройстве. Но эффективность процедуры напрямую зависит от того, как давно был удален файл. В связи с этим восстановление может быть не всегда эффективно.
Опишите, что у вас не получилось.
Наши специалисты постараются ответить максимально быстро.
Пошаговое восстановление фото
ШАГ 1. Подключите карту памяти (флешку) к компьютеру/ноутбуку
Думаю, здесь особо комментировать нечего. Если у вас нет картридера для SD-карт — то сейчас в продаже есть небольшие универсальные устройства, подключаемые к USB-порту (см. пример ниже). Стоят относительно дешево.
Подключаем флешку к USB порту
Вставляем SD карту в картридер ноутбука
Важно!
Этого делать не нужно:
- если при подключении флешки/карты памяти Windows будет предлагать отформатировать или проверить, исправить ошибки — не соглашайтесь! Просто сверните или закройте это окно;
- ничего не копируйте на этот накопитель (на котором пропали файлы);
- не сохраняйте восстанавливаемые файлы на эту же карту памяти! Иначе новая записываемая информация начнет затирать те данные, которые не были восстановлены.
ШАГ 2. Установите одну из спец. утилит для восстановления данных
Таких утилит сейчас очень много. Для первоначального знакомства я бы порекомендовал выбрать одну из этих: Recuva, R.Saver, Disk Drill, MiniTool Power Data Recovery.
Мне, например, очень импонирует утилита R.Saver. Собственно, на ней и остановлюсь в этой статье (скрины и примеры ниже).
R.Saver
Основные преимущества:
- отличные алгоритмы позволяют проводить глубокое сканирование накопителей и восстанавливать даже давно удаленную информацию;
- поддерживаются файловые системы FAT, FAT32, exFAT, NTFS и др.;
- поддерживает множество типов накопителей: HDD, SSD, USB-флешки, SD-карты и др.;
- утилита бесплатна для российской аудитории (для некоммерческого использования);
- поддерживает русский язык;
- не нуждается в установке (достаточно скачать из запустить!).
ШАГ 3. Проведите сканирование накопителя
И так, покажу все действия в R.Saver. После запуска утилиты, прочтите информацию в главном окне программы, поставьте галочки и нажмите кнопку «Начнем».
Первый запуск, соглашаемся // R.Saver
Затем укажите накопитель, на котором пропала (была удалена) нужная информация. В моем случае будет указана флешка (Generic Flash Disk).
Выбор накопителя, с которого пропали файлы
Далее программа попросит указать конкретный раздел (вдруг у вас их несколько). Как бы там ни было, рекомендую сканировать весь накопитель, и просто нажать кнопку «Игнорировать», как в примере ниже.
Если на флешке несколько разделов…
Собственно, дальше должно запуститься сканирование. Оно может быть достаточно длительным, все зависит от скорости работы вашего накопителя, его объема. В это время лучше не мешать утилите, и не запускать на ПК сторонние приложения.
Анализ содержимого хранилища
ШАГ 4. Выберите и восстановите нужные данные
Когда сканирование будет завершено, вы должны увидеть все файлы, доступные для восстановления, которые нашла программа. Отмечу, что в некоторых случаях удается даже восстановить структуру папок!
Вам остается слева выбрать те папки, которые хотите просмотреть. Затем отметить галочками что хотите восстановить, и нажать кнопку «Восстановить выбранное» (см. цифру 3 и 4 на скрине ниже).
Несколько вариантов восстановления (кликабельно)
Последний момент: укажите место для восстанавливаемых файлов.
На всякий случай напомню: нельзя их восстанавливать на ту же флешку/карту памяти, которую вы сканировали. Т.е. сначала ВСЕ файлы, которые вам нужны, восстановите на жесткий диск, а потом можете их вновь записать на желанный накопитель.
Выбор жесткого диска для восстановления
На этом пока всё. по теме приветствуются…
Удачного восстановления!
Первая публикация: 15.05.2018
Корректировка: 30.01.2020