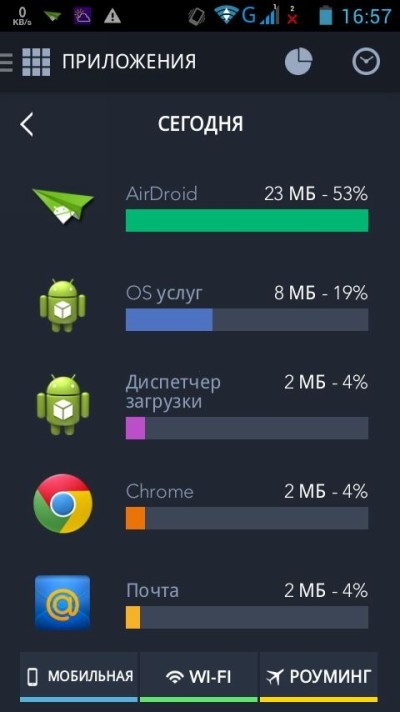Рейтинг лучших программ для восстановления жёсткого диска
Содержание:
- Причины возникновения битых секторов
- Симптомы повреждения HDD
- Особенности восстановления данных и отличие от ремонта
- Что делать, если жесткий диск не определяется компьютером, зависает или работает с ошибками
- Артур Пирожков – Чика BassBoosted
- Отделение «Проспект Ветеранов» (офис партнёров)
- Если ваш привод подает звуковой сигнал при включении питания
- Восстановление дисков с недоступной таблицей разделов
- Три возможных способа восстановления удаленных файлов
- Случаи из практики!
- Что должен знать каждый
- Как найти то, что подойдет каждому?
- Топ 6 программ для восстановления жесткого диска
- Когда данные можно восстановить, а когда — нет
- Восстановление данных с жесткого диска
- Заработок на азартных играх
Причины возникновения битых секторов
Кластеры жесткого диска могут быть легко повреждены по ряду причин. Они могут в существенной мере затруднить работу с ПК или вовсе приведут к гибели жесткого диска. Чтобы предотвратить данную неполадку, рекомендуем ознакомиться с некоторыми распространенными причинами ее возникновения.
-
Устаревание жесткого диска.
Как и любое другое устройство, жесткий диск имеет свой строго отведенный срок службы и по его истечению вероятность возникновения разного рода ошибок существенно возрастает. -
Некорректное выключение компьютера.
В связи с высокой скоростью вращения компонентов жесткого диска, внезапная перезагрузка или выключение питания могут привести к тому, что головка HDD коснется пластины и спровоцирует физическое повреждение. -
Встряхивания и удары по жесткому диску.
Несмотря на то что производители HDD всячески стремятся упрочнить конструкцию своих устройств, неаккуратное обращение с ними может с легкостью привести к серьезным повреждениям. -
Загрязнение устройства.
Пыль — одна из тех причин возникновения битых секторов, о которых пользователи вспоминают в последнюю очередь. Если накопится достаточное количество грязи, в жестком диске незамедлительно появятся поврежденные кластеры.
Итак, мы разобрались с технической стороной вопроса и теперь самое время приступить к практике!
Симптомы повреждения HDD
Снижение производительности ПК: Симптом, который хорошо чувствуется при совершении попыток чтения разного рода файлов. Разумеется, в некоторых случаях причиной данного явления может быть задержка, вызванная загруженностью системы
Тем не менее, если при открытии какого-либо файла или папки происходит “зависание”, окно перестает “отвечать”, следует обратить внимание на здоровье жесткого диска.
Время доступа к файлам: В этом случае пользователи часто сталкиваются с невероятно медленной работой при обработке данных. Например, папка рабочего стола может открываться в течение получаса, а очистка корзины займет не меньше половины дня
Синий экран смерти (BSOD): Как бы это не прозвучало, однако возникновение синего экрана смерти — один из самых оптимистичных сценариев для нас. В этом случае можно установить систему на другой жесткий диск и восстановить со старого все несистемные файлы.
Диск не отформатирован: Подобная ошибка обычно возникает вследствие повреждения секторов устройства. Спровоцировать ее появление может вирус, неправильная перезагрузка компьютера, внезапная потеря подачи электричества или его скачок, программное разделение дисков и некорректное обновление программного обеспечения.
Постоянная перезагрузка компьютера: Причиной возникновения данного симптома является повреждение загрузочного сектора. Оно может быть вызвано вирусом или становится следствием физического повреждения диска.
Периодическое исчезновение файлов: Все мы любим фокусы, но только не когда они происходят с нами. Если вы заметили исчезновение личных файлов и наверняка уверены, что не удаляли их, это явление может стать значимым звоночком, говорящим об ухудшении состояния HDD.
Странные шумы: Не забывайте время от времени прислушиваться к работе вашего системного блока, он может рассказать о состоянии комплектующих не меньше, чем визуальные сообщения на экране монитора. Посторонние звуки могут указывать на повреждение читающей головки диска, pcb-контроллера, перегорание чипа.
В этой статье мы рассмотрим способы диагностики жесткого диска в домашних условиях и эффективный метод восстановления личных данных, который поможет вам даже в случае тяжелых повреждений HDD.
Особенности восстановления данных и отличие от ремонта
В отличие от ремонта жесткого диска, целью которого является получить работоспособное устройство,целью восстановления данных с жесткого диска является корректное извлечение информации.
Вэтом случае все меры направлены на вычитывание данных и перенос их на другой жесткий диск. Неисправный жесткий диск не рекомендуется к использованию после восстановления данных с него. При ремонте же наличие в полном объеме данных, хранившихся на жестком диске в принципе не может быть гарантировано.
Восстановление данных возможно со всех видов жестких дисков:
- с внутреннего жесткого диска компьютера,
- с внутреннего жесткого диска ноутбука, моноблока,
- с переносного внешнего жесткого диска,
- с микродрайва
- с дисков, объединённых в рейд-массивы.
Восстановление производится при различных видах неисправностей и ошибок:
- Логические ошибки: ошибки чтения информации, определения всего устройства, определения наличия данных на устройстве
- Физические поломки устройств: вышедшие из строя микросхемы, головки жесткого диска,разъёмы и корпуса флеш-карт и др
- Электрические повреждения микросхем и чипов
- Ошибки пользователей: случайно удаленные данные, данные потерянные при форматировании
Подробно причины, влекущие потерю данных см. «Причины, вызывающие потерю данных с жесткого диска».
Порядок проведения работ:
Жесткий диск принимается на диагностику. Диагностика производится при вас (при посещении центрального офиса на Таганской) и определяется наиболее вероятная причина неисправности. Сообщается цена за работы, жесткий диск берется в работу. После завершения работ клиенту сообщается о результатах, уточняется удобный способ передачи данных. После передачи данных они в течение некоторого времени хранятся у нас в виде бэкапа.
Что входит в работы по восстановлению данных?
Правильная технология восстановления данных сводится к посекторному вычитыванию или пофайловому копированиюс неисправного жесткого диска на исправный. Но, чтобы корректно вычитать нечитаемый сектор, необходимо анализировать причины некорректной работы и подбирать режим копирования, индивидуальный для каждого конкретного случая.
Для этого необходимо специализированное оборудование, предназначенное для восстановления данных с жестких дисков, с независимым от операционной системы интерфейсом, позволяющее напрямую работать с неисправным накопителем. Например, это позволяет делать программно-аппаратный комплекс PC-3000, разработанный компанией ACE Lab, который мы используем в своей работе.
Предварительные работы зачастую включают механические работы: пайку контроллеров жестких дисков, замену головок, ремонт разъёмов и др.
Что не рекомендуется делать с жестким диском, если данные , хранящиеся на нем важны для вас
Самая распространенная ошибка : это восстановление данных с неисправного жесткого диска путём его ремонта.
- НЕЛЬЗЯ !!!Для попытки восстановления данных с жесткого диска запускать различные утилиты (CHKDISK, SCANDISK, NU, Partition Magic и т.п.), если вы не знаете причину неисправности.
- Многократно включать / выключать HDD, когда уже и так ясно, что он неисправен. Как следствие: жесткий диск может сорваться в стук, из которого уже не выйти. Восстановление данных может быть очень затрудненно.
- Переставлятьчужыеконтроллеры на ваш неисправный жесткий диск, если вы не уверены, что такая операция возможна для данного типа накопителя и не приведет к окончательной потере данных.
- В случае частичной потери данных, оставлять жесткий диск работающим в системе, так как случайная запись, сделанная поверх пропавшей информации, приведет к её частичному или полному уничтожению. Это может сделать восстановление данных, необходимых пользователю, невозможным. (Даже, если вы уверены, что пишите в другое место.) Если информация не видна, система определяет это место на диске как свободное и доступное для записи .
- Разбирать HDD, тем более, вскрывать гермоблок. (на предмет наличия магнитных поверхностей или проверки, насколько они круглые)
- Самостоятельно перепаивать детали контроллера HDD, если вы на 100% не уверены, в чем причина неисправности.
Что делать, если жесткий диск не определяется компьютером, зависает или работает с ошибками
Этот лайфхак касается только жестких дисков, бывших в использовании минимум полгода.
На нижней стороне платы электроники винчестера находятся контактные площадки, которые соединяются с блоком магнитных головок (БГМ, устройством считывания и записи информации на магнитный слой) гибким шлейфом, уходящим внутрь гермозоны (корпуса диска).
Со временем, особенно если диск эксплуатировался в условиях высокой влажности и при значительном нагреве, эти площадки покрываются непроводящим слоем окислов — становятся тусклыми и темными, иногда до черноты. Оксидный слой нарушает контакт БГМ и контроллера, что крайне негативно отражается на работе диска: возникают ошибки чтения/записи, проблемы с распознаванием, лаги и прочие неприятные вещи.
Решение проблемы очень простое: достаточно снять плату электроники (для этого чаще всего нужна отвертка Т6 — шестилучевая звездочка), почистить площадки до блеска школьной стирательной резинкой и протереть спиртом. После такой нехитрой процедуры многие накопители начинают работать как новые.
Артур Пирожков – Чика BassBoosted
Отделение «Проспект Ветеранов» (офис партнёров)
Если ваш привод подает звуковой сигнал при включении питания
Звуковые сигналы, которые вы слышите — это сигналы двигателя, который пытается раскрутить диск и не у него это не получается. Это вызвано причинами серьезных механических сбоев. Наиболее распространено, так называемое, «залипание». Головки блока позиционирования (БМГ) находятся либо в центре диска, либо в крайней, не используемой области диска, парковочной области. Мы уже говорили, что головки не вступают в контакт с областью данных на пластинах, они парят чуть выше. Иногда головка не может нормально остановиться в нужном месте, и диски продолжают вращаться с остановленными над областью данных считывающими головками. Из-за чрезвычайно гладких поверхностей, как пластин, так и головок, они буквально прилипают друг к другу, отсюда и соответствующее название. Привод должен быть открыт в лаборатории, блок магнитных головок тщательно удален и, скорее всего, полностью заменен, чего не сделает рядовой пользователь.
Другой причиной может быть заклинивание шпинделя мотора. Это шпиндель, вокруг которого вращаются пластины дисков. Он может быть обездвижен, вследствие тяжелых ударов или падений самого жесткого диска. Данная проблема не особо распространена, за исключением дисков Seagate, поскольку у них особо хрупкий шпиндель. Для решения есть два пути. Шпиндель может быть или полностью заменен, либо пластины дисков перемещаются в новый корпус жесткого диска, одновременно с печатной платой и блоком головок (БМГ).
Восстановление дисков с недоступной таблицей разделов
Итак, относительно небольшие повреждения могут привести к большим неприятностям, и устройство хранения данных окажется полностью недоступным. Однако, несмотря на все неприятности, ситуация может разрешиться в вашу пользу. Если таблицы разделов Master Boot Record или GUID на вашем жестком диске повреждены (или стерты) только частично, остальные данные остаются в безопасности, на своих прежних местах. При условии, что других повреждений не имеется, применяя правильную технику и используя правильные инструменты, вы можете надеяться на полное восстановление данных с почти 100% успеха.
Три возможных способа восстановления удаленных файлов
Итак, когда вы ошибочно удаляете данные с устройства, прекратите использовать устройство и запустите процесс восстановления данных как можно скорее! Существует 3 возможных способа восстановления удаленных файлов.
Если вы являетесь пользователем Mac, нажмите и узнайте, как восстановить удаленные файлы на Mac.
Способ 1. Восстановление удаленных файлов из корзины Windows
Если вы просто удалили файлы на своем компьютере, переместив их в корзину и не очистили её, вы с легкостью вернёте ваши данные. Просто откройте корзину, найдите и щелкните правой кнопкой мыши по нужным файлам и выберите «Восстановить». Это позволит вернуть удаленные файлы в исходное местоположение.
Способ 2. Восстановление удаленного или потерянного файла в его прежнем виде
Если вы очистили корзину, можно попытаться восстановить более старую версию удаленного или потерянного файла с помощью функции бесплатного резервного копирования и восстановления, встроенной в Windows.
Выполняется это данным образом:
В Windows 7:
Нажмите кнопку «Пуск» > «Компьютер», перейдите к папке, которая содержит файл или нужную папку, щелкните правой кнопкой мыши по папке, затем нажмите кнопку «восстановить прежнюю версию».
Здесь вы увидите список доступных предыдущих версий удаленных файлов или папок с различным временем и датой. Выберите версию, которую вы хотите вернуть, и нажмите «Восстановить», чтобы восстановить удаленные файлы.
В Windows 10/8.1/8:
Откройте папку, в которой находился удаленный файл, и нажмите кнопку «Свойства».
История файла покажет все файлы, содержащиеся в последней резервной копии этой папки.
Нажмите кнопку «Предыдущие версии», чтобы найти и выбрать файл, который вы хотите вернуть, а затем нажмите кнопку» Восстановить» для его восстановления.
Способ 3. Восстановление удаленных файлов с помощью программы
Если вы хотите восстановить точную копию удаленных файлов, а не ранее сохраненную версию, вы можете попробовать стороннее программное обеспечение для восстановления данных. Для этого мы рекомендуем вам простой инструмент восстановления — EaseUS Мастер восстановления данных Профессиональный. Он предназначен для решения всех сложных проблем при потери данных, таких как удаленное восстановление, восстановление после форматирования, вирусной атаки, сбоя системы, RAW-ошибки и многого другого. Наше программа помогла многим пользователям вернуть удаленные файлы со своих ПК, внешних жестких дисков, карт памяти и USB-накопителей.
EaseUS Мастер восстановления данных восстанавливает удаленные файлы и папки на жестком диске компьютера/ноутбука, внешне подключенном USB-накопителе или микро SD-карте, сканируя весь блок памяти, а общий процесс поиска удаленных элементов выполняется следующим образом:
Шаг 1. Укажите расположение: это локальный жесткий диск или съемное запоминающее устройство, с которого были удалены файлы? Выберите точное расположение файла и нажмите кнопку «Сканировать».
Шаг 2. Сканирование всего устройства хранения: это важнейший шаг в программе EaseUS File Recovery для поиска как можно большего количества потерянных данных. Вскоре вы увидите быстрый результат сканирования в виде списка под названием «удаленные файлы». В нём и отобразятся все удаленные файлы и папки.
Шаг 3. Предварительный просмотр файлов и восстановление: в разделе «удаленные файлы» найдите нужные файлы, следуя пути к их расположению. Или воспользуйтесь функцией «фильтр» для быстрого поиска файлов. Дважды щелкните по иконке данных, чтобы полностью просмотреть их. Наконец, выберите все необходимые вам файлы и нажмите кнопку Восстановить.
Никогда не забывайте проверять все результаты сканирования в каждой вкладке удаленных файлов. Часть «дополнительные файлы» поможет восстановить файлы, которые потеряли имена и путь к расположению после удаления.
Внимание: не сохраняйте восстановленные файлы обратно на раздел или диск, где вы их потеряли! Вы можете перенести их туда уже после восстановления, но при восстановлении непосредственно на тот же диск, появляется риск перезаписи файла
Случаи из практики!
Теоретические ответы на вопрос, как восстановить HDD, мы уже разобрали. В любом случае необходимо обращение к профессионалу, поскольку без специфического оборудования, процесс будет попросту невозможен. Однако теория – это хорошо, но куда же без практики? Восстановление RAID и HDD может потребовать различных подходов, каждый из которых успешно применялся специалистами компании «Эксперт». Рассмотрим несколько случаев, с которыми приходилось сталкиваться профессионалам.
- Восстановление жесткого диска WD. Компьютер перестал видеть устройство сразу после замены сгоревшего блока питания. Проблема заключалась в отказе электроники винчестера, поскольку плата попросту не выдержала перепада. Наличие перегоревших деталей было видно невооруженным взглядом. Для восстановления было использовано устройство-донор, с которого были спаяны необходимые элементы и успешно пересажены на нужный винчестер.
- Восстановление жесткого диска Seagate. Из-за неаккуратного обращения с устройством, оно упало, удар был сильным. При этом, HDD остался в рабочем состоянии, но компьютер его не видел. Кроме того, при работе было отчетливо слышно легкое пощелкивание изнутри.После определения неисправности выяснилось, что отказал блок магнитных головок. При помощи устройства-донора, БМГ был успешно заменен и направлен на вычитывание данных. Восстановление папок на жестком диске было успешным на 100%. Удалось вернуть абсолютно всю пользовательскую информацию.
- Восстановление винчестера Toshiba. Пользователь пожаловался на постоянные ошибки, которые выдавал компьютер при чтении устройства. При этом, некоторые файлы на нем не определялись вообще, а периодически появлялся синий экран смерти.Определение неисправности показало, что на винчестере находилось огромное количество битых секторов. Других проблем с жестким диском обнаружено не было.Было принято решение отказаться от замены магнитных головок и обойтись лишь вычитыванием информации на программно-аппаратном комплексе. Устройство справилось с поставленной задачей, восстановление было проведено успешно. Все данные пользователя были возвращены в полном объеме.
- Восстановление битых жестких дисков Samsung. Встречается достаточно часто из-за распространенности продукции данного производителя и некоторых свойственных для него проблем.Особенно распространена неисправность с залипанием головок, которая отмечается при неаккуратном обращении с жестким диском. Один из таких винчестеров был доставлен с оторванным блоком, причем детали уже начали повреждать пластины. Специалистами была проведена оперативная замена БМГ, но тут обнаружилась еще одна неприятность.Считывание данных прекращалось после того, как головки доходили до царапин. В итоге, специалистам пришлось устанавливать новые блоки с устройств три раза, после чего удалось спасти всю пользовательскую информацию. Данные были восстановлены на 100%.
- Восстановление информации с устройства Maxtor. Один из винчестеров, попавших к нашим мастерам, упорно не определялся компьютером. При этом, при поиске в BIOS, он обнаруживался без каких-либо проблем. По результатам проведенной диагностики было установлено, что на жестком диске находится неисправная магнитная головка. В итоге, была произведена полная замена блока, после чего устройство было направлено на программно-аппаратный комплекс. Восстановление пользовательских данных прошло успешно, вся информация возвращена владельцу.
Это далеко не полный перечень проблем, с которыми пришлось работать нашим профессионалам. Опыт нашей компании позволяет нам решать любые проблемы, связанные с жесткими дисками.
Что должен знать каждый
Большинство вышеописанных утилит работает одинаково. Но вы должны набраться немного теоретических знаний, и только после этого приступать к восстановлению. Например, после выполнения тестирования нужно разбираться в том, какие сектора диска работают нормально, а какие – нет.
В качестве обозначения используются различные цвета. Для нормальных секторов – серый, для рабочих с задержкой сигнала – зеленый. Оранжевый присваивается тем секторам, которые читаются слишком долго. Именно они вызывают подтормаживание, поэтому их должно быть не более 50 штук. Красные – поврежденные, которые невозможно восстановить. Иногда встречаются и синие с крестиком, информацию о которых получить не удалось. Такие сектора требуют перезаметки.
Как найти то, что подойдет каждому?
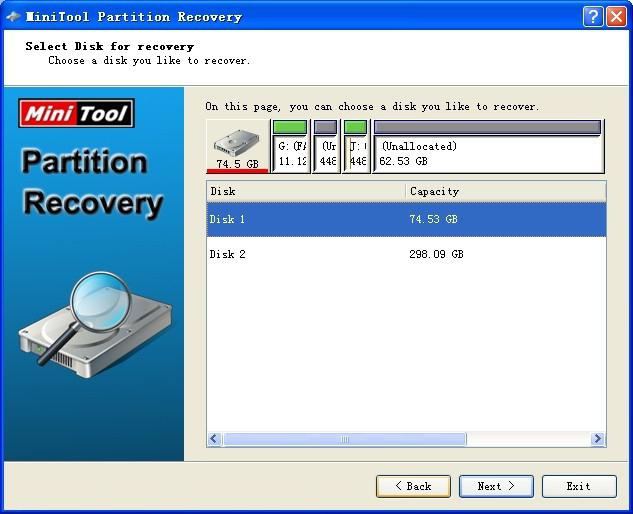
Скачав данный пакет ПО, вы получаете в свое распоряжение семь программ. К примеру, RS Partition Recovery предназначена для восстановления винчестера после случайного форматирования. Она поддерживает все популярные на сегодняшний день файловые системы, в то время как RS FAT Recovery служит для восстановления логической структуры диска, флешки и т.д. Помимо этого в данный пакет входят продукты, которые специально предназначены для восстановления фотографий. Зачастую бывает так, что полученные изображения имеют битые пиксели. В сборке есть RS File Repair, которая призвана решить данную проблему. Работает с JPG, TIFF, PNG.
Можно сказать, что основной плюс такого решения заключается в широком функционале, но зачастую рядовой пользователь не видит смысла переплачивать за ненужные ему пакеты, и это правильно.
Топ 6 программ для восстановления жесткого диска
| Фото | Название | Описание |
|---|---|---|
| Victoria HDD | Как говорят мастера по ремонту HDD: «Если Victoria не восстановила рабочую среду, тогда мы разводим руками, ведь борьба за диск далее не приведёт к желаемому успеху». Продукт, выпущенный разработчиками, проявил за всё время практики себя только с положительной стороны. Русскоязычный интерфейс и бесплатное использование программы максимально приблизили её к пользователям. Программа «заставляет» служить винчестер ещё долгое время | |
| MHDD | Программу для восстановления HDD разработчики изобрели на основе Victoria HDD. Добавили сложный интерфейс, убрали некоторые опции с работой от внешних устройств через USB. Эта утилита подстроена для работы со старыми операционными системами и моделями жестких дисков с IDE винтами. С новыми дисками на ноутбуках, программа начинает конфликтовать. Работа по восстановлению может внезапно прекратиться. Поэтому MHDD больше подойдёт владельцам Windows XP, 2000 |
|
| HDD Regenerator | Это платная программа, восстанавливающая жесткие диски, быстро и качественно просканирует HDD, найдёт неисправные сектора и реанимирует их без потери личной информации. Утилита также, имеет бесплатную версию, действующую в течение 30 дней, но с менее доступным функционалом. Работает со всеми файловыми системами, а после проверки выводит результаты в диалоговое окно. Удобный интерфейс, позволяет легко и просто работать даже неопытным пользователям ПК | |
| Acronis True Image | Версия программы 2016 года имеет простой и интуитивный интерфейс. Бесплатная проба этой утилиты даётся на 1 месяц. Она считается многофункциональным продуктом. Восстановление жёсткого диска это лишь одна их многих функций достопримечательностей утилиты. Разработчики постарались максимально «наполнить внутреннюю среду», чтобы пользователи не искали другого обеспечения для своего ПК | |
| Hetman Partition Recovery | Приложение произведёт восстановление информации с неисправных областей разделов на жестком диске. Считывает данные с затёртых флешек и SD-карт и отобразит удалённые материалы. Эффективность программы доказана практическими действиями многих мастеров. | |
| HDAT2 | Перед запуском программы сохраните важную информацию на другом накопителе или на облачном ресурсе. Базовый функционал похож на Victoria HDD, вот только HDAT2 не стоит на месте и развивается. Благодаря этому база поддерживает большее количество носителей информации. Универсальная программа сделает слепок проверяемого диска, чтобы можно было считывать информацию с помощью специальных приложений. |
Когда данные можно восстановить, а когда — нет
Легче всего восстановлению поддаются:
Файлы и папки, удаленные пользователем мимо корзины (нажатием Shift + Delete).
- Информация, поврежденная вследствие сбоя файловой системы.
- Файлы, стертые вирусами.
- Данные в отформатированных разделах (за исключением «низкоуровневого» форматирования, при котором вся информация на диске перезаписывается нулями).
Однако 100% гарантии успеха в этом деле быть не может. Максимальные шансы на спасение имеют файлы и папки, которые были удалены недавно, то есть области диска, где они хранились, не были перезаписаны. В последнем случае максимально высоки шансы восстановить информацию после быстрого форматирования, так как при этом стирается только таблица размещения файлов в разделе, а сами они остаются на месте.
В следующих случаях восстановить данные невозможно или вероятность этого очень низка:
- Если дисковый накопитель был отформатирован низкоуровнево (по сути — перезаписан).
- Если информация была удалена с помощью приложения — шредера файлов.
- Когда поверх удаленной информации была записана другая. Например, если пользователь случайно отформатировал, скажем, диск C для переустановки Windows, но вспомнил, что на нем оставались важные файлы, только после того как установил новую систему.
- В случае физического повреждения магнитного слоя, на котором хранится информация.
- При поражении файлов вирусами-шифровальщиками, если нет ключа расшифровки или эффективного дешифратора. Поиск ключа методом брутфорса (перебора комбинаций) за редким исключением неэффективен. Причина в том, что сегодня всё чаще встречаются вирусы, использующие криптостойкое 128- или 256-битное шифрование. Подобрать к нему ключ при нынешнем уровне технологий невозможно (а для 256 бит невозможно в принципе).
При аппаратной неисправности накопителя, если полетела плата электроники или вышли из строя механические части, вероятность успешного спасения данных — около 50%. Точнее, всё зависит от вида поломки и квалификации мастера. Восстановить информацию с физически поврежденного диска с помощью программ, увы, не получится. Даже наоборот: попытки включить диск, который сломался, чреваты безвозвратной потерей данных.
В каких случаях лучше ничего не предпринимать, а отнести устройство в специализированный сервис:
- Когда диск не определяется компьютером или периодически пропадает (кроме случая, описанного ниже). Тем более, если он не работает совсем: при подключении не подает никаких признаков «жизни», не раскручивается, не теплеет. Внешний диск для проверки нужно подключать к компьютеру как обычный внутренний (через порт SATA или IDE, если он есть), так как при выходе из строя только интерфейса USB данные обычно не повреждаются.
- Когда жесткий диск подвергся удару или падению. В этом случае не стоит даже пытаться его включить.
- Если при обращении к диску появляются сообщения об серьезных неполадках с ним или операционная система падает в BSoD (синий экран смерти).
- Если есть подозрения на негерметичность корпуса жесткого диска. Кстати, вскрывать его самостоятельно ни в коем случае нельзя. Попавшая внутрь пылинка может повредить магнитный слой и безвозвратно уничтожить информацию на нем при первом же включении.
- При видимых дефектах интерфейсов подключения и платы электроники диска.
- Если есть подозрение, что в корпус накопителя попала жидкость. Такое случается, когда съемный жесткий диск кладут в сумку рядом с мокрым зонтом.
Услуги восстановления информации в сервисных центрах — удовольствие не из дешевых. «Лечение» самых легких случаев обходится примерно в половину стоимости накопителя (это если удается вернуть к жизни сам диск без потери данных). В сложных ситуациях стоимость составляет 2 и более цены нового диска. Она зависит от объема информации и трудоемкости работ по восстановлению.
Восстановление данных с жесткого диска
Восстановление данных с жесткого диска
Жесткие диски имеют свойства приходить в нерабочее состояние именно в том момент, когда на них находиться важная информация. В этой ситуации необходим ремонт внешних жестких дисков. Если же вы живете в маленьком городке, в котором нет специализированных центров, то не стоит проводить ремонт жестких дисков своими руками, не обладая необходимыми знаниями. В таких случаях лучше всего прибегнуть к другим методам восстановления информации с поврежденного диска.
Чтобы воспользоваться методами восстановления данных, нужно знать основные принципы хранения данных на винчестере. Хранения данных организованно при помощи иерархии, по этой причине, повреждения дика, не приводит к потери всех данных. Обычно, при повреждении диска его загрузочная часть перестает работать и компьютер не может считать данные с поврежденного устройства. Но несмотря на это данные находящиеся на диске остаются неповрежденными.
Именно в таких случаях компьютер не сможет записывать и считывать данные с диска. Используя специальную таблицу разделов можно легко определить каким образом разделен диск на разделе, а также какая файловая система установлена на нем. Во время включения компьютера он сразу же ищет загрузочные данные и не находя их не имеет возможность считать информацию.
Жесткий диск можно сравнить с книгой, а таблица разделов играет в этой книге роль содержания. Вся остальная информация в книге есть, но без содержание читатель не может найти необходимую страницу. Поэтому для того чтобы найти нужное место ему придется прочитать книгу полностью. Такая же история и с жестким диском. Для того чтобы найти нужную информацию необходимо прочесть весь диск. В этом деле нам помогают специальные программы.
Восстановление данных с поврежденного жесткого диска происходит при помощи специальных утилит, таких как R-Snudio. Эта программа сканирует неработающий диск и проводит анализ тех его областей, где находится информация. Обычно утилита находит и распознает все разделы диска и информацию, которая на них храниться. При помощи данной программы можно восстановить всю информацию в том числе все папки, имена файлов и структуру файлов. В самом начале работы лучше всего просто отсканировать диск и не выполнять поиска файлов. И лишь после этого начать поиск файлов при помощи сигнатур. ВО время операции программа определит все имеющиеся файлы. Операция очень эффективная, но обычно занимает большое количество времени. Если вы хотите сэкономить время, то можете выполнить простой поиск файлов и сканирование диска.
Заработок на азартных играх
Среди всех азартных игр можно особо выделить карточные игры, рулетку и слот-игры. Отыскать возможность сыграть в эти интересные игры обычно можно на стабильных онлайн казино. В какие казино лучше всего податься игроку? Попробуйте проанализировать выбранное казино, задав следующие вопросы:
⦁ Насколько широк ассортимент игр и насколько они интересны?
⦁ Насколько сайт удобен и насколько уникален клиент игры?
⦁ Хорошие ли размещены отзывы о том или ином казино?
⦁ Понятны и прозрачны ли общие правила казино?
Прежде чем произвести регистрацию на казино, внимательно ответьте на эти вопросы. Впрочем, большинство игроков рекомендует такие онлайн казино, как:
Фараон ↓
Вулкан ↓
Это русскоязычные инвестиционные сайты, где хорошо относятся к русским игрокам.
ИГРУН — этому проекту стоит уделить особое внимание, где вероятность выигрыша более чем реальна! ↓
Чтобы без проблем заходить на «Игрун» и некоторые другие игры, рекомендую установить в браузер плагин Browsec
Что, если вы не особо любите играть в онлайн казино? Можно на них заработать и по-другому – пользуясь партнёрской программой. Многие интернет казино платят до 30% от затрат ваших рефералов и дают отличные бонусы.