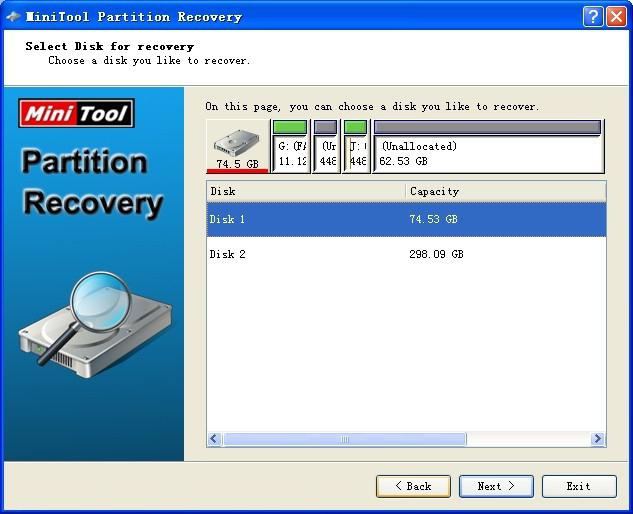7 лучших бесплатных программ для восстановления флешки
Содержание:
- Утилиты для восстановления
- Прошивка флешки
- Программы для ремонта и восстановления флеш-накопителя
- Как работать с Flash Drive Information Extractor
- Закрепление области в программе Microsoft Excel
- Инструкция по прошивке флешки
- Основные функции поэтапно
- Как пользоваться программой?
- Способ 2. Ручной ввод формулы
- Защита от записи на флеш-памяти
- Как пользоваться программой ChipGenius
- Что такое VID и PID флешки
- Как проверить флешку на работоспособность
- Причины поломки флешки
- Слетела файловая система
- Утилита MyDiskFix
- Компьютер не видит флешку A-Data
- Как пользоваться D-Soft Flash Doctor
- Как восстановить битую флешку в домашних условиях
- Итог
Утилиты для восстановления
Универсального продукта для исправления неисправностей нет. Есть масса специализированных программ, которые помогут исправить ошибки для накопителей конкретного производителя.
Kingmax U-drive_PD-07 Recovery Tool
Простой и быстрый способ восстановить работу флешек моделей PD-07 и U-Drive на чипах Skymedi. Такой вариант помогает произвести ремонт съемного носителя с сохранением первоначальной прошивки. Эффективен при небольших неисправностях.
После скачивания инсталляционного пакета нужно найти исполняемый файл с расширением .exe. Откроется англоязычная версия программы. Весь интерфейс автоматический, от пользователя требуется только нажать кнопку «Update».
На заметку! Если утилита от производителя не помогла, можно попробовать другие продукты, предназначенные для восстановления флешек.
MediaRECOVER
Еще один качественный продукт от Kingmax. Чтобы восстановить карту памяти, выполняют следующую последовательность действий:
- Скачивают программу с официального сайта Kingmax. Выбирают инсталляционный пакет для нужной версии.
- Утилита скачивается в архиве. Перед установкой ее распаковывают традиционным способом. Из распакованных файлов запускают с расширением .exe.
- Несмотря на то, что программа платная, можно воспользоваться demo-версией (в появившемся окошке нажимают ОК).
- В открывшемся окошке выбирают вкладку Tools. Появится список устройств, где выбирают соответствующую букву.
Восстановить можно съемный носитель двумя способами:
- Первый подразумевает форматирование и автоматическое восстановление. Запускают процесс кнопкой «Format».
- Во втором случае стирается и восстанавливается флешка. Запускается процедура «Wipe».
Оба варианта не сохранят данные, которые были на съемном носителе.
Скачать MediaRECOVER для Windows (.zip) Скачать MediaRECOVER для MacOS (.zip)
Kingston Format Utility
Еще один продукт от производителя. Подходит для восстановление съемных носителей от серии DTX 30 до USB Datatraveler HyperX.
На заметку! Программа восстанавливает флешку, но при этом стирает все данные на ней.
- После скачивания инсталляционного пакета с сайта производителя и распаковки архива сразу запускают исполняемый файл. Устанавливать ничего не нужно.
- В верхнем поле «Device» выбирают нужную флешку.
- В поле «File System» файловая система определится автоматически. Если она не подходит, меняют вручную.
- Для запуска проекта нажимают кнопку «Format».
После окончания процедуры остается только проверить съемный носитель на работоспособность.
HDD Low Level Format Tools
HDD LLF является еще одним достойным продуктом для восстановления съемных накопителей Kingmax. Процедура подразумевает низкоуровневое форматирование. Восстановить данные, которые были сохранены на носителе, невозможно.
Использование программы возможно для флешек до 32 Гб.
- После скачивания и установки дистрибутива в появившемся окошке выбирают нужный носитель.
- Нажимают «Продолжить (Continue)», затем выбирают «Форматировать (Format this device)».
- Перед запуском процедуры появится предупреждение о полной потере сохраненных данных.
Прошивка флешки
Прошивка флеш-носителя потребуется по многим причинам:
- компьютер не видит диск;
- компьютер не видит файлы на флешке;
- объем памяти равен нулю или меньшему значению, а файлов нет;
- есть ошибки среди документов.
Саму прошивку осуществляют вместо ремонта флешки, или когда накопитель нельзя отформатировать, чтобы окончательно не потерять содержимое. Когда функция хранения и записи становится недоступна, занимаются перепрошивкой флешки.
Если флешка зависает с периодичностью, или производится постоянная перезапись, то со временем она выйдет из строя и приведет к потере важной информации
Стоит осторожно относиться ко всем носителям, копировать важные данные на разные диски
Программы для ремонта и восстановления флеш-накопителя
CFast 2.0 Full Format and Refresh Tool
Программу рекомендуется использовать регулярно для восстановления максимальной производительности USB-flash-накопителей. Инструкция по установке программы на MacOS в приложенном файле.
Примечание (взято с оф. сайта): пожалуйста, убедитесь, что процедура очистки/форматирования завершена на 100% перед извлечением флешки. Если возникли перебои с питанием или карта памяти извлечена до завершения работы, флешка может начать работать некорректно. В этом случае пользователям предлагается завершить прерванную процедуру форматирования, а затем повторить её снова, но на этот раз без прерывания.
Скачать CFast 2.0 Full Format and Refresh Tool для Windows (.zip) Скачать CFast 2.0 Full Format and Refresh Tool для Mac OS (.zip)
Format and Read/Write Check Utility
Фирменная утилита, которая проверит флешку на наличие ошибок и отформатирует. Интерфейс очень простой, так что никаких инструкций не понадобится. Достаточно скачать, подключить накопитель SanDisk в компьютер и запустить программу.
Ремонт любого flash-накопителя возможен при правильном подборе утилит, но с устройствами от этой фирмы вам не часто придется ими пользоваться, т. к. они надежные в эксплуатации.
Как работать с Flash Drive Information Extractor
Для начала загрузим последнюю версию Flash Drive Information Extractor с сайта разработчика.
Лучше делать это с предоставленного нами ресурса – таким образом, обеспечена полная безопасность при инсталляции.
После завершения скачивания архива zip, распаковку делаем в любую удобную папку. Если у Вас не архиватора, вы можете скачать его у нас на сайте. С папки запускаем файл .exe (Рисунок 3). Если никаких диалоговых окон с ошибками не появляется и всё работает – закрываем и подключаем через ЮСБ-устройство, с которого нужно узнать подробности.
Рисунок 3. Корневая папка программы Flash Drive Information Extractor с выделенным exe файлом
Проследите, чтобы кроме него не было подключено других носителей – Информатор прочитает любую из них и выдаст неточный список конфигураций. После того как компьютер «увидит» её, запускаем приложение. Сразу после открытия нажимаем на кнопку «Получить информацию» (Рисунок 4). В форме появляется список.
После получения конфигурации, текст можно скопировать и распечатать по желанию. Несмотря на то, что в окне инструкции написано, что проверка производится несколько секунд, на старых девайсах с медленным диском сканирование занимает больше тридцати секунд, поэтому будьте терпеливы и дождитесь результатов. Иногда случаются зависания. Перезагрузите утилиту Flash Drive Information Extractor или ноутбук.
Рисунок 4. Первый загрузочный экран программы
Закрепление области в программе Microsoft Excel
Инструкция по прошивке флешки
Перед началом прошивки отключите флешку. Разархивируйте скачанный софт. Изучите вложения в папке под названием readme.txt. В этом файле прописываются инструкции по использованию платформы, либо информация о том, где эту инструкцию можно скачать. Запускаем .exe файл.
Подключаем флешку. Софт идентифицирует ее и появится название. После запуска утилиты нажимаем «Start» и процесс перепрошивки будет запущен.
Важно! В этот момент нельзя ни в коем случае извлекать флешку. После окончания процесса, система предложит форматирование съемного накопителя, но следует для начала переподключить его
Далее Windows установит драйвер, теперь можно отформатировать флешку
После окончания процесса, система предложит форматирование съемного накопителя, но следует для начала переподключить его. Далее Windows установит драйвер, теперь можно отформатировать флешку.
Основные функции поэтапно
Flash Memory Toolkit сразу видит все подключенные устройства, и если их несколько, то наверху в строке необходимо выбрать флешку для начала работы. Также программа позволяет сделать снимок экрана или отформатировать накопитель в один клик.
Программа Flash Memory Toolkit:
- доступна на русском языке;
- не требует установки и совместима со всеми версиями ПО, начиная с windows 2000;
- занимает немного места;
- никак не влияет на работу ПК и других программ.
Меню расположено с левой стороны. Состоит оно из семи вкладок.
Информационная
Во вкладке можно посмотреть общие сведения:
- какая файловая система используется;
- емкость, заявленная производителем;
- производительность носителя;
- количество свободного места и т. д.
Поиск ошибок
Можно проверить флешку и исправить ошибки, связанные с чтением или записью информации. При внимательном изучении вкладки можно обнаружить, что по умолчанию птичкой отмечен только тест на чтение файлов.
При тестировании записи программа записывает некоторые файлы на USB-флеш-накопитель с целью проверки, а это может повлечь частичную утрату уже имеющихся данных. При попытке осуществить тест записи программа выдает предупреждение, где необходимо дать согласие на данную процедуру, и только после этого запускается тестирование.
После завершения проверки внизу отображается:
- количество неисправностей;
- средняя производительность по записи или чтению;
- продолжительность тестирования.
Удаление данных
Flash Memory Toolkit удаляет файлы двумя методами: простое и полное форматирование.
Простой метод. При удалении файла с USB-флеш-накопителя обычным способом очистка происходит поверхностно.
Полное стирание предполагает удаление информации безвозвратно.
Восстановление данных
Если по какой-то причине важные файлы были утрачены, то программа может их вернуть. Однако данная функция не является ключевой, и для более сложных задач по восстановлению давно утраченных документов с отформатированного или перезаписанного накопителя понадобятся специализированные утилиты, созданные специально для решения подобных задач.
Архивация
Данная возможность также включена в арсенал Flash Memory Toolkit. Здесь можно создать копии нужных документов и заархивировать их таким образом, что они не будут отображаться на накопителе или занимать место, но при необходимости их можно открыть и использовать.
Низкоуровневый тест
Это уже более полезная функция – с ее помощью определяется общая производительность флешки и ее потенциал по таким параметрам, как:
- скорость записи;
- скорость чтения.
Отображается среднее значение по обоим параметрам.
Быстродействие
Во вкладке аналогично замеряется производительность, но более развернуто. Программа тестирует накопитель на разных по объему файлах, осуществляет оценку по каждому протестированному документу. По завершении теста формируется диаграмма:
- по вертикали отображается объем данных, по которому производился тест на запись и чтение от 1 до 15 Мб;
- по горизонтали изображена шкала скорости в кб/с.
Как пользоваться программой?
Запустив SDFormatter двойным щелчком мыши, откроется главное окно приложения, в котором и будет осуществляться дальнейшее форматирование SD карты. Начиная работу с программой, прежде всего, стоит подключить портативный носитель информации к компьютеру. В противном случае поле под названием «Select card», располагающееся в самом верху окна, останется пустым. Если же программа не распознала новый девайс автоматически, необходимо нажать на кнопку «Refresh» для обновления списка доступных microSD карт или прочих портативных устройств, подключенных к ПК пользователя.
После того, как нужный носитель появится в списке его стоит выбрать левой кнопкой мыши. Это действие моментально отобразит краткую информацию о нем в следующем блоке «Card information». Здесь можно увидеть тип портативного устройства («Type»), а также объем доступной памяти («Capacity»). В данном примере используется USB-флеш-накопитель поколения SDHC с размером 7.25 GB.
К следующему пункту меню следует подойти с особой внимательностью. В блоке «Formatting options» программа предлагает пользователю на выбор два режима форматирования:
- «Quick format». Этот метод предназначен для быстрой очистки портативного носителя от информации, однако полное удаление всех файлов и следов их наличия не гарантируется.
- «Overwrite format». Данный способ форматирования займет немного больше времени, нежели первый. При этом будет произведено комплексное сканирование всего доступного пространства памяти на устройстве, а также тщательная чистка и восстановление рабочих секторов для последующей записи файлов.
Последним идет блок «Volume label», позволяющий изменить имя девайса. В качестве эксперимента вполне можно придумать свое креативное название для портативного носителя информации, сделав его более уникальным. После того как все требуемые действия будут выполнены можно смело кликать по нижней кнопке «Format». Появится небольшое предупреждающее окошко, сообщающее пользователю о том, что все существующие данные на карте памяти будут безвозвратно удалены. После нажатия кнопки «Да» начнется выбранное ранее форматирование.
Как правило, длительность процесса во многом зависит от ресурсов компьютера. Но в любом случае это не должно занять слишком много времени.
При завершении процедуры форматирования пользователь увидит небольшое информационное окошко, где сообщается об успешном окончании процесса. Также здесь можно найти краткую информацию о типе файловой системы, количестве свободного места на устройстве и размере используемого кластера. После нажатия «ОК» девайс станет снова доступным для работы.
Как можно заметить, портативный носитель получил новое имя, указанное ранее во время настройки форматирования, а также полностью очистился от всевозможных папок и файлов, в том числе и скрытых. Для того чтобы убедиться в этом достаточно лишь запустить файловый менеджер, после чего перейти в меню «Свойства», кликнув правой кнопкой по названию девайса.
Способ 2. Ручной ввод формулы
Защита от записи на флеш-памяти
Защита от записи на съемном накопителе возникает по ряду причин, например, функция доступна при наличии физического переключателя. Если он поставлен в соответствующее положение, то записать что-либо на устройство не удастся, поэтому перед использованием нужно посмотреть, в каком положении находится SWITCH.
Вторая по распространенности причина – это настройки операционной системы. Чтобы их изменить нужно воспользоваться командной строкой:
- Набрать «diskpart».
- Затем «list disk».
- «Select disk» и указать номер накопителя.
- «Attributes disk clear readonly».
- «Exit».
Отключить флешку и вставить снова, устройство будет работать корректно.
Как пользоваться программой ChipGenius
Сначала подключите к компьютеру флешку, чтобы программа определила данные USB-носителя. После чего откроется список технических параметров флешки.
Программа определяет следующие данные накопителя:
- Chip Vendor – это производитель чипа устройства.
- Chip Part Number – название модели флешки.
- Серия и номер флеш-накопителя.
- Информация о составном USB-устройстве.
После того, как флешка подключилась к компьютеру, эти данные автоматически определяются программой.
Для чего нужны технические данные
Когда программа обнаружит информацию о подключенной флешке, ей можно воспользоваться в своих целях. К примеру, на флешку можете устанавливать различные программы, которые точно подойдут, если знать модель устройства.
Если устройство будет несовместимо с той или иной программой, то операция над флешкой не совершится.
Что такое VID и PID флешки
Для восстановления флешки необходимо узнать VID и PID код.
VID и PID – это номер разработчика устройства и номер устройства, соответственно. Идентификаторы дают понимание, какую прошивку нужно использовать. Перепрошивка возобновит функционирование флешки в первоначальном виде.
Для того чтобы узнать вышеуказанные номера, есть 3 способа:
- Вскрыть корпус и посмотреть обозначения на чипе.
- Зайти в свойства флешки.
- Использовать специальные программы.
Вариант №1. Осуществляется путем вскрытия пластиковой оболочки флешки. Вариант небезопасен тем, что можно повредить микросхемы, поэтому данный способ рекомендуется использовать в последнюю очередь. После разбора корпуса номер можно увидеть на чипе.
Вариант №2. Подразумевает использование диспетчера устройств. Порядок действий: «Диспетчер устройств» → «Контроллеры USB» → «Запоминающее устройство USB», кликаем по нему правой кнопкой мышки и в меню выбираем «Свойства» → «Сведения» → «ИД оборудование». Будет написано примерно следующее:
USBVID_25EN&PID_2100&REK_0001
После VID_ … — четырехзначное цифро-буквенное обозначение, это и есть VID, в нашем случае – 25EN.
После PID _ … — код PID, его номер будет 2100.
Вариант №3. Простой и точный, потому что программы разрабатывались специально для определения этих значений. Рассмотрим наиболее популярные и доступные платформы.
CheckUDisk
С ней легко разобраться, утилита понятна на интуитивном уровне.
- Двойным кликом по ярлыку активируем софт.
- Сверху выбираем сломанную флешку.
- Внизу прописываются ее свойства. В первых строчках идет VID и PID.
Flash Drive Information Extractor
С этой программой вы получаете больше характеристик о вашей флешке, в том числе VID и PID.
- Двойным кликом по ярлыку активируем софт.
- Кликаем на «Получить информацию о флешке».
- Нужная информация прописывается сверху.
ChipEasy
Аналогично предыдущим платформам, данные о флеш-носителе предоставляется доступно и понятно. Имеет также простой алгоритм получения кодов.
- Двойным кликом по ярлыку активируем софт.
- В верхнем окне кликаем по названию флешки.
- В нижнем окне будет список, выделяем и копируем строчки с VID и PID.
USBDeview
С помощью этой утилиты вы сможете не только узнать идентификаторы, но и посмотреть всю историю когда-либо подключенных USB-устройств к ПК. Софт имеет функцию просмотра информации об этих девайсах.
- Двойным кликом по ярлыку активируем софт.
- Для нахождения нужной флешки из перечня всех устройств переходим во вкладку «Опции» и удаляем галочку «Показать отключенные устройства».
- После предыдущего шага список гаджетов уменьшится, и найти флешку будет легко. Нажимаем на название, появится описание флешки. Нужна строчка со значениями VendorID и ProductID, – это все те же требуемые коды для восстановления, копируем их.
Как проверить флешку на работоспособность
Пожалуй, каждый пользователь рано или поздно сталкивается с проблемой работоспособности флешки. Если Ваш съемный накопитель перестал нормально работать, не спешите его выбрасывать. При некоторых сбоях работоспособность можно восстановить. Рассмотрим все доступные способы решения проблемы.
Сразу стоит сказать, что все процедуры выполняются достаточно просто. Более того, проблему можно решить, даже не прибегая к каким-то необычным средствам, а обойтись только лишь возможностями операционной системы Windows. Итак, приступим!
Способ 1: Программа Check Flash
Этот софт эффективно проверяет работоспособность флеш-устройства.
2. В главном окне программы выполните несколько простых действий:
- в разделе «Тип доступа» выберите пункт «Как физическое устройство…»;
- для отображения вашего устройства, в поле «Устройство» нажмите на кнопку «Обновить»;
- в разделе «Действия» отметьте пункт « Стабильность чтения»;
- в разделе «Продолжительность» укажите «Бесконечно»;
- нажмите кнопку «Пуск».
3. Начнется проверка, ход которой будет отображаться в правой части окна. При тестировании секторов, каждый из них будет выделяться цветом, указанным в Легенде. Если все в порядке, то клеточка светится синим цветом. При наличии ошибок, блок будет помечен желтым или красным цветом. Во вкладке «Легенда» есть подробное описание.
4. По окончанию работы все ошибки будут указаны на закладке «Журнал».
В отличие от встроенной команды CHKDSK, которую мы рассмотрим ниже, эта программа при выполнении проверки флеш-устройства, стирает все данные. Поэтому перед проверкой всю важную информацию нужно скопировать в безопасное место.
Если и после проверки флешка продолжает работать с ошибками, то это говорит о том, что устройство теряет свою работоспособность. Тогда нужно попробовать ее отформатировать. Форматирование может быть обычным или же, если это не помогает, низкоуровневым.
Выполнить данную задачу Вам помогут наши уроки.
Также Вы можете использовать стандартное форматирование ОС Windows.
Способ 2: Утилита CHKDSK
Эта утилита поставляется в составе Windows и служит для проверки диска на содержание неисправностей в файловой системе. Чтобы воспользоваться ею для проверки работоспособности носителя, сделайте вот что:
1. Откройте окно «Выполнить» комбинацией клавиш «Win» + «R». В нем введите cmd и нажмите «Enter» на клавиатуре или «ОК» в том же окне. Откроется командная строка.
2. В командной строке введите команду
- G – буква, обозначающая вашу флешку;
- /F – ключ, указывающий на исправление ошибок файловой системы;
- /R – ключ, указывающий на исправление поврежденных секторов.
3. По этой команде автоматически проверится Ваш флеш-накопитель на наличие ошибок и поврежденных секторов.
4. По окончанию работы будет показан отчет о проверке. Если проблемы с флешкой есть, то утилита запросит подтверждения на их исправление. Вам останется просто нажать на кнопку «ОК».
Способ 3: Средства ОС Windows
Простое тестирование USB-накопителя на наличие ошибок можно выполнить с помощью средств ОС Windows.
1. Зайдите в папку «Этот компьютер».
2. Правой кнопки мышкой щелкните по изображению флешки.
3. В выпадающем меню нажмите на пункт «Свойства».
4. В новом окне откройте закладку «Сервис».
5. В разделе «Проверка диска» нажмите «Выполнить проверку».
6. В появившемся окне отметьте пункты для проверки «Автоматически исправлять системные ошибки» и «Проверять и восстанавливать поврежденные сектора».
7. Нажмите на «Запуск».
8. По окончании проверки система выдаст отчет о наличии ошибок на флешке.
Для того, чтобы ваш USB-накопитель служил как можно дольше, нужно не забывать о простых правилах эксплуатации:
1. Бережное отношение. Обращайтесь с ней аккуратно, не роняйте, не мочите и не подвергайте воздействию электромагнитных лучей.
2. Безопасное извлечение из компьютера. Извлекайте флеш-накопитель только через значок «Безопасное извлечение устройства».
3. Не используйте носитель на разных операционных системах.
4. Периодически проводите проверку файловой системы.
Все эти способы должны помочь проверить флешку на работоспособность. Успешной работы!
Причины поломки флешки
Поломка разъемов в компьютере. В таком случае пробуем использовать флеш-накопитель на устройстве, работоспособность которого подтверждена.
Некачественно сделанные китайские флешки-подделки. Карта памяти может перестать работать по причине некачественно выполненной сборки – флешка может перестать функционировать даже от малейшего повреждения корпуса.
Пренебрежение условиями эксплуатации – преждевременное извлечение флешки из компьютера до того, как процессы и задачи, выполняемые на накопителе, будут закончены.
Сбой настроек Windows – достаточно переустановить драйвера для USB-портов ПК или ноутбука.
Слетела файловая система
Самый простой случай — это когда происходит сбой файловой системы и, подключив свою флешку к компьютеру, Вы видите вот такое сообщение:
То есть требуется форматирование съёмного диска. Если это просто однократный сбой работы накопителя, то достаточно просто форматировать диск и он будет работать дальше. Если на нём была важная информация, то Вы можете её вернуть специальной утилитой типа Recuva или R-Studio. Это самый простой и лёгкий вариант реанимации из всех возможных.
Флешка показывает 0 байт и не форматируется
Более сложный случай, это когда USB-диск отказывается форматироваться обычным способом постоянно выдавая разные ошибки. При этом заглянув в его свойства можно увидеть, что объём флешки 0 байт:
Ещё и файловая система может быть формата RAW. Здесь налицо ещё и нарушение разметки кластеров. Что делать? Для начала можно попробовать стандартный инструмент Windows для исправления ошибок диска:
В его свойствах открываем вкладку «Сервис» и нажимаем кнопку «Проверить». В более старых версиях Windows эта кнопка может называться «Проверка диска». Несколько раз эта утилита меня выручала, проверив и исправив ошибки. После чего форматирование проходило успешно.
Если это не помогает, то кликаем на кнопку Пуск правой кнопкой мыши и выбираем пункт меню «Управление дисками»:
Находим свою USB-флешку, кликаем по ней правой кнопкой мыши и выбираем пункт «Форматировать». Появится такое окошко:
Обязательно снимите галку «Быстрое форматирование». Нажимаем на кнопку ОК и ждём пока том отформатируется.
А вот если и это не помогает — тогда пробуем делать низкоуровневое форматирование флешки. Для этого скачиваем программу HDD Low Level Format Tool и запускаем её:
В первом окне выбираем диск, который будем форматировать на низком уровне и нажимаем на кнопку «Continue». Главное не перепутайте с каким-нибудь другим диском, а то будет очень обидно.
Во втором окне надо перейти на вкладку «LOW-LEVEL FORMAT» и нажать на кнопку «FORMAT THIS DEVICE». Теперь можно сходить попить чайку пока процесс подойдёт к концу.
Диск защищён от записи
Если Ваш съёмный диск открывается, но стал доступен только для чтения — это значит, что контроллер флешки перешёл в аварийный режим. При попытке что-либо записать в память или выполнить форматирование появится ошибка – «Диск защищен от записи».
Смысл в том, что в управляющей микропрограмме случилась ошибка или сбой, в результате которого для предотвращения потери данных и выхода из строя блоков NAND-памяти был активирован аварийный режим. Поэтому, пока есть такая возможность, сохраните все данные с носителя куда-нибудь на компьютер. В следующий раз они могут уже не открыться, если флешка сломается окончательно. Как её реанимировать? Только сервисной утилитой, про которую я расскажу ниже!
Утилита MyDiskFix
Когда вы покупаете поддельный USB-накопитель в интернете у неизвестных продавцов, особенно у китайских, вместо заявленных 64 ГБ фактическая емкость флеш-накопителя может составить всего 8 ГБ. Не беспокойтесь, потому что инструмент низкоуровневого форматирования MyDiskFix может определить фактический размер поддельного флеш-накопителя. Утилита позволяет сканировать и восстанавливать поддельный USB-накопитель или карту памяти.
Чтобы начать исправление, вам необходимо сначала загрузить программное обеспечение h2testw для определения фактической емкости USB-накопителя.
Компьютер не видит флешку A-Data
В ряде случаев при подключении USB-накопителя компьютер просто не видит его. Основными причинами могут быть:
- отсутствие питания USB-порта;
- аппаратные проблемы;
- неправильные настройки БИОС;
- устройству присвоена некорректная буква;
- отсутствуют драйвера, или они не обновлены;
- установлены вредоносные программы;
- файловые системы несовместимы.
Прошивка флешки
Первое, что требуется сделать для перепрошивки, – определить контроллер флешки. Это можно сделать двумя способами:
- вскрыв корпус устройства и посмотрев надпись на контроллере;
- при помощи ПК.
Для определении PID и VID контроллера лучше всего использовать специальную программу, одна из наиболее простых и известных, – USB Flash Info.
- После распаковки архива и установки утилиты необходимо установить флешку в порт, зайти в программу и просмотреть интересующие сведения.
- После получения требуемых данных необходимо найти утилиту, которую можно использовать для прошивки контроллера устройства. Для этого рекомендуется прибегнуть к одному из многочисленных сервисов, например, iFlash.
- После скачивания и установки происходит запуск программы и проверка – определяет ли выбранная утилита USB-устройство.
- Затем необходимо нажать F5 или кнопку «Сканировать USB». В большинстве случаев, после этого флешка появляется в программе.
- Далее необходимо нажать кнопку «Старт». Понять, что форматирование произведено, можно по появлению зеленой кнопки «ОК».
Драйвер для флешки
Если компьютер не видит устройство, можно попробовать переустановить драйвера или обновить их до последней версии. Сделать это можно на официальном сайте Microsoft. После обновления или переустановки драйверов необходимо перезагрузить компьютер и проверить, распознает ли ПК флеш-накопитель.
Как пользоваться D-Soft Flash Doctor
Утилита портативная, то есть не требует какой-либо инсталляции, просто запускаем с жесткого диска и приступаем к работе.
1. Откроется главное окно, выделяем накопитель, выбираем «Сканировать на ошибки» или «Восстановить», в зависимости от задачи.
2. Для восстановления в окне файлового менеджера нужно выделить накопитель, запустить. Появится предупреждение об уничтожении на носителе всей информации.
Поэтому, если на носителе хранятся важные и уникальные данные и восстановить их можно, сделайте это, перед тем как продолжить.
3. Начнется поиск ошибок ФС, их исправление. Необходимо дождаться завершения процесса. На экране будет отображаться вся информация о найденных неисправностях.
Оставшееся время работы утилиты спустя 55 минут можно рассчитать, исходя из оставшихся процентов:
У меня продолжалось на флешке 8 Gb не 5-10 минут, а больше 75. Причина – неизвестна (ОС, ПК, программа, скорее всего, флешка была очень проблемная). Уведомление о 5-10 минутах не соответствует действительности.
4. Видно, что на накопителе имеются битые сектора. По завершении процесса на мониторе появится уведомление.
5. После этого флешку извлекаем из USB-порта, она должна быть полностью исправлена.
Дополнительные возможности
Помимо восстановления работоспособности флеш-накопителей, утилита имеет дополнительные функции:
1. Сканирование на ошибки. D-Soft Flash Doctor может осуществлять простое сканирование.
2. Создание и запись образа. Подключить устройство в USB-порт, запустить процесс создания образа, выбрать место сохранения файла
3. Можно создавать накопитель из образа. Нужно подключить устройство в USB-порт ПК, запустить программу. Далее нужно выбрать образ, ранее сохраненный на жестком диске, подтвердить.
В заключение отмечу, что приложение Д-Софт Флеш Доктор применяется не только при работе с USB-накопителями, но и подходит для восстановления жестких дисков.
Как восстановить битую флешку в домашних условиях
Каждый, кто владеет флеш-накопителем, хотя бы раз в жизни сталкивался с проблемами определения цифрового устройства операционной системой, с ошибкой чтения данных или даже потерей данных в результате сбоя. Современные программные средства помогают решить большинство таких неприятных ситуаций с минимальными жертвами. Даже, не имея специализированных навыков, возможно и самостоятельно восстановить файлы и вернуть к жизни файловую систему. И так, давайте разберем какие есть утилиты по восстановлении информации с флешки.
Чтобы выполнить отладочные и восстановительные работы с флеш-накопителем совсем необязательно покупать дорогостоящую программу, так как на рынке специализированного программного обеспечения есть довольно неплохие бесплатные варианты. Единственное, необходимо знать производителя флешки для выбора соответствующей программы. Для этого есть специальные утилиты для флеш-накопителей, эти утилиты многим помогло излечить множество usb флешек и других разных накопителей информации в домашних условиях. Не нашли себе подходящую утилиту для своей флехе? Не расстраивайтесь, посмотрите еще множество утилит здесь.