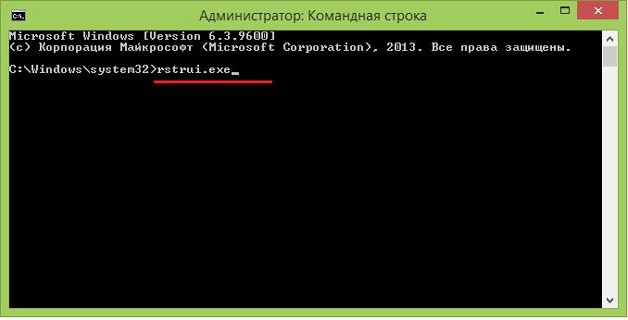Восстановление windows 10, 7, 8.1
Содержание:
- Windows загружается
- Восстановление компьютера до более ранней даты с помощью AOMEI Backupper
- Возвращение Windows 10 в начальное состояние
- Проверка целостности системных файлов в Windows 10
- Дополнительная информация
- Обзор возможностей программы
- Как убрать уведомление о том, что брандмауэр отключен
- Как вернуть Windows 10 в исходное состояние с сохранением личных файлов и без
- 4 верных способа восстановить windows
- Возможные проблемы
- Откат в первоначальное состояние
- Что на самом деле происходит
- Практические способы отката и сброса Windows 10
Windows загружается
Итак, первый вариант подразумевает наличие рабочей Windows 10. Процедура возвращения в исходное состояние запускается прямо с помощью интерфейса ОС. Воспользоваться данной опцией вы сможете по следующей инструкции:
- Сначала кликните ПКМ по иконке Пуск, чтобы открыть дополнительное меню. В списке приложений выберите «Параметры».
- Теперь перейдите к разделу «Обновление и безопасность».
- С помощью левого меню зайдите во вкладку «Восстановление».
- В самом верхнем блоке находится информация о возвращении ОС к исходным настройкам. Для запуска процедуры нажмите на «Начать».
- Далее, система предложит два варианта – восстановление с сохранением файлов или полный возврат настроек с удалением всех данных.
Мнение эксперта
Дарья Ступникова
Специалист по WEB-программированию и компьютерным системам. Редактор PHP/HTML/CSS сайта os-helper.ru.
К файлам утилита относит только ваши личные данные. Все установленные приложения и пользовательские настройки Windows будут стерты.
- В зависимости от выбора, появятся следующие окна:
- Если выбрать вариант с сохранением, то вы увидите список программ для удаления. Данные, не вошедшие в данный список, останутся в сохранности.
Если указать полное удаление, то появится выбор между удалением файлов и полной очисткой диска.
- После всех настроек появится завершающее окно, в котором будут перечислены все последствия возврата к исходным настройкам. Если вы согласны с процедурой, то кликните на «Сброс».
После запуска сброса компьютер перезагрузится. Затем начнется включение и первоначальная настройка операционной системы. Этот процесс займет больше времени, чем обычный запуск Windows 10.
После этого загрузится операционная система с полностью базовыми настройками и без пользовательских приложений. На жестком диске вы обнаружите личные файлы, если выбрали соответствующий вариант при настройке процедуры сброса.
Восстановление компьютера до более ранней даты с помощью AOMEI Backupper
AOMEI Backupper — мощная программа, которая позволяет создавать резервные копии и восстанавливать систему, раздел, диск, файл/папку. Кроме того, она имеет множество других инструментов, которые создают загрузочные носители, синхронизируют две папки и т. д. Бесплатный вариант программы предназначен для пользователей ПК с Windows 10/8/8.1/7/Vista/XP. Итак, чтобы восстановить систему на более раннюю дату, загрузите AOMEI Backupper Standard.
Шаг 1. Запустите утилиту. Слева нажмите «Восстановить». Затем щелкните по кнопке «Путь», чтобы выбрать файл образа для восстановления данных. Нажмите «Далее».
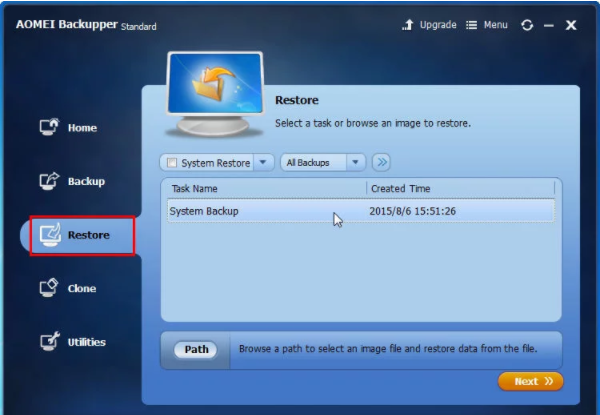
Нажимаем «Восстановить», затем на «Путь», затем «Далее»
Шаг 2. Появится окно, напоминающее вам о восстановлении системы. Нажмите «Да» и выберите время резервного копирования. Щелкните по нему и нажмите «Далее».
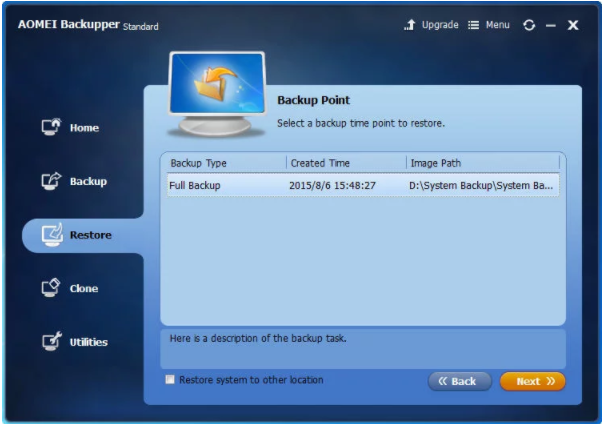
Выбираем время резервного копирования
Шаг 3. Вы перейдете на страницу «Сводка операций». Подтвердите информацию, если нет проблем, а затем нажмите «Начать восстановление».
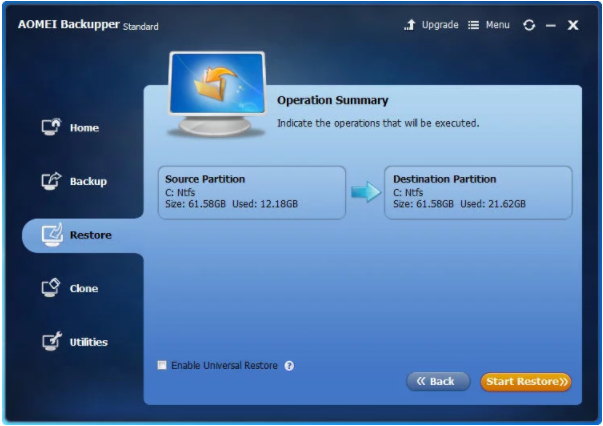
Переходим на страницу «Сводка операций» и нажимаем «Начать восстановление»
Когда прогресс достигнет 100%, нажмите «Готово».
Если вы хотите восстановить лишь некоторые драйвера, а не все, тогда попробуйте загрузить инструмент Driver Easy. Он позволяет выбрать только те компоненты, которые нужны для резервного копирования и восстановления, и, таким образом, сохранить массу пространства для хранения других важных файлов и программ. Кроме того, с помощью Driver Easy можно обнаружить и обновить все необходимые драйвера бесплатно.
AOMEI Backupper позволяет выполнять универсальное восстановление, которое возвращает рабочее состояние системы с одного компьютера на другой. Однако, эта функция существует только в платной версии AOMEI Backupper Professional, а значит, вам необходимо выполнить обновление уже имеющейся программы.
Возвращение Windows 10 в начальное состояние
В этом разделе будут описываться методы восстановления ОС без отката к ранее созданной контрольной точке. Благодаря подобной методике многим пользователям, которые заранее не озаботились о создании резервной точки или образа, не приходится сносить имеющуюся систему.
Способ 1: Изменение параметров
Использовать этот метод наиболее актуально в том случае, когда компьютер можно загрузить в стандартном режиме, и вы можете зайти во вкладку «Параметры».
- Зайдите в меню «Пуск» и найдите раздел «Параметры». Обычно он представляет собой изображение шестеренки, расположенное слева от всех текстовых пунктов.
В открывшемся окне найдите блок «Обновление и безопасность».
После перехода в следующую вкладку нажмите на надпись «Восстановление». Она находится в списке, практически сразу под строкою поиска.
В правом блоке основного окна кликните на кнопку «Начать». Обычно ее можно обнаружить под заголовком «Вернуть компьютер в исходное состояние».
Вам будет предложено сделать копию всей имеющейся информации. В зависимости от потребностей нажмите на «Сохранить мои файлы» или «Удалить все».
Автоматически запустится анализ системы, по окончанию которого отобразится перечень всех компонентов, именно они будут подлежать удалению. При желании можно просмотреть список, после чего потребуется нажать на кнопку «Далее».
В следующем окне будет содержаться предупреждение обо всех возможных последствиях запуска процедуры восстановление. Кликните на надпись «Сброс».
Дождитесь окончания подготовки процесса возвращения системы в исходное состояние. Это может занять достаточно длительное время, которое зависит от загруженности ПК информацией.
По окончанию загрузки, компьютер перезапустится и на его экране высветится шкала, отображающая процесс восстановления.
Теперь требуется заново установить пакеты драйверов, необходимые для корректной работы системы. Это осуществляется в автоматическом режиме. Не пугайтесь, если ваш компьютер будет перезагружаться при этом неоднократно.
После завершения загрузки отобразится окно входа в систему. Запустив ПК, вы увидите на рабочем столе сохраненную заранее информацию, а так же файл, содержащий перечень всех деинсталлированных компонентов.
Не забудьте инсталлировать необходимые драйвера, которые требуются для работы. Несмотря на то, что вся основная информация загружается автоматически при восстановлении системы, некоторые сопутствующие компоненты потребуется скачать самостоятельно.
Способ 2: Через меню загрузки
Вышеупомянутое меню автоматически отобразится после неоднократных неудачных попыток загрузить систему. Это достаточно удобно, когда нет возможности корректно загрузить компьютер. Так же нужное меню можно вызвать и самостоятельно после запуска ОС.
- Перейдите в меню «Пуск» и нажмите на иконку выключения ПК.
- Зажмите и удерживайте клавишу Shift при этом кликнув на пункт «Перезагрузка».
Перед вами отобразится окно содержащие три различных блока. Выберете раздел «Поиск и устранение неисправностей».
В следующей вкладке кликните на пункт «Вернуть компьютер в исходное состояние».
Точно так же как и в предыдущем описанном способе, вам будет предложен выбор, сохранять ли имеющуюся на ПК информацию или нет.
Ваш компьютер автоматически перезагрузится, после чего в отобразившемся перечне потребуется выбрать учетную запись. Здесь же вводится и защитный пароль, если таковой был установлен при входе в систему. Нажмите на кнопку «Продолжить».
В следующем окне выберите пункт «Вернуть в исходное состояние», после чего запустится процедура восстановления.
Все действия, которые будут происходить в дальнейшем, ничем не отличаются от предыдущего рассмотренного способа.
Проверка целостности системных файлов в Windows 10
Самостоятельно проверить работоспособность файлов ОС разрешается с помощью встроенных и сторонних утилит. Сканирование Виндовса занимает всего 5-15 минут.
Запуск SFC
Метод реанимации системы с инструментом System File Checker:
выполнить активацию Командной строки на администраторских правах;
в окошке написать: sfc /scannow;
нажать один раз на «Ввод» и дождаться окончания процедуры.
Важно! После проверки может появиться уведомление, что защита ресурсов Windows абсолютно ничего не обнаружила. Это свидетельствует о том, что ОС находится в отличном состоянии
Сообщение об успешном восстановлении сигнализирует об исправлении системных ошибок. Если появится уведомление, что защита ресурсов Виндовса не может выполнить запущенную операцию, то без переустановки Win 10 не обойтись.
Предварительно можно запустить сканирование в безопасном режиме. Если обнаружены ошибки, однако SFC не смогла их устранить, значит, нужно применить ручной метод восстановления и воспользоваться ISO-образом.
Запуск DISM.exe
Как самостоятельно восстановить компоненты с инструментом DISM:
вызвать Командную строчку на администраторских правах;
- откроется окошко;
- для активации проверки написать: DISM /Online /Cleanup-Image /CheckHealth;
для сканирования всей ОС написать: DISM /Online /Cleanup-Image /ScanHealth;
для восстановления написать: DISM /Online /Cleanup-Image /RestoreHealth;
- выполнить «Ввод» команды;
- дождаться окончания процедуры.
Важно! DISM использует возможности Центра обновлений Виндовс. При обнаружении повреждений этот инструмент загружает нужные файлы прямо с серверов «Майкрософт»
Утилита используется для проверки лицензионных продуктов. После восстановления рекомендуется перезагрузить ноутбук. Если утилита DISM сигнализирует об ошибке, разрешается воспользоваться ISO-образом или переустановить Win 10.
При использовании PowerShell вместо DISM нужно писать «Repair-WindowsImage». Такая команда поможет проверить и исправить поврежденные компоненты Windows.
Способ проверки с использованием PowerShell:
вызвать PowerShell на администраторских правах;
для проверки ОС написать: Repair-WindowsImage -Online –ScanHealth;
для исправления повреждений написать: Repair-WindowsImage -Online –RestoreHealth.
Восстановление поврежденных файлов в ручном режиме
Как проверить компоненты и восстановить работоспособность ОС вручную:
с помощью предварительно скачанного приложения Microsoft Media Creation Tool скачать такой же, как текущая редакция Вин 10, ISO-образ на ПК;
посмотреть в «Этот компьютер» букву накопителя, на котором расположился образ (например, это Е);
активировать Командную строчку на администраторских правах;
написать: Dism /Online /Cleanup-Image /RestoreHealth /Source:wim:E:/Sources/ install.wim:1 /limitaccess;
поврежденные служебные файлы восстановятся за счет компонентов образа.
Как вручную восстановить служебный файл:
активировать проверку компонентов из Командной строчки и «sfc /scannow»;
- перейти в папку, в которую система отправила поврежденные, но не восстановленные ею файлы (путь отобразится в окошке Командной строчки сразу после сканирования);
- узнать название поврежденного компонента;
- скачать ISO-образ такой же редакции Вин 10, как на ПК, с помощью Microsoft Media Creation Tool;
образ будет находиться, например, на диске Е, в папке E:/Sources/ install.wim;
- распаковать папку «Windows» скачанного образа;
- отыскать дубликат поврежденного компонента;
- скопировать дубликат и переместить его на диск С текущей редакции Windows в папку «System 32» (через Проводник);
- подтвердить действие и завершить восстановление.
Использование сторонних приложений
Для восстановления служебных файлов разработчики предлагают несколько простых в использовании программ. Например, утилита Handy Backup помогает создавать резервные копии данных и восстанавливать компоненты из бэкапа.
Приложение Windows Repair (All In One) позволяет протестировать ОС на ошибки, исправить их, восстановить первоначальные настройки Виндовса.
Как с помощью сторонней утилиты восстановить работоспособность Вин 10:
скачать приложение;
- запустить на ПК;
- активировать сканирование и исправление ошибок.
В процессе восстановления работоспособности ПК иногда приходится воспользоваться ISO-образом текущей версии Win 10. Скачать его помогает сторонняя утилита Microsoft Media Creation Tool.
Дополнительная информация
Обзор возможностей программы
Ace Stream – это не просто посредник, который позволяет воспроизводить торренты. Программа работает как самостоятельный видеоплеер, достаточно удобный и функциональный. При этом при просмотре торрентов владелец может контролировать процесс загрузки, устанавливать желаемые параметры.
Как скачать Acestream на разных устройствах
Важно помнить, что для установки программы необходимо дополнительное устройство с подключением к Интернету. Чаще всего используются компьютер или планшет
Также подойдет телефон. Непосредственно на Smart TV виджет не устанавливается.
Установка на ПК
Для установки Ace Stream на компьютер потребуется скачать последнюю версию на официальном сайте. Затем выполняются следующие действия:
Запустить установку программы. При установке отметить пункт «Запускать вместе с Windows».
В антивирусной программе отключить файервол, чтобы он не блокировал доступ ТВ к AceStream.
Зайти в Ace Stream Media Centre.
Открыть «Сетевые подключения». Записать или запомнить IP адрес
Это важно, поскольку Smart TV и ПК должны находится в одной сети.
Важно! При установке программы на компьютер следует выставить диск для Кэша с большим объемом памяти, поскольку при просмотре отельных торрентов необходимо большое хранилище
Установка Acestream на Android
Процедура установки на Андроид мало чем отличается от описанной выше. Алгоритм действий следующий:
- Зайти на официальный веб-сайт и загрузить Ace Player.
- Выполнить установку приложения на устройство с Android.
- Открыть программу.
- В верхнем углу справа кликнуть на «Меню» и ввести идентификатор контента в специальном поле.
- Кликнуть на значок Acestream для открытия приложения.
Установка на ТВ
AceStream не предназначен для установки непосредственно на телевизор. Для правильного функционирования приложение должно быть запущено с телевизора, смартфона или планшета, а на Smart TV должен присутствовать виджет Forkplayer.
Как убрать уведомление о том, что брандмауэр отключен
Как вернуть Windows 10 в исходное состояние с сохранением личных файлов и без
C выходом Windows 8 операционная система от Microsoft обзавелась двумя новыми вариантами восстановления на случай неполадок: первый из них (Refresh) позволяет вернуть систему в исходное состояние, не затрагивая личные файлы пользователя, тогда как второй вариант (Reset) является противоположностью первого и переустанавливает систему с нуля, удаляя при этом все пользовательские данные.
Спустя год после появления «восьмерки» эти функции перекочевали в версию 8.1. Разумеется, учитывая их востребованность, Refresh и Reset стали частью и новой Windows 10, где в отличие от двух предыдущих версий они объединены под одной кнопкой. Тем не менее, работают обе функции в том же самом направлении – т.е. вы можете либо «освежить» систему, сохранив свои файлы, либо полностью переустановить ее с удалением всего и вся.
На самом деле в 10-ке есть еще один вариант восстановления, который предназначен для возврата к предыдущей версии операционной системы, с которой было произведено обновление до Windows 10, но об этой функции мы поговорим в другой раз.
Сегодня вы узнаете, как переустановить Windows 10 с сохранением личных файлов; также мы проиллюстрируем процесс сброса с удалением файлов и переустановкой системы. Оба эти варианта восстановления мы будем запускать из функционирующей операционной системы. А чтобы помочь тем из вас, у кого система по каким-либо причинам не загружается, будет описан и метод возврата в исходное состояние с сохранением файлов с помощью среды восстановления (для входа в нее вам потребуется либо диск восстановления, либо установочный носитель, так что имейте это в виду).
Итак, приступим.
Возврат компьютера в исходное состояние с сохранением файлов
Откройте приложение «Параметры» (см. «5 способов открыть окно Параметры в Windows 10») и перейдите в «Обновление и безопасность» -> «Восстановление». В разделе «Вернуть компьютер в исходное состояние» нажмите кнопку «Начать».
Вы увидите окно с выбором действия. Поскольку наша цель «освежить» систему с сохранением личных файлов, выбираем первый вариант: «Сохранить мои файлы».
Начнется подготовка.
Далее система покажет список приложений, которые будут утрачены в процессе восстановления. В нашем примере в списке есть только Google Chrome, поскольку это единственная сторонняя программа, установленная на тестовой машине.
Жмем «Далее».
На следующем экране вы увидите последствия этого варианта возврата – внимательно читаем и жмем «Сброс».
Компьютер перезагрузится.
Затем вы увидите очередной этап подготовки, а после начнется непосредственно сам процесс возврата в исходное состояние.
Процесс не долгий, но его продолжительность главным образом зависит от скорости компьютера, так что наберитесь терпения. Когда первый этап завершится, компьютер перезапустится и начнется процесс установки драйверов, компонентов системы и настройки параметров.
Затем еще немного настроек…
…и ваш компьютер будет готов к использованию. Система будет как новая, без установленных ранее вами программ (файл со списком приложений, удаленных в ходе восстановления, вы обнаружите на рабочем столе) и настроек, зато все ваши файлы останутся нетронутыми.
Возврат компьютера в исходное состояние без сохранения файлов
Откройте меню «Параметры», перейдите в «Обновление и безопасность» -> «Восстановление», в разделе «Вернуть компьютер в исходное состояние» нажмите «Начать».
Выберите «Удаление файлов все».
Обратите внимание, что в отличие от варианта с сохранением файлов, в данном случае наряду с вашими файлами, программами и настройками также будут удалены учетные записи пользователей. Нажмите «Продолжить»
Нажмите «Продолжить».
Компьютер перезагрузится и начнется процесс возврата. Все последующие этапы будут аналогичны тем, что были описаны при выполнении возврата компьютера в исходное состояние с сохранением файлов, т.е. основную работу система сделает сама без вашей помощи. Ваше участие потребуется лишь в самом конце, чтобы сделать некоторые настройки и создать новую или ввести данные уже существующей учетной записи.
4 верных способа восстановить windows
Этот вариант поможет вернуть систему к состоянию, записанному в определённый момент времени, — точке восстановления. Если сохранение таких точек настроено и включено, то перед установкой обновлений, драйверов и приложений состояние системы будет записываться на жёсткий диск.
Возвращение windows к точке восстановления сохранит все личные файлы, а вот драйверы и приложения, которые появились после создания точки, нужно будет переустановить.
Чтобы запустить восстановление windows, нажмите правой кнопкой на «Пуск» (Win + X) и зайдите в «Панель управления» → «Система и безопасность» → «Система» → «Защита системы». Нажмите «Восстановить» → «Далее» и выберите нужную точку восстановления.
Ещё один вариант пути: «Панель управления» → «Все элементы панели управления» → «Восстановление» → «Запуск восстановления системы».
Если точка восстановления не находится, значит, защита системы отключена, а вам придётся использовать другие способы.
Чтобы избежать неприятностей в будущем, включите создание точек восстановления. Для этого в том же меню «Защита системы» выберите системный диск, нажмите «Настроить» и включите защиту системного диска.
2. Вернуть компьютер в исходное состояние
Если точек восстановления нет или переход к ним не помогает, попробуйте вернуть систему в исходное состояние. Можно откатиться с сохранением файлов или полностью всё удалить и переустановить windows. Также в некоторых компьютерах — чаще это ноутбуки — есть вариант восстановления заводских настроек.
В windows 8 и 10 запустить восстановление исходного состояния можно, перейдя в раздел «Параметры» → «Обновление и безопасность» → «Вернуть компьютер в исходное состояние» → «Начать».
В windows 7 для этого нужно перейти в «Панель управления» → «Система и безопасность» → «Архивация и восстановление» → «Восстановить системные параметры или компьютер» → «Расширенные методы восстановления» → «Вернуть компьютер в состояние, заданное изготовителем».
3. Восстановить windows с помощью диска
Диск восстановления пригодится, например, для отката к сохранённой точке или возврату в исходное состояние, если windows отказывается запускаться. На роль такого диска подойдёт обычная флешка, внешний жёсткий диск или DVD.
Диск восстановления нужно записать заранее и хранить на случай сбоя системы. В разделе «Панель управления» → «Все элементы панели управления» → «Восстановление» нажмите «Создание диска восстановления». В появившемся меню отметьте пункт «Выполнить резервное копирование системных файлов на диск восстановления», и вы сможете использовать USB-накопитель не только для исправления ошибок и отката, но и для переустановки windows.
Создать DVD восстановления в windows можно в разделе «Панель управления» → «Система и безопасность» → «Архивация и восстановление» → «Создать диск восстановления системы». Этот же способ работает и в более новых версиях системы, отличается только название: «Резервное копирование и восстановление (windows 7)» вместо «Архивации и восстановления».
Для исправления ошибок загрузите систему с диска. В открывшейся среде восстановления нажмите «Устранение неполадок». Запустите возвращение к точке восстановления системы в меню «Дополнительные параметры» → «Восстановление системы».
4. Восстановить windows с помощью полного образа системы
Ещё один вариант восстановления windows — откатиться к созданному ранее образу системы. Образ записывается на жёсткий диск, на DVD-диски или в сетевой раздел.
В отличие от отката к исходному состоянию или восстановления из точки, использование полного образа сохраняет все файлы, приложения, настройки и драйверы, установленные на момент его создания.
Самым подходящим моментом для создания такого образа может быть состояние, когда в системе установлены все драйверы и нужные приложения, но нет ничего лишнего. Так вы сможете продолжить работу сразу после восстановления.
Для создания полного образа системы в «Панели управления» выберите «Резервное копирование и восстановление (windows 7)» → «Создание образа системы». (В windows 7: «Панель управления» → «Система и безопасность» → «Архивация и восстановление» → «Создание образа системы».)
В появившемся меню вы можете выбрать, что из имеющихся разделов и файлов включить в образ системы и на какой носитель его записать.
Имея в распоряжении полный образ системы, вы сможете быстро возвращать windows в нужное вам состояние. Начать восстановление на основе образа можно при перезагрузке компьютера: «Диагностика» → «Дополнительные параметры» → «Восстановление образа системы».
Возможные проблемы
В некоторых случаях, может наблюдаться ситуация, когда пользователь хочет возвратить ПК к заводским настройкам, появляется ошибка. Она связана с повреждением системных компонентов. Решить проблему поможет утилита «SFC»:
- Требуется выполнить запуск консоли отладки командной строки или PowerShell с расширенными правами доступа.
- Далее следует ввести исполняемый код «sfc /scannow».
- Дождаться завершения диагностики и нажать кнопку «Enter» для восстановления компонентов Виндовс.
Утилита SFC поможет просканировать все компоненты ОС
Возвращение компьютера в исходное состояние в Windows 10 позволяет восстановить работоспособность ОС. При данном процессе можно полностью сохранить личные данные, за исключением стороннего софта. Также, удаляются сетевые настройки для проводного интернета и Wi-Fi. Данную функцию можно запустить через командную строку, панель «Параметры» и меню «Загрузка и диагностика».
Откат в первоначальное состояние
Если восстановить ОС не получается посредством точки восстановления либо такая точка с работоспособными параметрами отсутствует, можно выполнить возвращение компьютера в исходное состояние.
Здесь возможны два варианта:
- С сохранением некоторых предустановленных ранее приложений, контента. Удалятся настройки, программы, драйвера.
- Без сохранения файлов, настроек, полный откат назад, к первоначальному состоянию, какое было после установки Windows 10 на устройство, к заводским настройкам.
Возвращение к заводским настройкам выполняют, когда другими механизмами наладить работу не получается либо при подготовке ПК к продаже/передаче.
- Зайдите в «Пуск», нажмите «Параметры».
- Выберите «Обновление и безопасность» — значок с круглой стрелкой.
- Слева нажимаете на «Восстановление», справа выбираете «Вернуть в исходное состояние». Далее, нажимаете «Начать».
Возврат компьютера в исходное состояние
Выбираете путь отката: сохраняете файлы личные либо всё полностью очищаете.
Выбор пути отката
Ждёте примерно час, пока завершится процесс отката.
Что на самом деле происходит
Сама Microsoft объяснила, что происходит на самом деле, когда вы сбрасываете Windows в исходное состояние:
- компьютер грузится в Windows RE (Среда восстановления Windows);
- Windows RE очищает и форматирует Windows разделы перед установкой чистой копии ОС;
- компьютер перезагружается в новую, чистую Windows.
Если пользователь выбирает сохранения своих файлов, происходит то же самое. Но перед тем, как очистить разделы жесткого диска, Windows RE сканирует их и помещает пользовательские файлы и настройки в другое место и лишь после перестановки Windows, возвращает обратно.
В независимости от того, решите вы сохранить свои файлы или удалить, в процессе сброса Windows к заводским настройкам, она фактически будет переустановлена. Именно поэтому все установленные вами программы будут удалены.
Практические способы отката и сброса Windows 10
Каждая последующая сборка Windows 10 может быть «откачена» до предыдущей. Так, можно откатиться с Windows 10 Update 1703 до Windows 10 Update 1607.
Как откатиться на предыдущую сборку Windows 10 в течение 30 дней
Предпримите такие шаги:
Дайте команду «Пуск — Параметры — Обновление и безопасность — Восстановление».
Выберите откат к прежней сборке Windows 10
Отметьте причины возврата к более ранней сборке Windows 10.
Вы можете подробно объяснить причину возврата к предыдущей версии Windows 10
Подтвердите откат, нажав «Далее».
Подтвердите своё решение, нажав кнопку перехода к дальнейшим действиям
Подтвердите возврат на предыдущую сборку ещё раз.
Подтвердите откат Windows 10 ещё раз
Нажмите кнопку запуска процесса отката Windows 10.
Наконец, нажмите кнопку возврата к прежней версии Windows 10
Откат обновления ОС будет выполнен. После перезапуска старая сборка запустится с прежними компонентами.
Как отменить последнее обновление Windows 10
Такой сброс помогает, когда ошибки Windows 10 накопились в количестве, при котором нормальная работа в «десятке» стала невозможной.
- Вернитесь в то же подменю восстановления Windows 10.
- Нажмите кнопку «Начать» в графе «Вернуть компьютер в исходное состояние».
- Выберите вариант с сохранением файлов. При продаже или передаче ПК другому лицу перенесите сохранённые файлы на внешний носитель. Сделать это можно после отката Windows.
Определитесь, нужно ли сохранять личные файлы при сбросе Windows 10
- Подтвердите сброс ОС.
Нажмите кнопку сброса Windows 10
Windows 10 приступит к сбросу настроек.
Как восстановить заводские настройки Windows 10 с помощью Refresh Tool
Для этого необходимо:
Пройдите в уже знакомое подменю восстановления Windows 10 и нажмите ссылку чистой установки Windows.
Для инициализации загрузки Refresh Tool нажмите на ссылку перехода на сайт Microsoft
Перейдите на сайт Microsoft и кликните на «Скачать средство сейчас» (или аналогичную ссылку, означающую загрузку Windows 10 Refresh Tool).
Нажмите ссылку загрузки RT внизу страницы
Запустите скачанное приложение и следуйте инструкциям Windows 10 Refresh Tool.
Следуйте инструкциям мастера Windows Refresh Tool
В процессе сброса ПК несколько раз перезапустится. После этого вы начнёте работу с Windows 10, как если бы только что её переустановили — без приложений и неверных настроек ОС.
Видео: недоработки Refresh Tool
Как сбросить Windows 10 при неполадках запуска
Операция выполняется в два этапа: проверка запуска с флешки в BIOS и выбор вариантов сброса самой ОС.
Проверка загрузки ПК с флешки в BIOS
В качестве примера — BIOS версии AMI, наиболее часто встречающейся в ноутбуках. Вставьте загрузочную флешку и перезапустите (или включите) ПК перед дальнейшими действиями.
При показе экрана логотипа производителя вашего ПК нажмите клавишу F2 (или Del).
Надпись внизу подсказывает, что нужно нажать Del
Войдя в BIOS, откройте подменю Boot («Загрузка»).
Выберите подменю Boot
Дайте команду Hard Disk Drives — 1st Drive («Жёсткие диски — Первый носитель»).
Войдите в список накопителей, которые видны в списке BIOS
Выберите в качестве первого носителя вашу флешку.
Имя флешки определяется, когда она вставлена в USB-порт
Нажмите клавишу F10 и подтвердите сохранение настройки.
Нажмите Yes (или OK)
Теперь ПК загрузится с флешки.
Запуск сброса Windows 10 с установочного носителя
Дождитесь начала загрузки ПК с флешки Windows 10 и сделайте следующее:
Нажмите ссылку «Восстановление системы».
Не нажимайте на кнопку установки Windows 10 — здесь начинают с восстановления
Отметьте вариант «Поиск и устранение неисправностей».
Выберите поиск и устранение неисправностей при запуске Windows 10
Выберите возврат ПК в исходное состояние.
Выберите возврат ПК в прежнее состояние
Выберите сохранение файлов, если будете и дальше пользоваться данным ПК.
Сохранение файлов можно не выбирать, если вы до этого их скопировали в другое место
- Подтвердите сброс Windows 10. Сообщение-запрос на сброс здесь мало чем отличается от тех, что рассмотрены в руководствах выше.
По окончании сброса Windows 10 запустится с параметрами по умолчанию.