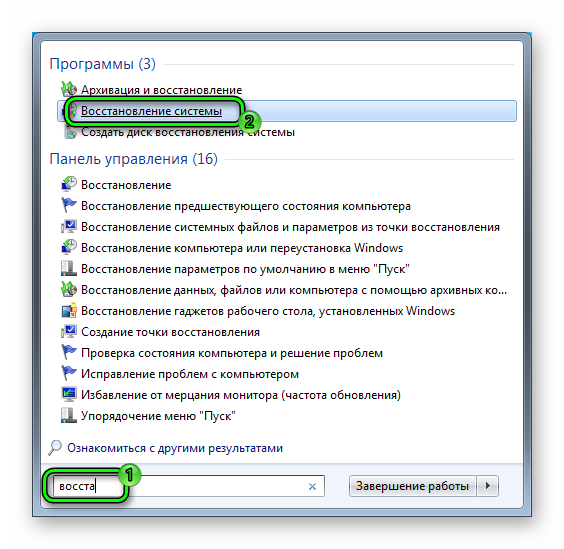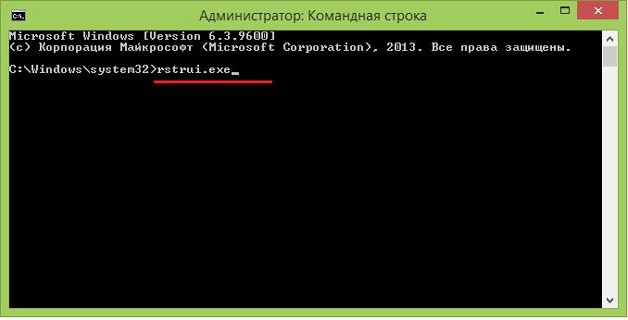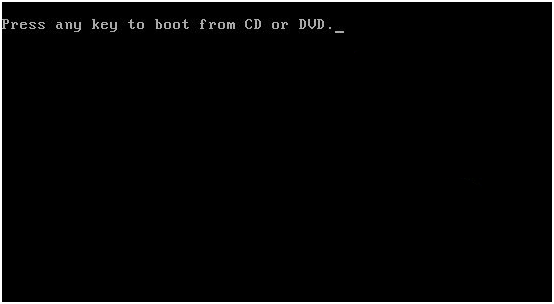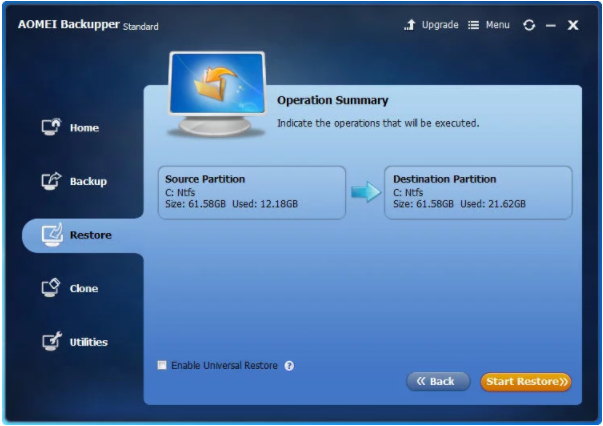Восстановление загрузчика в windows 7
Содержание:
- Bootrec.exe — утилита исправления ошибок загрузки Windows
- Ошибки, возвращаемые утилитой
- Как ускорить загрузку Windows 10 при включении
- О России
- Вариант 3. Восстановление вручную, при помощи bootrec.exe.
- Восстанавливаем загрузчик Linux
- Создайте свое СЛАЙД-ШОУ
- Устраняем неисправность в Windows 8, 10
- Слетела активация Windows 7: решаем проблему
- Восстанавливаем windows 7 максимальная после неудачной активации
- Как восстановить Windows 7.
- Выноска после предложения
- Fix #1: Fix Bootrec /Fixboot Access Is Denied on GPT Drive
- Fix the MBR in Windows 8 or 8.1
- Исправление MBR (Master Boot Record, Главная загрузочная запись)
- Восстановление загрузчика Windows 10 с помощью командной строки
- Способ 4: Форматирование загрузочного раздела
- Зелёное подчёркивание в Ворде
- How to fix Windows Bootrec fixboot Element not found error accordingly?
- 8 Ответы
- Восстановление BCD
Bootrec.exe — утилита исправления ошибок загрузки Windows
Все описываемое в этом руководстве применимо для Windows 8.1 и Windows 7 (думаю, подойдет и для Windows 10), а использовать мы будем имеющийся в системе инструмент восстановления запуска bootrec.exe, запускаемый из командной строки.
При этом, командную строку потребуется запускать не внутри запущенной Windows, а несколько иначе:
Если в запущенной таким образом командной строке вы введете bootrec.exe, можно будет познакомиться со всеми доступными командами. В целом, их описание достаточно понятно и без моих пояснений, но на всякий случай я опишу каждый пункт и сферу его применения.
Ошибки, возвращаемые утилитой
Работа утилиты или запуск может сопровождаться ошибками. Рассмотрим наиболее типичные из них, а также что можно будет предпринять.
Запрашиваемая система не может быть найдена
Скорее всего, BCD повреждён настолько, что восстановлению не подлежит. Проверьте диск утилитой chkdsk и повторите шаги из пункта Если команды не сработали.
bootrec /scanos не обнаружил Windows
Возможная интерпретация ошибки типа:
Общее количество обнаруженных систем Windows: 0
Дело также плохо, но поправимо:
ren c:\bootmgr bootmgrbackup bootrec /rebuildbcd bootrec /fixboot
Далее, ошибка типа:
bootrec prints Element не найден
В этом случае попробуйте:
- повторить команды для этого пункта
- если компьютер стационарный, переткните SATA кабель на другой порт материнской платы, чтобы исключить повреждение материнской платы и контроллера диска; если проблема продолжается, проверяем дальше
- убедитесь в том, что выбранный вами логический том помечен как активный и жив ли диск вообще (паспорт читается, но сам он сдох). Для этого воспользуйтесь командой diskpart. Последовательность команд такова (их будет 7):
diskpart list disk select disk 0 list partition select partition X active exit
Первые четыре команды: (1)я запустил diskpart, (2)проверил количество жёстких дисков, (3)выбрал нужный и (4)проверил количество томов. Я не знаю сколько томов у вас, но по занимаемому пространству его можно выцепить:
(5)выбрал нужный том, (6) активировал его и (7)вышел из утилиты diskpart.
Успехов.
Как ускорить загрузку Windows 10 при включении
О России
Вариант 3. Восстановление вручную, при помощи bootrec.exe.
1) Загрузитесь в среду восстановления (На жестком диске запускается нажатием, клавишиF8. Если клавишаF8 используется материнской платой, после выбора диска нажмитеF8 снова, выберите пункт меню Устранение неполадок компьютера (Repair your computer) и нажмите Enter) 2) Выберите операционную систему, которую необходимо восстановить, и нажмите «Next»(«Далее»). 3) В окне Опции системы восстановления (System Recovery Options) выберите пункт Командная строка (Command Prompt). 4) Откроется окно интерпретатора командной строки cmd.exe, где следует ввести:
Bootrec.exe /FixMbr
Параметр /FixMbr записывает в системный раздел основную загрузочную запись, совместимую с Windows 7. Этот параметр не перезаписывает существующую таблицу разделов. Данный параметр следует использовать для устранения проблем, связанных с повреждением основной загрузочной записи, или если необходимо удалить из основной загрузочной записи нестандартный код.
Bootrec.exe /FixBoot
Параметр /FixBoot записывает в системный раздел новый загрузочный сектор с использованием загрузочного сектора, совместимого с Windows 7. Этот параметр следует использовать, если выполняется хотя бы одно из перечисленных ниже условий.
— Загрузочный сектор Windows 7 был заменен нестандартным загрузочным сектором — Загрузочный сектор поврежден — После установки Windows 7 на компьютер была установлена более ранняя версия операционной системы Windows. В данном случае для запуска компьютера вместо диспетчера загрузки Windows (Bootmgr.exe) используется загрузчик Windows NT (NTLDR).
Bootrec.exe /RebuildBcd
Параметр /RebuildBcd выполняет поиск установленных операционных систем, совместимых с Windows 7, на всех дисках. Кроме того, этот параметр позволяет выбрать установленные системы, которые необходимо добавить в хранилище данных конфигурации загрузки. Этот параметр следует использовать в том случае, если необходимо выполнить полную перестройку данных конфигурации загрузки.
Если Вы не запомнили необходимого Вам значения Вы можете просто ввести:
Bootrec.exe
Восстанавливаем загрузчик Linux
загрузчик Grub 2
Эта инструкция поможет когда:
- Переустанавливали Windows и кроме него был ещё linux, который стал невиден
- Linux перестал загружаться, даже будучи единственной ОС
1) Загружаемся с LiveCD (LiveDVD, LiveUSB)
2) Смотрим таблицу разделов:
$ sudo fdisk -l Устр-во Загр Начало Конец Блоки Id Система /dev/sda1 * 1 13 102400 7 HPFS/NTFS Раздел 1 не заканчивается на границе цилиндра. /dev/sda2 14 7749 62139420 7 HPFS/NTFS /dev/sda3 7750 23607 127377020 7 HPFS/NTFS /dev/sda4 23607 30402 54577153 5 Расширенный /dev/sda5 23607 30119 52301824 83 Linux /dev/sda6 30119 30402 2274304 82 Linux своп / Solaris /dev/sdb1 * 1 5099 40957686 7 HPFS/NTFS /dev/sdb2 5100 16142 88701952 7 HPFS/NTFS /dev/sdb3 16143 19457 26627737+ 83 Linux /dev/sdc1 1 30401 244196001 7 HPFS/NTFS
Ответ команды сокращён для наглядности. Видно, что в системе есть три диска. На двух первых есть загрузочные области и несколько разделов как Linux так и Windows (HPFS/NTFS). Нужно определиться какой из них будет восстанавливать (можно по очереди, отключив временно остальные диски). В случае с одним жёстким диском ситуация проще. Это будет /dev/sda
3) Монтируем Linux-раздел (здесь sda5, но если есть отдельный boot рездел, то нужно монтировать его), добавляем в него устройства и процессы, переходим в него, таким образом попадая в окружение ОС, которая установлена на компьютере:
$ sudo mount /dev/sda5 /mnt $ sudo mount --bind /dev /mnt/dev $ sudo mount --bind /proc /mnt/proc $ sudo chroot /mnt
После перехода вам не придется использовать sudo, т.к. теперь все команды выполняются от рута (root):
4) Устанавливаем загрузчик
# grub-install /dev/sda
Если получили сообщение об ошибке, то обновляем информацию об устройсве /dev/sda и пробуем установить снова:
# grub-install --recheck /dev/sda # grub-install /dev/sda
5) Выходим в окружение LiveCD ОС, отмонтируем разделы и перезагружаем компьютер:
# exit $ sudo umount /mnt/dev $ sudo umount /mnt/proc $ sudo umount /mnt $ sudo reboot
последняя команда может быть заменена на альтернативную:
$ sudo shutdown -r now
Сноски
- Программа Bootsect.exe обновляет основной загрузочный код разделов диска, чтобы обеспечить переключение между Bootmgr и загрузчиком NT (NTLDR). Это средство можно использовать для восстановления загрузочного сектора компьютера. Это средство заменяет FixFAT и FixNTFS.
Создайте свое СЛАЙД-ШОУ
Устраняем неисправность в Windows 8, 10
В Windows 8 и 10 используется загрузчик одинакового типа (правда, в 10-той виндовс у него увеличена скорость обработки различных операций). Поэтому восстановление данного элемента происходит схожим образом.
Автоматическое восстановление
Как правило, автоматического восстановления достаточно для того, чтобы нормализовать работу всей операционной системы.
- Для того чтобы выполнить данную операцию необходимо найти загрузочный диск или флешку с Виндовс и нажать восстановление.
- Откроется новое диалоговое окно, где потребуется выбрать пункт меню Поиск и устранения неисправностей и Восстановление при загрузке.
- С этого момента начинается автоматическое восстановление загрузчика. Как правило, это занимает не больше нескольких минут. В завершение пользователю останется только перезагрузить ОС.
Как видите, данный способ во многом схож с подобным восстановлением на Виндовс 7 за исключением нескольких элементов.
Восстановление вручную
Если, автоматическое устранение неполадок не принесло желаемого результата, то придется прибегнуть к ручному восстановлению с использованием консоли:
- В первую очередь нужно загрузить систему, как это описывалось выше.
- При появлении установочного окна необходимо выбрать пункт установить и сразу же нажать сочетание клавиш Shift+F10.
- Таким образом, получится вызвать системную консоль, где потребуется ввести команды: diskpart (запуск дисковой утилиты) и list volume (отображение разделов жёсткого диска).
- Перед пользователем ОС открываются тома, которые имеются на персональном компьютере. Нужно найти системный том (как правило, он обозначаются буквой С).
- Для восстановления загрузчика в ручном режиме остается ввести команду bcdboot C:\windows (указав дальнейший путь, который был указан в системном томе).
- Теперь, начинается автоматический поиск файлов и их восстановление. После завершения процедуры необходимо перезагрузить компьютер или ноутбук.
Слетела активация Windows 7: решаем проблему
Большинство пользователей компьютеров и ноутбуков устанавливают на свои устройства нелицензионные версии операционных систем. Для корректной работы без ввода ключа существуют разнообразные программы-активаторы, который заставляют компьютер думать, что используется лицензионный продукт. Не так давно компания Microsoft выпустила обновление для Windows 7 kb971033, целью которой является деактивация подобных версий. Данная статья пригодится тем людям, у которых слетела активация ОС Windows 7 после загрузки данного пакета.
Причины и профилактика
Как написано выше, если вам интересно, почему слетела активация Windows 7 – скорее всего, дело в патче kb971033. Он загружается на ваш компьютер посредством обновлений системы и упраздняет действия программ-активаторов. Kb971033, который в центре загрузки обновлений называется WAT Update, призван устранить все уязвимости системы, которые используются активаторами.
Самым простым способом избежать данной проблемы является контроль всех устанавливаемых на вашу машину обновлений. Необходимо отключить автообновление системы и устанавливать все необходимое вручную. Для отключения необходимо открыть центр обновлений Windows:
- Зайдите в «Пуск» с помощью кнопки Win или нажав на соответствующий значок внизу экрана;
- Откройте «Панель управления»;
- Найдите «Центр обновлений Windows» и зайдите в него;
- В списке слева найдите и откройте пункт «Настройка параметров»;
- Под графой «Важные обновления» в ниспадающем списке выберите пункт «Загружать, но решения об установке принимаются мной» либо «Решения об установке и загрузке принимаются мной»;
После этого нажмите «Ок» чтобы подтвердить изменения.
Теперь вы сможете проконтролировать, чтобы kb971033 или WAT Update (он еще может называться WATu) не был установлен на ваш компьютер.
Устранение проблемы
Если же kb971033 все-таки был установлен, после чего слетела активация Windows 7 и ПК начал некорректно работать – необходимо удаление обновления и повторная активация системы. Для удаления необходимо открыть список установленных апдейтов:
- С помощью кнопки Win или соответствующей кнопки на экране откройте меню «Пуск»;
- Зайдите в «Панель управления»;
- Откройте «программы и компоненты»;
- В области слева найдите и откройте графу «Установленные обновления»;
- Теперь надо найти kb971033 или WAT Update, выделить его и нажать кнопку «Удалить»;
- Нажмите «Ок», чтобы подтвердить удаление, и дождитесь окончания процедуры.
- В «Пуск» в поле «Найти программы и файлы» введите команду «cmd»;
Щелкните правой кнопкой мыши по значку под надписью «Программы» и в контекстном меню выберите пункт «Запуск от имени администратора»;
В открывшемся окне командной строки введите «wusa.exe /uninstall /kb:971033»;
Нажмите «Ок» и дождитесь окончания процесса удаления kb971033.
После процедуры, виндовс может потребовать перезагрузку компьютера. Если вы еще не отключили автообновление – стоит немедленно сделать ибо, так как удаленное обновление будет заново скачано и установлено, что сведет все ваши труды на нет.
Повторная активация
После того, как вам удалось удалить обновление kb971033, следует заново «взломать» виндовс. Для этого необходимо загрузить из сети специальную утилиту по запросу «windows 7 активатор». Наиболее простой в использовании является небольшая программка Chew7. Для использования достаточно просто скачать ее и запустить на вашем компьютере. Откроется окно с одной единственной кнопкой. Нажмите на нее, дождитесь завершения процесса. После процедуры ваш ПК будет перезагружен.
Восстанавливаем windows 7 максимальная после неудачной активации
Originally published at Заметки человека IT специальности. You can comment here or there.
Вчера ночью один их моих шефов попросил убрать надоедливое окно о том, что его винда не лецинзионная. Ну как говорят сказано сделано, сел за комп набрал запрос активация windows 7 и стал читать как это делаеся на семерках, потому как только активировал windows xp, а с windows 7 это был первый опыт , ну нашел блог http://vsego.wordpress.com/2010/03/21/ativate-win/ в котором автор очень грамотно все рассказывает ну почитал комментарии думаю ну вроде бы нашел хороший мануальчик по активации windows максимальной, скачал архивчик и начал делать все по шагам, после отработки кряка там нао было перегрузить комп, ну перегружаю и вот тут мне мелкософт показал всю свою красоту )))) кароче винда слетела и подниматься обычными стредствами не хотела(слетел загрузчик windows)…… Пришлось взять эту бандурину домой, и просидел весь вечер и всю ночь с диском реаниматором, но не фига ни чего не помогало (даже для кучи делал chkdsk и проверел оперативки для кучи ))) но все было тчетно …… Руки уже опустились потому как переставлять винду это дело простите не быстрое, потому как на ноуте было столько программ, что минимум убил бы пол дня настраивая как было раньше. Погуглив свою проблему не нашел в инете не фига потому как проблемы у людей с активацией windows походу вообще не возникают и мне казалось что я один такой мамонт который не может тупо установить активацию, НО мир не без добрых людей и нашел пару вариантов на пендосовских форумах. И теперь я поделюсь с Вами
инструкцией что делать если слетела Windows 7 во время активации или что делать если не windows 7 не загружается.
Read the rest of this entry »
Как восстановить Windows 7.
Да, товарищи. Vista я опускаю, ибо а) согласно статистике посещений блога никто ей почти не пользуется и б) надёжной преемницей Vista служит Windows 7. Так что описанное для второй, подойдёт и для Vista. Этот абзац самый большой – здесь я всё разжёвываю, дабы в следующих не повторяться.
- загрузочник с Windows подключен и успешно загружен
- в окне установки выбираем Восстановление системы
- выбираем тип системы (если предлагается), жмём Далее
- в окне Консоли восстановления выберем Командная строка (Command Promt)
в консоли от диска Х (именно её по умолчанию сам себе присваивает установщик Windows, чтобы не перемешаться с другими, существующими томами) наберите команды (в зависимости от того, что вам больше подходит):
bootrec /rebuildbcd
Эта команда прошерстит ВСЕ работоспособные загрузочные записи, совместимые с Windows 7 и переформирует список, приведя его в нормальный вид (подходит для мультизагрузочной системы, если на компьютере установлено более ); это самый “бронелобый” из вариантов команды восстановления системы, с помощью которого можно попытаться решить все проблемы махом
bootrec /fixmbr
Эта команда запишет двойника основной загрузочной записи MBR – той, что появилась сразу после установки Windows 7. Применяется, если есть подозрение на повреждение файловой системы диска в таблице разделов. Это именно тот, случай когда команда chkdsk не обнаружила повреждения поверхности диска (плохих секторов), но Windows по-прежнему не загружается
bootrec /fixboot
Команда пропишет новый загрузочный сектор на ваш диск. Применяется в случае, когда утилита chkdsk обнаружила и “починила” (или попробовала это сделать) бэд-сектора диска. Часто эти сектора просто затираются в нули без восстановления, и потому приходится вслед за этой командой вводить следующую bootrec /fixmbr.
Таким образом, вы уже обладаете весомым арсеналом утилит и атрибутов к их командам, чтобы почти профессионально подойти к процессу восстановления Windows. То есть:
- запускаемая из консоли команда chkdsk ваш_диск: /f/r/x/b в самом своём “ремонтном” варианте проверит состояние диска и по возможности исправит ошибки диска (НО НЕ СИСТЕМЫ!)
- запускаемые выше команды утилиты bootrec.exe позволят поэтапно провести разведку боем с целью восстановить windows в её загрузке. Возможно придётся попробовать все флаги команды, причём не в указанном мной порядке.
Выноска после предложения
Fix #1: Fix Bootrec /Fixboot Access Is Denied on GPT Drive
Here is the best bootrec /fixboot access is denied fix but only works with the GPT drive. Besides, you need to have a Windows installation media. If you do not have one at hand, you need to create one right now on a normally running computer.
- Click here to download Windows Media Creation Tool.
- Prepare a USB drive of at least 8GB disk space.
- Insert your USB drive into your computer, run Media Creation Tool and accept the agreement.
- Select Create installation media (USB flash drive, DVD, or ISO file) for another PC and hit Next.
- Select Use the recommended options for this PC and click Next.
- Select USB flash drive option and hit Next.
- Select your drive from the list and click Next.
- Let the process complete.
For an illustrated guide, read the full guide on how to create a Windows 10 installation media.
Once complete, insert the USB drive into your computer and reboot. When you see the option to boot from USB, press a key to do that. (If you have set your computer to boot from hard drive only, you need to enter BIOS setting to add USB drive to the boot list first.)
WHAT’S NEXT?
Step 1. From the initial Windows screen, accept the default settings for the language to install, the time and currency format as well as the keyboard or input method. Next, click the Repair your computer link instead of Install now.
Step 2. Select Troubleshoot and then Advanced Options.
Step 3. Select Command Prompt.
Step 4. Type diskpart and press Enter key.
Step 5. Type list disk and press Enter. Now pay attention to the disk number and identify which one is the boot disk. Usually, it is Disk 0; if not, find the disk number in your own case and remember to type the correct one in the following relevant steps.
Step 6. Type select disk 0 and press Enter.
Step 7. Type list volume and press Enter. Now pay attention to the volume number of the EFI partition.
Step 8. Type select volume N and press Enter. Also, type the one in your own case instead of N.
Step 9. Type assign letter=N: and press Enter. N: can be replaced by any drive letter that is not taken by any partition. Remember which drive letter you assign here for it is rather useful in the rest steps.
Step 10. Type exit and press Enter to leave diskpart.
Step 11. Now type N: (the drive lettered you just assigned) and hit Enter.
Step 12. Type format N: /FS:FAT32 and hit Enter.
Step 13. Type bcdboot C:\windows /s N: /f UEFI and hit Enter.
Now repeat the process of running the bootrec /fixboot command, bootrec access is denied Windows 10 should be solved now. But if fixboot access is denied occurs on an MBR disk, continue with Fix #2.
Fix the MBR in Windows 8 or 8.1
You need the original Windows 8 or 8.1 installation DVD to repair the Master boot record.
If you don’t have the Windows 8/8.1 installation CD/DVD to run Command Prompt, go to
The instructions are:
- Boot from the original installation DVD (or the recovery USB)
-
At the Welcome screen, click Repair your computer
- Choose Troubleshoot
- Choose Command Prompt
- When the Command Prompt loads, type the following commands:
bootrec /FixMbr bootrec /FixBoot bootrec /ScanOs bootrec /RebuildBcd
- Press Enter after each command and wait for each operation to finish
- Remove the DVD from the disk tray
- Type
- Hit Enter
- Restart your computer and check if Windows 8/8.1 can now boot
If bootrec utility doesn’t fix your Windows 8/8.1, try following the next commands to fix the EFI bootloader of the Windows 8/8.1:
- Boot from the installation DVD or the Windows 8 or Windows 8.1 recovery USB
- Click Repair your computer
- Choose Troubleshoot
- Choose Command Prompt
- Type these commands in order and hit Enter after each:
diskpart sel disk 0 list vol
These commands will select the first disk of your computer and the list all the partitions available on that disk.
- Check for the volume item that has the Fs column FAT32. The EFI partition must be formatted under FAT32. If the volume number of EFI partition is “2”, type the following command:
sel vol 2
If the volume number is different than 2, replace “2” with the number available on your computer.
- Assign a letter to this partition, a letter that is different that those already available on your computer, for example . Type this command to assign the letter:
assign letter=x:
- Wait for the success message to appear:
DiskPart successfully assigned the drive letter or mount point.
- Type to quit the DiskPart utility:
exit
- Type this command and replace x:\ with the letter you assigned earlier to the EFI partition:
cd /d x:\EFI\Microsoft\Boot\
- Then type the bootrec command to repair the volume:
bootrec /fixboot
- Now you need to backup the old BCD and recreate a new one. Type:
ren BCD BCD.backup
- Type this command to recreate the BCD and replace the x:\ with the assigned letter earlier:
bcdboot c:\Windows /l en-us /s x: /f ALL
- In above command, Windows is installed on . If the drive letter where your Windows 8/8.1 is installed is different, replace c:\ with your drive letter.
- Remove the DVD from the disk tray
- Type
- Restart your computer
Windows 8 bootrec utility results screen
Исправление MBR (Master Boot Record, Главная загрузочная запись)
Первый из полезных параметров bootrec.exe — FixMbr, позволяющий исправить MBR или загрузчик Windows. При его использовании, поврежденная MBR перезаписывается новой. Загрузочная запись располагается на первом секторе жесткого диска и сообщает БИОС, каким образом и откуда начинать загружать операционную систему. При повреждениях вы можете видеть следующие ошибки:
- No bootable device
- Missing operating system
- Non-system disk or disk error
- Кроме этого, если у вас появляется сообщение о том, что компьютер заблокирован (вирус) еще до начала загрузки Windows, тут тоже может помочь исправление MBR и загрузки.
Для того, чтобы запустить исправление загрузочной записи, введите в командной строке bootrec.exe /fixmbr и нажмите Enter.
Восстановление загрузчика Windows 10 с помощью командной строки
Для этого способа нам также потребуется диск восстановления Windows 10. Загрузимся с диска, как и в предыдущем примере до пункта «Дополнительные параметры». В этом меню нас интересует вкладка «Командная строка», по которой мы и перейдем.
Первым делом мы запустим в командной строке консольную утилиту DiskPart. Для этого в консоли введем команду
Эта утилита необходима нам для вывода информации обо всех локальных дисках в системе. Теперь нам нужно найти номер раздела загрузчика. Обычно это скрытый раздел, занимающий 500 МБ. Создается этот раздел автоматически инсталлятором Windows 10. Далее для его поиска в DiskPart мы введем команду
Из изображения видно, что раздел с загрузочной записью находится в первом томе на диске C. Также на изображении видно, что сама Windows 10 установлена на диск D. Теперь мы должны выйти из дисковой программы. Сделать это можно командой
После выхода из DiskPart введем команду Также обратите внимание, что в команде используется диск D, так как именно на него установлена десятка
Эта команда полностью восстановила загрузочные файлы десятки. Принцип работы этой команды заключается в использовании утилиты BCDboot. Разработчики специально создали эту утилиту для работы с загрузочными файлами Windows. Также стоит отметить, что благодаря этой же утилите инсталлятор Windows создает скрытый раздел и копирует на него загрузочные файлы.
Способ 4: Форматирование загрузочного раздела
По умолчанию на жёстком диске выделен отдельный раздел под загрузчик Windows 10. В случае критических проблем можно попробовать удалить его полностью и повторно инсталлировать.
- Через загрузочный накопитель запустите «Командную строку» так же, как делали это в двух предыдущих методах. В появившееся окно выполните команду . Данное действие позволит запустить менеджер работы с дисками.
Далее в этом же окне обработайте команду . В результате появится список всех накопителей, подключённых к компьютеру. Вам нужно запомнить номер того диска, на котором инсталлирована система.
Затем нужно выбрать этот самый диск. Делается это с помощью выполнения команды , где вместо «X» нужно указать номер искомого HDD/SSD. В нашем случае это «0».
Теперь необходимо открыть список всех разделов выбранного жёсткого диска. Для этого используйте команду . Запомните номер тома, на котором хранится загрузчик. Как правило, такой том использует файловую систему FAT32, он скрытый и весит не более 500 Мб.
Выбираем нужный том с помощью команды . Тут снова вместо «X» нужно подставить своё значение. У нас оно равно «3».
Следующим шагом будет присвоение выбранному разделу уникальной буквы. Это реализуется с помощью команды . В очередной раз вместо «X» подставьте свою букву. Она может быть любой. Главное, чтобы выбранная буква не использовалась в маркировке других разделов диска. После выполнения команды вы можете снова выполнить для проверки внесённых изменений. Мы присвоили разделу букву «W».
Теперь можно выйти из оснастки «DiskPart». Для этого в «Командную строку» введите и нажмите «Enter».
Приступим к форматированию раздела с загрузчиком. Выполните для этого следующую команду:
Вместо «W» не забудьте поставить свою букву, которую ранее вы присвоили тому. В процессе форматирования вам нужно будет подтвердить свои намерения путем ввода буквы «Y» и нажатия «Enter». Кроме того, будет предложено присвоить имя тому. Это опционально, поэтому можно пропустить данный шаг, снова нажав «Enter». В результате вы должны увидеть следующую картину:
Теперь остаётся лишь снова записать загрузчик на отформатированный том. Без него система попросту не запустится. Для этого выполняем следующую команду:
Снова подставьте вместо «W» свою букву. Если всё сделано правильно, вы увидите сообщение об успешном создании файлов.
В завершении попробуйте выполнить команду . Вероятнее всего, доступ к ней будет восстановлен.
Опишите, что у вас не получилось.
Наши специалисты постараются ответить максимально быстро.
Зелёное подчёркивание в Ворде
How to fix Windows Bootrec fixboot Element not found error accordingly?
Four solutions will be introduced in following parts. Make sure you are able to
access Command Prompt interface via Windows installation disc or Windows repair
disc.
Tips: the second and the third solutions fix Bootrec fixboot element
not found on GPT disk only.
Make partition as Active
Step 1. Boot your PC from any of the bootable discs. Choose the Repair option and
open Command Prompt. Type DISKPART in the prompt, and then input these commands
successively:
-
LIST DISK
-
SELECT DISK N (where N is the disk that has boot issue)
-
LIST PARTITION
-
SELECT PARTITION M (where M is the partition number of the boot drive)
-
ACTIVE
-
EXIT
Step 2. Back to the Repair option and choose Startup Repair this
time. You may need to run it several times.
Step 3. In the Command Prompt, type these commands to have a try.
-
BOOTREC /FIXMBR
-
BOOTREC /FIXBOOT
-
BOOTREC /SCANOS
-
BOOTREC /REBUILDBCD
Step 4. Restart you computer. The method works in Windows 8 especially.
Assign drive letter to EFI partition
If the EFI partition that contains the BOOTMGR and BCD files (Windows boot files)
does not have a recognized drive letter, you can try this way.
1. Open Command Prompt and type DISKPART as instructed.
2. Input these commands in sequence:
-
LIST VOLUME
-
SELECT VOLUME N (where N is the drive letter of EFI partition which is
formatted with FAT32 file system and around 100MB in size) -
ASSIGN LETTER=B
-
EXIT
3. Restart your computer to fix Bootrec fixboot Element not found error.
Recreate BCD store
1. Open Command Prompt and type cd /d b:\EFI\Microsoft\Boot and
press Enter.
2. Type bootrec /fixboot and press Enter.
3. Type ren BCD BCD.bak and press Enter to delete or rename the BCD
file.
4. Type bcdboot c:\Windows /l en-gb /s b: /f ALL (replace b: with
the correct boot letter in your case) and press Enter to recreate BCD store by
bcdboot.exe.
5. Restart your computer.
Descriptions: the “/f ALL” updates the BIOS settings including UEFI
firmware/NVRAM; the “/l en-gb” localize for UK/GB locale.
Rebuild MBR
If the Master Boot Record of the disk is damaged, you can turn to some free yet
professional tools to rebuild an MBR. AOMEI
Partition Assistant Standard is such a tool you may need. It supports
creating a repairing bootable USB drive to rebuild the MBR in WinPE environment. You can free download the tool on a good
Windows-based computer and create bootable device there. Steps below takes fixing
Bootrec fixboot Element not found in Windows 7 as an example.
1. Connect an USB drive or CD/DVD disc to the good PC. Install and run AOMEI
Partition Assistant. Click on Make Bootable Media in the left
wizard and complete as guided.
Tips: the bootable media contains installed AOMEI Partition
Assistant.
2. Insert the bootable media to your PC which has a boot issue. Boot from the media
by changing boot order in BIOS.
3. You’ll see loaded AOMEI Partition Assistant once login. Right click the disk you
want to repair and select Rebuild MBR.
4. Select the partition type for your operating system.
5. Click Apply and then Proceed to commit the
pending operations. Restart your computer later.
Tips: to fix Bootrec /fixboot Element not found in Server 2012
through this way, please refer to AOMEI
Partition Assistant Server edition.
8 Ответы
Восстановление BCD
Наконец, ошибка может быть вызвана повреждением конфигурационных файлов BCD. Чтобы их восстановить, загрузите ПК с установочного диска, откройте нажатием Shift + F10 командную строку и выполните такие команды:
cd /d F:\EFI\Microsoft\boot bootrec /fixboot bcdboot D:\Windows /l ru-ru /s F: /f all
Обратите внимание на используемые буквы. Буква F в данном примере присвоена загрузочному диску с дистрибутивом Windows, D — это буква системного раздела с файлами операционной системы
В проводнике он обычно имеет букву C, но в загрузочной среде буква может отличаться. Если вы не знаете, какие буквы присваиваются в загрузочной среде, откроете командой notepad Блокнот и выберите Файл -> Сохранить как -> Этот компьютер.