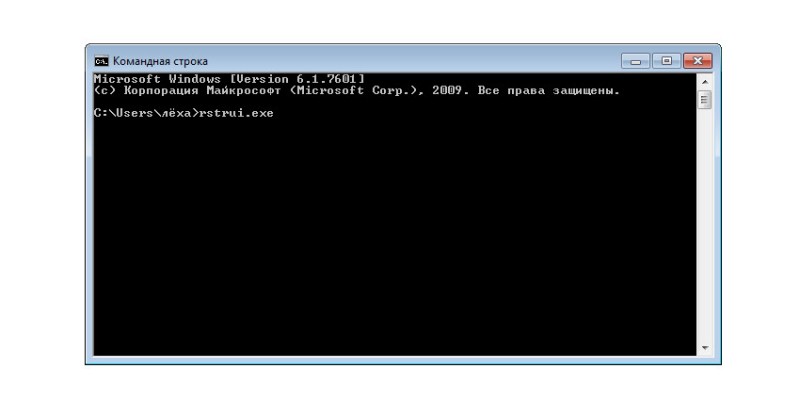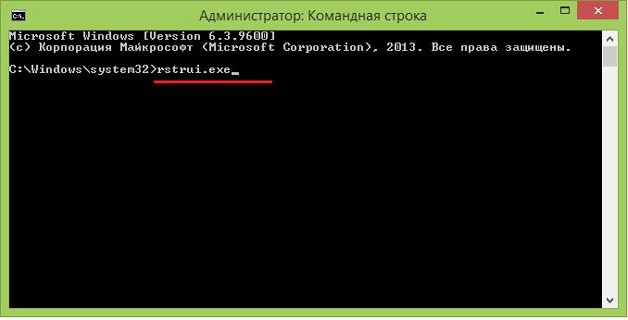Восстановление windows 10
Содержание:
- Проверка целостности системных файлов в Windows 10
- Как автоматически восстановить загрузку Windows 10 с помощью установочной флешки Windows 7
- Откат ОС при критической ошибке
- Расширенное восстановление Windows 10 (если система не загружается)
- Как восстановить Загрузчик Windows 10
- Диск восстановления Windows 10 на USB флешке
- Как восстановить Windows 10 с флешки
- Как автоматически восстановить загрузку Windows 10 с помощью установочной флешки Windows 7
- Дополнительные рекомендации по восстановлению системы
- Создание диска восстановления Windows 10 на CD/DVD диске
- Зачем нужен диск для восстановления Windows
- Какие проблемы могут возникнуть при записи ISO-образа системы на флешку и как их решить
- Как создать диск восстановления Windows 10 на флешке
- Восстановление системы без точки восстановления возможно?
- Восстановление с флэшки
- Встроенный режим восстановления Windows 10
- Выводы статьи
Проверка целостности системных файлов в Windows 10
Самостоятельно проверить работоспособность файлов ОС разрешается с помощью встроенных и сторонних утилит. Сканирование Виндовса занимает всего 5-15 минут.
Запуск SFC
Метод реанимации системы с инструментом System File Checker:
выполнить активацию Командной строки на администраторских правах;
в окошке написать: sfc /scannow;
нажать один раз на «Ввод» и дождаться окончания процедуры.
Важно! После проверки может появиться уведомление, что защита ресурсов Windows абсолютно ничего не обнаружила. Это свидетельствует о том, что ОС находится в отличном состоянии
Сообщение об успешном восстановлении сигнализирует об исправлении системных ошибок. Если появится уведомление, что защита ресурсов Виндовса не может выполнить запущенную операцию, то без переустановки Win 10 не обойтись.
Предварительно можно запустить сканирование в безопасном режиме. Если обнаружены ошибки, однако SFC не смогла их устранить, значит, нужно применить ручной метод восстановления и воспользоваться ISO-образом.
Запуск DISM.exe
Как самостоятельно восстановить компоненты с инструментом DISM:
вызвать Командную строчку на администраторских правах;
- откроется окошко;
- для активации проверки написать: DISM /Online /Cleanup-Image /CheckHealth;
для сканирования всей ОС написать: DISM /Online /Cleanup-Image /ScanHealth;
для восстановления написать: DISM /Online /Cleanup-Image /RestoreHealth;
- выполнить «Ввод» команды;
- дождаться окончания процедуры.
Важно! DISM использует возможности Центра обновлений Виндовс. При обнаружении повреждений этот инструмент загружает нужные файлы прямо с серверов «Майкрософт»
Утилита используется для проверки лицензионных продуктов. После восстановления рекомендуется перезагрузить ноутбук. Если утилита DISM сигнализирует об ошибке, разрешается воспользоваться ISO-образом или переустановить Win 10.
При использовании PowerShell вместо DISM нужно писать «Repair-WindowsImage». Такая команда поможет проверить и исправить поврежденные компоненты Windows.
Способ проверки с использованием PowerShell:
вызвать PowerShell на администраторских правах;
для проверки ОС написать: Repair-WindowsImage -Online –ScanHealth;
для исправления повреждений написать: Repair-WindowsImage -Online –RestoreHealth.
Восстановление поврежденных файлов в ручном режиме
Как проверить компоненты и восстановить работоспособность ОС вручную:
с помощью предварительно скачанного приложения Microsoft Media Creation Tool скачать такой же, как текущая редакция Вин 10, ISO-образ на ПК;
посмотреть в «Этот компьютер» букву накопителя, на котором расположился образ (например, это Е);
активировать Командную строчку на администраторских правах;
написать: Dism /Online /Cleanup-Image /RestoreHealth /Source:wim:E:/Sources/ install.wim:1 /limitaccess;
поврежденные служебные файлы восстановятся за счет компонентов образа.
Как вручную восстановить служебный файл:
активировать проверку компонентов из Командной строчки и «sfc /scannow»;
- перейти в папку, в которую система отправила поврежденные, но не восстановленные ею файлы (путь отобразится в окошке Командной строчки сразу после сканирования);
- узнать название поврежденного компонента;
- скачать ISO-образ такой же редакции Вин 10, как на ПК, с помощью Microsoft Media Creation Tool;
образ будет находиться, например, на диске Е, в папке E:/Sources/ install.wim;
- распаковать папку «Windows» скачанного образа;
- отыскать дубликат поврежденного компонента;
- скопировать дубликат и переместить его на диск С текущей редакции Windows в папку «System 32» (через Проводник);
- подтвердить действие и завершить восстановление.
Использование сторонних приложений
Для восстановления служебных файлов разработчики предлагают несколько простых в использовании программ. Например, утилита Handy Backup помогает создавать резервные копии данных и восстанавливать компоненты из бэкапа.
Приложение Windows Repair (All In One) позволяет протестировать ОС на ошибки, исправить их, восстановить первоначальные настройки Виндовса.
Как с помощью сторонней утилиты восстановить работоспособность Вин 10:
скачать приложение;
- запустить на ПК;
- активировать сканирование и исправление ошибок.
В процессе восстановления работоспособности ПК иногда приходится воспользоваться ISO-образом текущей версии Win 10. Скачать его помогает сторонняя утилита Microsoft Media Creation Tool.
Как автоматически восстановить загрузку Windows 10 с помощью установочной флешки Windows 7
Автор Владимир
Привет друзья! Да, есть такой способ, он очень простой и не задействует командную строку.
Все мы знаем, что в Windows 7, как и Windows 8.1, 10 есть средство автоматического восстановления загрузки операционной системы — среда восстановления, данная среда создаётся автоматически при инсталляции системы и находится в корне диска (С:) в папке Recovery.
- Примечание: в Windows 8.1, 10 среда восстановления находится в скрытом разделе System Reserved, объём 350-500 Мб).
- Если у вас новый ноутбук с БИОСом UEFI и установленной Windows 8.1, 10, то данная статья вам не подойдёт, но подойдёт эта статья: «»
Форматируем данный раздел и затем попытаемся его восстановить.
Загружаем компьютер с установочного диска Windows 10 и в начальном окне установки вводим клавиатурное сочетание «Shift+F10», открывается окно командной строки, вводим команды:
diskpart
sel vol 1 (выбираем Том 1)
format fs=NTFS (форматируем скрытый раздел System Reserved, все файлы на нём удалены)
Закрываем окно командной строки и перезагружаемся.
Естественно Windows 10 загружается с ошибкой, в которой говорится, что на жёстком диске отсутствует операционная система.
Пытаемся восстановить загрузку Windows 10 с помощью загрузочной флешки Win 10
Опять Загружаем компьютер с установочного диска Windows 10, в начальном окне установки жмём на
«Далее»
«Восстановление системы»
Входим в среду восстановления, выбираем «Поиск и устранение неисправностей»
«Дополнительные параметры»
«Восстановление при загрузке»
Происходит диагностика компьютера и устранение неполадок.
А затем нас ждёт сообщение, о том, что средству «Восстановление при загрузке» не удалось восстановить наш компьютер. И мы можем завершить работу или опять вернутся в дополнительные параметры.
Восстанавливаем загрузку Windows 10 с помощью загрузочной флешки Win 7
Загружаем компьютер с загрузочной флешки Windows 7, в начальном окне установки жмём на
«Далее»
«Восстановление системы»
Средство восстановления сразу автоматически производит поиск установленных систем Windows на жёстком диске, если не начался поиск систем, то значит отсутствует активный раздел, смотрите подробное видео
https://yadi.sk/i/ciN3-vBpkziDB
Обнаружены проблемы в параметрах загрузки этого компьютера.
Жмём на «Подробности»
Видим, что среда восстановления Windows 7 нашла установленную на жёстком диске Windows 10 и может восстановить её загрузчик.
«Закрыть»
«Исправить и перезапустить»
Опять загружаем компьютер с установочной флешки Windows 7 и выбираем «Восстановление системы».
Поиск установленных систем Windows на жёстком диске.
Windows 10 найдена и восстановлена.
«Далее»
«Восстановление запуска»
Средство восстановления запуска проводит диагностику системы.
Процесс исправления проблем связанных с загрузкой Win 10.
Жмём на кнопку Отобразить диагностику и описание проблемы.
Обнаружена основная причина:
Диспетчер загрузки отсутствует или повреждён.
Исправление: Восстановление файла.
«Закрыть»
«Готово
Следует перезагрузка и загружается Windows 10.
Вот таким образом друзья, мы с вами восстановили загрузчик Windows 10 с помощью загрузочной флешки Windows 7 и как обещал, всё обошлось без командной строки.
Откат ОС при критической ошибке
Если критическая ошибка лишила Windows 10 возможности загрузиться до пользовательского интерфейса, то можно прибегнуть к другому способу отката. Попасть в среду восстановления в этом случае можно двумя способами:
- Через клавишу F8. Не самый удобный метод, так как ускоренная загрузка ОС (функция начала действовать с «Восьмерки») принуждает нажимать клавишу до появления логотипа с Windows. На это дается лишь несколько секунд, отчего поймать момент крайне сложно;
- Через диск/флешку с дистрибутивом. Когда на флешке имеется образ или установочный файл Виндовс 10 лучше использовать именно этот вариант.
В первую очередь необходимо настроить BIOS для чтения с внешнего устройства. Для этого:
- В среде БИОС переходим в параметр «First Boot». Найти его можно в подразделах «Boot» или «Boot Device configuration»;
- В найденном параметре присваиваем значение флешки;
- Нажимаем F10 (сохранение) и перезапускаем компьютер.
Как только BIOS настроен, вставляем диск или флешку с дистрибутивом и запускаем ПК. В появившемся окне установки жмем далее:
После чего пользователь попадает в меню выбора действий. Вся следующая процедура восстановления полностью аналогична вышеописанному пункту.
Расширенное восстановление Windows 10 (если система не загружается)
Некоторые проблемы, с которыми может столкнуться любой пользователь персонального компьютера, являются весьма серьёзными и приводят к тому, что графическая оболочка вовсе не загружается. В таких случаях вы, вероятно, не сможете воспользоваться описанными выше способами.
Благо, корпорация Microsoft предусмотрела такой вариант развития событий и добавила несколько функций, которые позволят вернуть работоспособное состояние компьютеру в тех случаях, когда не получается выполнить вход в ОС.
Диск восстановления ОС Windows 10
Диск восстановления — стандартное средство, позволяющее вернуть систему в работоспособное состояние
Не обращайте внимание на само название: в качестве диска может выступать не только CD или DVD накопитель, но и обычная флешка
Диск восстановления подразумевает сохранение на съёмный носитель наиболее важной информации об операционной системе (файлы и каталоги). Это позволит в будущем использовать их для замены повреждённых компонентов
Для создания диска выполните следующее:
- Укажите во встроенном в ОС Windows 10 поиске команду «Диск восстановления» и запустите программу.
-
Установите съёмный накопитель, на который будет записана вся важная информация.
- Поставьте отметку напротив пункта «Выполнить резервное копирование…».
-
После нажатия на кнопку «Далее» вы увидите меню взаимодействия. Здесь выберите вариант «Диагностика».
- Для устранения неисправности используйте один из приведённых вариантов:
- восстановление системы. Способ, который был описан несколько выше. В этом случае не требуется заходить в графическую оболочку, чтобы воспользоваться этой возможностью, но обязательно наличие точки отката;
- восстановление образа системы. Этот способ больше всего подходит для восстановления работоспособности ОС, так как повреждённые или удалённые элементы системы будут заменены на новые;
- восстановление при загрузке. Позволяет избавиться от ошибок, которые появляются во время загрузки операционной системы;
- вернуться к предыдущей сборке. Функция, позволяющая пользователю восстановить прежнюю версию операционной системы Windows. Помните, что в этом случае будут деинсталлированы последние обновления;
- параметры встроенного ПО UEFI. Своеобразный аналог оболочки BIOS. Может пригодиться в случае, если планируется полная переустановка операционной системы, в частности, для изменения порядка загрузки компонентов устройства;
-
командная строка. В этом случае она может пригодиться для проведения анализа и уточнения причины возникновения сбоя.
- Выбирайте наиболее подходящий вариант восстановления и следуйте инструкциям. Сроки решения проблемы напрямую зависят от выбранного вами способа (от 20 и более минут).
Видео: как создать диск восстановления Windows 10
Установочный диск
Установочный диск или другой накопитель, на котором имеется образ операционной системы Windows 10, очень полезен. Например, в случае когда ОС не хочет загружаться, с помощью такого накопителя можно легко и быстро решить проблему.
Если у вас отсутствует такой диск, используйте встроенные средства операционной системы для его создания. Это можно сделать следующим образом:
- В поиске меню «Пуск» укажите «Панель управления» и откройте её.
-
Измените параметры отображения элементов на «Крупные значки» и выберите опцию «Восстановление».
-
Появится окно, где пользователь может создать диск восстановления, воспользовавшись соответствующей кнопкой.
-
Установите накопитель и в рабочем окне выберите его. Подтвердите процедуру создания и дождитесь её окончания.
Последний шаг заключается в изменении порядка загрузки компонентов персонального компьютера через BIOS.
Активируйте встроенную среду при загрузке устройства с помощью кнопки Del (комбинации кнопок зависят от производителя материнской платы). Перейдите во вкладку Boot Configuration Features. Здесь измените порядок загрузки компонентов таким образом, чтобы в качестве первого был установлен либо привод оптических дисков, либо USB. Это зависит от того, какой накопитель был использован для создания загрузочного диска.
Выйдите из BIOS и дождитесь появления окна установки ОС. Здесь вы можете поступить любым удобным образом:
- произвести откат системы с помощью точки восстановления;
- выполнить восстановление системы при загрузке;
- переустановить её и многое другое.
Как восстановить Загрузчик Windows 10
Когда внешнем носителе или жестком диске присутствуют поврежденные файлы, загрузочный блок ПК не сможет функционировать в стандартном режиме. Можно использовать автоматическое восстановление, сервис Command Line, Live CD или приложение Linux.
Исправить ошибки необходимой системы помогает загрузочная флешка (носитель, накопитель, диск). Чтобы восстановить операционную систему устройства, следуют определенной инструкции:
подготовить диск (важно, чтобы записи были в одной разрядности с ПК); выбрать подходящий накопитель через сервис Boot;
в открывшемся окне нажать клавишу «Восстановление системы» (слева в нижней части);
затем перейти на строку «Поиск и устранение неисправностей», после зайти в раздел «Восстановление при загрузке».
Процедура запускается самостоятельно. По окончании процедуры на мониторе отобразится соответствующее уведомление. Если способ не исправил работу загрузочных блоков, переходят к следующему способу.
Через Командную строку
При использовании Command Line компьютера также требуется подготовка внешнего носителя с загрузочными элементами. Этапы действий:
выполнить загрузку ноутбука или стационарного устройства через дополнительный инструмент Bootice;
перейти на раздел «Диагностика», затем блок «Дополнительные параметры»; в новом списке нажать на строку «Командная строка»
Внимание! Быстрый способ открыть необходимое окно – использование горячих клавиш. Одновременно следует нажать кнопки «Shift» и «F10»;
затем поочередно прописывают символику: diskpart, list volume и exit (после каждой необходимо кликнуть «Enter»);
- после второго запуска нужно запомнить обозначение жесткого накопителя;
- по завершении напечатать bcdboot c:\windows – вместо обозначения диска С печатают символ носителя из предыдущего этапа.
После последнего пункта на дисплее монитора появится соответствующее уведомление – «Восстановление загрузочных элементов завершено».
Восстановление после удаления Linux
В некоторых случаях после запуска программы Ubuntu Linux основная операционка не может загрузиться. Ошибка возникает из-за перезаписи данных определенного сектора операционной системы, где содержатся загрузочные файлы. Инструкция:
- сохранить раздел загрузки приложения (запустить отдельный терминал и ввести dd if=/dev/sda3 of=/linux.boot bs=512 count=1)$;
- активировать загрузочный носитель;
в открывшемся меню перейти по нескольким пунктам последовательно: «Восстановление системы», «Диагностика», «Дополнительные параметры», «Командная строка»;
в открывшемся блоке окне напечатать exe /FixMbr, затем bootrec.exe /FixBoot.
После выполненных действий, вероятно, будет поврежден Ubuntu Linux. Для приведения его в работоспособное состояние перезапускают Командную строку, потом вводят bcdedit /create /d “Linux” /application BOOTSECTOR. В открывшейся консоли копируют ID-наименование носителя, затем вводят bcdedit /set {cкопированный ID} device partition=c:, после чего на ПК начнут запускаться обе операционки.
Через Live CD
В некоторых случаях восстановление программы работы загрузочных файлов осуществляется через создание LiveCD.
Внимание! На носитель нужно установить определенные приложения – Total Commander, Редактор реестра, антивирусные и иные утилиты
После активации запускают Total Commander и выполняют поиск необходимых документов с расширением .ехе. Дата формирования файла должна совпадать с датой последнего удачного запуска операционной системы. Запустить сканер антивирусных приложений.
Загрузчик операционки компании Microsoft – необходимый элемент для работы персонального компьютера. В некоторых случаях система может перестать запускаться, для чего потребуется использовать один из методов восстановления. Процедура требует определенных навыков, внимательности и четкого следования инструкциям.
Диск восстановления Windows 10 на USB флешке
Мне кажется, это лучший вариант. Тем более, что сейчас больше количество ноутбуков без приводов. А флешки есть у всех. Этот диск создать очень просто. В системе есть отдельная функция для этого.
Откройте поиск и начните вводить «восста…». В результатах поиска выберите пункт «Восстановление».
Выбираем пункт «Создание диска восстановления».
Откроется новое окно, в котором вы увидите описание возможностей такого диска, и единственный пункт настройки: «Выполнить резервное копирование системных файлов на диск восстановления». Я советую оставить галочку. Если отключить ее, то наш накопитель будет создан быстрее, но на него не будут скопированы необходимые системные файлы, которые могут пригодится нам для восстановления Windows 10. Благодаря этим файлам можно будет восстановить систему к исходному состоянию. Поврежденные системные файлы могут быть заменены теми, что будут записаны на накопитель.
На следующем этапе нужно подключить флешку к компьютеру, или ноутбуку. USB-накопитель должен быть минимум на 8 ГБ. Хотя у меня готовый диск занял 4.4 ГБ.
Вся информация которая находится на флешке будет удалена. Обязательно скопируйте нужные файлы в надежное место.
Выберите свой накопитель, и нажмите «Далее».
Появится уведомление, что с диска будет удалена вся информация и он будет отформатирован. Подтверждаем запись, и ждем пока закончится процесс создания диска восстановления.
По окончанию записи нажимаем на кнопку «Готово». Все, можно использовать эту флешку для восстановления Windows 10 (с той же разрядностью).
Вы можете хранить файлы на этом накопителе. Только не удаляйте те файлы, которые были записаны системой.
Можно для своих файлов создать отдельную папку, например.
Как восстановить Windows 10 с флешки
Для начало вам нужно создать установочную флешку Windows 10 с той же разрядностью, что и у проблемной ОС, которую вы пытаетесь восстановить. Далее начните установку Windows 10 и дойдите до пункта установки. Ниже вы увидите «Восстановление системы«. Далее способы будут разные, так как ошибки могут быть разные.

Способ 1. Далее вас перебросит в дополнительные параметры загрузки, где вы можете восстановить систему и загрузчик. Нажмите на «Восстановление системы«, если у вас были созданы точки восстановления . Если не помогло или вы уверены, что ошибка в загрузчике (BCD), то нажмите на «Восстановление при загрузке«.
Способ 2. Если у вас Windows 10 начал выдавать ошибки и не загружаться после очередного обновления, то выберите «Удалить обновления«. Это удалит недавно установленные, корявые обновления и тем самым вы восстановите систему.

Способ 3. На картинке выше вы видите пункт «Командная строка«. Запустите командную строку с загрузочной флешки и введите команды по порядку, дожидаясь окончание процесса после каждой:
- chkdsk /f /r /x — Проверка диска на ошибки.
- sfc /scannow — проверка системных файлов.
- mdsched — диагностика ОЗУ.
Как автоматически восстановить загрузку Windows 10 с помощью установочной флешки Windows 7
Форматируем данный раздел и затем попытаемся его восстановить.
Загружаем компьютер с установочного диска Windows 10 и в начальном окне установки вводим клавиатурное сочетание «Shift+F10», открывается окно командной строки, вводим команды:
sel vol 1 (выбираем Том 1)
format fs=NTFS (форматируем скрытый раздел System Reserved, все файлы на нём удалены)
Закрываем окно командной строки и перезагружаемся.
Естественно Windows 10 загружается с ошибкой, в которой говорится, что на жёстком диске отсутствует операционная система.
Пытаемся восстановить загрузку Windows 10 с помощью загрузочной флешки Win 10
Опять Загружаем компьютер с установочного диска Windows 10, в начальном окне установки жмём на
Входим в среду восстановления, выбираем «Поиск и устранение неисправностей»
« Восстановление при загрузке »
Происходит диагностика компьютера и устранение неполадок.
А затем нас ждёт сообщение, о том, что средству «Восстановление при загрузке» не удалось восстановить наш компьютер. И мы можем завершить работу или опять вернутся в дополнительные параметры.
Восстанавливаем загрузку Windows 10 с помощью загрузочной флешки Win 7
Загружаем компьютер с загрузочной флешки Windows 7, в начальном окне установки жмём на
Средство восстановления сразу автоматически производит поиск установленных систем Windows на жёстком диске, если не начался поиск систем, то значит отсутствует активный раздел, смотрите подробное видео
Обнаружены проблемы в параметрах загрузки этого компьютера.
Жмём на «Подробности»
Видим, что среда восстановления Windows 7 нашла установленную на жёстком диске Windows 10 и может восстановить её загрузчик.
«Исправить и перезапустить»
Опять загружаем компьютер с установочной флешки Windows 7 и выбираем «Восстановление системы».
Поиск установленных систем Windows на жёстком диске.
Windows 10 найдена и восстановлена.
Средство восстановления запуска проводит диагностику системы.
Процесс исправления проблем связанных с загрузкой Win 10.
Жмём на кнопку « Отобразить диагностику и описание проблемы » .
Обнаружена основная причина:
Диспетчер загрузки отсутствует или повреждён.
Исправление: Восстановление файла.
Следует перезагрузка и загружается Windows 10.
Вот таким образом друзья, мы с вами восстановили загрузчик Windows 10 с помощью загрузочной флешки Windows 7 и как обещал, всё обошлось без командной строки.
Дополнительные рекомендации по восстановлению системы
Вынуждены признать, что перечисленных выше двух методов не всегда хватает для нормализации работы ОС. Порой нужны дополнительные процедуры.
Лучшие советы:
- Восстанавливаем загрузочный сектор mbr. С помощью вышеприведенных инструкций, переходим в «Командную строку», вводим fixmbr и нажимаем Enter.
- Возвращаем загрузочный файл boot.ini. В консоль вводим команду bootcfg /rebuild.
Устраняем повреждения config. В командной строке пишем cd repair copy SYSTEM C:\windows\system32\config и нажимаем на клавишу Ввод.
Важно! Не всегда удается отделаться минимальными усилиями, порой дело доходит до переустановки. Так как переустановить Windows 10 через BIOS несложно, подробно рассматривать процедуру не будем
Обычно достаточно после запуска Live USB-накопителя нажать на клавишу «Установить» и следовать подсказкам мастера.
Это все рабочие способы, как сбросить Windows 10 через BIOS и добиться восстановления ее работы. В большинстве случаев они сработают, но порой приходится и переустанавливать ОС. Повторная инсталляция не влечет за собой серьезные последствия, ведь данные на основном логическом диске сохранятся, а сама процедура занимает около 15 минут.
Создание диска восстановления Windows 10 на CD/DVD диске
Диск восстановления системы можно записать на оптический CD или DVD диск.
Выполните следующие последовательные шаги:
- Вставьте пустой CD или DVD диск в оптический привод компьютера.
- В поле «Поиск в Windows» введите выражение: «панель управления» (без кавычек).
- Выберите раздел «Резервное копирование и восстановление (Windows 7)».
- В окне «Резервное копирование и восстановление (Windows 7)» нажмите на ссылку «Создать диск восстановления системы».
- В окне «Создать диск восстановления системы» выберите дисковод для CD/DVD дисков.
- Нажмите на кнопку «Создать диск».
- Далее начнется процесс создания диска восстановления.
- После завершения процесса записи на CD или DVD диск, нажмите на кнопку «Закрыть».
Зачем нужен диск для восстановления Windows
Несмотря на регулярные исправления и усовершенствования, уязвимость к повреждению системы Windows остаётся. Но в то же время значительно упрощается её восстановление.
С появлением мини-ноутбуков без CD-ROM установочный CD/DVD как средство восстановления устарел. Флешку или карту памяти можно спрятать в боковой кармашек, а вот стопка CD — даже в специальной сумке — стала неудобной, как и дискеты в фольге или пакетиках.
В Windows 10 уже есть встроенный компонент для создания диска восстановления. Можно воспользоваться мастером архивации Windows (создание ISO-образа с установленным в системе «софтом») или сторонними программами — UltraISO, WinSetupFromUSB, работающими как с DVD, так и с флешками.
Какие проблемы могут возникнуть при записи ISO-образа системы на флешку и как их решить
При записи ISO-образа на флешку возможно возникновение различных проблем. Может постоянно всплывать уведомление «Диск/образ переполнен». Причиной может быть:
- недостаток места для записи;
- физический дефект флешки.
В этом случае наилучшим решением будет покупка флеш-карты большего размера.
Можно также попробовать провести форматирование флешки с помощью встроенной в систему утилиты. Кроме того, флешка может искажать результаты записи. Это часто происходит с китайскими изделиями. Такую флешку можно сразу выкинуть.
Ну и самым неприятным, что может случиться, является зависание компьютера при вставке флешки в разъём компьютера. Причиной может быть что угодно: от короткого замыкания в разъёме до сбоя в работе системы из-за невозможности определить новое устройство. В этом случае проще всего воспользоваться другой флешкой для проверки работоспособности.
Восстановление системы с помощью загрузочной флешки применяется только при возникновении серьёзных сбоев и ошибок в системе. Наиболее часто такие проблемы появляются при скачивании и инсталляции на компьютер различных программ или игровых приложений с непроверенных сайтов. Вместе с софтом в систему могут попасть и вредоносные программы, которые являются причиной возникновения проблем в работе. Ещё одним разносчиком вирусов являются всплывающие рекламные предложения, например, поиграть в какую-нибудь мини-игру. Результат такой игры может быть плачевный. Большинство бесплатных антивирусных программ никак не реагирует на рекламные файлы и спокойно пропускает их в систему
Поэтому необходимо весьма осторожно подходить к незнакомым программам и сайтам, чтобы потом не заниматься процессом восстановления
Как создать диск восстановления Windows 10 на флешке
Есть два варианта создания аварийного загрузочного диска на флешке:
- Диск восстановления, включающий только среду восстановления.
- Диск восстановления, дополнительно включающий резервные файлы операционной системы.
В первом случае, можно попытаться восстановить работоспособность компьютера, используя только среду восстановления системы.
Во втором случае, в случае неудачной попытки устранения неисправностей средствами восстановления, можно переустановить Windows на компьютере, используя диск восстановления.
В процессе создания диска восстановления Windows 10 выполните следующие действия:
- Подключите к компьютеру USB устройство (флешку), объемом не менее 512 МБ (для диска восстановления с резервным копированием файлов операционной системы — не менее 8 ГБ).
- На Панели задач в поле «Поиск в Windows» введите выражение: «восстановление» (без кавычек).
- В окне «Восстановление» выберите «Создание диска восстановления».
- В окне «Создание диска восстановления» нажмите на кнопку «Далее».
Обратите внимание, что по умолчанию на диск восстановления (флешку) будет выполнено резервное копирование системных файлов, что позволит использовать его для переустановки Windows. Если снять галку, на диск восстановления будет записаны только средства восстановления Windows 10.
- Подождите некоторое время, пока утилита Recovery Media Creator просканирует компьютер.
- В окне «Выбор USB-устройства флэш-памяти» выберите флешку, из числа доступных дисков, а затем нажмите на кнопку «Далее». Если в предыдущем шаге было выбрано резервное копирование системных файлов, размер флешки должен быть не менее 8 ГБ.
- Согласитесь с тем, что все данные, которые есть на USB накопителе будут удалены. Нажмите на кнопку «Создать».
- Далее, после форматирования диска, начнется процесс копирования служебных программ, копирование системы (если было выбрано резервное копирование файлов ОС), который займет некоторое время.
- После завершения процесса, вы увидите информацию: «Диск восстановления готов». Создание диска восстановления Windows 10 завершено, нажмите на кнопку «Готово».
Восстановление системы без точки восстановления возможно?
Скорее всего вы уже зашли в центр восстановления системы, активировали службу восстановления и обнаружили, что отсутствует точка бэкапа — значит выбрать к какому состоянию сделать откат системы нельзя. Не расстраивайтесь, вашу систему все равно можно восстановить!
Восстановление системы без точки восстановления можно сделать благодаря использованию командной строки. Рекомендуется строго следовать инструкции, чтобы нечего не сломать. Как сделать откат системы с помощью командной строки мы рассмотрим ниже.
Кстати, не обязательно использовать диск, можно сделать восстановление системы из образа, предварительно перекодировав его и записав на флешку.
Восстановление с флэшки
Вы благополучно пользовались «десяткой», наслаждаясь её новыми возможностями. Но в один ненастный день к Вам постучалась беда. ПК начал зависать, перезагружаться, всё чаще появлялся так называемый «синий экран смерти». Что мы делали раньше в таких случаях? Просто «сносили» систему и переустанавливали Windows. Но не спешите пускаться во все тяжкие, ведь теперь у нас есть «волшебная» флешка!
Я неоднократно благодарил высшие силы за то, что надоумили меня создать этот незаменимый инструмент для восстановления. Если Вы еще не сделали этого, то очень Вам советую.
Начнём с простейшей ситуации, когда ОС еще работает.
Полезный контент:
Заходим в «Параметры» через меню «Пуск»:
Переходим к разделу «Обновление и безопасность»:
В меню, расположенном слева находим «Восстановление», затем справа жмём кнопку «Перезагрузка» в «Особых вариантах загрузки»:
После запуска переходим в раздел диагностика, а затем в дополнительные параметры. Как на скринах ниже.
На этом месте немножко остановимся и перейдем к рассмотрению ситуации, когда Windows вообще не запускается.
Подключаем наш USB диск восстановления. Во время загрузки не забываем перейти в BIOS, чтобы указать запуск со съемного носителя, а не жёсткого диска. Сохраняемся и выходим.
Теперь на мониторе засияет надпись, предлагающая нажать любую клавишу для продолжения:
Несмотря на английский текст в предыдущем окне, дальше всё будет на русском. Но если Вас не устраивает такой вариант, можете выбрать другой язык:
И вот мы оказываемся в том же месте, где остановились ранее (при рассмотрении восстановления из-под работающей системы). Идем дальше, выбирая «Диагностику»:
Первый пункт нас не интересует. Но если хотите узнать больше об откате к исходному состоянию, то можете прочесть нашу статью на эту тему:
Из пяти предложенных вариантов кликаем по самому последнему – «Восстановление при загрузке». Это самый простой способ, который попытается автоматически устранить все проблемы. Не всегда он срабатывает, но начинать нужно именно с него:
Ну что, помогло? Да? Поздравляем! Вы один из тех немногих счастливчиков, для кого кошмар закончился. Можете скачать из сети веселую песню и радостно станцевать!
В большинстве случаев появляется не очень радостное окно, которое сигнализирует о «провале операции»:
Значит выбираем «Дополнительные параметры» и переходим в самый первый раздел – «Восстановление системы». Здесь стоит отметить, что прок от затеи будет, если у Вас была включена система восстановления и на диске хранились точки отката:
Запустится мастер, в первом окошке которого просто идем «Далее»:
Среди перечня доступных точек нужно выбрать самую «свежую», отталкиваясь от даты создания:
На последнем этапе работы мастера, подтверждаем все действия нажатием на «Готово»:
Еще раз даем согласие на проведение восстановительных работ:
Дожидаемся окончания, затем перезагружаем компьютер и радуемся жизни! Теперь система будет в том виде, в котором она была при создании выбранной Вами точки отката.
Полезный контент:
Встроенный режим восстановления Windows 10
В операционной системе имеется встроенный режим восстановления Windows, при помощи которого можно восстановить систему из ранее созданной резервной копии Windows 10. С помощью инструмента «История файлов» можно создать резервную копию Windows 10, поместив архив системы на внешний жесткий диск, сетевую папку или на другой носитель.
После возникновения нештатной ситуации на ПК, пользователь сможет выполнить восстановление Windows с помощью файла образа системы. Процесс восстановления займет меньше времени, чем установка или переустановка Windows, не забывайте, что после установки системы, пользователя ждет установка необходимых программ на компьютер.
Для создания резервной копии системы, а затем для ее восстановления из резервной копии, не обязательно использовать средства восстановления Windows, пользователь может воспользоваться продукцией от сторонних производителей. Про некоторые подобные программы есть статьи на моем сайте.
В этой статье мы рассмотрим восстановление системы Windows 10 из ранее созданного системными средствами резервного образа системы. Резервную копию системы лучше всего хранить на съемном носителе. Наиболее подходящий вариант: внешний жесткий диск, специально предназначенный для хранения резервных копий системы.
При небольших неполадках на компьютере, можно воспользоваться функцией восстановления Windows, с помощью ранее созданных точек восстановления системы, но при серьезных сбоях на компьютере этот вариант не поможет.
Перед началом процедуры восстановления системы из резервной копии, подключите внешний жесткий диск с резервной копией Windows к компьютеру. На диске с резервной копией системы, в папке «WindowsImageBackup» находится образ восстановления Windows 10.
Выводы статьи
В случае, возникновения неполадок при загрузке операционной системы, пользователю необходимо восстановить загрузчик Windows 10. Для выполнения работы, потребуется загрузиться на компьютере с загрузочной флешки или с установочного DVD-диска. Восстановление выполняется из среды восстановления автоматически средствами системы, или вручную пользователем, после ввода соответствующих команд в командной строке.
Похожие публикации:
- Восстановление загрузчика Windows 7 — 3 способа
- Команды «Выполнить» в Windows: полный список
- Как преобразовать MBR в GPT системными средствами — 3 способа
- Как преобразовать GPT в MBR системными средствами
- Режим совместимости в Windows