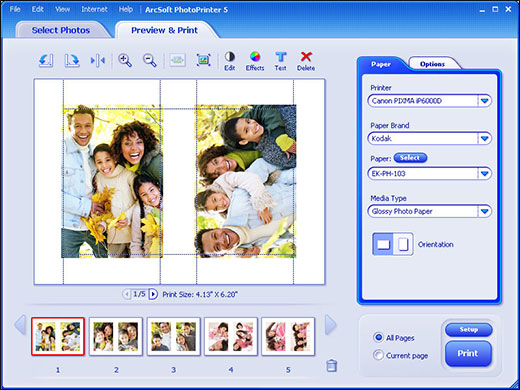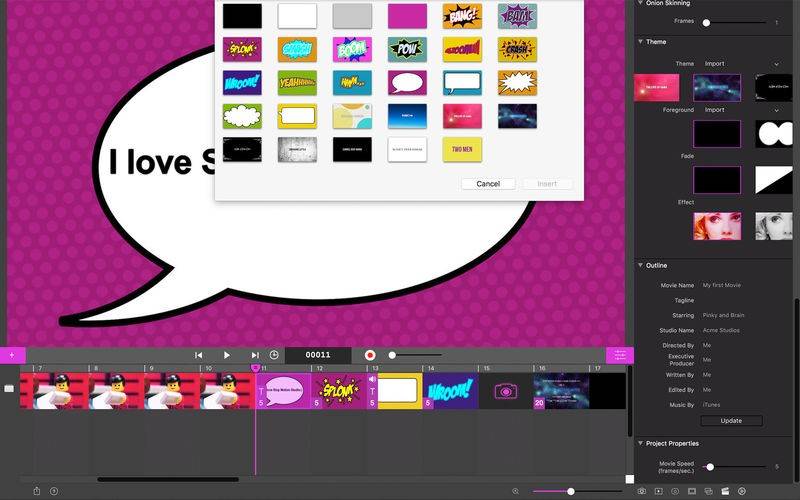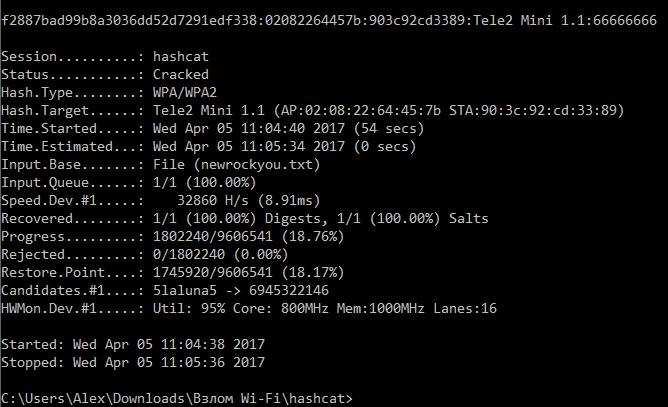Лучшие программы для восстановления поврежденных jpg файлов
Содержание:
- Primary tabs
- «Склеить» поврежденные картинки
- Picture Doctor
- DiskDigger for Android — программа для восстановления фото из внутренней памяти Андроид
- С помощью компьютера
- Почему не все восстанавливается
- О бесплатной программе PhotoRec
- Причины возникновения неполадок со звуком
- Восстановление JPG фото онлайн
- Как грамотно восстанавливать фотографии
- Признаки поврежденного JPEG файла
- PixRecovery
- JPEGfix
- Восстановление фотографий в формате JPEG
- Word в Windows
- Возможности программы:
- Acer C200
- Photo Recovery Genius для восстановления фотографий
- Полезные примеры составления схемы компоновки данных #2
- Как восстановить поврежденные файлы с предварительным просмотром
- Picture Doctor
Primary tabs
«Склеить» поврежденные картинки
Поддерживая восстановление фото различных форматов, RS File Repair специализируется на исправлении изображений наиболее популярных форматов, таких как JPEG, TIFF и PNG. Большинство цифровых камер работают именно с форматом JPEG, сохраняя файлы с расширениями JPG. «Здоровые» изображения часто хранятся в виде файлов TIFF или PNG-изображений. Кроме того, TIFF и PNG форматы часто используются художниками и веб-дизайнерами.
RS File Repair легко сможет восстановить поврежденные JPEG изображения. С RS File Repair можно устранить многие проблемы, характерные для неполных, поврежденных и содержащих ошибки файлов формате JPEG. Поврежденные заголовки будут исправлены автоматически, а все содержимое файла JPEG проанализировано часть за частью для устранения блоков информации, составляющих «мусор», а не фактическое содержание изображения. RS File Repair работает с отдельными блоками JPEG-файлов, не пытаясь повторного сжимать «здоровые» данные, таким образом, потери при работе данной программы всегда минимальны, а конечный результат превосходит все ожидания, чего не скажешь о многих других средствах восстановления JPEG.
Большинство цифровых камер встраивают небольшие эскизы, а также метаданные (EXIF) в изображения. RS File Repair полностью сохраняет и EXIF-данные, и встроенный предварительный просмотр.
RS File Repair – полностью автоматическая и простая в использовании программа. Встроенный Мастер поможет выбрать одно или несколько изображений (или целую папку) для восстановления. Скачайте бесплатную пробную версию программы, чтобы оценить ее возможности уже сейчас!
Picture Doctor
Инструмент Picture Doctor 2.0 отличается приятным интерфейсом и простотой в использовании. После запуска приложения пользователь сразу разберется, что нужно делать, благодаря интуитивно понятному интерфейсу. Здесь нет никаких сложных опций, нуждающихся в настройке. Достаточно просто добавить свои файлы, выбрать папку для их сохранения, нажать кнопку Start Rescue и подождать появления результатов. Это не займет много времени, поскольку программа очень быстрая.
В ходе теста инструмент Picture Doctor проделал отличную работу по восстановлению битых изображений. Все файлы с нулевой подписью были восстановлены. Удалось отремонтировать почти все фотографии без заголовка (кроме одной). Снимки с удаленными 8 Кб вызвали у программы затруднения, но при этом инструмент все же восстановил половину из них до приемлемого стандарта.
DiskDigger for Android — программа для восстановления фото из внутренней памяти Андроид
Очень сложно найти хорошую (= эффективную) программу для восстановления фото на Андроид, поскольку не все из них способны сканировать внутреннюю память телефона.
DiskDigger for Android — приятное исключение из списка photo recovery apps. Эта программа не только бесплатна, но и не требует установки рут-прав на телефон. DiskDigger нетребовательна к установке, для полноценной работы подойдет мобильное устройство с Android 2.2 >.
Бесплатная версия DiskDigger for Android несущественно ограничена в своих возможностях. Вы без проблем решите главную задачу — восстановить удаленные фото с телефона. При этом, однако, вы не сможете реанимировать другие типы файлов и загрузить их с мобильного устройства, по FTP, на удаленный сервер.
Есть два режима поиска удаленных фотографий на Андроид — «Basic scan» и «Full scan.» В первом случае, DiskDigger не требует рут-прав для доступа к памяти телефона. Для полного сканирования понадобится рут-доступ к файловой системе (Superuser privileges). Это значительно повысит вероятность нахождения потерянных фото, поскольку сканируется вся папка /data во внутренней памяти android-устройства.
Как и во многих других подобных приложениях для восстановления, DiskDigger отображает окошко с предосмотром результатов. Таким образом, вы сможете выбрать определенные изображения для сохранения, а также быстро определить, какие из них повреждены и не подлежат возврату. Список результатов легко отсортировать по дате, размеру, имени файла.
| Преимущества | Недостатки |
|
|
С помощью компьютера
Восстановить фотографии, случайно или намеренно удалённые из внутренней памяти телефона на Андроиде, с помощью программ для персонального компьютера не всегда возможно; чтобы максимизировать шансы, пользователь должен, подключив устройство к USB-разъёму, выбрать опцию «Разрешить отладку по USB» — она находится в стандартных настройках системы.
Если внутреннее хранилище данных смартфона или планшета в ходе дальнейших манипуляций определится как карта памяти — замечательно; если нет, владельцу следует или попробовать вернуть фотки с помощью программ для Андроида, или извлечь из аппарата microSD и приступить к восстановлению данных с неё — других вариантов на сегодня не существует.
Ниже представлены две программы, позволяющие восстановить удалённые фото на телефоне под управлением ОС Андроид; обе они имеют бесплатные версии и могут использоваться сколько угодно раз — правда, ни один разработчик не даёт стопроцентной гарантии восстановления картинок.
Чтобы восстановить фотографии на телефоне с помощью этого удобного функционального приложения, нужно:
Запустить его и в главном окне выбрать типы файлов, которые необходимо найти и вернуть.
Если кроме фотографий и картинок владелец устройства хочет восстановить видео-, аудиозаписи или важные документы, стоит оставить на месте все галочки; если нужны только фотки — освободить каждый чекбокс, кроме Graphics.
Нажав на кнопку Next, пользователь перейдёт к следующему этапу — выбору носителя, на котором требуется восстановить данные. Отметив нужный и кликнув по кнопке Scan.
Через некоторое время юзер увидит пустое поле-список, а слева от него — свёрнутое дерево каталогов.
Развернув его, он сможет найти все пригодные для восстановления удалённые фото.
Просмотрев их (в этом помогает расположенная справа панель предпросмотра), владелец смартфона может смело нажимать на кнопку Recover.
По умолчанию программа предлагает восстановить все найденные фотки. Чтобы пропустить ненужные, достаточно снять галочки в соответствующих чекбоксах.
Теперь нужно выбрать каталог, в который будут сохранены случайно удалённые фотографии.
Щёлкнув по кнопке Save, хозяин телефона на Андроиде завершит процесс восстановления.
Об этом юзера уведомит соответствующее окошко программы, предлагающее, кроме того, приобрести полную версию.
Если найти удалённые фотографии и картинки не получилось, стоит попробовать опцию Deep Scan.
Процесс займёт чуть больше времени, зато пользователь с большей вероятностью сможет восстановить важные изображения.
Recuva
Одно из самых популярных приложений для восстановления данных, в том числе на картах памяти, позволяет вернуть случайно удалённые фото следующим образом:
Запустив программу и ознакомившись с основной информацией, пользователь должен нажать на кнопку «Далее».
Затем — выбрать тип восстанавливаемых данных (в рассматриваемом случае подойдёт раздел «Картинки»).
Отметить кружком строку «Поиск в указанном месте».
Выбрать носитель, на котором были удалены фотографии.
И, нажав «Далее», перейти к следующему этапу.
В большинстве случаев, чтобы восстановить удалённые фото, достаточно просто кликнуть по кнопке «Начать».
Изображения, которые можно вернуть, появятся в окошке программы через несколько секунд.
Перейдя к «Расширенному режиму», пользователь сможет просмотреть в правой панели обнаруженные картинки и, отметив нужные галочками.
Нажать на кнопку «Восстановить».
Теперь остаётся выбрать каталог, в котором сохранятся найденные фото, и немного подождать.
Об окончании процесса пользователя уведомит соответствующее окошко. Закрыв программу, можно приступать к просмотру фотографий — и их перемещению в соответствующие папки смартфона или планшета.
Почему не все восстанавливается
При удалении файла стираются записи в файловой таблице, которые указывают на места физического расположения данных — тех самых нулей и единиц. Участки памяти (может быть несколько), хранящие содержимое файла, не перезаписываются целиком и сразу. Они могут затереться через секунду или год — все зависит скорее от случая, чем от работы каких-то алгоритмов. Поэтому на практике восстановленные файлы содержат в себе куски информации с новых файлов, что по сути своей повреждение.
Чем чаще файлы записываются, тем выше шанс перекрытия новыми данными. Даже безобидная с виду операция — открытие документа — может вызвать окончательное стирание удаленных, потому что записываются вспомогательные файлы (так делает Microsoft Word и уйма других офисных программ).
Отсюда вывод: НИЧЕГО НЕ ДЕЛАЙТЕ С ФЛЕШКОЙ, ПОКА НЕ ПРОСКАНИРУЕТЕ ПРОГРАММАМИ ДЛЯ ВОССТАНОВЛЕНИЯ! Даже не переподключайте, потому что Windows любит измерять скорость флешек для проверки на совместимость с технологией ReadyBoost, создавая специальный файлик. Каждое переподключение — уменьшение шанса на успешное восстановление.
О бесплатной программе PhotoRec
Обновление 2015: вышла новая версия программы Photorec 7 с графическим интерфейсом.
Прежде чем начать непосредственно тестировать саму программу, немного о ней. PhotoRec — это бесплатное программное обеспечение, предназначенное для восстановления данных, включая видео, архивы, документы и фотографии с карт памяти фотоаппарата (этот пункт является основным).
Программа мультиплатформенная и доступна для следующих платформ:
- DOS и Windows 9x
- Windows NT4, XP, 7, 8, 8.1 и Windows 10
- Linux
- Mac OS X (см. Восстановление данных в Mac OS)
При работе программа использует доступ «только для чтения» для восстановления фотографий с карт памяти: таким образом, вероятность того, что они будут как-то повреждены при ее использовании, сводится к минимуму.
Скачать PhotoRec можно бесплатно с официального сайта https://www.cgsecurity.org/
В версии для Windows программа поставляется в виде архива (не требует установки, достаточно распаковать), который содержит PhotoRec и программу того же разработчика TestDisk (также помогающую восстановить данные), которая поможет, в случае если были потеряны разделы диска, изменилась файловая система или нечто аналогичное.
Программа не имеет привычного графического интерфейса Windows, но базовое ее использование не является сложным даже для начинающего пользователя.
Причины возникновения неполадок со звуком
Восстановление JPG фото онлайн
Единственный отлично работающий онлайн сервис восстановления поврежденных JPG файлов и других типов изображений, который мне удалось найти — PixRecovery на сайте officerecovery.com
Проблема с этим сервисом — он слишком платный (бесплатно поверх восстановленного фото будут наложены огромные водяные знаки), но есть у него и плюс: он позволяет быстро, без установки сторонних программ, оценить, насколько возможно восстановление этого JPG (хоть и с водяными знаками, но мы увидим, что да — этот файл восстановить удалось).
Порядок действий будет следующим:
- Зайдите на сайт https://online.officerecovery.com/ru/pixrecovery/ укажите путь к файлу и нажмите кнопку «Безопасная загрузка и восстановление».
- Подождите немного, а затем нажмите «Получить восстановленный файл».
- Загрузите демонстрационный бесплатный результат восстановления.
Если в результате мы получим восстановленный файл с нужным содержимым (водяные знаки выглядят как на фото ниже), можно сделать вывод, что файл подлежит восстановлению и можно им заняться более серьезно.
Дополнительно, этот же сервис предоставляет программу PixRecovery для восстановления JPEG на вашем локальном компьютере, но тоже не бесплатно, скачать пробную версию можно здесь: http://www.officerecovery.com/pixrecovery/.
Как грамотно восстанавливать фотографии
Самое главное — приступить к восстановлению случайно удаленных и утерянных снимков как можно быстрее (в идеале — сразу после их удаления), хотя на практике нередки случаи восстановления даже давным-давно утраченных фотографий. Однако гарантий, что в числе таких «долгожителей» окажется нужный вам уникальный снимок, нет, поэтому медлить не стоит.
Для того чтобы шансы на восстановление были максимальными, необходимо полностью исключить любую деятельность на том устройстве, где находятся удаленные или потерянные фотографии, — категорически запрещается сохранять на этом устройстве другие файлы (если это камера, то проводить на ней съемку), изменять на нем данные и запускать программы (подразумевается, что речь идет о диске), так как все эти операции могут привести к перезаписи интересующих изображений. При необходимости восстановления данных на системном диске в целях предотвращения перезаписи разумнее всего снять жесткий диск с удаленными снимками и подключить его к другому компьютеру в качестве второстепенного, и только после этого приступать к процессу восстановления.
Для непосредственного восстановления фотографий следует запустить установленную на компьютере утилиту, которая специально предназначена для решения такого рода задач, и провести в ней сканирование цифрового носителя. Как правило, в соответствующих решениях предусматриваются два режима анализа данных: быстрое сканирование и глубокий анализ. Быстрое сканирование осуществляется путем анализа файловых записей и позволяет найти удаленные снимки по имеющейся информации в файловой системе (обычно в таком случае удается восстановить всю информацию об изображениях: имя файла, дату, атрибуты и пр.). При использовании глубокого анализа на устройстве последовательно просматриваются все сектора, и файлы ищутся по сигнатурам (то есть по содержимому файлов). Естественно, подобный поиск требует гораздо больше времени, но зато удается найти и восстановить не только удаленные, но и утраченные по какимлибо причинам изображения. В целях ускорения процесса сканирования в ряде решений предусмотрен функционал для ограничения зоны поиска по типу данных (изображения, видео и пр.), формату (JPEG, RAW и т.д.), имени файла и др.
И еще один важный нюанс — при восстановлении снимков с карты камеры лучше всего использовать картридер . Это устройство значительно облегчает и ускоряет работу с картой памяти фотоаппарата, а главное, помогает избежать многих проблем (нет необходимости скачивать и устанавливать драйверы на цифровую электронику; при применении многих картридеров появляется возможность записи информации с компьютера на карту памяти и др.). Кроме того, карты памяти, подключенные к компьютеру через картридер, лучше распознаются ПО, в частности программамифотореаниматорами. На практике это означает, что даже если после подключения к компьютеру фотокамеры вы не можете найти карту памяти в списке логических дисков, то благодаря картридеру у вас всё равно имеется шанс восстановить поврежденные или удаленные фотографии, поскольку любой картридер автоматически определяется компьютером в качестве нового диска, который отобразится в проводнике.
Ни в коем случае нельзя восстанавливать найденные утилитой снимки на сканируемое устройство из-за опасности перезаписи интересующих секторов — обычно восстановленные данные сохраняют на жесткий диск или флэшку (разумеется, другой диск и другую флэшку, если речь идет о восстановлении фото с этих устройств).
Признаки поврежденного JPEG файла
JPEG – это самый популярный и распространённый формат изображений и фотографий. И так, как и файлы других форматов JPEG может быть повреждён в результате каких-либо ошибок, сбоев, вирусных атак, сетевых ошибок или сбоем программного обеспечения и отказа системы.
Повреждённые JPEG файлы могут не открываются программой для просмотра цифровых изображений или открываться, отображаясь с явными повреждениями. Часто, пытаясь открыть повреждённый JPEG файл, он открывается в искаженном виде или с таким сообщением как например: средство просмотра фотографий не может открыть изображение, так как оно повреждено или аналогичным.
Это проблемная ситуация, так как в любом из случаев ваши файлы становятся недоступными для использования. Но расстраиваться не стоит, такие файлы можно восстановить с помощью специальных программ для исправления повреждённых изображений.
PixRecovery
PixRecovery — программа для восстановления поврежденных фотографий jpg, снятых на Kodak, Nikon, Sony, Fuji и другие цифровые камеры.
Особенности приложения:
- Восстановления информации в jpg изображениях с сохранением оригинальних глубины цвета и пропорций.
- Выбор формата сохранения для восстановленных изображений: jpg, bmp, png, tiff и др.
- PixRecovery поддерживает большинство графических форматов, кроме прогрессивного JPEG.
Программой легко пользоваться, процесс исправления jpg-файлов выглядит следующим образом:
- Выбираем файлы для восстановления (окно Start recovery Wizard)
- После нажатия Next указываем папку для сохранения (Set Save Folder)
- Нажимаем Start и ждем окончания процесса
- Смотрим результаты анализа данных и проверяем фото/изображения в указанной папке.
Программа работает в демо-версии, на сохраненный файл будут нанесены водяные знаки. Их можно убрать, только приобретя полную версию PixRecovery. Стоимость стандартной лицензии PixRecovery – $ 49.
Скачать PixRecovery
JPEGfix
Если у вас не открывается фотография JPG, при этом платить за специальное приложение вы не особо хотите, то можно воспользоваться бесплатными утилитами. Одна из них – JPEGfix.
Это полностью бесплатное приложение, которое не требует установки на компьютер. Вам достаточно будет распаковать архив и запустить исполняемый файл. Интерфейс на английском языке. Загрузить архив с программой можно с данного сайта: https://overquantum.livejournal.com/9832.html.
После запуска JPEGfix откройте вкладку «Main» и нажмите «Load JPEG» для выбора изображения.
Откроется окно Проводника. В нем найдите нужную папку, выделите в ней картинку и жмите «Открыть».
Программка сама попытается исправить снимок. Если вы хотите внести свои изменения, воспользуйтесь пунктами на вкладке «Repair».
Когда фотография примет нормальны вид, ее нужно сохранить на ПК. Для этого перейдите «Main» – «Save JPEG». Дальше, все через тот же Проводник, выберите папку для сохранения на компьютер.
Восстановление фотографий в формате JPEG
Как вы знаете, файлы в формате JPEG широко используются в нашей повседневной жизни. Но мы можем и потерять их в следствие:
Случайного удаления
Случайного форматирования
Неожиданного сбоя системы
Вирусной атаки
Если вы случайно потеряли файлы JPEG и теперь нужно их вернуть, специальная программа сможет восстановить ваши файлы. Мы рекомендуем бесплатное программное обеспечение для восстановления данных — EaseUS Data Recovery Wizard Free Edition.
- Наша программа извлекает фотографии с жесткого диска, флешки, SD-карты и других устройств.
- EaseUS восстанавливает файлы JPEG после удаления, форматирования, вирусной атаки и других случаев потери.
- Программа поддерживает все версии Windows и Mac OS.
Следуйте руководству и восстановите потерянные файлы JPEG:
Шаг 1
- Запустите Мастер Восстановления Данных EaseUS.
- Выберите диск, с которого вы хотите выполнить восстановление фотографий.
- Нажмите кнопку Сканировать.
Шаг 2
- Дождитесь результатов сканирования.
- Проверьте результаты вкладки «Удаленные файлы», особенно если фотографии были именно удалены.
Шаг 3
- Нажмите кнопку «Фильтр» и выберите «Графика», чтобы отобразить только файлы изображений.
- Выберите нужные фото и нажмите кнопку Восстановить.
- Совет
- Если вы не нашли свои фотографии, проверьте раздел «Дополнительные файлы».
Word в Windows
Вот несколько методов для восстановления файлов word. Если Вы не можете восстановить файлы word, то вы можете, по крайней мере, попытаться восстановить данные из этих файлов.
Способ 1:
Простейший способ восстановления файлов будет вариант Файл в панели инструментов документа Word , нажав Открыть. Появится диалоговое окно со всеми существующими doc/docx файлами. Выберите файл,который вы хотите восстановить,и нажмите маленькую стрелку на стороне ‘открыть’. В раскрывающемся окне, которое появляется, выберите Открыть и вариант Ремонт.
Способ 2:
Второй способ-изменить расширение файла, с текущего стандартного расширения.doc. Это будет новый файл, который не поврежден, но будет содержать те же сведения о документе.
Способ
3:
Другой способ восстановить повреждённые файлы,чтобы создать ссылку на файл,на новый неповрежденный файл. Для этого, откройте Word, и на панели инструментов выберите меню Файл. Выберите Новый вариант, и в диалоговом окне выберите тип Пустой документ. Вы можете ввести некоторые начальные данные в этот файл, а затем сохранить его. Выделите текст, который Вы написали, и скопируйте его. В меню Файл, выберите Новый option,а затем выберите Пустой документ. В этом документе, перейдите к меню Редактировать и выберите Специальная Вставка. В диалоговом окне, которое откроется, выберите вариант Форматированный текст (RTF) , проверьте вариант Вставка Ссылки, и нажмите кнопку OK. Перейдите в меню Редактировать, нажмите на Ссылки. В появившемся диалоговом окне выберите Имя файла документа, который связан, а затем выберите вариант Изменение Источника. В новом диалоговом окне выберите файл поврежден, что Вы не можете открыть, и нажмите на вариант Открыть. Теперь снова идем в меню Редактировать,и щелкните на вариант Ссылки. В появившемся диалоговом окне, нажмите на вариант Отменить Связь. Вам будет предложено разбить выбранные ссылки, нажмите на Да.Данные поврежденного файла будут перенесены в этот новый документ. Вы можете сохранить этот новый документ и форматировать его соответствующим образом.
Возможности программы:
- Исправление файлов, которые не открываются или открываются с ошибкой;
- Устранение ошибок внутренней структуры файлов;
- Восстановление структуры поврежденных цифровых изображений любых популярных форматов (JPG, JPEG, JPE, JFIF, TIFF, TIF, PNG);
- Сохранение фотографий, доступных только в маленьком размере («preview»), в их исходном виде без потери качества изображения;
- Возможность быстрого поиска и исправления логических ошибок в структуре поврежденных файлов;
- Возможность использования более длительного, но более качественного и детального исследования повреждений в восстанавливаемых файлах, позволяющего сохранить гораздо больше информации с нужного файла и восстановить даже сильно поврежденные данные;
- Возможность предварительного просмотра результатов исправления поврежденных файлов;
- Простой и удобный мастер работы с программой позволяет быстро освоить пошаговый алгоритм восстановления поврежденных файлов и сохранить нужную информацию на выбранный носитель;
- Интерфейс в стиле стандартного проводника MS Windows позволяет просматривать содержимое электронного носителя в привычном для пользователя виде, быстро находить и восстанавливать поврежденные данные.
- Поддержка популярных файловых систем exFAT / FAT 16 / FAT 32 / NTFS / NTFS 4 / NTFS5, и популярных ОС Microsoft Windows, включая XP, 2003, Vista, 2008 Server и Windows 7, 8, 10;
Acer C200
Acer C200 – автономный карманный LED-проектор, подходящий для путешествий, походов, а также использования на дачах, в кафе и т.д. Он способен проецировать экран до 100” по диагонали в разрешении 854×480 пикселей и имеет яркость 200 ANSI-люмен.
Несмотря на, казалось бы, невысокое разрешение, его вполне хватает для качественного воспроизведения фильмов. К тому же, стоит учитывать качество входного изображения. Современные алгоритмы способны вычислять и сохранять важную для детализации информацию сигнала, поэтому, если на проектор отправлять Full HD или HD, то картинка будет качественнее, чем если транслировать 480р или 576р.
Acer C200 получил автокоррекцию искажений геометрии, что большая редкость для карманных моделей
Что касается портов, то в наличии HDMI и USB. Батареи Acer C200 хватит на 2 часа автономной работы при максимальной яркости.
Photo Recovery Genius для восстановления фотографий
Случалось ли вам терять фотографии или изображения? Нечаянно отформатировать карту памяти фотоаппарата или флешку, потеряв при этом семейные фотографии, достаточно просто. И от этого не застрахован никто. Представьте, что это ценные снимки сделанные в отпуске за границей или заснятые первые шаги вашего ребенка, фото мило спящей любимой или любимого. Таким фотографиям нет цены, и их потеря сравни катастрофы.
Вы можете скачать и испробовать много программ для восстановления данных, но не все из них справятся со своей задачей, а бывает и такое, что восстановленные снимки попросту не открываются, указывая на ошибку файла. Но есть программа, которая сможет вам помочь вернуть даже такие снимки.
Photo Recovery Genius – специализированная программа для восстановления фотографий с жесткого диска, флешки или карты памяти фотоаппарата. Она способна восстановить, и заставить отображаться даже поврежденные фото. Пусть они будут не цельными с пустыми полосками или чуть обрезанными, но это лучше, чем совсем не открывающиеся файлы. Программа при восстановлении только «читает» носитель и не вносит изменений в файловую систему, что повышает шансы на восстановление или, по крайней мере, не делает хуже.
Photo Recovery Genius: инструкция как пользоваться
Мы не будем описывать процесс установки программы, т.к. он прост и сводится к нажатию «Далее» несколько раз, тем более интерфейс на русском языке. Перейдем сразу к инструкции по использованию Photo Recovery Genius. Для наглядного примера мы взяли карту памяти и закинули на нее десять фотографий в формате .jpg и отформатировали для усложнения задачи. Эти фото мы и будем восстанавливать.
При запуске программы открывается мастер восстановления, который в первом окне предлагает определиться новое это сканирование или мы уже запускали его. Т.к. мы впервые пользуемся программой, то выбираем «Начать новое сканирование» и идем далее.
Выбираем устройство, с которого были удалены файлы. В нашем случаи это MicroSD карта памяти на 2 Гб. Выбираем и нажимаем «Далее».
Теперь пришел черед определиться с типом файлов для восстановления. Если вы точно знаете с каким разрешением были ваши изображения или фотографии, то выбираем этот тип фалов, чтобы сократить время сканирования. В ином случаи выбирайте самые популярные (.jpg, .jpg, .bmp, .jpg, .jpg и т.д.) или все и нажимайте «Далее».
Откроется маленькое окно, в котором будет наглядно видно процесс сканирования, количество найденных файлов и время до завершения.
После того как закончится поиск удаленных или отформатированных данных появится окно со всеми найденными файлами. Выбираем нужные и жмем «Сохранить», где указываем папку для сохранения восстановленных фотографий или картинок.
Полезные примеры составления схемы компоновки данных #2
Как восстановить поврежденные файлы с предварительным просмотром
Восстановление «вручную», без использования мастера, заключается в выполнении трех простых шагов:
Во-первых, выберите в левой части главного окна программы папку, в которой находятся нужные вам файлы. Справа отобразится все содержимое директории, в которой мы и найдем поврежденный файл – содержимое такого файла не отображается в программе.
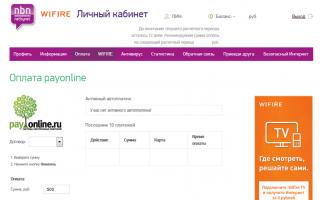
Далее восстанавливаем структуру поврежденного файла. В главном меню программы «Файл» выбираем опцию «Анализ» или «Исследование» в зависимости от степени повреждения файла. После завершения процесса анализа файлы будут доступны для предварительного просмотра.
Последний и наиболее приятный шаг – сохраняем отремонтированные файлы.
Эта статья позволяет предпринять несколько путей,с помощью которых вы можете восстановить испорченные файлы в вашей системе,будь то Windows,Mac,или Linux.Так что читайте дальше,здесь есть на что посмотреть.Слово возникла ошибка при попытке открыть файл
Вам знакомо,не правда ли? Это может оказаться большой проблемой,если файл повреждён,а он является очень важным.При попытке открыть определенный файл,он показывает сообщение «не удается открыть файл » или » файл данных недоступен», вы должны понимать, что файл поврежден. Файл также будет повреждён,если он доступен, но содержимое отображается как некоторые символы » / » мусор » вместо цифр и алфавита.
Так, что вы будете делать потом? Здесь представлены различные способы,с помощью которых вы можете попробовать восстановить ваши важные файлы в вашей системе.
Picture Doctor
Picture Doctor is a program to
fix corrupted images, mostly in JPEG and PSD formats. The results are saved in bmp-format which in its turn is easy to open in any graphic viewer.
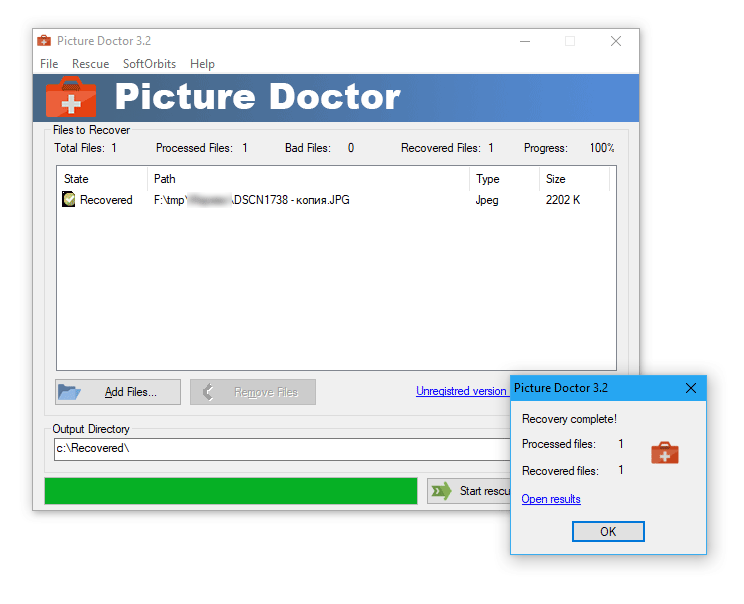
Similarly to the above-mentioned jpeg recovery program it recovers original dimensions and palette. You can select multiple files and folders at the same time and run an automatic recovery.
As for PSD (Adobe Photoshop default file format), Picture Doctor recognizes layers and recovers them. In fact, this is the only thing that distinguishes this program from others alike.
The cost Picture Doctor is relatively low which is $24.99 for a license version. Demo version allows you to test the program and
recover corrupted jpeg files with watermarks graphic psd / jpg files.