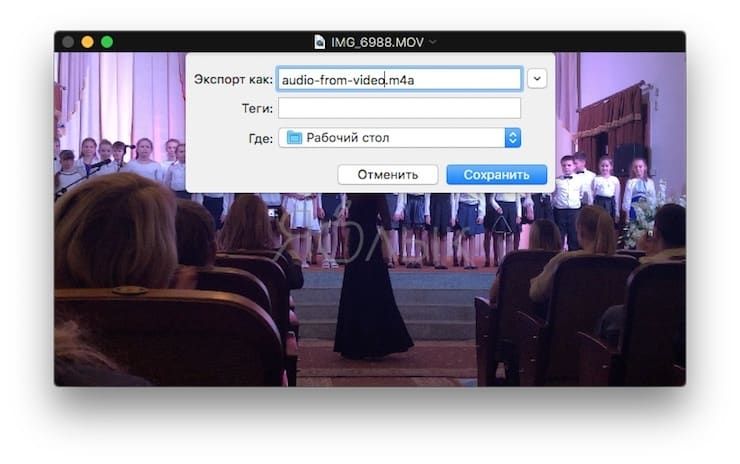Программы для восстановления поврежденных mp4 видео
Содержание:
- Восстанавливаем видео при помощи HD Video Repair Utility
- CardRecovery — восстановление видео на SD Card и Memory Stick
- S-shot.ru
- DivFix++
- Исправить поврежденный видео файл с VLC
- Video Repair
- Импорт из модуля
- Что делать, если видео повреждено?
- Задайте нам вопрос по восстановлению
- Способ № 1
- ASF-AVI-RM-WMV Repair — самое простое приложение
- DiskDigger — программа для восстановления на компьютере и телефоне
- Active File Recovery — восстановление видео с поиском по сигнатурам и широкой поддержкой файловых систем
- Восстановление поврежденного видеоролика
- Digital Video Repair
- Чему вы научитесь
- Ключевые особенности
- Мастер восстановления
- Как восстановить удаленные видео на Андроиде через компьютер
- Ответы на популярные вопросы
- Результаты тестирования
- Как восстановить поврежденный MP4 с помощью Video Repair
- Обзор программ для восстановления данных
- Дополнительные рекомендации
- Нумерация строк с помощью промежуточных итогов
Восстанавливаем видео при помощи HD Video Repair Utility
Эта программа успешно работает с MOV, MP4 и другими форматами под Mac OS, Windows XP, 7 и более поздними вплоть до десятой версии. Ее характерной чертой является отличная способность восстановления поврежденных данных, правда, работает HD Video Repair Utility исключительно с исправными носителями — для извлечения информации с повреждённых флешек используются другие приложения.
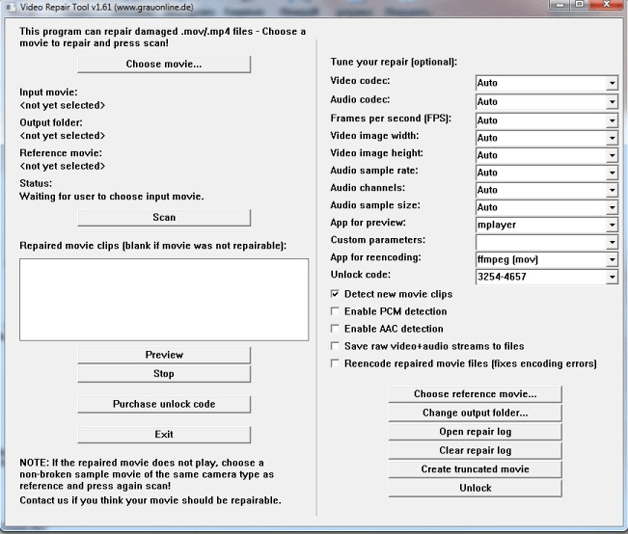
Чтобы начать работать с HD Video Repair Utility, достаточно запустить exe-файл после распаковки — в установке это ПО не нуждается. Далее:
- В главном окне кликните по Choose movie («битый файл»), укажите утилите расположение восстанавливаемого видео.
- Если вы работаете с материалом, отснятым, например, с камеры регистратора, то для увеличения шансов успешного лечения выберите в качестве образца какой-либо неповреждённый фрагмент, при съемке которого использовались те же параметры. Укажите его месторасположение, нажав на кнопку с текстом Choose reference movie.
- Нажмите Scan и дождитесь, когда программа HD Video Repair Utility завершит процедуру.
В том же каталоге, где находится исходный MP4 или другой файл, HD Video Repair Utility создаст папку repaired, в которую и поместит результаты работы.
CardRecovery — восстановление видео на SD Card и Memory Stick
Программа-реаниматор CardRecovery специализируется на съемных носителях: usb-флешках, картах памяти, microsd и др. — то есть, восстановить удаленное видео с помощью данной программой вполне возможно. Разработчик заявляет, что продукт может восстановить видео, сохраненное на sd-карте смартфоне или планшета.
Поддерживаются следующие форматы видео для восстановления: AVI, MPG, MOV, MPEG, ASF, MP4, 3GP. Этот перечень вполне подходит для роликов, снятых на мобильный телефон или цифровую фото/видеокамеру.
В дополнение к стандартному сканированию, можно включить опцию SmartScan, повысив шансы найти видео и фото. Стоит предположить, что это опция поиска удаленных файлов по сигнатурам.
S-shot.ru
DivFix++
Простая программа, которая является усовершенствованной версией DivFix. Работает исключительно с файлами формата .avi, которые не открываются или запускаются с ошибками (зависает, распадается на квадраты и т.д.). Система исправления построена на восстановлении индекса. Успех работы программы зависит от сложности повреждений, однако чаще всего DivFix++ позволяет решить проблему.
Пошаговая инструкция для работы с DivFix++ выглядит так:
- Запускаем из архива или внешнего носителя, установка не обязательна.
- Добавляем поврежденный файл avi с помощью кнопки «Add files».
- Нажимаем «Fix» и ждем, пока программа выполнит восстановление.
Еще одна функция DivFix++ заключается в скачивании видео частями и проверки загруженных «кусочков» на наличие ошибок.
Исправить поврежденный видео файл с VLC
VLC Player – невероятно универсальное приложение, которое может воспроизводить видеофайлы, которые загружены только частично.
Таким образом, он идеально подходит для попытки воспроизведения поврежденного видео. Если воспроизведение не работает, не беспокойтесь, так как вы можете преобразовать его в рабочий формат файла.
Сначала загрузите VLC Player, используя ссылку выше, и установите его. Запустите приложение и откройте меню « Медиа» . Выберите Convert / Save, затем Add и найдите поврежденный видеофайл.
Затем нажмите кнопку « Преобразовать / Сохранить» , затем « Преобразовать» и выберите профиль из выпадающего меню. Нажмите кнопку « Изменить выбранный профиль» (гаечный ключ) и назовите выходной файл. Когда вы закончите, нажмите Пуск .
Если VLC может восстановить ваш видеофайл, он создаст новый, просматриваемый файл.
Video Repair
Неплохое приложение для восстановления видео. Правда, оно стоит 99 евро. В бесплатном варианте Video Repair восстанавливает только половину вашей видеозаписи.
Но есть возможность обмануть это приложение, подсунув ему файл удвоенного размера. Откройте командную строку через меню «Пуск» и перейдите в ней в нужную папку. Для этого щёлкните правой кнопкой мыши с зажатой клавишей Shift по директории, где хранится повреждённый файл, скопируйте её путь и введите в открывшуюся командную строку команду:
Затем введите следующее:
copy/b имя_файла.mp4+имя_файла.mp4 имя_двойного_файла.mp4
Будет создан двойной видеофайл. Скормите его Video Repair. Так как приложение восстановит только половину, у вас получится восстановленный оригинальный файл.
Импорт из модуля
Что делать, если видео повреждено?
Перечисленные приложения очень просты в использовании, но не являются самыми функциональными. Порой они не способны вернуть к жизни видео, особенно часто это случается, если с момента удаления прошло много времени.
Что же можем посоветовать в этом случае? – Попробовать просканировать телефон с помощью более функциональных приложений:
- Active File Recovery – утилита работает со всеми распространёнными форматами видео. Поддерживает восстановление данных практически на всех устройствах и хорошо работает с разными файловыми системами. Имеет большие шансы на обнаружение целевого ролика и его восстановление;
- CardRecovery – это узкоспециализированная программа, которая работает исключительно со съёмными накопителями. Показывает хорошие результаты при восстановлении данных c карт памяти;
- DiskDigger сильно напоминает Recuva и приблизительно соответствует ей по функциональности. Учитывая, что в каждом случае программы показывают разную эффективность, DiskDigger иногда помогает там, где не справляется Recuva.
Задайте нам вопрос по восстановлению
Специалисты сайта softdroid.net помогут восстановить данные. Вы задаете вопрос — мы бесплатно отвечаем на него (ответ вы получите по почте).
Вопрос может быть не связан с восстановлением файлов. Главное требование — детально опишите проблему, сформулируйте ее так, чтобы не пришлось расшифровывать ваше послание.
В этом разделе мы поговорим о восстановлении файлов (оценим шансы, можно ли восстановить их вообще) и выберем подходящую recovery-программу для поиска потерянных данных. Данные, казалось бы, удалены безвозвратно? Однако существуют такие инструменты — платные и бесплатные программы — которые позволяют вернуть данные к жизни, выполнить их реконструкцию, реанимирование после сканирования и анализа жесткого диска или другого источника хранения.
Способ № 1
ASF-AVI-RM-WMV Repair — самое простое приложение
Хотя ASF-AVI-RM-WMV Repair и является чрезвычайно простой утилитой для лечения битых видеофайлов, не имеющей даже окна настроек, это вовсе не означает, что работает она неэффективно.
Напротив, по многим оценкам с MP4 справится ей удается гораздо чаще, чем описанной ранее All Media Fixer.
Здесь есть также всего три главные кнопки:
- Add File для добавления записей;
- Remove File для их удаления;
- Repair для запуска процесса.
Отметив нужный файл и нажав кнопку Repair, останется только выбрать один из пары доступных параметров — Fast и Advanced.
Понятно, что восстановление в первом режиме происходит быстрее, выбор же второго увеличивает шанс удачного завершения процесса. Предпочтение того или иного режима может основываться на размерах реанимируемого видео.
DiskDigger — программа для восстановления на компьютере и телефоне
Программа DiskDigger — одна из ближайших альтернатив бесплатной программе Recuva. Она не бесплатна, впрочем, $14.99 за лицензию — невысокая цена для программы-реаниматора с таким функционалом.
Не будем описывать все возможности (их достаточно много), отметим только поддерживаемые типы видео для восстановления: AVI, FLV, WMV, MOV, M4V, MP4, 3GP, F4V, RM, RMVB, MKV, MPEG, MTS, M2TS, R3D, WEBM. Эти форматы характерны для видеороликов из интернета.
В DiskDigger есть углубленный поиск и сканирование заданной области на sd-карте телефона. Реаниматор поддерживает виртуальные и жесткие диски, карты памяти microsd, USB-флешки и другие storage devices.
К слову, у DiskDigger есть мобильная версия, которая пригодится для восстановления утерянного видео со внутренней памяти телефона.
Active File Recovery — восстановление видео с поиском по сигнатурам и широкой поддержкой файловых систем
С помощью программы Active File Recovery можно восстановить удаленное видео не только на телефоне, но и на USB флешках, внешних USB-дисках. Реаниматор поддерживает не-Windows файловые системы — UFS, XFS, Ext2/Ext3/Ext4 & BtrFS, что повышает шансы обнаружения удаленных видео на жестком диске. Касательно восстановления на sd-картах, чаще всего используется FAT или exFAT – разумеется, Active File Recovery работает и с этими файловыми системами.
Поддерживаемые типы видео, перечисленные на официальном сайте продукта: 4xm, asf, amv, avi, fli, flc, flv, mxf, mkv, mpg, mts, mpeg, m2v, r3d, rm, rmvb, wmv.
В Pro-версии Active File Recovery имеется поддержка RAID-массивов — эта функция будет интересна профессионалам, которые занимаются монтажом и обработкой видео.
Наконец, в программе Active File Recovery предусмотрено сканирование по файловым сигнатурам — LastChance Recovery. Данная опция поможет, если методы поиска удаленных файлов QuickScan или SuperScan оказались бесполезными.
Восстановление поврежденного видеоролика
Stellar Phoenix Video Repair — это приложение, разработанное специально для ремонта поврежденных видеофайлов в формате 3GP, MP4, MOV, M4V, M4A, 3G2 и F4V. К сожалению, бесплатная версия софта позволяет восстановить документ весом не более 10 Мб. Чтобы вернуть к жизни крупный файл, потребуется приобрести лицензию.
Восстановить поврежденный документ вам поможет следующая инструкция:
1. Запустите приложение Stellar Video Repair.
2. Щелкните по клавише Add File.
3. Укажите путь к поврежденному файлу.
4. В следующем окне, при желании, вы можете добавить дополнительные файлы, которые должна восстановить программа. Сделать это можно щелкнув левой клавишей мыши по команде Add.
5. Добавив нужное видео в список восстановление, щелкните по клавише Repair.
6. Дождитесь завершения процесса восстановления. Это отнимет некоторое время.
7. Щелкните по клавише Save Repaired Files.
8. Выберите директорию, в которой нужно сохранить файл. Его можно экспортировать в папку с изначальным местоположением, либо же выбрать собственный путь.
9. Щелкните клавишу Save и завершите работу с программой.
В заключении, хотим вам напомнить, что не стоит забывать о резервном копировании. Это хороший инструмент, который позволяет избежать ряда ситуаций с непредвиденной потерей ценных файлов.
Надеемся, статья оказалась для вас полезной и помогла в восстановлении поврежденных видеофайлов.
Digital Video Repair
Простая и весьма незамысловатая программа, предназначенная для исправления ошибок файлов avi. Кроме того, Digital Video Repair поддерживает файлы в формате MP4 и MOV. Понятный интерфейс и быстрое восстановление видео – основные преимущества приложения. Главный недостаток заключается в том, что программа успешно устраняет только простые поверхностные проблемы. Более серьезные повреждения и ошибки кодека ей, к сожалению, не под силу.
Для восстановления файла с помощью программы Digital Video Repair, выполняем следующие шаги:
- Открываем видео и проверяем его на ошибки.
- После завершения проверки запускаем режим восстановления.
Чему вы научитесь
Выполняя домашние задания вы создадите свои готовые онлайн проекты, которые можно показывать потенциальным клиентам. Поэтому в процессе курса у вас отличный шанс не просто попрактиковаться, но и создать личное портфолио из 5-ти готовых сайтов!Вы сможете выполнять первые заказы на создание сайта уже в процессе обучения!Основы HTML/CSS — верстка сайтов с нуляВерстка сайтов на HTML/CSS для начинающих
Ключевые особенности
- управление параметрами устройств записи и воспроизведение;
- переключение активных портов;
- встроенный эквалайзер с готовыми пресетами;
- поддержка технологии Plug and Play;
- простой и понятный интерфейс;
- установка в комплекте со стандартными звуковыми драйверами.
Практически все современные материнские платы оснащаются интегрированными наибольшая часть которых разрабатывается тайваньской корпорацией Realtek Semiconductor. В силу популярности продукта неизбежно и появление всевозможных эксплуатационных вопросов, часто касающихся настройки воспроизведения аудио. Диспетчер Realtek HD и станет «героем» нашего повествования.
Мастер восстановления
Запускаем hetman partition recovery, дословный перевод – гетман раздел восстановления.
После открытия программы откроется помощник — мастер восстановления файлов. Можете им воспользоваться или закрыть и самостоятельно приступить к процессу.
Выбираем устройство или жесткий диск, на котором есть потерянные данные. В моем случаи это Generic Mass-Storage USB на 4 гигабайта, в вашем это может быть другое устройство или жесткий диск.
Быстрый анализ
Быстрый поиск дает возможность просканировать нужное устройство за пару секунд. С помощью него можно оперативно найти информацию, которую удалили с помощью сочетания кнопок <Shift> + <Delete> (удаление минуя корзину) и если вы очистили <Корзину> Windows на рабочем столе. Во всех остальных ситуациях рекомендую воспользоваться полным анализом.
Полный анализ
Полное сканирование подключает все возможные программы и восстанавливает данные, вне зависимости как они были удалены. Этим способом можно вернуть информацию с поврежденных носителей, после удаления, форматирования, пересоздания логических дисков и других случаях. В данном типе анализа включены в работу большинство возможных алгоритмов поиска потерянных данных.
- Быстрое сканирование — если данные были удалены недавно
- Полное сканирование — ищется вся возможная информация, которая была на данном носителе
Так как я файл удалил недавно, то можно воспользоваться быстрым поиском, но в моем случаи выбора нет, можно использовать только полное сканирование.
Время процесса будет зависеть от объема устройства и количества информации, которое было на нем.
Процесс анализа завершен, найдено 2 диска, 92 папки и 800 файлов.
Для самостоятельного поиска закройте помощник, перейдите в левый верхний угол программы, физические диски, заходим в нужный и следуем дальнейшим инструкциям.
Как восстановить удаленные видео на Андроиде через компьютер
Если вышеприведенные способы оказались неэффективными, стоит прибегнуть к надежному и проверенному методу – восстановлению через ПК. Для этого существует огромное количество специальных программ, и все, что нам понадобится – это USB-кабель, доступ к ПК и хорошая утилита.
7-Data Android Recovery
Программа специально предназначена для компьютера и не требует рут-прав. К сожалению, недостаток все же есть, и это – платный софт. А вот по своему функционалу инструмент просто великолепен, интерфейс интуитивно понятен, нет никаких лишних и замысловатых опций. Как же восстановить в нем случайно удаленное видео?
Для начала включаем на смартфоне «Режим разработчика». Это важный и необходимый момент.
Теперь подключаем телефон к компьютеру, используя шнур.
Запускаем утилиту, ждем, пока она определит устройство. Выбираем раздел памяти (внутренний или внешний носитель).
Начинается поиск удаленной информации. Обычно он занимает немного больше времени, чем в приложениях для Android, так как каждый файл проверяется очень тщательно.
Появляются результаты сканирования, которые просматриваем и выбираем нужное видео. Далее просто кликаем по нему «Сохранить»
Обратите внимание! Материалы сохраняйте на компьютер, а потом просто перебросьте их на телефон. Вот, собственно, и все, работа в 7-Data успешно окончена.
Recuva
Одна из лучших программ для восстановления, разработанная компанией, известной благодаря выпуску утилиты Ccleaner. Приложение совершенно бесплатное и находится в свободном доступе на просторах Интернета. Также отличается расширенным и очень удобным функционалом. Поехали:
- Первые действия такие же, как и в предыдущей программе: подключаемся к компьютеру, запускаем инструмент и выбираем носитель.
- Далее Recuva просит нас определить, какой тип информации будем восстанавливать. Видим третий раздел снизу под названием «Видео». Но дело в том, что при активации этого пункта видео с разрешением .mp4 просто не определяются программой и она их пропускает без возможности восстановления. Поэтому лучше выбираем «Все файлы».
- Начинается процесс, за которым наблюдаем в реальном времени. Как только он завершается, видим перечень материалов, где напротив названия расположены цветные кружочки: красный, зеленый и оранжевый. И это не простые обозначения. Красный означает, что файл уже невозможно восстановить, оранжевый –файл поврежден, успех восстановления 50 на 50, и зеленый – файл восстановится без проблем.
Ontrack Easy
Довольно мощная специальная программа, за которую, к сожалению, придется заплатить. . А вот функционал аналогичен бесплатным приложениям, никаких новых инструментов вы в ней не найдете. Поэтому рекомендуем пользоваться Ontrack только в случаях, когда не помогают другие утилиты, иначе бесполезно потратите деньги.
Ответы на популярные вопросы
[su_spoiler title=»Довольно часто удаляю важные материалы по неосторожности. На ПК с этим проблем нет, поскольку существует Корзина и из нее всегда можно восстановить информацию без проблем
Возможно ли установить Корзину на Андроид-устройство?» open=»no» style=»default» icon=»plus» anchor=»» class=»»]Да, такой вариант существует. Например, специальное приложение Dumpster. В нем вы указываете, какие типы материалов отправляются в корзину, и сколько времени они будут там храниться. А после или очищаете ее, или восстанавливаете.
К огромному сожалению, восстановление видео без программ невозможно.
Если вы не форматировали накопитель, и прошло не много времени с момента удаления – шансы есть. Но если карта памяти была отформатирована и очищена системой, вряд ли удастся вернуть материалы. Чтобы избежать подобных проблем, всегда проводите резервное копирование.
Попробуйте включить синхронизацию с любым хорошим облаком, или же настроить ежедневный системный бэкап.
Как видим, восстановить удаленные видео на Андроид телефоне достаточно легко. Для этого существует большой спектр методов и программ. Возникли вопросы? Пишите нам в комментарии. Успехов!
Результаты тестирования
Приложения, позволяющие исправить повреждения видео, лучше оценивать не по количеству параметров и функциональности интерфейса, а по качеству восстановления. Проверка работы описанных программ показывает, что у всех утилит есть возможности, которые они выполняют отлично, а есть функции, с которыми ни одна из них хорошо не справляется. Если брать файл AVI формата с проблемами перемотки, то все приложения добились требуемого результата. При выполнении ремонта ползунок без проблем стал перемещаться. Также для теста использовались видеозаписи, у которых были повреждения в начале и в середине файла. Ни одна из описанных утилит не дала нужного эффекта. Только Video Fixer постарался исправить повреждения, однако результат не был получен. В процессе утилита просто зависла. ASF-AVI-RM-WMV Repair не стал даже и пытаться восстановить файл, отметив его как Failed. All Media Fixer Pro сообщила о благополучном результате восстановления, но видеозапись не изменилась и не начала открываться в проигрывателях. Следовательно, должный эффект достигнут не был.
Третий тест был достаточно изощренным. Не все программы показали одинаковый результат. Для начала расскажем, что мы делали. Мы взяли видеозапись, разделили ее надвое программой Total Commander и изменили формат первой части на AVI. То есть, получили файл без конца, который выглядит, будто его не до конца скачали. При попытке проигрывания в Windows Media Player выдается ошибка. Video Fixer помог открыть его в плеере, но видео не воспроизвелось, обозначив неправильное расширение файла. All Media Fixer Pro дал две копии исправленную и оригинальную, обе не открылись. А ASF-AVI-RM-WMV Repair показала то, что требовалось – обработанная видеозапись открылась и нормально воспроизвелась.
Смотрите статью по теме: как улучшить качество видео
Как восстановить поврежденный MP4 с помощью Video Repair
Сначала скачайте и установите Video Repair. Затем убедитесь, что у вас есть поврежденный MP4 и аналогичный файл, записанный на той же камере и в приложении. Он также должен иметь ту же тему, так как он будет использоваться в качестве ссылки.
Запустите приложение и выберите свой язык, затем найдите поврежденный видеофайл в поле « Выбрать фильм» . Затем выберите эталонный файл в разделе « Выбрать эталонный фильм» . Файлы MP4 и MOV совместимы с этим приложением.
Нажмите Сканировать, чтобы восстановить поврежденный MP4.
В случае успеха Video Repair предоставит список исправлений, которые он использовал, чтобы сделать фильм доступным для просмотра. Но если нет списка исправлений, Video Repair не может исправить ваше видео.
Дорогой способ восстановить испорченные видео MP4
Скажем, например, что у вас есть только одно поврежденное видео, которое вы хотите восстановить. Ремонт видео был бы разумным выбором, когда вы были представлены, но есть проблема. Это дорого. Приобретение приложения обойдется (около $ 33), и это только пять работ по ремонту. Для неограниченной лицензии цена составляет € 99 ($ 114).
Если вы обнаружите, что у вас регулярно появляются испорченные видео, это может быть вариантом; тем не менее, поиск причин, лежащих в основе ваших испорченных клипов, может быть лучшей стратегией.
Итак, что вы делаете, чтобы восстановить все видео? Ну, вы можете заплатить комиссию и купить полную версию, или вы можете использовать какую-то совершенно легальную хитрость, чтобы восстановить видео полностью …
Восстановите свой MP4
Как продемонстрировал пользователь YouTube R3DLIN3S , есть возможность обмануть Video Repair и восстановить все видео. Идея проста: мы создаем видеофайл, который в два раза длиннее, и при этом конвертируем только 50 процентов его. Поскольку мы удвоили длину видео, преобразованный файл – это весь наш оригинальный файл.
Но как нам это сделать?
Создайте новую папку (возможно, с пометкой «поврежденный файл»), затем переместите в нее поврежденный файл. Скопируйте файл, чтобы у вас было два идентичных поврежденных MP4. Это может занять некоторое время для больших файлов.
После копирования переименуйте их; Лучше использовать последовательные имена, такие как VID1 и VID2.
Далее откройте командную строку. Нажмите Win + R и введите cmd, затем нажмите OK . Используйте cd для перехода в каталог поврежденного файла и введите следующее:
Эта команда объединяет два файла в один MP4 вместо первого файла. Вам нужно немного подождать, но к концу VID1.mp4 и VID2.mp4 будут объединены в VID1.mp4.
Подтвердите это, проверив размер файла VID1.mp4. Если теперь это в два раза больше, вы готовы использовать инструмент восстановления, как показано выше.
Обзор программ для восстановления данных
Рассмотрим более популярные программы для восстановления информации после форматирования:
- Handy Recovery. Известное и проверенное средство для решения проблем, связанных с потерей данных. Осуществляет не только восстановление видеофайлов, фотографий, музыки, документов и других данных, но и исправление поврежденных файлов вредоносными программами. Handy Recovery поддерживает все файловые системы Windows, а также множество носителей информации. С помощью этой программы можно быстро восстановить фотографии после форматирования диска, даже если некоторые разделы были удалены или повреждены. Эта недорогая утилита является довольно мощной и удобной. К тому же создатели Handy Recovery предлагают пользователям ознакомительную 30-дневную версию.
- Unformat. Одно из лучших приложений, позволяющих восстановить данные после форматирования. Справляется со сложными задачами при нарушении логической структуры жесткого диска, исправляет и восстанавливает удаленные разделы. Существует бесплатная версия.
- File Recovery. Еще одно популярное программное средство для восстановления информации. Поддерживает все файловые системы и множество форматов данных. Позволяет восстанавливать даже с поврежденных разделов жесткого диска. Имеется пробная 30-дневная версия.
- PC Inspector smart recovery. Представляет собой бесплатную утилиту. Предусматривает только восстановление видеофайлов, фотографий и некоторых типов аудиофайлов. Для других форматов программа не предназначена, но является довольно мощной в своей узкой специализации. После запуска нужно выбрать носитель, с которого необходимо восстановить фотографии или видеозаписи, и нажать на старт.
- Recuva. Простая, но довольна эффективная программа. Работает со множеством форматов, разными носителями данных, позволяет восстанавливать файлы после форматирования, а также несохраненные текстовые документы Word и даже письма в вашем почтовом ящике. Приложение имеет понятный интерфейс, а также предусмотрен режим мастера с пошаговыми подсказками. Распространяется бесплатно.
Итак, восстановить фотографии после форматирования под силу любому пользователю. Необходимо лишь выбрать эффективное программное обеспечение и уметь им воспользоваться. В большинстве случаев возможно восстановление 90% утерянной информации.
Дополнительные рекомендации
Так как восстановить видео на телефоне после удаления получается не всегда, да и это не быстрая процедура, лучше предотвратить их исчезновение. С помощью приведенных ниже советов, можем защитить себя на случай повторения ситуации.
Что нужно делать:
Создавать бэкап через сервис Google. Для этого открываем сайт takeout.google.com и нажимаем на кнопку «Создать архив». Последний шаг – выбрать те данные, которые могут пригодиться в будущем. Если когда-то и удалим случайно полезное видео, можем его загрузить в виде архива с того же сайта. Разархивировать его будет несложно.
Периодически копировать данные на резервную флешку или память компьютера. Имея ввиду ограниченный объемы пространства на смартфоне, лучше на нем не хранить долгое время важные файлы
Когда память закончится и будем искать данные для очистки, что-то важное можем потерять. Поэтому лучше регулярно передавать личные фото и видео на ПК
В мире HDD-дисков на 1-2 Тб, практически каждый пользователь сможет выделить 50-100 Гб памяти.
Теперь убедились, что восстановление удалённых видео – это простая задача? Она точно не должна вызвать сложностей. Правда, есть один важный совет, чтобы быстро и просто восстановить ролик, стоит как можно скорее заняться его возвратом. Чем больше времени пройдёт, тем меньше шансы на успешную «реанимацию» видео.