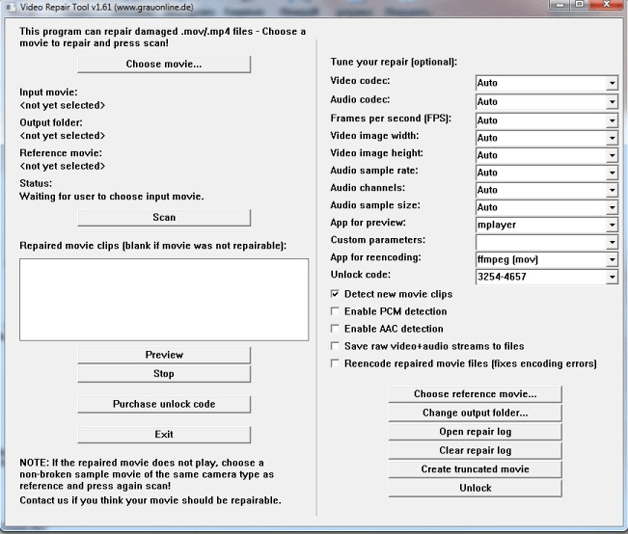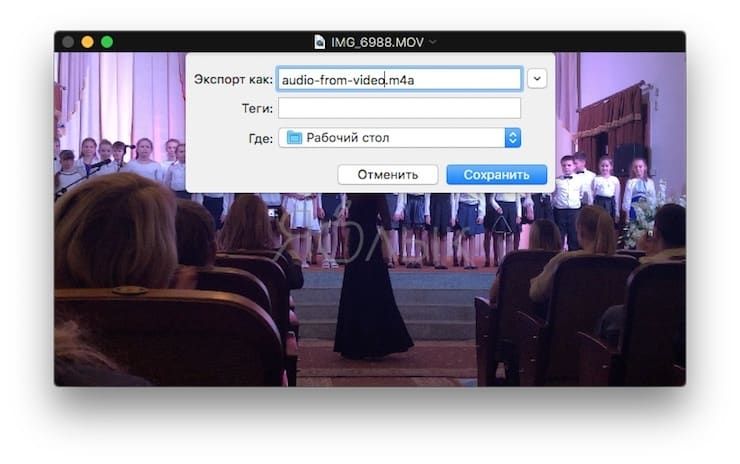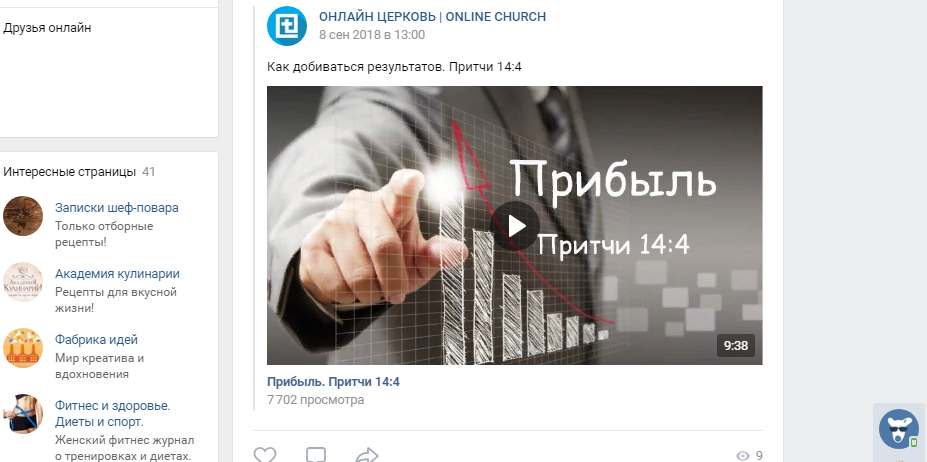Самые востребованные и проверенные программы для озвучивания видео
Содержание:
- Озвучка видео, в чем заключается работа
- Как озвучить видео бесплатно в VSDC
- Как сделать озвучку видео в ВидеоМОНТАЖе
- Программы для озвучки текста
- Школы по улучшению дикции и постановке голоса
- Программы для создания закадрового любительского перевода для начинающих
- Программа для озвучки видео
- Основы профессии
- Запись звука с микрофона в Audacity
- Сайты для заработка на озвучке
- Подбор музыки и звуковых эффектов
- Настройка устройства звукозаписи
- Audacity
- Ardour
- Диктор удаленно: как выбрать?
- Movavi Video Editor
- Adobe Audition
- Озвучка: вакансии и требования
- Как сделать озвучку видео (инструкция)
- Govorilka
- Возможные проблемы при записи
Озвучка видео, в чем заключается работа
Здравствуйте друзья! Данная статья о том, как заработать на озвучке. Не все люди умеют сами озвучивать различные ролики или аудио. В этом им помогают дикторы, то есть специалисты, у которых хороший голос, есть опыт и талант в этом направлении.
В чём заключается эта работа? На самом деле суть её простая. Исполнителю заказчик даёт материалы с готовым текстом, и видео без голоса. Далее, диктор озвучивает видео с помощью своего голоса и таким образом получается видео презентация, обычное рекламное видео, или запись голосов знаменитых персонажей из фильмов.
Также можно создавать аудио книги, и многие другие аудиофайлы. Дальше, мы будем разбираться с этим способом заработка через Интернет. Благодаря специальной схеме, Вы не только найдёте заказы в Сети, но и постоянных заказчиков. Быть может и постоянную удалённую работу.
Как озвучить видео бесплатно в VSDC
Инструмент для озвучки видео, доступный в бесплатной версии VSDC, имеет другой принцип работы. Основное его отличие в том, что голосовые записи необходимо вручную размещать на шкале времени так, чтобы они соответствовали нужным моментам на видео. Вот подробная инструкция о том, как бесплатно работать с озвучкой в VSDC:
- Запустите программу и импортируйте видеофайл, который вам необходимо озвучить.
-
Перейдите во вкладку «Инструменты» и выберите «Запись голоса». По клику откроется новое окно.
- Выберите формат для будущей аудиозаписи во вкладке «Форматы».
- Затем укажите папку, в которой необходимо сохранить новый файл (строка «Output directory»), и выберите соответствующее качество.
- В случаях, если вы работаете с видео большого объёма, рекомендуем воспользоваться функцией «Разбить файл на части» (Split file) по продолжительности. Таким образом, аудиофайл будет разделён на несколько фрагментов, и вам будет легче размещать озвучку в соответствии с видеодорожкой.
- Выберите продолжительность фрагментов аудио, которая кажется вам оптимальной (By duration).
- Нажмите кнопку начала записи с изображением микрофона в правом верхнем углу. В отдельном окне мы советуем одновременно запустить видео. Так будет удобнее ориентироваться в записи, которую вы комментируете. По окончании, нажмите «Закончить запись» и закройте окно озвучки.
-
Вернитесь во вкладку редактора, где уже находится импортированный видеофайл. Правой кнопкой мыши щёлкните по файлу и в появившемся меню выберите «Аудиоэффекты – Амплитуда – Тишина». Таким образом вы полностью уберёте звук оригинальной записи.
- Затем воспользуйтесь кнопкой «Вставить объект» и выберите из списка вариантов Аудио. Через проводник найдите на вашем компьютере только что записанный аудиофайл и импортируйте его в редактор. Методом перетаскивания с помощью мыши разместите фрагменты озвучки в соответствующих местах на шкале времени.
- Воспользуйтесь кнопкой предпросмотра, и если всё в порядке, перейдите во вкладку экспорта, чтобы сохранить проект.
Как сделать озвучку видео в ВидеоМОНТАЖе
ВидеоМОНТАЖ – профессиональный видеоредактор, в котором можно осуществить монтаж и редактирование видеофайлов. В ней вы сможете объединить неограниченное количество видео и аудио файлов в один фильм. В программе можно полностью заменить оригинальную аудиодорожку либо наложить музыку фоном, озвучить каждый элемент по отдельности или весь проект в целом. Благодаря тому, что приложение позволяет параллельно обрабатывать аудио и видеофайлы, можно создавать и озвучивать субтитры. Все это делает ее одной из лучших программ для озвучивания видео.
Давайте рассмотрим, как правильно встроить аудиофайл в видеоролик в приложении ВидеоМОНТАЖ.
- Откройте программу и выберите пункт «Новый проект». Установите автоматическое соотношение сторон. Загрузите видео на рабочую шкалу. Для этого в боковой панели найдите и выделите нужную папку. Все видеофайлы, которые находятся в этой директории, отобразятся в окне просмотра. Выделите нужный файл и кликните кнопку «Добавить».
- Для захвата видео с веб-камеры, нажмите кнопку «Импортировать видео» и выберите пункт «Запись видео с Web-камеры».
- Чтобы создать видео с озвучкой, перейдите во вкладку «Музыка». Здесь вы можете заменить звуковую дорожку для всего проекта. Нажмите «Добавить фоновую музыку» и загрузите файл с компьютера.
- Вы можете обрезать загруженный файл, нажав на иконку ножниц возле его названия. Для этого передвигайте черные маркеры. Также вы можете настроить громкость фоновой дорожки, наложить ее вместо оригинального звука либо в фоновом режиме. Можно загружать и накладывать на видео неограниченное число аудиофайлов.
- Если ваш проект состоит из нескольких роликов, вы можете сделать переозвучку каждого из них по отдельности. Для этого выделите нужный объект и нажмите «Редактировать» и далее «Замена звука». Нажмите «Добавить аудио» и загрузите файл.
Программы для озвучки текста
Если вам нужно постоянно озвучивать большие объемы текста из электронных документов, то самый удобный вариант — установить специальные приложения, которые умеют работать с файлами разного формата.
Балаболка
Балаболка — бесплатная программа озвучки для Windows от российских разработчиков. Она поддерживает работу с любыми голосовыми движками, установленными в системе. В ее интерфейсе есть стандартные инструменты для управления воспроизведением: пауза, остановка, перемотка, изменение скорости и громкости.
«Балаболка» умеет читать вслух текст из буфера обмена, произносить набираемые на клавиатуре фразы, озвучивать содержимое редактора или загруженных в нее файлов в форматах AZW, AZW3, CHM, DjVu, DOC, DOCX, EML, EPUB, FB2, FB3, HTML, LIT, MOBI, ODP, ODS, ODT, PDB, PDF, PPT, PPTX, PRC, RTF, TCR, WPD, XLS, XLSX.
Результат обработки «Балаболка» сохраняет как аудиофайл в форматах WAV, MP3, MP4, OGG и WMA. У нее также есть возможность сохранения текста внутри файлов MP3 для дальнейшего отображения в виде субтитров в медиапроигрывателе.
Govorilka
Govorilka — ещё одна программа для озвучки с минималистичным интерфейсом. Поддерживает голосовые движки устаревшего стандарта SAPI 4, в том числе на иностранных языках.
По умолчанию Govorilka озвучивает текст голосом стандартного движка Microsoft. В ее составе есть инструменты управления, традиционные для программ такого типа: воспроизведение, пауза, остановка, изменение скорости, громкости и высоты голоса. Одновременно в ней можно открыть до 8 вкладок с разными фрагментами текста.
Несмотря на простоту и устаревший интерфейс, «Говорилка» всё еще актуальна. Она умеет распознавать текстовые документы в разных форматах объёмом до 2 Гб и сохранять результат обработки в MP3 и WAV.
eSpeak
eSpeak — бесплатная программа для озвучки текста, доступная на Windows, macOS, Linux и Android. Она использует голосовые движки, установленные в системе, а также добавляет к ним несколько своих.
Версия этого приложения для Windows имеет максимально простой интерфейс и управление. Текст, который нужно прочитать, достаточно вставить в поле посредине окна, а затем нажать “Speak”.
Максимальный размер текста здесь явно не определен, но приложение справляется с большими объёмами. Также у него есть возможность читать тексты из файлов с расширением TXT, другие форматы не поддерживаются.
Для управления скоростью чтения в eSpeak используется ползунок Rate. Если вы хотите сохранить прочитанный текст в аудиофайл, нажмите на кнопку «Save to .wav» и задайте имя записи.
В мобильной версии приложения для Android аналогичная функциональность, разве что нет возможности сохранить текст в аудио.
Acapela TTS
Acapela Group разрабатывает программы для всех популярных операционных систем: Windows, macOS, Linux. Android, iOS. Среди главных достоинств этого софта — поддержка большого количества языков и отличное качество голоса. Мощные движки хорошо обучены и имеют развёрнутую справочную базу, которая позволяет им говорить правильно и выразительно.
Однако все продукты Acapela коммерческие. Установить приложение на компьютер или телефон можно бесплатно, но без купленного голосового движка в них нет никакого смысла. Стоимость одного пакета — 3,99 евро. Прежде чем оплачивать покупку, вы можете прослушать демо голоса с произвольным текстом, чтобы определить, подходит ли вам такое звучание.
ICE Book Reader Professional
Если вы ищите программу, которая будет озвучивать целые книги, то попробуйте ICE Book Reader Professional. Это приложение поддерживает различные форматы текстовых документов: TXT, HTML, XML, RTF, DOC и DOCX, PALM (.PDB и .PRC), PSION/EPOC (.TCR), Microsoft Reader (.LIT), Microsoft HELP files (.CHM) и FictionBook файлы (все версии) (.FB2, .XML). А для чтения в нем используются голосовые движки стандарта SAPI 4 и 5.
Программа умеет превращать книги в MP3/WAV-файлы. Это значит, что вы можете из любого произведения, доступного в текстовом формате, сделать аудиокнигу.
Скорость преобразования текста в голос в этом приложении увеличивается за счёт одновременного использования нескольких модулей синтеза речи.
Школы по улучшению дикции и постановке голоса
Существует огромное количество различных онлайн- и офлайн-курсов по улучшению техники речи. Одним из самых лучших и популярных является курс по технике речи в «Школе телевидения Ольги Спиркиной», которая находится в телецентре «Останкино». Данные занятия помогут разносторонне проработать все возможности речевого аппарата, начиная от тренировки дыхания, постановки голоса и заканчивая расширением словарного запаса и работой над выразительностью речи. Все занятия проводятся в группе, а в роли преподавателей выступают мастера ораторского искусства, которые заняты в сферах телевидения, кинематографа и радио. Обучение длится 1,5 месяца. Занятия проходят два раза в неделю (вторник и четверг) с 19:00 до 22:00. Стоимость обучения составляет 38 000 рублей.
Также существуют онлайн-курсы, для тех, кому удобнее получать знания, не выходя из дома. Одними из таких являются курсы речи и ораторского искусства Елены Ласкавой – доцента театрального института им. Б. Щукина. Особенностью данных занятия является дистанционный формат с индивидуальной видеосвязью. Стоимость занятий варьируется от 3500 до 20 000 рублей.
Но если нет средств на платные курсы по постановке речи, всегда можно обратиться к бесплатным видео-урокам, которых достаточное количество на просторах Интернета. Ежедневные занятия помогут достичь нужного результата. Начать можно с элементарного – проговаривания скороговорок. Это поможет добиться объемного звучания голоса, улучшить четкость произношения звуков и артикуляцию.
Программы для создания закадрового любительского перевода для начинающих
Я расскажу о том, как сделать субтитры или закадровую озвучку для небольшого видео ролика, используя те инструменты, которые есть почти в каждом доме.
В этой статье ты, дорогой читатель, не найдёшь советов о том, какой микрофон лучше выбрать. С этим вопросом я рекомендую прочесть посты Микрофоны, микрофоны и еще раз микрофоны. Часть #1, Микрофоны, взгляд подкастера #2 и Микрофоны, 3й взгляд подкастера, которые находятся на Хабре.
Ещё ты здесь не найдёшь советов о качестве роликов. Если тебе нужно качество, рекомендую почитать годную статью Попытка перевода и озвучки видео в домашних условиях.
Итак, раз ты здесь, мой друг, значит тебе интересна эта тема, и я начну.
Перечень устройств/программ, которые понадобятся для озвучки:
- программа для создания субтитров: Aegisub (бесплатная)
- программа-диктофон audacity (бесплатная)
- любая программа извлечения аудиодорожки из видео (к примеру, avitomp3, бесплатная)
- VirtualDubMod — модификация всем известного ВиртуалДаба, где, среди прочего, есть возможность простой замены звуковой дорожки
- микрофон, который позволит достаточно внятно записать речь (я использую обычный микрофон для караоке, который сейчас идёт в комплекте практически с любым DVD-проигрывателем)
Программа для озвучки видео
Простая бесплатная программа для озвучки видео своим голосом называется Audacity. Как ею пользоваться?
Все, что потребуется, чтобы озвучить ролик в домашних условиях:
- скачать звуковой редактор Аудасити;
- установить его;
- правильно настроить.
Первая настройка – правильно подключить микрофон.
Откройте Audacity. Убедитесь, что в программе отобразился нужный микрофон, если их несколько. Выберите режим МОНО для записи только своего голоса.
Как НАЧАТЬ ЗАПИСЬ, ЗАКОНЧИТЬ ее или ПРИОСТАНОВИТЬ видно на картинке ниже. Прежде, чем начать работать в программе, потренируйтесь, нажимая на эти кнопки.
Поскольку в квартире нет должной звукоизоляции, запись вашего голоса будет далека от идеальной. Возможно, будут слышны какие-то шумы, щелчки, запишутся ненужные паузы с тишиной. Запись придется обработать.
Аудасити, удаление шума
Чтобы убрать его, работать будем на вкладке Эффекты. Для удаления шума со звуковой дорожки вначале выделим участок с шумом. На вкладке ЭФФЕКТЫ найдите ПОДАВЛЕНИЕ ШУМА.
Нажмите СОЗДАТЬ МОДЕЛЬ ШУМА, покажите программе, что именно вам не нравится.
Затем выделите весь трек CTRL+A, снова зайдите в ЭФФЕКТЫ, ПОДАВЛЕНИЕ ШУМА, настройки не меняйте, нажмите ОК. После этих действий запись голоса будет чище.
В меню ЭФФЕКТЫ доступны следующие действия (настройки оставляйте как есть, просто жмите ОК):
- УДАЛЕНИЕ ЩЕЛЧКОВ И ТРЕСКА;
- НОРМИРОВКА СИГНАЛА. Если во время записи говорили слишком тихо или, напротив, громко, нажмите ОК, слышимость станет ближе к нормальной;
- КОМПРЕССОРЫ. Звучание улучшится, даже если запись велась на не слишком качественном оборудовании.
Кашель, слова паразиты, все лишнее можете удалить так. Вначале выделить участок дорожки, затем:
- ВЫРЕЗАТЬ, трек станет короче;
- ЗАПОЛНИТЬ ТИШИНОЙ, длительность трека не изменится.
Заключение
Если вы довольны результатом, в верхнем меню жмите ФАЙЛ, ЭКСПОРТ АУДИО.
Выберите место на компьютере, где вы хотите СОХРАНИТЬ аудио.
Из выпадающего списка выберите тип аудиофайла, чаще всего .wav. Если подключена библиотека Lame, можете сохранять сразу в .mp3. У меня она не подключена, я пользовалась онлайн конвертером аудиофайлов для преобразования аудио.
Пробуйте в домашних условиях озвучить видео своим голосом, ведь это просто.
- Индексация сайта в google
- Реселлинг: что это, как заработать реселлингом доменов, хостинга, инфопродуктов, одежды
- 37 миллиардов долларов. Хотите, чтобы часть из них была вашей?
- Как заработать на блоге или зачем блоггеру маркетинг?
- Как выбрать нишу, тему для инфобизнеса
- Где тестировать, как выглядит сайт на мобильных устройствах
- Дисковое пространство на хостинге: что это такое, как освободить, как увеличить объем свободного пространства
Основы профессии
- выполнять указания режиссера записи и звукорежиссера;
- слушать речь героев в наушниках (исходник) и одновременно смотреть на экран;
- во время исполнения распределять время звучания своей реплики, монолога, диалога или окончания сцены согласно тайм–кодам;
- распределять посыл и подачу реплик в микрофон;
- следовать указаниям укладчика текста, соблюдать паузы и знаки препинания;
- сверять тайм–коды в тексте с экранными и готовиться к произнесению текущей реплики;
- контролировать свое дыхание, дикцию и чистоту звуков во время записи;
- просматривать последующие для записи сцены во время больших пауз или работы партнеров;
- в случае появления трудных для произношения слов или спорных ударений говорить об этом режиссеру только в логической паузе или же после точки;
- учитывать жанр фильма;
- передавать психоэмоциональное состояние героев и атмосферу сцены, фильма;
- следить за изложением мысли, подачей и адресностью;
- следить за содержанием и развитием сцены;
- следить за манерой разговора персонажей, передавать и поддерживать темпоритм речи героев, сцен, фильма;
- использовать разговорную речь и диалоговые формы общения с партнерами;
- при исполнении текста и наличии музыкальной темы учитывать тональность голоса героя (или сцены);
- использовать нужное звучание голосового диапазона для обозначения возраста и характера героя и т. д.
Запись звука с микрофона в Audacity
Запись звука с микрофона — процесс не настолько сложный как может показаться на первый взгляд. Вполне реально в домашних условиях с помощью компьютера записывать голос в MP3 или в любом другом формате.
В этой статье речь пойдет о записи звука с микрофона с помощью бесплатного аудиоредектора Audacity.
Хочу сразу отметить, что эти знания будут полезны больше для создания аудиокниг или подкастов, нежели для профессиональной записи вокала. Хотя возможен и такой вариант. Но я, всё таки, рекомендую пользоваться для этой цели более функциональными программами, такими как Adobe Audition.
Запись звука с микрофона в Audacity происходит следующим образом.
Для начала необходимо подключить микрофон к вашей аудиокарте. Есть несколько вариантов подключения в зависимости от звуковой карты и микрофона, но это уже тема отдельной статьи. В самом простом и дешевом варианте миниджек микрофона подключается в гнездо звуковой карты MIC IN (обычно розового цвета).
Далее, запускаем программу.
Перед записью рекомендую настроить Audacity. Для этого заходим в меню Правка / Настроить… или нажимаем комбинацию Ctrl+P.
Откроется окно с настройками программы
На что обратить внимание?. Во-первых на вкладке Audio I / O выберите устройство воспроизведения и записи и определитесь с режимом записи (моно или стерео)
Во-первых на вкладке Audio I / O выберите устройство воспроизведения и записи и определитесь с режимом записи (моно или стерео).
Во-вторых настройте качество записи. Чем выше качество, тем больше нагрузка на процессор и оперативную память. Для записи подкаста оптимальным вариантом, на мой взгляд, будет частота дискретизации 44100 Гц и размер сэмпла 16 бит.
Можете так же обратить внимание на настройки экспорта и вкладку Интерфейс, где можно настроить минимальный диапазон отображения волновой формы в Децибелах. Я рекомендую поставить галочку напротив параметра -120 дБ (предел слышимости человеческого уха)
Перейдём непосредственно к процессу записи звука с микрофона.
Под главным меню программы Audacity располагается контрольная панель, на которой имеются клавиши: Приостановить , Воспроизвести , Остановить , Перейти к началу дорожки , Перейти к концу дорожки и Записать .
Нажимая на клавишу Записать мы активизируем процесс записи. После этого всё, что мы скажем в микрофон будет записано в программу. Записанный звук будет отображаться в виде спектрограммы на аудиодорожке Audacity. Слева от спектрограммы можно отрегулировать громкость записи и панораму. Таким не хитрым образом мы можем записать несколько дорожек и прослушать их вместе. С помощью клавиши Соло можем прослушать только выбранную дорожку, а кнопка Тихо включает режим мьютирования (отключение выбранной дорожки).
Как и в любом редакторе мы можем разрезать и склеивать дорожки как нам будет угодно, а также использовать дополнительные эффекты и обработки.
После всех вышеизложенных действий нам необходимо экспортировать готовую дорожку в MP3 или какой-нибудь другой аудио формат. Для этого заходим в меню Файл и выбираем один из вариантов Экспортировать в … (MP3, WAV, OGG). Хочу отметить, что для экспорта в MP3 вам понадобится установить на компьютер файл lame_enc.dll и указать программе путь к нему.
В случае если вы планируете продолжить работу над записью немного позже, то вам пригодиться функция сохранения проекта. Для этого в меню Файл выберите пункт Сохранить проект или Сохранить проект как… Файл проекта будет сохранён в родном формате программы AUP.
Вот и все основные тонкости записи звука с микрофона в программе Audacity.
Запись звука с микрофона в Audacity отлично подойдет для несложных операций по созданию своих подкастов и аудиокниг.
Сайты для заработка на озвучке
Существует огромное количество сервисов, на которых можно получать заработок на озвучке, продавая свои аудиозаписи или делая их на заказ согласно представленным заданиям. Все зависит от направления, в котором диктор собирается работать и развиваться:
- Озвучивание аудиокниг. Самый популярный сервис, который дает возможность заработать деньги на озвучивании книг – это «Литрес: чтец». Участники данного проекта получают отчисления в виде 10% от каждой продажи записанных ими произведений. Оплата непостоянна, т.к. зависит от популярности озвученных книг. Для того чтобы стать чтецом Литрес, необходимо выполнить тестовое задание, по результатам которого диктора допустят/не допустят к озвучиванию аудиокниг, представленных на сайте.
- Биржи фриланса, на которых можно получить разнонаправленные задания. Это самый популярный метод заработка, особенно для начинающих дикторов. Многие биржи фриланса имеют целые разделы, посвященные аудиопродуктам, на которых можно найти свой первый заказ. После того как диктор увеличит свой рейтинг и получит некоторое количество отзывов о своей работе, у него появится возможность самому предлагать свои услуги. Средняя стоимость выполненного задания варьируется от 100 до 300 рублей за записанный час. Weblancer, Биржа Пчел нет, ФрилансХант, Kwork — одни из самых популярных бирж.
-
Интернет-сообщества, связанные с работой на радио. Подобные сервисы предлагают вакансии по озвучиванию текста. Также на сайте существует так называемый «каталог дикторов». В нем есть возможность разместить свою аудиозапись, которую может прослушать потенциальный работодатель. Оплата зависит от конкретной вакансии. Среди таких сервисов следует отметить Radiozvuk и Radiogolos.
-
Студии звукозаписи. На каждой звукозаписывающей студии существует свой банк голосов. Начинающий диктор может попытать удачу и отправить свою аудиозапись на какую-либо студию. Это не накладывает обязательств ни на одну из сторон, но в случае, если голос понравится звукорежиссерам или работодателям, есть шанс заработать хорошую сумму. Среди таких сервисов можно выделить L-Records, RECSQUARE и Экоролик.
Подбор музыки и звуковых эффектов
Запись голоса принято сочетать с фоновой мелодией
Очень важно подобрать хорошую песню для наложения голоса на музыку. Именно она зачастую создает нужное настроение в ролике и формирует идеальную атмосферу
Для того, чтобы правильно выбрать музыку, следует ответить на несколько вопросов:
- Решите, какую роль играет музыка в озвучке и какое настроение она должна сформировать у слушателя.
- Подберите идеальный жанр для звукового фона. Это может стать частью вашего бренда. Например, компания Apple всегда использует электронику, Diet Coke — хип-хоп, GoPro — фанк.
- Подумайте, может, у вас уже есть в голове подходящая песня для видео. Послушайте ее и подберите похожую. В этом может помочь YouTube или Яндекс.Музыка.
- Выберите аудио, которое понравится вашей аудитории. Например, молодой публике больше нравятся жанры инди, хип-хоп, электроника, а людям старше 30 — рок-н-ролл, классический рок или поп музыка.
- Не забывайте об авторских правах. Всегда ищите музыку с официальной лицензией или пишите малоизвестным музыкантам с просьбой использовать их трек.
Часто при создании видео требуются звуковые эффекты и семплы для озвучки: звонок телефона для имитации разговора, звуки природы или города для видео, снятых на фоне пейзажей, пение птиц и другие. Есть несколько онлайн ресурсов, на которых можно легально скачать фоновые звуки и музыку:
- Фонотека YouTube предлагает множество разнообразных звуковых эффектов и музыку для скачивания.
- Free Music Archive — сайт с полностью бесплатным музыкальным архивом.
- Freesound — популярная площадка со звуковыми эффектами.
- Bensound — сайт с бесплатной музыкой. При публикации видео нужно указать источник и авторство.
При выборе музыки для ролика отталкивайтесь не только от своих предпочтений, но и от предпочтений аудитории
Настройка устройства звукозаписи
Кратко рассмотрим техническую сторону домашней звукозаписи.
Выбор микрофона
Для создания качественной озвучки нужен приличный микрофон. Если это возможно, старайтесь не записывать свой голос для видео через ноутбук. Хотя встроенные устройства записи и хороши для собраний в Skype, они все же не подходят для создания озвучки. Даже бюджетный внешний микрофон или гарнитура смартфона позволят добиться более качественного и чистого звука, чем просто встроенное звуковое устройство компьютера.
Размещение микрофона
Продумайте, где разместить свой микрофон. Поместите слишком близко – и на записи будут слышны всевозможные шумы во рту. Слишком далеко – и звук покажется рассеянным. Идеальное расположение для микрофона – на расстоянии 15-20 сантиметров ото рта и чуть ниже подбородка.
Найдите тихое место для работы
У профессиональных актеров озвучки и блогеров обычно имеется звукозаписывающая комната со стенами, покрытыми пеной. Однако, вам не нужно заходить так далеко, чтобы достичь хороших результатов. Самое главное, чтобы пространство было свободным от отвлекающих шумов, да и вас не должны прерывать при записи.
Большинство приличных микрофонов улавливают даже слабо различимые окружающие звуки, и они в конечном итоге могут попасть на вашу запись. Если ваше пространство находится рядом с окном, прислушайтесь к звукам дорожного движения — особенно к громким грузовикам. Они обязательно появятся в вашей записи, поэтому лучше закрыть окно и при малейших звуках с улицы делать перерыв.
Микрофон и наушники — обязательное оборудование для записи озвучки дома
Audacity
В список возможностей Аудасити входят:
- экспортирование и импортирование в проект файлов различных форматов;
- возможность записи с микрофона и линейных выходов;
- запись одновременно с 16-ти каналов (при использовании многоканальной звуковой карты);
- изменение темпа при сохранении тона или изменение высоты тона с сохранением темпа;
- устранение посторонних шумов по какому-то образцу;
- спектральный анализ для чистки некачественной записи;
- воспроизведение одновременно нескольких дорожек без поддержки многоканального звука;
- сведение дорожек с разными качественными характеристиками;
- вывод готового файла в одном из удобных форматов.
ВНИМАНИЕ. Интересно знать, что именно эту программу использовал герой в фильме «Паранормальное явление» для записи звуков и их обработки.
Ardour
Любителям профессионального подхода к работе со звуком стоит присмотреться к программному творению Пола Дэвиса – Ardour. Эта цифровая рабочая станция может функционировать на компьютерах с Linux, Windows, MacOS. В её арсенале присутствуют возможности записи, редактирования и микширования.
При правильных настройках удастся добиться прекрасного звучания. Плюсом является наличие, кроме англоязычного, русского интерфейса. Количество аудиодорожек не лимитировано.
Работать с продуктом можно даже на компьютерах с бюджетными характеристиками. Хватает 600 Мб на жёстком диске и пары гигов оперативной памяти.
Специалисты отмечают такие преимущества у Ardour:
- возможность нелинейного редактирования;
- запись может быть как nondestructive, так и destructive;
- возможна любая битовая глубина;
- разрешена разная частота дискретизации;
- поддерживаются десятки популярных форматов файлов.
С помощью программного продукта удастся автоматизировать различные параметры, а манипуляции со звуком можно проводить на лету. Источниками звука могут быть как микрофоны, так и внешние аппаратные синтезаторы либо программные инструменты.
Диктор удаленно: как выбрать?
Решив прибегнуть к услугам фрилансеров, будьте уверены, что получите качественный результат за приемлемую оплату. Фриланс-биржа Weblancer.net предоставляет возможность найти и нанять диктора, актёра для закадрового озвучивания фильмов, сериалов, аудиокниг и видеороликов удалённо. Подобные вакансии сейчас готовы занять множество профессионалов, и в этом легко убедиться, просмотрев каталог исполнителей по данному направлению.
Благодаря Weblancer, вы сможете работать со специалистом в режиме «онлайн», независимо от его местонахождения. Озвучка на удаленной работе ничем не отличается от студийной деятельности. При этом, обходится гораздо дешевле, ведь вы сможете сотрудничать напрямую с профессионалом.
Такое фриланс сотрудничество позволит достигнуть необходимого результата, и не займёт много времени. Аудиофайл с записью вы сможете получить посредством облачных сервисов, а перевод денег осуществить непосредственно на бирже. Главное, заключить на сайте Безопасную сделку, которая станет гарантом удаленного сотрудничества.
Movavi Video Editor
Достаточно популярной является программа для озвучивания роликов, разработанная компанией Movavi. Полезный функционал редактора включает возможность записи звука. Производители предлагают версии для различных популярных операционных систем, включая Windows 10/8/7 и Mac. Достаточно выделить на жёстком диске 800 Мб для установки программы и оставить 500 Мб для её бесперебойной работы.
Большое количество положительных отзывов свидетельствует о популярности продукта у любителей монтажа. Хотя редактор предлагает платные версии стоимостью около 30 долларов, но есть возможность протестировать семидневную демо-версию бесплатно с водяным знаком на выходном файле. Разобраться с Movavi Video Editor можно буквально за полчаса.
Преимущества продвинутой версии:
- допустимо устанавливать до 99 дорожек;
- имеется встроенная музыка;
- быстрая обработка видео в формате Full HD и 4K.
Adobe Audition
Программный продукт является комплексным инструментарием для работы со звуком для видео. В его функционал входят такие параметры:
- поддержка нескольких звуковых дорожек;
- визуализация звуковой волны;
- спектральный анализ;
- возможность микшировать, редактировать и восстанавливать аудиоконтент.
ВНИМАНИЕ. Adobe Audition способен выдавать высококачественные миксы для аудиоконтента с безупречным звучанием.. https://www.youtube.com/embed/8He1mQQOtf8
Редактор актуален для работы с профессиональными студиями, чтобы записывать качественные подкасты или аудио к видеороликам. Также есть возможность создавать креативные звуковые эффекты. При монтаже можно «вытянуть» любое качество звука благодаря спектрально-частотному дисплею в панели диагностики, а также варьировать длину песен с функцией «ремикс». Программа совместима с другими продуктами компании Adobe.
Озвучка: вакансии и требования
Штатные вакансии дикторов встречаются не так часто, поэтому единственный способ стать успешным в этой специальности, и зарабатывать достойные гонорары — это фриланс озвучка.
Удаленная занятость в данном деле — весьма перспективное направление, не сопряженное ни с какими трудностями. Все, что необходимо — иметь дома оборудование, позволяющее записывать звуки и голос. Приобрести его довольно просто, и доступно с финансовой точки зрения.
В условиях домашней студии можно брать в работу проекты от удаленных заказчиков, найти которых всегда можно на сервисе Weblancer. Зарегистрировавшись, вы увидите, как часто встречаются фриланс вакансии по озвучке. Чтобы претендовать на них, вам достаточно оставлять заявки к опубликованным объявлениям. Но, главное, вам необходимо владеть профессиональными навыками в совершенстве.
Вы должны обладать уникальной манерой чтения, а не копировать известных дикторов. Это поможет не только получать интересные и хорошо оплачиваемые заказы, но и создать собственное имя, которое будет узнаваемо.
И, конечно, вы должны быть ответственным и пунктуальным исполнителем, ведь эти качества также важны в построении успешной удаленной карьеры. Ведя деятельность из дома, не стоит забывать о деловом этикете и других трудовых правилах поведения. Креативность и неординарность — это хорошо, но в реализации задачи, а не ведении переговоров с работодателем.
Как сделать озвучку видео (инструкция)
Чтобы озвучить видео, нужно выполнить следующие действия:
Добавьте видео
В стартовом окне нажмите «Новый проект». Из папки компьютера выберите ролик под озвучку и перетащите его на шкалу времени. Добавляйте только один файл или сразу все клипы из папки с помощью одной кнопки.
1
Наложите музыку
Перейдите во вкладку «Музыка» и кликните «Добавить музыкальный файл». Из папки на ПК выберите желаемую композицию для озвучивания видео, и она установится на монтажном столе. Если продолжительность мелодии больше времени показа, нажмите на значок ножниц и обрежьте её.
2
Запишите звук
Хотите озвучить ролик своим голосом или музыкой в собственном исполнении? Воспользуйтесь опцией звукозаписи. Перейдите в одноимённую вкладку и кликните «Записать с микрофона». Отрегулируйте настройки и начните запись звука для видео. После завершения добавьте подготовленную аудиодорожку к текущему проекту.
3
Настройте параметры аудио
Кликните по кнопке «Громкость и эффекты». В появившемся окне настроек отрегулируйте громкость основной музыки и звукозаписей, настройте для них плавное появление и затухание. Сохраните проделанные изменения.
4
Подготовьте ролик к просмотру
Завершив работу, кликните «Создать». Вы можете выбрать создание видеороликов для ПК или мобильных устройств, записать фильм на DVD, либо подготовить запись к публикации на Ютубе, ВКонтакте, на Facebook или собственном сайте.
5
Теперь озвучить фильм в домашних условиях не будет проблемой! С ВидеоШОУ вы легко добавите фоновую музыку или наложите смешной голос на видео. Просто установите программу и создайте качественный запоминающийся ролик прямо сейчас!
Скачайте видеоредактор ВидеоШОУ
И накладывайте озвучку на любое видео!
Скачать сейчас
Windows 10, 8, 7, XP, Vista
Govorilka
Goborilka
Компактный сервис для прочтения текста голосом. Он помогает прочитать вслух всякий текст на каком угодно языке и любым выбранным голосом.
Приложение напоминает сервис Balabolka.
Есть функция устранения пауз, эксплуатация внешних словарей и может взаимодействовать со ранними интерпретациями Windows.
Программа может функционировать с входящими объектами DOC и HTML, а трансформированные документы сохраняет с разрешением *.mp3 и *.wav.
Это приложение пригодится тому, кому в большей степени нравится прослушивать тексты, чем читать и кто беспокоится за здоровье своих глаз и хочет читать электронные книжки сидя вдали от процессора.
ПЛЮСЫ:
- присутствует функция удаления пауз
- взаимодействует со всеми версиями Windows
МИНУСЫ:
очень напоминает копию приложения Balabolka
Возможные проблемы при записи
Прежде, чем перейти к списку программ, хотелось бы остановиться на распространенной проблеме и рассмотреть случаи, когда программа не может прочитать текст.
Дело в том что есть голосовые движки, они могут быть разных стандартов: SAPI 4, SAPI 5 или Microsoft Speech Platform (в большинстве программ для воспроизведения текста есть выбор этого инструмента). Так вот, логично, что помимо программы для чтения голосом — нужен движок (от него будет зависеть, на каком языке вам будут читать, каким голосом: мужским или женским и пр.).
Речевые движки
Движки могут быть бесплатными и коммерческими (естественно, что лучшее качество воспроизведения звука обеспечивают коммерческие движки).
SAPI 4. Устаревшие версии инструментов. Для современных ПК не рекомендуется использовать устаревшие версии. Лучше присмотреться к SAPI 5 или Microsoft Speech Platform.
SAPI 5. Современные речевые движки, есть как бесплатные, так и платные. В интернете можно найти десятки речевых движков SAPI 5 (и с женским и с мужским голосом).
Чтобы синтезатор речи работал, нужно установить: