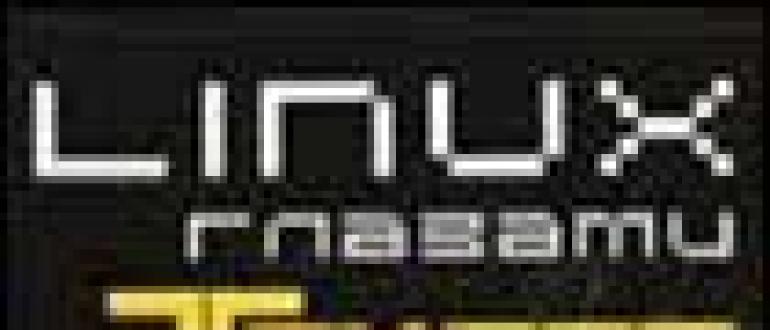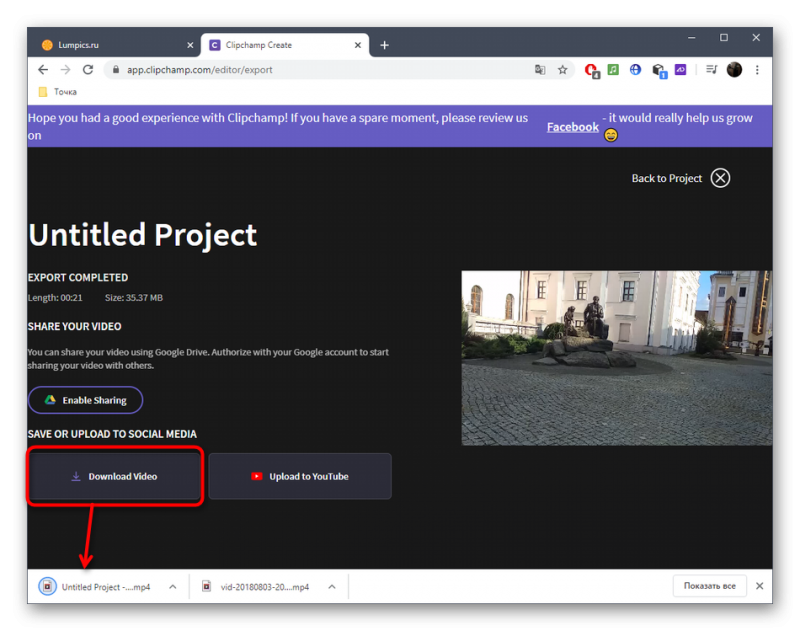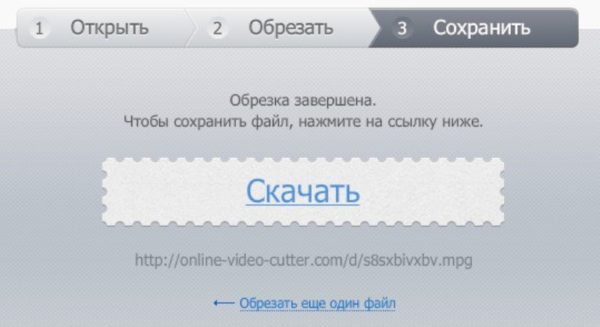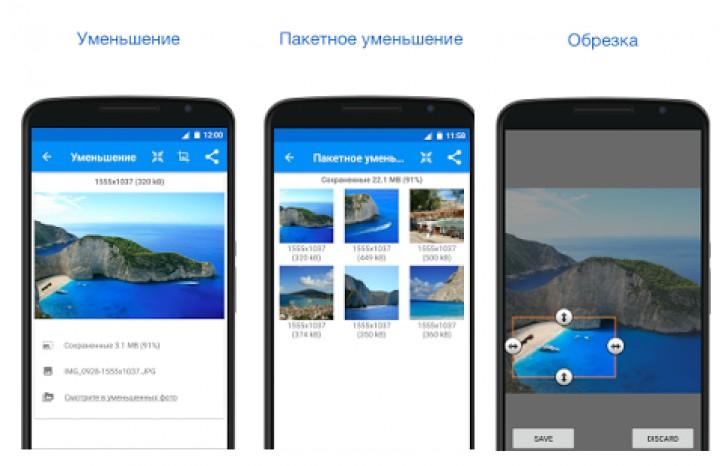Лучшие программы и онлайн-сервисы для повышения качества видео
Содержание:
- Ускоряем YouTube
- iMovie
- Отзыв от Администратора
- Улучшить видео в Skype
- Как в Тик Ток улучшить качество видео при загрузке?
- Movavi Video Editor
- Опоздавших — не пропускать
- Как удалить учетку через панель управления
- Программа для улучшения качества видео от Movavi
- Меню программы
- Ускоренная съемка — ваш друг и враг
- Улучшение с помощью Video Suite от Мовави
- Улучшить видео в ВК
- Force Skype HD Webcam Video: улыбнитесь, вас снимают
- Сложности отображения видео из интернета
- Поддержка браузеров
- Corel Video Studio Ultimate
- AVS Video Editor
- Интернет-маркетинг от GeekBrains
- Мелкие объекты, собеседнику не видно лиц
- Программа для улучшения качества видео от Movavi
- Pinnacle Studio Ultimate
- Заключение
Ускоряем YouTube
Экспериментальный сервис www.youtube.com/html5 позволяет просматривать онлайн-видео на устройствах без поддержки Flash Видеохостинг YouTube становится сайтом ежедневного посещения. Но на нем публикуется много 720р-видео, которое в паре с ресурсоемкой технологией Flash становится непосильной задачей для маломощных ПК. Так, в оконном режиме видео на YouTube обычно выводится в формате 360р, но при переключении в полноэкранный вид разрешение автоматически повышается до 720р, при этом отображение картинки заметно тормозит.
Компания Adobe в Flash Player 10.1 обеспечила аппаратное ускорение онлайн-контента. Перенять большую часть нагрузки у CPU могут все те же видеокарты, которые рассматривались в предыдущем разделе статьи. Если нагрузка на центральный процессор не снизилась, следует проверить, стоит ли галочка в меню «Параметры» Flash Player 10.1 напротив пункта «Включить аппаратное ускорение». Если это позволяет скорость соединения, задержек при просмотре 1080р-роликов на YouTube больше не возникнет.
iMovie
Редактор для устройств Apple. В первую очередь получил широкую популярность как приложение для айфонов, позволяющее в краткие сроки качественно улучшить ролик. Также доступно десктопная версия с аналогичным функционалом. Редактор отличается удобным интерфейсом, в то же время предлагая большой выбор профессиональных инструментов для улучшения видеороликов плохого качества. Софт можно использовать совершенно бесплатно на всех гаджетах от Apple: компьютерах Mac, планшетах iPad и телефонах iPhone. В плюсы iMovie входят:
- Библиотека профессионально выглядящих переходов;
- Работа с хромакеем – замена видеофона;
- Добавление титров и заставок;
- Улучшение звука и применение звуковых эффектов;
- Автоматическая коррекция яркости, контраста, насыщенности;
- Ручное редактирование освещения, цвета, настройка баланса белого;
- Стабилизация изображения.
Десктопный вариант iMovie
Отзыв от Администратора
Улучшить видео в Skype
Попробуем разобраться как улучшить качество видео в скайп. К сожалению, непосредственно в самой программе скайп нет настроек, который помогут изменить качество изображения.
Для этого можно скачать программу Force Skype HD.
Эта программа поможет выставить как автоматические настойки видео, так и даст возможность настроить все вручную.
Она устанавливает на ваш аккаунт уже готовые настройки в формате HDTV и HQ с расширениями от 640×480 до 980×720.
Вручную вы сами сможете выбрать необходимое вам расширение или частоту кадров.
Если дело касается более изощренных решений, то на примере рассмотрит несколько самых популярных программ, которые позволят изменить качество ролика.
Как в Тик Ток улучшить качество видео при загрузке?
Главное, что вы должны сделать – изначально выставить лучшее качество при съёмке. В самом приложении Тик Ток изначально выбраны параметры, позволяющие выжать максимум из камеры телефона.
Обойти ограничения социальной сети у вас не получится, как бы вы ни старались. Если вы видите какой-нибудь софт, который позволяет повышать качество роликов во время загрузки, например, до 2к, моя вам рекомендация – не жмите на кнопку «Скачать». Они не могут реализовать того, что обещают, поэтому вы рискуете попасть в руки мошенников. Последствия очевидны: взлом аккаунта или потеря денег.
Также вы должны понимать, что соединение с низкой скоростью может негативно повлиять на загрузку. Так что, обеспечьте себе хороший интернет – это полезно не только для просмотра клипов, но и для создания публикаций.
Movavi Video Editor
Простое решение для несложных задач. Movavi Video Editor позволяет проводить базовое улучшение видео: вырезать ненужные эпизоды, корректировать настройки яркости, применять фильтры, добавлять аудиодорожки и титры. Удобный интерфейс поможет справиться со всеми этими задачами быстро и без особых затруднений.
Также с его помощью можно:
- Захватить видезапись с экрана и веб-камеры;
- Добавить аудиодорожку из библиотеки программы или с жесткого диска;
- Обрезать и отредактировать аудиотрек;
- Применить быстрое автоулучшение видеоклипа при помощи фильтров;
- Разделить крупный фильм или вырезать отдельные фрагменты;
- Избавиться от цифрового шума и шаткости в кадре;
- Наложить на изображение анимированные или статичные надписи.
Movavi разрешает обрабатывать несколько дорожек и объединять неограниченное количество файлов
Опоздавших — не пропускать
Настройте SMPlayer. Чтобы сделать воспроизведение HD-видео более плавным, отметьте галочками пункты «Допускать жесткое выпадение кадров» и «Использовать CoreAVC» Если графическая карта вашего компьютера не оснащена специальным механизмом обработки видео высокой четкости, то основная работа ложится на центральный процессор, который не слишком хорошо подходит для этого. В результате поступающий на него видеопоток не успевает оперативно обрабатываться, и кадры начинают накладываться один на другой. Как следствие, видео серьезно тормозит, а загрузка CPU достигает 100%. Эту неприятную проблему можно решить различными способами. Один из них — позволить плееру пропускать опоздавшие кадры. При этом действительно произойдет выпадение кадров, но вы вряд ли заметите искажение изображения.
VLC media player справится с HD-видео, если отметить в настройках в разделе «Видео» пункт «Пропускать кадры» Разница между стандартными 25 и, скажем, 22 фреймами в секунду незаметна невооруженным глазом, зато наложение кадров больше не будет вас беспокоить.
Второй способ состоит в отключении в плеере функции деблокинга видео — программного сглаживания картинки. Причем в некоторых случаях для решения проблемы «тормозов» HD-видео такой настройки будет вполне достаточно.
Как сделать это в разных плеерах. В приложении SMPlayer нужно, в зависимости от ситуации, в меню «Настройки | Настройки | Быстродействие» поставить галочку напротив пункта «Допускать выпадение кадров» или «Допускать жесткое выпадение кадров». Там же переведите «Петлевой фильтр» в режим «Пропускать (всегда)».
Конфигурация ffdshow из пакета K-Lite Codec Pack позволяет тонко настроить воспроизведение HD-видео. Например, в разделе «Разное» включите функцию «Пропуск кадров при задержке» В случае с VLC media player необходимо в меню «Инструменты | Настройки» в разделе «Ввод и кодеки» в пункте «Skip H.264 inloop deblocking filter» выбрать режим «Все», а в разделе «Видео» отметить галочкой настройку «Пропускать кадры».
Если вы используете пакет кодеков K-Lite Codec Pack, то нужно в меню «Пуск | K-Lite Codec Pack» запустить приложение «Конфигурация ffdshow video decoder» и в разделе «Разное» включить функции «Пропуск кадров при задержке» и «Нет H.264-деблока при задержке».
Как удалить учетку через панель управления
Существует и еще один вариант удаления аккаунта с применением панели управления. Способ тоже не требует каких-то особых усилий и, следуя нашим рекомендациям, вы без труда справитесь с задачей. Приступаем.
- Давайте перейдем в панель управления. Напомним – для того чтобы все получилось, нужно работать из учетной записи с привилегиями суперпользователя (администратора). Откройте поисковый инструмент «Десятки» (значок увеличительного стекла, расположенный в левой части панели задач) и введите запрос «панель управления». Далее нужно кликнуть по появившемуся результату.
- Переходим в раздел, который выделен на рисунке.
- Далее кликаем по строчке «Удаление учетных записей пользователей».
- Теперь выбираем аккаунт, который мы будем удалять (можно убрать как локальный, так и аккаунт, связанный с Microsoft).
- В следующем окне просто жмем «Удаление учетной записи».
- Вот момент, о котором мы говорили. Мы можем удалить аккаунт, но оставить файлы, с которыми он связан. Также можно стереть все. В нашем случае данные должны сохраниться, поэтому кликаем по «Сохранение файлов».
- Windows в последний раз спросит нас, действительно ли мы хотим стереть аккаунт и уведомит о том, что пользователь не сможет больше входить в систему, но все его файлы будут сохранены на нашем рабочем столе в папке с его именем. Соглашаемся и жмем «Удаление учетной записи».
После этого аккаунт будет удален. Если с ним были связаны какие-либо файлы, они сохранятся и будут помещены в папку на вашем десктопе.
Существует и еще один способ по удалению аккаунта в Windows 10. Для того чтобы им воспользоваться, нужно, как и раньше, обладать правами администратора. Делаем следующее:
- Нам нужен инструмент «Выполнить» – жмем Win+R и запускаем его. В открывшееся окошко вводим команду «netplwiz» без кавычек и жмем «ОК».
- Появится новое окно. Убираем переключатель возле «Требовать ввод имени пользователя и пароля» и выделяем нужный аккаунт немного ниже. Далее жмем кнопку с надписью «Удалить».
- Система еще раз спросит нас, уверены ли мы в своих действиях, мы же подтверждаем их нажатием кнопки «Да».
Готово. Аккаунт пользователя полностью стерт с вашего компьютера.
Программа для улучшения качества видео от Movavi
Во время съемки мы не всегда принимаем во внимание освещение, композицию и угол наклона камеры, тем более, если речь идет о записях с веб-камеры ноутбука, видеорегистратора или камеры видеонаблюдения. В результате часто получается не совсем то, что ожидалось
Однако это не повод удалять свои «неудачные» видеозаписи, ведь многие ошибки съемки можно исправить на стадии редактирования, если на вашем компьютере есть приложение для повышения качества видеороликов.
Наиболее часто встречаются такие недостатки видео, как слишком темное изображение, блеклые цвета, недостаточная четкость изображения и неправильный баланс белого. В Видеоредакторе Movavi есть 4 автоматических инструмента редактирования и 9 параметров с ручной настройкой, которые помогут вам справиться с этими проблемами. В программе также есть инструменты для трансформации видео. Например, видео с телефона, снятое вертикально, всегда можно повернуть. Скачайте Видеоредактор на русском языке, прочтите нашу инструкцию и узнайте, как повысить качество видео!
Автоматические инструменты редактирования
Автоматические инструменты редактирования помогут вам справиться с основными проблемами качества видео. Для работы с этими инструментами не требуется никаких специальных знаний: вам просто нужно нажать на кнопку, и программа сама подберет наилучшие параметры для видео.
Автоконтраст вычисляет оптимальную величину контраста в кадре, то есть разницу между самыми светлыми и самыми темными тонами. При использовании этой функции картинка становится более четкой, объекты в видео лучше различаются.
Автонасыщенность регулирует чистоту и яркость цвета. Изображение становится более насыщенным, а цвета – «сочными».
Автобаланс белого подбирает оптимальное соотношение цветов в соответствии с освещением в кадре, так чтобы белое было действительно белым, без примеси других цветов. Если ваше видео в синих или красных тонах, автобаланс белого легко это исправит.
Автоулучшение изображения сочетает в себе возможности трех других автоматических инструментов редактирования, автоматически регулируя основные параметры видео: контраст, насыщенность и баланс белого.
Профессиональные инструменты редактирования
Если вы хотите настроить параметры видео вручную, воспользуйтесь профессиональными инструментами редактирования. С их помощью вы сможете настроить яркость и контраст, изменить резкость и насыщенность видео, подкорректировать его цвета. Сделать это несложно благодаря простым и интуитивно понятным настройкам. Несмотря на название, использовать эти инструменты сможет без труда даже новичок. Рассмотрим примеры применения некоторых из них.
Изменив Температуру, вы легко сможете придать вашему видео более «теплый» или «холодный» оттенок. Используйте этот прием, чтобы сделать ваш клип более атмосферным.
Настройка Яркости поможет вам сделать темное изображение более светлым, и наоборот.
Чтобы увидеть обычные вещи в новом цвете и придать вашему ролику сюрреалистичности, попробуйте отрегулировать Тон.
Спецэффекты
В Видеоредакторе Movavi вы можете не только улучшить видео, но и применить к нему различные спецэффекты, чтобы воплотить в жизнь свои самые смелые идеи: стилизовать современное видео под старый фильм, инвертировать цвета в клипе, наложить художественные фильтры и многое другое.
Меню программы
Для каждой игры качество – основополагающий параметр. Именно по этой причине, что настроить AMD Catalyst Control Center правильно, необходимо четко понимать, что находится в утилите.
При открытии центра управления AMD Catalyst Control Center, перед пользователем отображаются разделы с многочисленным набором функциональных возможностей, среди которых:
- управление рабочим столом – функция позволяет быстро внести соответствующие изменения под персональные требования;
- внесение изменений в цифровую панель/монитор;
- корректировка параметров отображения видео картинки – внесение поправок в производительность, изменение разрешения и прочее;
- настройка 3D-приложений – обеспечивает быстродействие, отсутствие зависания и пр.;
- управление производительностью AMD Catalyst – можно разогнать центральный и графический процессор. Не рекомендуется злоупотреблять функцией неопытными пользователями, поскольку можно повредить видеокарту с всеми вытекающими последствиями.
Ускоренная съемка — ваш друг и враг
Ускоренная съемка (или как ее еще называют таймлапс) — это кинематографический метод, при котором частота кадров совсем не такая, какая при обычной записи видео. Создание таких видеозаписей позволит вам получить отличные эффекты при, например, ускоренном перемещении толпы или смене дня и ночи. Только учтите, что такие виды файлов занимают очень много места и не всегда уместны. Например, если в кадре мало движущихся объектов, то итоговое видео будет по большей степени статичным и малоинтересным. Нечто похожее можно сказать и о замедленной съемке (слоу-мо). Старайтесь снимать в данном режиме лишь те моменты, которые в замедленном действии будут смотреться наиболее эффектно.
Улучшение с помощью Video Suite от Мовави
Почему Мовави?
Видеоредактор Movavi – удобный инструмент для обработки видео роликов из интернета или отснятого материала на камеру, мобильное устройство. Он позволяет не только обрезать, склеивать ролики, но и конвертировать видео, устранить шум, менять цветовой тон изображения, размер кадра, выполнять цветокоррекцию и полноценный монтаж, настроить яркость, баланс белого. Главные преимущества приложения – понятные меню, множество настроек и встроенных фильтров, а также высокая производительность.
Добавление файла
После выбора пункта «Редактирование видео» открывается основное меню. Здесь расположены панели настройки параметров, шкала времени и окно предварительного воспроизведения видео. Для работы с файлом, необходимо нажать на соответствующую иконку в левом верхнем углу. Инструмент дает возможность выбрать несколько вариантов импорта – загрузить видео avi и любого формата с компьютера, добавить целую папку, захватить часть экрана или записать видеоролик, чтобы затем сразу приступить к обработке, улучшить ролик.
Улучшение фильтрами
После добавления файла становятся активными меню настроек, эффектов и переходов, при помощи которого мы и будем выполнять улучшение качества видео. Для управления переходами, например, достаточно просто перетащить выбранный эффект на временную шкалу – все очень просто. Но они скроют лишь мелкие дефекты видео
Чтобы повысить качество картинки, стоит обратить внимание на меню цветокоррекции. Как их найти показано на картинке
Автоматическая настройка в меню цветокоррекции
Здесь представлены основные настройки для коррекции цвета и настройки яркости, контраста, насыщенности изображения. Отметив соответствующий параметр или сразу несколько, Вы сможет увидеть улучшения практически мгновенно – в правом окне. Слишком темное изображение меняется одним перетаскиванием ползунка. Эффекты цифрового шума, сглаживание чересстрочной развертки выполняется тонкой настройкой. Одним словом, нужно «поиграть» с переключателями. И не бойтесь выкрутить что-либо слишком сильно, изменения можно моментально отменить.
Ручные настройки, улучшающие видео
Однако, прежде чем вы начнете выполнять тонкую настройку цветовой гаммы, нужно нажать левой клавишей мышки на кнопку «Ручная коррекция». Откроется целый ряд ползунков, передвигая которые, Вы добьетесь максимального сглаживания изображения роликов даже самого плохого качества. Опять же, все изменения будут отображаться в окне предпросмотра, так что можно вовсю экспериментировать!
Выбор формата и качества перед сохранением
После завершения всех манипуляций и получения требуемого результата, дело остается за малым – нажать на кнопку «Сохранить». В появившемся окне Вам будет предложено выбрать формат, качество, частоты кадров в секунду, папку для сохранения и имя файла. Для начала конвертации нужно нажать на «Старт».
Улучшить видео в ВК
Существуют очень простые способы изменения качества. Например, улучшить ролик в ВК можно именно таким способом.
При этом его не нужно скачивать и применять другие программы по изменению качества изображения.
Стоит всего лишь обратить внимание на правый нижний угол окна, где воспроизводится ролик. Там расположена кнопка, которая демонстрирует в каком качестве оно воспроизводится
Это может быть 144, 240, 360, 480, 720 или 108р.
Следует просто выбрать самое большое из значений. Соответственно качество видео изменится автоматически, и вы сможете дальше наслаждаться просмотром.
Force Skype HD Webcam Video: улыбнитесь, вас снимают
Force Skype HD Webcam Video тоже служит для улучшения качества видео, но не отснятого, а передаваемого через Скайп на компьютере. Скайп, как известно, не дает возможности менять настройки видеозвонков, а данное приложение восполняет эту недоработку.
Для того чтобы получить максимальный эффект, перед использованием Force Skype HD Video обновите драйвера вашей веб-камеры.
Пользоваться программой очень просто. После установки запустите ее, выберите в списке нужный аккаунт Скайпа и щелкните по кнопке с желаемым разрешением съемки. Либо откройте вкладку «Configure» и установите параметры вручную – тогда они будут использоваться при каждом звонке.
Возможности Force Skype HD Webcam Video не безграничны. Если у вас слабая камера, качества HDTV вы не получите. Однако, как показывает практика, даже в таких случаях эффект от программы есть, поэтому применять ее, безусловно, стоит.
Сложности отображения видео из интернета
При просмотре потоковых видеороликов из сети, главным параметром, влияющим на качество и оперативность подгрузки, является скорость интернет — соединения. Проблемы необязательно будут именно с качеством ролика, видео может зависать и часто переходить в режим буферизации, но, как правило, такое происходит лишь с длинными фильмами, небольшие отрывки с youtube тормозить вряд ли станут, но при увеличении разрешения, с ними также будут возникать проблемы.
Скорость интернета зависит от некоторых факторов, рассмотрим наиболее распространенные:
- Если в одной локальной сети с вами есть еще пользователи ПК, которые активно скачивают что-то, смотрят фильмы либо играют в режиме онлайн, то скорость вашего соединения заметно ухудшиться со всеми вытекающими последствиями. в случае когда сеть не защищена, её могут использовать и без вашего ведома;
- Проблемы с беспроводным соединением. К примеру, для просмотра онлайн — видео вы используете ноутбук, а к интернету вы подключены через маршрутизатор. Сам по себе он урезает скорость, иногда весьма значительно. На работу маршрутизатора очень влияют устройства в доме, которые могут создавать помехи. И, конечно, большое значение имеет расстояние на которое ваш ноутбук удален от маршрутизатора.
- Сервер с которого вы будете смотреть видео, может располагаться далеко в таком случае время отклика будет большим и проблем с комфортным просмотром не избежать.
- Немаловажным показателем является загрузка сервера пользователями. Вы не сможете нормально посмотреть фильм, если он популярен и с этого же домена его запрашивает еще солидное количество юзеров.
Чтобы избежать проблем с просмотром потокового видео, скорость интернета должна быть не менее 20 Мб/сек и соединение желательно иметь прямое, а не подключаться через маршрутизатор.
Поддержка браузеров
Corel Video Studio Ultimate
Интеллектуальный видеоредактор с оптимизацией настроек, усовершенствованными инструментами цветокоррекции и новыми средствами для создания медиаконтента. В программе есть всё, что нужно для увеличения качества видеоматериала. С её помощью можно стабилизировать видео, снятое посредством ручной камеры, устранить подёргивания картинки, выполнить восстановление записей путём настройки цветового баланса и применения различных эффектов. Исходное изображение можно увеличивать, изменять для создания фона с использованием инструментария, позволяющего настроить увеличение, резкость, цвет.
Особенности:
- инструменты маски (применение эффектов только к выделенным участкам видеоряда);
- выбор скорости, воспроизведение ролика в обратном порядке;
- использование художественных эффектов, переходов, фильтров;
- средства создания анимированной графики, анимация титров;
- устранение любых дефектов;
- поддержка форматов 4К, HD и 360°.
AVS Video Editor
Отличная программа для обработки видеофайлов, включающая множество настроек, обеспечивающих повышение качества видеоматериала. Софт отличается удобным интерфейсом с поддержкой русского языка и будет полезен как любителям, так и профессионалам.
Особенности:
- захват из различных источников;
- инструменты редактирования и монтажа;
- добавление звуковых дорожек, титров, водяных знаков;
- использование эффектов, переходов и фильтров;
- понижение и повышение разрешения;
- создание меню фильмов, запись DVD.
Каждый из рассмотренных продуктов обладает достойным функционалом, позволяющим решить задачу по улучшению качества видео. Главным преимуществом программ является наличие автоматических инструментов коррекции, которые эффективно устраняют дефекты видеоряда, при этом пользователь имеет возможность воспользоваться и ручной настройкой параметров, чтобы выполнить редактирование на собственное усмотрение.
Интернет-маркетинг от GeekBrains
Мелкие объекты, собеседнику не видно лиц
Видеоконференции часто подразумевают участие многих людей с обеих сторон, выступление разных спикеров, демонстрация докладов и многое другое
Статическая камера может захватить общий план, но не сможет сконцентрировать внимание собеседников на конкретном спикере. В этой ситуации мы рекомендуем использовать PTZ-камеры
Они оснащены оптическим зумом, удобно устанавливаются над монитором или на потолок, управляются дистанционно и некоторые оснащаются функцией слежения за выступающим. Ваши собеседники оценят. На работу PTZ-камеры CleverMic 1020z вы можете посмотреть в нашем видео.
Программа для улучшения качества видео от Movavi
Во время съемки мы не всегда принимаем во внимание освещение, композицию и угол наклона камеры, тем более, если речь идет о записях с веб-камеры ноутбука, видеорегистратора или камеры видеонаблюдения. В результате часто получается не совсем то, что ожидалось
Однако это не повод удалять свои «неудачные» видеозаписи, ведь многие ошибки съемки можно исправить на стадии редактирования, если на вашем компьютере есть приложение для повышения качества видеороликов.
Наиболее часто встречаются такие недостатки видео, как слишком темное изображение, блеклые цвета, недостаточная четкость изображения и неправильный баланс белого. В Видеоредакторе Movavi есть 4 автоматических инструмента редактирования и 9 параметров с ручной настройкой, которые помогут вам справиться с этими проблемами. В программе также есть инструменты для трансформации видео. Например, видео с телефона, снятое вертикально, всегда можно повернуть. Скачайте Видеоредактор на русском языке, прочтите нашу инструкцию и узнайте, как повысить качество видео!
Автоматические инструменты редактирования
Автоматические инструменты редактирования помогут вам справиться с основными проблемами качества видео. Для работы с этими инструментами не требуется никаких специальных знаний: вам просто нужно нажать на кнопку, и программа сама подберет наилучшие параметры для видео.
Профессиональные инструменты редактирования
Если вы хотите настроить параметры видео вручную, воспользуйтесь профессиональными инструментами редактирования. С их помощью вы сможете настроить яркость и контраст, изменить резкость и насыщенность видео, подкорректировать его цвета. Сделать это несложно благодаря простым и интуитивно понятным настройкам. Несмотря на название, использовать эти инструменты сможет без труда даже новичок. Рассмотрим примеры применения некоторых из них.
Спецэффекты
В Видеоредакторе Movavi вы можете не только улучшить видео, но и применить к нему различные спецэффекты, чтобы воплотить в жизнь свои самые смелые идеи: стилизовать современное видео под старый фильм, инвертировать цвета в клипе, наложить художественные фильтры и многое другое.


Теперь вы знаете, как улучшить видео плохого качества! Помимо улучшения видео и применения спецэффектов, вы можете разрезать и соединять видеоролики, накладывать на видео звук и титры, а также экспортировать видео в готовый файл в любом популярном формате: AVI, MP4, MOV, WMV, FLV, MKV, 3GP и других.
Подробнее о работе в Видеоредакторе Movavi см. в пошаговой инструкции по созданию видео.
Видеоредактор Movavi
Создавать видео – проще простого!
-
Редактируйте видео, фото и аудио на монтажном столе
-
Добавляйте переходы, фильтры и титры
-
Применяйте спецэффекты – например, Хромакей и Замедленное движение
-
Сохраняйте видео в любом популярном формате
Pinnacle Studio Ultimate
Популярная программа с мощным функционалом профессионального уровня для редактирования и монтажа, позволяющая обрабатывать 4К/HD. Софт включает современные средства видеоредактирования (видео-маски, мультикамерный редактор, эффекты хромакей и пр.), поддерживает настройку горячих клавиш и позволяет эффективно организовать проекты.
Особенности:
- поддержка технологий Nvidia CUDA и Intel Quick Sync;
- широкий набор средств обработки, монтаж в 3D формате;
- цветокоррекция в процессе редактирования, стабилизация картинки;
- обработка звука, картинки и кадров;
- более 2000 качественных эффектов и фильтров;
- поддержка всех популярных форматов;
- работа с накопителями, CD/DVD, а также Blue-ray;
- встроенный набор плагинов, возможность установки сторонних дополнений;
- экспорт напрямую в YouTube;
- русский интерфейс.
Заключение
В статье были перечислены максимально простые и быстрые способы улучшения качества видео. Представленные видеоредакторы по-своему функциональны, среди предложенных 3-х программ вы можете выбрать наиболее подходящую для ваших целей. Моя рекомендация использовать первую рассмотренную программу ВидеоМОНТАЖ, так как она отлично выполняет функции по улучшению качества видео, но, если у вас нет ни возможности, ни времени заниматься установкой каких-либо программ, тогда вам стоит воспользоваться редакторам YouTube, так как он не требует установки и выполняет почти те же функции что и обычный видеоредактор.