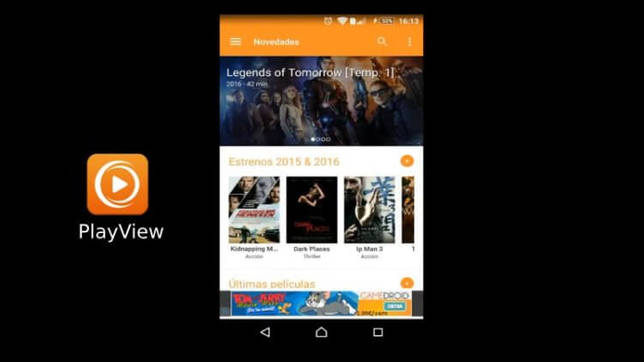Топ-10 программ для резки видео высокого качества для пк
Содержание:
- Правильный оверклокинг процессора
- Обрезаем видео в режиме онлайн
- Инструкция по нарезке видео
- 12 Boilsoft Video Splitter
- Как обрезать видео онлайн: 5 лучших сервисов
- Online Video Cutter
- Лучшие онлайн-сервисы для обрезки видео
- Выбери — как получать новые вакансии
- Google Translate — лучший переводчик через камеру смартфона
- Возможные проблемы
- Как разрезать видео на части онлайн
- В windows 7
- VSDC Video Editor
- Открытие загрузочной флешки через BIOS
- Программа для нарезки видео — LosslessCut 2.1.0 Portable
- Как разделить видео на части в ВидеоМАСТЕРЕ
- Выводы
Правильный оверклокинг процессора
Обрезаем видео в режиме онлайн
Обрезать видео в режиме онлайн достаточно просто и к тому же совершенно бесплатно, но в то же время веб-сервисы, предоставляющие данные услуги, не обладают большими возможностями и функционалом. Для того чтобы вырезать какой-то фрагмент из видеоролика на Ютубе, в принципе нет нужды загружать себе на ПК стороннее программное обеспечение, которое к тому же не всегда бесплатное, а то что представлено в широком доступе не всегда обладает большим функционалом, нежели онлайн-видеорезки. Исходя из этого можно сделать вывод, что применить веб-сайт, предоставляющий услуги нарезки видеороликов на отдельные фрагменты, куда проще и как правило эффективнее. Из основного функционала веб-редакторов видео можно выделить следующее:
- возможность вырезать нужный фрагмент или кусок кинофильма либо же обычного видеоролика;
- перевернуть изображение на видеозаписи;
- кадрировать и конвертировать в разные форматы видеозаписи.
Исходя из того функционала, который имеется у онлайн-редактора, можно понять, что для сложных задач он не пригоден, однако помочь запечатлеть определенный отрезок видео вполне способен.
Таким образом давайте плавно перейдем к рассмотрению двух имеющихся способов для обрезки роликов из YouTube посредством онлайн-сервисов.
Способ 1: clipconverter
Веб-сервис Clipconverter работает исключительно с прямыми ссылками из социальных сетей либо же видеохостингов, данный онлайн-инструмент отлично подходит для выполнения конвертирования и естественно, обрезки роликов с Ютуба. Недостатком клипконвертера является отсутствие русского языка интерфейса, однако сайт очень прост в использовании и интуитивно понятен пользователю сервиса.
Для того, чтобы обрезать ролик с Ютуба при помощи clipconverter следуйте пошаговой инструкции представленной ниже.
Шаг 1 – Войдите на веб-сайт редактора
Откройте URL-адрес http://www.clipconverter.cc/ и вставьте ссылку на видео для загрузки с YouTube в поле ввода, расположенное в самом верху экрана. Если у вас имеется видео, сохраненное на компьютере или другом устройстве, вы можете просто загрузить его.
Шаг 2 – Выбор формата
Для выбора формата обрезки и преобразования следуйте инструкции:
- Выберите формат из различных вариантов в панели инструментов расположенной немного ниже строки для вставки ссылки после чего нажмите «Продолжить».
- Как только вы выберете «Формат преобразования», появятся параметры преобразования. Видео YouTube загрузится.
- Снимите флажок “Начало и конец видеозаписи”.
- В разделе «Формат преобразования» выберите нужный формат качества ролика.
- Введите желаемое время начала и окончания, которое вы хотите обрезать видео на YouTube, и нажмите Пуск.
Шаг 3 – Завершение процесса обрезки записи
Инструмент начнет обрезку видео на основе предоставленных выше входных данных.После успешной обработки вы должны увидеть кнопку «Скачать». Обрезанное видео YouTube будет загружено в указанном формате.
Способ 2: Online-video-cutter
Одно из самых доступных и функциональных решений для обрезки видео – это веб-сервис “online-video-cutter“. Он предоставляет возможность обрезать видео, конвертировать различные аудио и видео форматы, а также записать звуковой или видеофайл. Отличительным качеством является возможность производить манипуляции с видео в режиме реального времени, то есть просматривать и обрезать нужный участок видео. Воспользуйтесь краткой инструкцией представленной ниже:
- Загрузите видеофайл с вашего устройства или с Google Диска.
- Выберите время начала и окончания во время просмотра ролика.
- Вы можете сделать это вручную или запустить видеоплеер и использовать кнопку текущего положения во время воспроизведения видео.
- Вы также можете приостановить видео и установить текущую позицию оттуда.
- Нажмите кнопку – Cut the Video!
Во многом данный способ похож на предшествующий, только с возможностью просмотра ролика и загрузкой с компьютера.
Инструкция по нарезке видео
В этом разделе мы объясним, как осуществляется обрезка видео с помощью каждого из описанных выше инструментов.
Многие пользователи считают, что это сложная задача. Однако, если у вас есть подходящий инструмент, обрезать видео довольно просто. Вам даже не придется скачивать и покупать какое-либо программное обеспечение.
Вот как это делать.
Способ 1: Online Video Cutter
-
Воспользуйтесь кнопкой «Выберите файл», чтобы добавить видео для обработки.
-
С помощью ползунков укажите место начала и конца для обрезки.
-
Выберите подходящие настройки. Здесь можно кадрировать картинку, поворачивать ее и выбирать нужное качество ролика.
- Дождитесь, пока идет процесс обработки вашего задания.
-
Нажмите кнопку «Скачать».
Способ 2: Video Toolbox
-
Вы должны создать бесплатную учетную запись для использования сервиса. Это очень простой процесс.
-
Загрузите клип, Который нужно вырезать. Его размер не должен превышать 600 МБ.
-
Теперь, когда загрузка завершена, вам нужно перейти в меню Select action и выбрать опцию Cut/Split file.
-
Выберите время начала и окончания видеоклипа, который нужно вырезать. Затем нажмите опцию Cut the Slice. Но если вы хотите изменить формат, вы можете выбрать опцию Convert the Slice.
-
Задание будет обработано. По завершении процесса вы должны загрузить файл на компьютер. Убедитесь, что вы понимаете, куда загружается видеоролик.
- Этот сервис позволяет вырезать лишь один фрагмент за раз. Поэтому если вы хотите вырезать несколько частей, нужно повторить весь процесс заново.
Способ 3: Online-Convert
Этот сервис работает иначе. На самом деле его главное предназначение – конвертировать видео, аудио, электронные документы и книги. Нарезка фильмов – это скорее дополнительная возможность.
-
Выберите формат, в котором хотелось бы сохранить ролик.
-
Выберите файл для обработки и дождитесь окончания процесса загрузки его на сервер.
-
Укажите в настройках время начала и конца вырезаемого фрагмента.
- Нажмите кнопку «Начать конвертирование».
-
Не обновляйте страницу до тех пор, пока обработка не будет завершена.
-
Нажмите на кнопку «Загрузить» и сохраните ролик на ПК.
Из всех описанных нами инструментов самым популярным является Online Video Cutter. Он действительно очень удобен, имеет простой интерфейс, не заставляет своих посетителей смотреть обилие рекламы. Но вы всегда можете выбрать тот сервис, который лучше закрывает ваши потребности.
12 Boilsoft Video Splitter
Boilsoft Video Splitter – данная программа имеет узконаправленный профиль, настроенный только под вырезку лишних элементов видео. Зато может работать с различными форматами. Использовать Video Splitter довольно просто. Программа имеет всего одно окошко и минимальное число кнопочек. Софт максимально быстро совершает функцию вырезки не используя конвертацию.
Пользователю нужно лишь назвать время в начале видео дорожке и в конце. Несмотря на свою простоту, программа платная. Демо версия действует 7 дней. Стоимость программы $35. Цена получается дорогой, с учётом того, что софт может только обрезать видео дорожку и только. Ничего другого он не делает.
Скачать Boilsoft Video Splitter
Как обрезать видео онлайн: 5 лучших сервисов
Большинство современных онлайн-каттеров поддерживают практически все известные форматы видео, так что вам не придется мучиться в поисках конверторов, которые поменяют разрешение вашего файла.
1.1. Online Video Cutter
Практически идеальная программа для работы с видео. Интерфейс полностью на русском языке, поэтому процесс работы не представляет трудности. Кстати, эту программу можно установить в браузер и нужные инструменты для редактирования всегда будут под рукой. Рассмотрим сервис поближе.
1. Для начала нужно зайти на сайт online-video-cutter.com;
2. Здесь мы сразу видим большую кнопку «Открыть файл». Однако, эта программка имеет удобную возможность редактирования видео из Google Drive, а также из интернет-источников (URL). Нужно только скопировать ссылку на интересующий вас видеоклип и вставить появившуюся белую строку. Выбираем необходимый вариант и ждем загрузки
Обратите внимание, что максимальный размер файла не должен превышать 500MB. Разработчики уверяют, что скоро размер увеличится и можно будет редактировать даже полнометражные фильмы в большом разрешении;
3. Когда видео полностью загрузится, вы сможете его редактировать с помощью ползунков. Пробелом воспроизводим или останавливаем видео для поиска точного места обрезки. Мышкой или стрелками на клавиатуре тащим один ползунок на предполагаемое начало видео, а второй – на его окончание в ленте. Так же можно поменять формат готового файла, его качество, обрезать края или повернуть изображение. Выбираем «обрезать»;
4. Теперь вы можете скачать свой файл на компьютер, либо Google Drive, либо в Dropbox.
Вот так просто за три шага можно нарезать свое видео. Кроме этой услуги, сайт предлагает обрезку аудио, соединение композиций, конвертор видео, запись звука и видео, разархивирование любого файла и работу с PDF.
1.2.Videotoolbox
Хороший сервис быстрой нарезки видео онлайн на английском языке. Для работы с ним придется пройти регистрацию на сайте и подтвердить свой почтовый адрес.
1. Заходим на сайт www.videotoolbox.com;
2. Выбираем меню «File Manager»;
3. В новом окне есть поле для загрузки файла с ПК или из интернета (вставьте ссылку на файл в строку), выбираем подходящий вариант;
4. Когда видео загрузится, появится список действий.
Тут можно добавить субтитры, водяной знак на видеоряд, наложить музыку, вырезать звук из аудиодорожки, склеить несколько клипов вместе и многое другое. Но нам нужна обрезка, так что выбираем «Cut/Split File»;
5. Откроется новое окно, в котором ползунками выбираем нужный отрезок, остальное убираем функцией «Cunvent the slice»;
У Videotoolbox есть один большой минус – до того, как вы сохраните видео, его нельзя просмотреть, а это значит, что нужно при обрезке точно знать секунды, на которые поставить ползунки.
6. Теперь можно выбрать формат готового видео. Кстати, этот сервис предлагает практически все существующие форматы, даже специфические, необходимые для продукции компании Apple и прочих мобильных девайсов;
7. Радостно жмем «Convent» и получаем ссылку для скачивания.
Если вас устраивает формат исходника, то в предыдущем шаге стоит выбрать «Cut the slice», после чего указать папку на вашем компьютере, куда хотите сохранить готовый проект.
Минус тут только один – пробная версия программы рассчитана только на 30 дней использования.
1.4.Cellsea
Легкий англоязычный сервис для работы с различными форматами клипов. Чтобы редактировать видео, вам нет нужды проходить регистрацию.
1. Загружаем свое видео с ПК или из интернета;
2. Ползунками выбираем необходимый отрезок. Вводим название файла в соответствующей колонке и сохраняем клип на свой компьютер.
В этой программе можно так же поменять формат видео, обрезать края, соединить с другим видео и наложить аудиодорожку.
1.5. WeVideo
WeVideo предоставляет возможность для работы как с видео, так и с фото, то есть можно сделать целый клип из картинок. Так же можно добавить музыку или голос и задать стиль своему проекту с помощью встроенных тем.
Ресурс в целом бесплатный, но для разблокировки некоторых функций разработчик требует оплаты.
Online Video Cutter
<Рис. 1 Cutter>
Перейти!
Она расположена в верхней части окна на синем фоне.
Нажмите на кнопку Выберите файл — откроется проводник вашей операционной системы, с помощью которого вам необходимо будет выбрать файл для загрузки. Вы также можете добавить его, перетащив с Рабочего стола на синий фон с помощью мыши.
Теперь необходимо немного подождать пока видео загрузится — длительность загрузки зависит от скорости вашего интернета, но для роликов объемом до 500 Мб долгое время, обычно, не занимает.
После загрузки автоматически откроется окно с параметрами ролика и обрезки — вы сможете кадрировать или повернуть ролик с помощью специальных кнопок, а обрезать не нужные части — с помощью временной шкалы ролика.
Преимущества:
- Простоту использования и минимальную нагрузку на ресурсы компьютера, потому вы можете использовать сайт даже со слабого ПК.
- Стабильная работа и простота доступа.
- Специализированность сайта под одну функцию, что делает его максимально простым и удобным в применении.
- Полностью бесплатное использование.
- Очень большое количество поддерживаемых форматов — фактически, работает со всеми известными (существующими) форматами видеороликов.
- Очень высокие стандарты безопасности и строгие правила хранения информации. После загрузки, обрезки и скачивания видеоролика пользователем, он автоматически удаляется с серверов сайта полностью через несколько часов.
- Можно не только обрезать, но и кадрировать видео. Также вы можете изменить соотношение сторон в файле.
- Возможность повернуть видео — оно достаточно быстро поворачивается и пересохраняется.
- Вы также можете выбрать желаемое качество итогового ролика.
Недостатки:
- Не умеет восстанавливать поврежденный файл, а лишь показывает пользователю уведомление, что формат файла не поддерживается.
- Предназначен для работы с небольшими видеороликами, объемом не более 500 Мб, но длительность, при этом, не ограничена.
- Дополнительные функции (кроме кадрирования и поворота), возможность склеивания частей ролика, «вырезки» участка из середины и т. п. Отсутствуют.
- Отсутствуют специальные возможности, например постепенно затухание видео, добавление надписей, водяных знаков.
Лучшие онлайн-сервисы для обрезки видео
Сегодня существует достаточно много видеоредакторов, предлагающих пользователям инструментарий для роботы с видеоматериалами. Здесь предлагается рассмотреть наиболее простые в использовании и эффективные из них. Также вам может понадобиться наложить музыку на видео.
Сервис 1. Online Video Cutter — поможет обрезать файлы AVI, 3GP, MP4, MPG,
Для начала можно рассмотреть сайт, предлагающий простой в освоении, но достаточно мощный инструмент для изменения размеров видеофайлов Online Video Cutter (http://online-video-cutter.com/ru/ ).
Чтобы обрезать видео онлайн необходимо перейти на главную страницу ресурса, на которой можно видеть наглядное меню действий. Сначала нужно нажать кнопку «Открыть файл».
После этого откроется дополнительное контекстное меню, с помощью которого нужно выбрать файл, который нужно разделить.
Как только выбор будет подтверждён, загрузка видео начнётся в автоматическом режиме. При этом скорость передачи данных будет ограничена пропускной способностью сети.
После загрузки файла на ресурс, станет доступным пункт меню «Обрезать», предусматривающий три главных инструмента:
- разделение видеоряда на кадры (1);
- возможность предварительного просмотра выбранного отрезка или всего файла (2);
- и поворот картинки на 90 градусов (3);
- также можно будет видеть основную строку изменения размера файла, бегунки которой означают начало и конец необходимого отрезка (4).
После того, как предварительные опции будут выбраны, появится возможность некоторых дополнительных настроек, вроде изменения формата и выходного качества ролика. Если всё выставлено как надо, можно нажимать клавишу «Обрезать».
После окончания процесса появится перечень возможных дальнейших действий – скачивание файла на локальное хранилище или же сохранение в одном из облачных сервисов.
https://youtube.com/watch?v=j5jq5K74Tlg
Сервис 2. Video Toolbox видеоредактор
Ещё одним онлайн ресурсом является Video Toolbox (http://www.videotoolbox.com ), среди преимуществ которого можно отметить расширенный функционал и отсутствие ограничения по объёму файлов, но здесь потребуется регистрация аккаунта. После того, как собственная учётная запись на ресурсе будет активирована, можно будет обрезать видео достаточно больших размеров. Для этого в правой части меню необходимо выбрать пункт «File Manager».
В открывшемся меню можно будет видеть кнопку загрузки файла, которую и необходимо нажать.
После выбора и загрузки файла он будет виден в списке, доступном для работы. Необходимо галочкой выделить нужный ролик и в появившемся контекстном меню выбрать «Cut/Split file».
Далее появится окно с визуальным отображением ролика в виде дорожки с двумя бегунками, каждый из которых отделяет начало и финал отрезаемого куска файла.
После того, как нужный отрезок будет выделен (функция предпросмотра отсутствует), нужно нажать на кнопку «Convert the slice» и выбранный фрагмент будет вырезан и сохранён для скачивания через браузер. Найти его можно среди прочих файлов в профиле.
Сервис 3. YouTube
В качестве следующего ресурса, который позволяет срезать лишние кусочки видео можно упомянуть известный видеохостинг YouTube. Здесь к услугам пользователя предоставлен достаточно широкий инструментарий, необходимый для работы с видеофайлами на любительском уровне. Для доступа к ним необходимо иметь аккаунт в сервисах Google (https://accounts.google.com/signup ).
После того, как вход на Ютуб хостинг будет осуществлён, необходимо нажать на кнопку «Добавить видео», расположенную рядом с картинкой аватара.
В открывшемся меню нужно выбрать и загрузить файл, после чего выбрать один из вариантов его сохранения (публикация или личный доступ).
Далее необходимо перейти в менеджер видео и выбрать изменяемый файл. После этого можно будет зайти в дополнительное меню «Изменить». В верхней части ролика станет видно дополнительную панель инструментов, где нужно выбрать «Улучшить видео» и далее «Обрезать».
В открывшемся меню можно будет определиться с продолжительностью нужного отрезка, после чего произвести процесс отделения ненужных частей.
Выбери — как получать новые вакансии
Google Translate — лучший переводчик через камеру смартфона
Особенно полезны программы для перевода через фотокамеру в путешествиях. Если какой-то язык вызывает у вас трудности, выберите его в приложении и укажите второй язык. Который является вашим родным. Google Translate является одним из лучших программ для компьютера и приложением для мобильных устройств Андроид и iOS.
Он быстро переводит на 103 языка и работает в любом направлении. При этом может переводить для вас на 59 языков в том случае, если на вашем телефоне вдруг пропадёт интернет.
Через камеру Google Translate переводит на 88 языков. Подробнее о поддерживаемых языках можно узнать по адресу: https://support.google.com/translate/answer/6142483.
На устройстве при установке приложения вам необходимо разрешить доступ к галерее, камере, а также к микрофону. Приложение можно скачать в App Store и Google Play. И пользоваться им онлайн или оффлайн. При загрузке приложение устанавливает язык по умолчанию тот, которые установлен таковым на мобильном устройстве.
Возможные проблемы
Большинство онлайн приложений работают без проблем, сама процедура разрезки — простая. Чтобы все получилось, достаточно следовать инструкциям.
Тем не менее, возможно возникновение следующих вопросов:
- не открывается сайт. В некоторых случаях сервис больше недоступен. В других ситуациях проблемы вызваны плохой связью;
- не загружается запись. Возможно, ее размер больше размера, с которым работает сайт. Другие причины — слабый интернет, неверно указанный формат;
- неправильные границы вырезанного фрагмента. Скорее всего, из-за отсутствия плеера и возможности видеть изображение пользователь ошибся с указанием начала и конца обрезки. Надо откатить назад редактирование, проверить границы и порезать еще раз;
- ролик не кадрируется. Проблема может быть в самом сервисе или связи;
- не сохраняется результат. Большинство сервисов предлагает несколько вариантов сохранения.
Как разрезать видео на части онлайн
 Инструменты для нарезки видео онлайн
Инструменты для нарезки видео онлайн
Существует очень много инструментов для нарезки видео. Большинство из них предоставляется бесплатно и онлайн, что не может не радовать.
Online Video Cutter
Online Video Cutter — лучший вариант, если вы собираетесь разрезать большие видео в любом формате. В качестве бесплатного онлайн-триммера, созданного 123Apps, Online Video Cutter поддерживает практически все популярные видеоформаты. Даже если вы новичок в инструментах для обрезки видео, этот простой в использовании онлайн-сервис поможет отрезать видео и удалить ненужные части без каких-либо затруднений.
Online Video Cutter позволяет загружать до 500 Мбайт. Разрезать видео на части очень просто.
Шаг 1. Зайдите на сайт https://online-video-cutter.com, импортируйте файл или введите URL целевого видео, которое вы хотите нарезать на части.
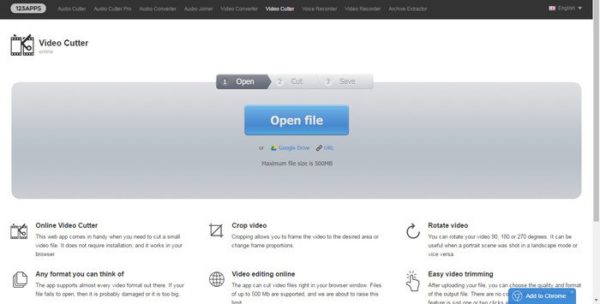 Импортируем файл или вводим URL целевого видео
Импортируем файл или вводим URL целевого видео
Шаг 2. Дождитесь загрузки вашего видео.
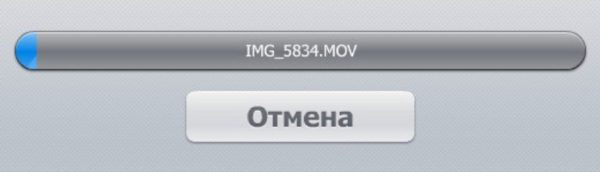 Дожидаемся загрузки вашего видео
Дожидаемся загрузки вашего видео
Шаг 3. Выберите формат качества и вывода.
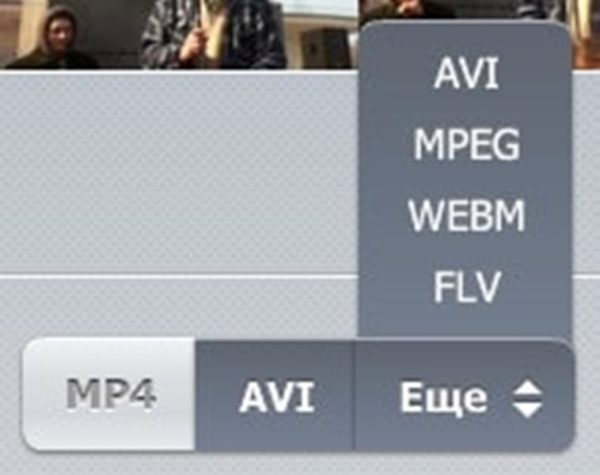 Выбираем формат качества и вывода
Выбираем формат качества и вывода
Шаг 4. Затем нарежьте ваше видео используя ползунки (как на картинке ниже).
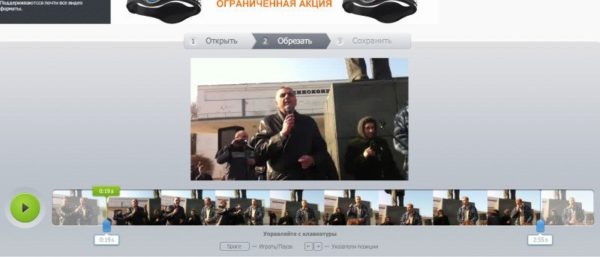 Нарезаем видео используя ползунки
Нарезаем видео используя ползунки
Шаг 3. Сохраните готовое видео или его обрезанную часть. После того, как вы закончите обрезку, загружаемый файл будет автоматически удален в течение нескольких часов.
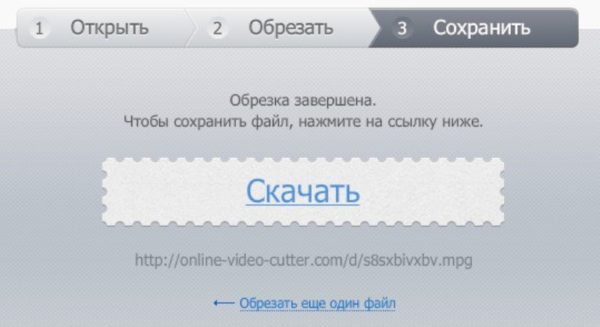 Сохраняем готовое видео или его обрезанную часть
Сохраняем готовое видео или его обрезанную часть
Помимо нарезки видео, Online Video Cutter можно также использовать в качестве видеоредактора, с помощью которого можно обрезать, поворачивать и редактировать видео по своему усмотрению. Все эти практические функции интегрированы в одном месте, безусловно, делают его отличным онлайн-сайтом для редактирования видео.
Основываясь на простоте использования, производительности резки и качестве, можно также воспользоваться и другим сервисом для нарезки видео онлайн.
В windows 7
Простой способ обрезки видеофайла без программ — с помощью встроенного приложения системы «Киностудия Windows Live».
Откройте приложение и следуйте приведенному ниже руководству, чтобы редактировать видео большого размера:
- Нажмите «Добавить видео и фотографии», чтобы просмотреть и выбрать видео с PC для добавления. Также можно перетаскивать файл сразу на раскадровку.
- Существует два способа использования функции разделения:
- Выберите точку на видеоклипе, где необходимо обрезать файл, щелкните правой кнопкой мыши и нажмите «Разделить». В случае если нужно выделить часть, выберите две ограничивающие ее точки.
- Выберите подходящую точку. На рабочей панели щелкните вкладку «Правка», далее нажмите «Разделить».
- После этого видео будет разделено на части. Их можно редактировать, менять положение относительно друг друга или просто удалять, обрезая таким образом исходный файл.
- Нажмите на значок в левом верхнем углу, затем выберите «Сохранить проект». На выбор доступно четыре качества вывода видео. При наведении курсора мыши на каждую опцию появляется размер выходного видео, соотношение сторон и другие параметры.
VSDC Video Editor
Свободно распространяемая программа для обрезки и соединения видео, быстрого монтажа и прямого экспорта в Интернет. Обладает набором различных базовых и профессиональных инструментов для работы с видео. Имеется небольшая коллекция визуальных эффектов, плавных переходов между видеофрагментами, фильтров. Присутствует поддержка экспорта в 4K (один из первых бесплатных видеоредакторов, имеющий данную возможность), работа с масками, диаграммами.
Готовые ролики можно сразу загружать на Youtube или социальные сети с помощью множества пресетов. Достаточно выбрать куда вы хотите загружать ролик и программа автоматически предложит необходимое разрешение, кодек сжатия и настроит оптимальное качество. Отличительной чертой этого редактора является отсутствие всякой рекламы, пробных периодов и водяных знаков. Поддержать разработчиков можно через форму пожертвований, которая открывает доступ к оперативной службе технической поддержки, онлайн консультациям и видео руководствам.
Открытие загрузочной флешки через BIOS
Мало только сделать загрузочный флеш-накопитель. Случается так, что система перестаёт работать. В таком случае образ, записанный на флешку, необходимо открыть через настройки BIOS. Независимо от времени выпуска BIOS, названия, находящиеся в нем, остаются практически неизменными.
После того как вы зашли в BIOS, необходимо открыть «Advanced BIOS Features», в которой размещены устройства, в порядке запуска. Например, сначала загружается жесткий диск, при его отказе система обращается к CDROM. Не найдя системы и на нем, она переходит к USB-HDD. Что нам и надо. Поставив на первое место USB-HDD, сохраняем настройки и выходим из BIOS. При перезагрузке появится меню установки ОС. На некоторых современных системных платах существует специальное Boot Menu, войти в которое можно при загрузке ПК, нажимая F8 или F12, в зависимости от фирмы-изготовителя «материнки», где очень просто можно выбрать загрузку ПК с записанного USB-накопителя. При загрузке ОС через BIOS может возникнуть несколько проблем, таких как:
- Системная плата не может поддерживать загрузку с внешнего устройства. Это возможно при таком случае, когда «материнка» была сделана до 2003 года;
- Обнаружение некорректной загрузочной флеш-карты. Вероятно, при записи операционной системы были допущены какие-либо ошибки. Проверьте загрузочную флешку на другом ПК;
- Отключение контроллера USB в BIOS.
Программа для нарезки видео — LosslessCut 2.1.0 Portable
LosslessCut — простой видеоредактор для нарезки медиафайлов без потери качества. Не делает никакого декодирования/кодирования и поэтому работает чрезвычайно быстро. Вырезанный фрагмент мгновенно появляется рядом с исходником. Делает слияние выбранных сегментов и слияние произвольных файлов (с одинаковыми кодеками) без потерь. Извлекает без потерь видео, аудио и субтитры. Также, захватывает кадры в JPEG/PNG и режет аудиофайлы распространенных форматов.LosslessCut основан на Chromium и использует для воспроизведения видео/аудио HTML5 плеер, а для их нарезки используются возможности FFmpeg библиотек.Работает в оконном и полноэкранном режимах. Есть поддержка горячих клавиш.Системные требования:Windows 10 | 8.1 | 8 | 7 (x64/x86)Торрент Программа для нарезки видео — LosslessCut 2.1.0 Portable подробно:Возможности:·Быстрая обрезка видео и аудио без потерь качества. Вырезанный фрагмент мгновенно появляется рядом с исходником.·Режим «Сокращение ключевых кадров». Включен по умолчанию.·Слияние выбранных сегментов без потерь качества.·Слияние произвольных файлов (с одинаковыми кодеками).·Извлечение без потерь всех потоков данных из файла (видео, аудио, субтитры, ++)·Возможность делать снимки с полным разрешением из видео в JPEG и PNG.·Файл может содержать более 2-х звуковых потоков или вовсе без звуковой дорожки, можно удалять (опционально).·Ручной ввод диапазона обрезки на шкале времени.·Реализовано добавление множества точек обрезки.·Возможность изменить поворот/метаданные ориентации в видео. Актуально для видеороликов снятых на смартфон.Поддерживаемые форматы:MP4, MOV, WebM, MKV, OGG, WAV, MP3, AAC, H264, Theora, VP8, VP9Дополнительную информацию о поддерживаемых форматах/кодеках смотреть здесь: https://www.chromium.org/audio-videoНеподдерживаемые файлы теперь могут быть перекомпонованы (быстро) или закодированы (медленно) в дружественный формат/кодек из меню «Файл». Обработанная версия откроется в плеере. Обрезка будет по-прежнему выполняться с использованием исходного файла в качестве входных данных, то есть без потерь. Потенциально это даёт возможность открывать любой файл, который FFmpeg может декодировать.Горячие клавиши:Работают только если включена английская раскладка клавиатуры· — показать/скрыть список горячих клавиш.·Перетащить видео в плеер или использовать сочетание +.· и — Воспроизведение/пауза· — точка начала обрезки, — конечная точка обрезки фрагмента.·Нажать на кнопку ножниц или , чтобы экспортировать нужный кусочек видео.·Нажать на кнопку камеры или , чтобы сделать полноразмерный скриншот.· — Замедлить видео.· — Ускорить видео.· — Перемотка назад (1сек.)· — Перемотка вперед (1сек.)·кнопка слева от правого — Крошечный ход перемотки вперед.·кнопка слева от правого — Крошечный ход перемотки назад.История изменений: — 2019-01-29Added·Implement auto merge multiple segments — 2019-01-28Added·Implement multiple cutpoints·Implement function for extracting all streams from a file·Implement crude merge funtcion for files of the same codec·Allow setting a time offset (video timecode)Changed·Keyframe cut mode is now default·Default include all streams·Improve cut rendering graphics to make it easier to see what is cut start/end·GUI improvmentsПолная история версийО Portable версии:Портативная версия от разработчика, работает без установки в систему и запускается из любого носителя информации.ПРИМЕЧАНИЕ! Антивирус может блокировать работу FFmpegНа случай, если вдруг возникли ошибки при работе: GitHub
Скриншоты Программа для нарезки видео — LosslessCut 2.1.0 Portable торрент:
Скачать Программа для нарезки видео — LosslessCut 2.1.0 Portable через торрент:
losslesscut-2_1_0-portable-x64-x86-en.torrent (cкачиваний: 756)
Как разделить видео на части в ВидеоМАСТЕРЕ
Шаг 1. Скачайте приложение ВидеоМАСТЕР
В первую очередь, вам нужно скачать видео конвертер.
Поскольку архив дистрибутива достаточно лёгкий, загрузка не должна занять много времени. После окончания скачивания распакуйте полученный архив. Следуйте указаниям «Мастера Установки», чтобы правильно инсталлировать все необходимые компоненты. Для удобства и быстрого доступа создайте иконку на рабочем столе. Всё готово, можно приступать к редактированию видео.
Шаг 2. Добавьте видеозаписи
Чтобы разрезать видео на части, его нужно загрузить в программу. Сделать это можно нажав кнопку «Добавить» > «Добавить видео или аудио» или «Файл» > «Добавить видео или аудио». В появившемся окне обзора выберите папку, в которой находится редактируемый видеоролик, а затем загрузите его с помощью двойного щелчка мыши или нажатием кнопки «Открыть». Добавленный в видеоредактор ролик отобразится в главном окне программы. Возле него вы увидите сведения: формат, размер, звук и т.п. Не волнуйтесь о мощности редактора — он спокойно работает с видео в хорошем качестве, даже Full HD и 4K.
Добавьте видео в программу
Шаг 3. Разделите видео на части
А теперь о том, как разрезать видео на равные части. В левом столбике кнопок выберите функцию «Обрезать» > «Разделить на части». Или воспользуйтесь комбинацией Ctrl+Alt+S. В отдельном окне появится плеер с вашим клипом, прямо под ним будут маркеры обрезки, а в столбце справа будут в дальнейшем показаны все вырезанные фрагменты. С помощью черных маркеров отмечайте нужные вам отрезки видеоряда, фиксируя каждое действие клавишей «Новый фрагмент». В правом столбце будут появляться извлеченные куски с указанием времени воспроизведения. Чтобы сохранить разбивание, нужно нажать «Разделить сейчас».
Разделите видео на части
Шаг 4. Наложите эффекты
Итак, вы узнали как нарезать видео, далее вы поговорим о том, как можно наложить спецэффекты на получившиеся фрагменты. Для начала вам следует заново загрузить редактируемый клип, затем нажмите в левом столбике кнопок функцию «Эффекты». В появившемся окне выберите один или несколько спецэффектов из множества интересных вариантов визуального оформления. Отметьте понравившиеся фильтры галочками и нажмите «Применить».
Примените к видео эффекты
Шаг 5. Добавьте надпись и/или логотип
На видео можно наложить текст или картинку. Добавление надписи или графики на видео – это еще один способ разнообразить любую из созданных частей видео. Просто зайдите во вкладку редактора «Эффекты» > «Текст». Введите любую надпись в текстовое поле. К тексту можно применить цвет, изменение шрифта, прозрачности, размера. Также его можно растянуть или сжать прямо на экране или перетянуть в нужную область экрана. Для наложения картинки (например, для добавления фирменного логотипа), нажмите «Добавить изображение», выберите необходимый файл из папки вашего компьютера. Наложенное изображение также можно растягивать или ужимать, менять его прозрачность или расположение на экране. Нажмите «Применить», чтобы сохранить изменения.
Добавляйте поверх текст и/или логотипы
Шаг 6. Размещение видео на сайте
Итак, вы уже знаете, как разделить видео на части и как наложить на него спецэффекты. В этом шаге ознакомьтесь, как можно опубликовать один из фрагментов видеоролика на собственном сайте или в блоге
Нажмите кнопку «Разместить на сайте» (правый нижний угол), выберите вид плеера (обратите внимание, не все они поддерживают изменение размера), параметры видео и музыки (например, битрейт и частоту). Дальше просто немного подождите, и вот у вас обработанный и готовый к загрузке видеоролик
Выводы
В разнообразии программ и сервисов, которые позволяют работать с видеофайлами, легко можно потеряться.
И часто, чтобы найти нужный и главное, подходящий, ресурс, требуется потратить уйму драгоценного времени.
Чтобы облегчить вам задачу выбора нужного ресурса, в статье собраны самые распространенные и надежные сервисы.
Некоторые из них работают в онлайн режиме и позволяют быстро и качественно сделать обрезку большого видео бесплатно, при этом, не требуя установки на ваш ПК.
А некоторые программы доступны для работы в оффлайн режиме.
Что очень удобно, когда нет выхода в интернет, а обрезать видео нужно срочно.
| Программа | Плюсы | Минусы |
|---|---|---|
| YouTube | Возможность обрабатывать видео размером до 128Гб;Простота в пользовании;Нет необходимости в скачивании и установке;Широкий функционал для обработки. | Необходима регистрация; Один конечный формат МР4. |
| Online-convert | Не требует регистрации;Простота в пользовании;Большое количество выходных форматов;Нет необходимости в скачивании и установке. | Конвертация видео свыше 100Мб платная. |
| WeVideo | Не нужно скачивать и устанавливать;Широкий функционал;Возможность сохранения в различных «облачных» хранилищах. | Нужна регистрация;Качество выходного видео свыше 480 пикселей требует оплаты. |
| Freemake Video Converter | Возможность работы офлайн;Бесплатное скачивание;Простота в пользовании;Широкие возможности для работы. | Необходимость в скачивании и установке;Некоторые функции требуют оплаты. |
| Movavi | Возможность работы офлайн;Понятный интерфейс;Простота в работе;Автоматические подсказки;Широкий функционал. | Необходимость в скачивании и установке;При бесплатной версии будет водяной знак. |
| VirtualDub | Не требует установки;Возможность работы офлайн;Бесплатное скачивание. | Нужно скачиватьПовышенная сложность работы. |
| ВидеоМастер | Возможность работы офлайн;Широкий функционал;Простота интерфейса;Легкость работы;Автоматические подсказки. | Требует скачивания и установки. |
Как обрезать видео на Youtube | 2017
Как обрезать большое видео онлайн? Простые инструкции в картинках
9.3 Total Score
Как Обрезать Большое Видео Онлайн?
Актуальность информации
9
Доступность применения
10
Раскрытие темы
8
Достоверность информации
10
|