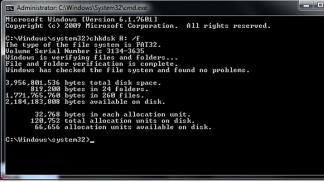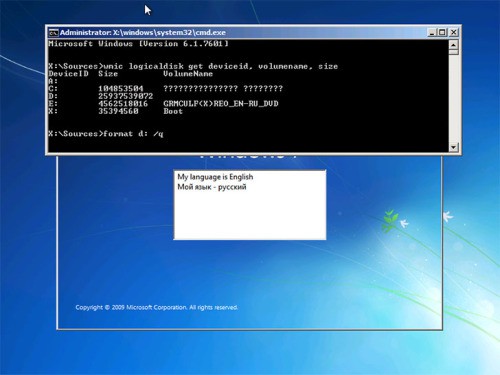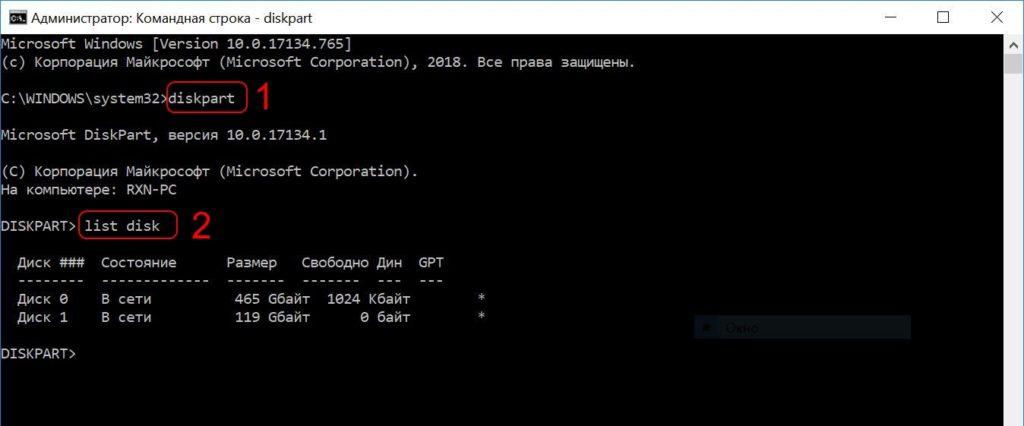Как включить жесткий диск на windows 10
Содержание:
- Не виден внешний жесткий диск на компьютере (Windows) при подключении по USB – что делать
- Как создать диск D на Windows 10
- Установка поверх старой системы
- Как создать диск D на Windows средствами системы
- Утилита для установки
- Как создать диск D?
- Подготовка компьютера или ноутбука и «чистая» установка Wimdows 10 c USB-диска.
- Возможности утилиты
- Как правильно запустить и настроить новый жесткий диск компьютера
- Способы переноса
- Оптимизация в несколько кликов!
- Инициализация дополнительного жёсткого диска
- FilesAnywhere
Не виден внешний жесткий диск на компьютере (Windows) при подключении по USB – что делать
Если компьютер под управлением Windows не видит переносной внешний жесткий диск при подключении по USB, то нужно делать следующее:
Попробовать подключить и отключить съемный диск несколько раз. Например, часто бывают случаи, когда при попытках подключения появляется сообщение о том, что USB-устройство не опознано, работает неправильно, Windows не удается его опознать. При этом, если неоднократно подсоединять внешний диск или флеш-накопитель, то в конечном итоге Windows удается распознать внешнее устройство и подобных проблем в дальнейшем больше не возникает. Совет банальный. Но в доброй половине случаев именно он помогает, когда внешний жесткий диск не определяется при подключении к компьютеру или ноутбуку.
Использовать другое USB гнездо. Еще один очевидный, но действенный совет: если комп не видит внешний жесткий диск при подключении к какому-то из USB-портов, то нужно просто попробовать подсоединить его к другому порту. Желательно к тому, который уже используется и который работает с другими устройствами. Например, к гнезду, к которому подключена мышь или клавиатура. При этом, желательно отключить все другие устройства, чтобы исключить нехватку питания USB-гнезда. Советую посмотреть видео о том, как простая нехватка питания может привести к проблеме, когда жесткий диск не определяется компьютером.
Проверить, исправен ли USB-кабель. Можно попробовать подключить к ПК какое-нибудь другое переносное устройство (флешку, телефон) через этот же кабель и проверить, будет ли результат. Если есть другой USB-провод, то можно проверить и его. Если жесткий диск не отображается и при подключении к компьютеру другого устройства, то вероятно проблема все-таки в кабеле.
Проверить, исправен ли внешний жесткий диск. Для этого необходимо использовать другой компьютер или ноутбук. Можно обратиться к другу, соседу или любому знакомому, у которого есть ПК. Если жесткий диск будет работать на другом компьютере, то это позволит исключить неисправность диска из списка предполагаемых проблем. Можно также продиагностировать переносной диск, подсоединив его к телевизору. Если же внешний жесткий диск не работает, то можно обратиться в сервисный центр. Вполне возможно, что починка обойдется дешевле, чем покупка нового накопителя.
Сделать восстановление системы. Если не распознается диск, который до этого уже был виден на этом самом компьютере и на этой самой операционной системе, то для устранения неполадки вполне может хватить восстановления системы до более раннего состояния.
Назначить букву диску. Вполне возможно, что операционной системе Windows не удалось самостоятельно назначить букву новому диску. В таком случае это следует сделать вручную. Для этого нужно перейти в раздел «Создание и форматирование разделов жесткого диска» (можно сделать это, воспользовавшись поиском, либо – из меню «Пуск»).
Следует проверить, всем ли дискам присвоены буквы. Если нет, то необходимо правой кнопкой мыши вызвать контекстное меню, кликнув по нужному диску и выбрать пункт «Изменить букву диска или путь к диску» и указать любую доступную букву.
Отформатировать жесткий диск
Если внешний жесткий диск был только куплен и до этого еще не использован на данном ПК, при этом компьютер его видит, но не может открыть, то вполне возможно, что он просто нуждается в форматировании.Важно! При форматировании все данные с диска будут удалены. Если там хранится что-то нужное, то следует предварительно перенести это куда-нибудь.
Для форматирования диска следует перейти в раздел «Создание и форматирования разделов жесткого диска».
Правой кнопкой мыши нажать на нужном диске, вызвав контекстное меню, в котором следует выбрать пункт «Форматировать».
Создать том для диска
Подробно о том, как создать простой том в Windows рассказано в видео-инструкции:
Стоит отметить, что с проблемой не распознавания внешнего жесткого диска могут столкнуться компьютеры под управлением любых версий Windows: 7, 8, 10, XP.
Вот мы и разобрались с основными причинами, почему Windows не видит внешний жесткий диск при подключении по USB, а также рассмотрели, что делать в случае возникновения подобной проблемы на компе.
Как создать диск D на Windows 10
Как создать диск D на Windows 10 в программе MiniTool Partition Wizard
Альтернатива штатному управлению дисками Windows 10 – сторонние программы типа менеджеров диска. Они более функциональны, и рано или поздно, друзья, вам придётся обратиться к одной из таких программ, когда вы столкнётесь с проблемой, которую утилите управления дисками будет решить не под силу. Можем не ждать такого случая, а обратиться прямо сейчас к одной из лучших программ этого типа — MiniTool Partition Wizard. И с её помощью создать пользовательские разделы на жёстком диске. MiniTool Partition Wizard бесплатна в части базовых своих возможностей, куда входит создание разделов на диске. Программа в полном комплекте своих возможностей очень функциональная, она юзабильная, а главное — стабильная. Увы, в официальной версии нет поддержки русского языка, но при желании в сети вы можете найти массу кустарно русифицированных прересборок этой программы. Если английский для вас не проблема, качайте бесплатную редакцию MiniTool Partition Wizard на её официальном сайте. И давайте работать с ней.
Как создать диск D на Windows 10 с помощью MiniTool Partition Wizard? С этой программой, кстати, поставленная задача будет выполнена просто и без лишней волокиты. В окне программы на карте дисков кликаем диск С, на панели операций слева окна (или в контекстном меню) выбираем «Split Partition».
Нам представляется форма разделения диска С на два раздела. Делить можем ползунком на карте разделения раздела.
А можем вписать в графе «Partition Size» оригинальный размер раздела (Original Partition Size), т.е. размер оставляемого диску С объёма, либо же новый размер раздела (New Partition Size), т.е. размер создаваемого диска D. Я вписываю 80 Гб, которые хочу оставить диску С, и размер диска D у меня автоматически сформируется из остатка раздела C. Жмём «Ок».
Применяем внесённые изменения кнопкой «Apply».
Далее подтверждаем операцию нажатием «Yes» и соглашаемся на перезагрузку нажатием «Restart Now».
Программа применит операцию по разделению диска С в режиме предзагрузки Windows 10.
Потом система запустится 10. И всё: теперь у нас есть диск D. Если у вас жёсткий диск с большим объёмом, вы можете с помощью MiniTool Partition Wizard создать на нём больше разделов. Один из способов – можете поступить так, как мы сделали с диском С, т.е. поделить диск D на два раздела, а потом новый раздел поделить ещё на два раздела и т.д.
***
Главное, друзья, не ужимайте сильно диск С. Повторюсь, он должен быть не менее 70 Гб, а лучше больше. Если же вы играете в ресурсоёмкие игры, то рассчитывайте объём диска С с учётом занимаемого такими играми места. Помните, что Windows 10 – это постоянно обновляемая операционная система, и ей для загрузки обновлений всегда нужно, так сказать, пространство для манёвра – какой-то запас места на диске С. И также помните, что на диске С всегда должно оставаться свободным не менее 20% места. Windows 10 должна свободно оперировать дисковым пространством в целях производительности своей работы.
Установка поверх старой системы
Используя такую методику, сразу нужно понять, что форматировать жесткий диск при установке Windows 7 не получится, даже если это системный раздел. Но будем опираться на то, что дистрибутив находится на диске C, когда разбиение произведено. Как разбить диск на разделы, будет сказано позже.
Как уже понятно, сначала скачанный дистрибутив нужно поместить на независимый раздел (обычно это диск D). Можно, конечно, начать установку с него, но потом вылезут ошибки. Теперь просто выбираем инсталляционный файл Setup.exe из каталога Archive, после чего следует установка Windows 7, ничем не отличающаяся от стандартной процедуры.
В этом случае для Windows 7 установка с жесткого диска является скорее средством обновления системных файлов, поскольку новая конфигурация может наследовать ошибки старой. Это неудобно.
Как создать диск D на Windows средствами системы
Для примера, мы рассмотрим, как создать диск «D» на Windows 10. В операционных системах Windows 7, Windows 8, Windows 8.1 все действия выполняются аналогично.
Мы воспользуемся помощью системного средства для создания нового раздела. В Windows имеется встроенный инструмент: оснастка «Управление дисками», предназначенная для работы с дисками компьютера. При помощи средства «Управлении дисками» мы создадим новый раздел (том): логический диск «D», на котором затем будем хранить свои данные.
На жестком диске компьютера должно быть достаточно свободного места, необходимого для создания нового раздела. Если свободного места совсем немного, нет никакого смысла в создании нового диска «D», потому что хранить информацию будет негде.
Все работы по созданию диска «D» с помощью системного средства «Управление дисками» выполняются пошагово:
- Откройте оснастку «Управление дисками» в Windows одним из удобных способов.
В окне «Управление дисками» отображаются все диски, подключенные в данный момент времени к компьютеру. Помимо системного диска «C», здесь отображены скрытые системные разделы, необходимые для работы Windows.
Нас интересует системный диск «C:», от которого мы отделим часть свободного дискового пространства для создания диска «D:». На жестком диске данного компьютера имеются системный и служебные разделы, а также оптический привод CD/DVD. Дисковод раньше имел букву «D», я изменил для него букву диска для наглядности.
- Щелкните правой кнопкой мыши по локальному диску «(C:)», а в контекстном меню выберите «Сжать том…».
- В окне «Запрос места для сжатия» проводится опрос тома для оценки на наличие свободного места.
- В окне «Сжать С:» отображен размер доступного для сжатия дискового пространства. Если нужно, здесь можно выбрать меньший размер для создаваемого раздела. Нажмите на кнопку «Сжать».
В некоторых случаях, размер доступного пространства может быть небольшим, несмотря, на достаточный объем свободного места на диске, отображающийся в Проводнике. Виной этому могут быть неперемещаемые системные файлы, препятствующие выделению места. В этом случае, придется временно удалить файл подкачки, отключить гибернацию, и возможно, защиту системы с удалением точек восстановления. Проведите дефрагментацию, перезагрузите компьютер, а затем снова попробуйте сжать том.
В окне оснастки «Управление дисками» после диска «C:» появилось нераспределенное пространство. Из этого пространства нам нужно создать диск «D:».
- Щелкните по разделу «Не распределена» правой кнопкой мыши, в контекстном меню нажмите на пункт «Создать простой том…».
- В окне «Мастер создания простого тома» нажмите на кнопку «Далее».
- В окне «Указание размера тома» нажмите на кнопку «Далее».
- В окне «Назначение буквы диска или пути» средство подставит первую свободную букву для обозначения нового раздела. В нашем случае, это буква «D». Вместо буквы «D» можете назначить любую свободную букву английского алфавита.
- В окне «Форматирование раздела» можно оставить все без изменения. В поле «Метка тома» можете написать свое название, например, «Локальный диск», «DATA», «vellisa» и т. д. Метку тома (отображаемое название) потом можно изменить в Проводнике.
- В окне «Завершение мастера создания простого тома» нажмите на кнопку «Готово».
В окне «Управления дисками» появится новый диск «D».
Утилита для установки
На ваш ноутбук или компьютер будет сохранен exe-файл объемом в 19 Мб. Запустите его (по умолчанию файлы сохраняются в папку «Загрузки» системного диска).
В открывшемся окне пользователи смогут выбрать между двумя возможными путями: обновление и создание установочного носителя с помощью образа. Если вы хотите установить новую ОС на компьютер или ноутбук под управлением XP или Vista — вам нужно выбрать второй вариант. Для этого вам потребуется наличие пустой флешки объемом от 4 Гб или DVD-диска. Как установить Windows 10 с помощью образа описана в этой статье.
Для тех пользователей, которые уже перешли с XP на Windows 7 или Windows 8.1, доступен другой, более правильный быстрый вариант — обновление. Установите отметку напротив соответствующего пункта и нажмите Далее. После этого начнется процесс загрузки установочных файлов на диск вашего ноутбука с сайта Microsoft. Это может занять довольно продолжительное время (зависит от вашей скорости Интернета и текущей нагрузки на сервер).
По завершении загрузки программа проверит, правильно ли сохранились все скачанные файлы, и создаст «носитель Windows 10» в специальной директории вашего жесткого диска. Все это происходит автоматически, и на данном этапе ничего делать не нужно. После подготовительных работ будет запущен процесс установки Windows 10.
Как создать диск D?
Давайте осуществим данную операцию средствами самой Windows 7, может написавший нам человек, что-то не так делает, а в конце статьи мы с вами создадим диск (D:) с помощью программы Acronis Disk Director, так же у нас есть статья, как проделать данную операцию с помощью бесплатного менеджера жёстких дисков EASEUS Partition Master Home Edition.
- Примечание: Если у вас при попытке сжать диск C: сжимается только 40 или 50 ГБ, то есть диск C: не делится пополам, соответственно диск D: получится маленького объёма, а Вам хочется, чтобы он был большего объёма, значит читаем нашу статью «Как создать диск D: на ноутбуке».
- Также диск D: Вы можете создать с помощью бесплатной программы (и на русском языке) AOMEI Partition Assistant Standard Edition
Возвращаемся к нашей статье. Как видите у меня на компьютере один системный раздел (С:), объёмом 464 Гб и конечно ему будет грустно без друга.
Первое что мы сделаем, отщипнём от него пространство для будущего диска (D:), к сожалению данная буква занята дисководом, значит присвоим другую букву. Так же друзья мои, если у вас был и в следствии каких-то проблем почему-то пропал диск (D:), вы можете попытаться вернуть его с помощью вот этой нашей статьи.
Итак, создаём диск (D:). Пуск->Компьютер, щёлкаем на нём правой кнопкой мыши и открываем Управление, далее Управление дисками, кликнем правой кнопкой мыши на диске (С:) и выбираем в выпадающем меню Сжать том.
Выбираем 300 Гб, для хранения ваших файлов и документов.
Появляется нераспределённое пространство для будущего диска (D:).
Щёлкаем на нём правой мышкой и выбираем в меню Создать простой том или другими словами создать диск (D:), размер не меняем, далее.
Пусть буква (Е:), так как я уже заметил буква (D:) занята дисководом.
В данном окне тоже ничего не изменяем, файловая система NTFS. Далее. Готово.
Смотрим в Управлении дисками что у нас получилось. Вот пожалуйста, появился новый диск, только под буквой (Е:), для хранения наших файлов.
А сейчас речь пойдёт о том, как создать диск (D:) с помощью программы Acronis Disk Director. Лично я всегда использую загрузочный диск, как его создать в самой программе, можете почитать у нас. Загрузить компьютер нам с вами нужно с диска, о том как изменить приоритет загрузки в BIOS, тоже читайте у нас.
Главное окно нашей программы.
Опять у нас один системный раздел (С:), объёмом 465 Гб. Выделяем его мышкой и нажимаем на кнопку Изменить размер тома. В данном окне подводим и нажимаем левую кнопку мыши на бегунке в правой верхней части и тянем его влево. Этим самым действием, мы создаём будущее пространство для диска (D:).
Итак, для диска (С:) оставлено 165,8 Гб, а для диска (D:) 298,8 Гб. Жмём ОК.
Применить запланированные операции.
Продолжить
Выделяем мышкой незанятое пространство.
Появляется кнопка Создать том. Далее.
В данном окне выберите по возможности Тип тома — Основной, а не логический. Логические диски по своей функциональности, почти ничем не отличаются от основных разделов. Но одно отличие всё же есть, с логического диска возможен запуск операционной системы только при наличии диспетчера загрузки на Основном разделе.Если же у вас не получится и придётся выбрать Логический, то тоже не страшно, я же выбрал и у меня всё получилось.
Далее указываем размер будущего диска (D:) (оставляем как есть), а вот файловую систему нужно выбрать NTFS и Завершить.
Применить запланированные операции.
Продолжить.
Диск (D:), объёмом 298,8 Гб готов, перезагрузка.После запуска системы, открываем окно Компьютер и видим уже не один диск, а два.
Статья по этой теме: Как создать диск D: в командной строке
Подготовка компьютера или ноутбука и «чистая» установка Wimdows 10 c USB-диска.
-
Первое, что нужно сделать — ВСТАВИТЬ ЗАГРУЗОЧНУЮ ФЛЕШКУ в usb-порт, инастроить приоритет загрузки в БИОСе компьютера, на который будет устанавливаться операционная система. Соответственно — настраиваем загрузку с созданного нами USB-накопителя.
После чего, входим в БИОС. В стационарных компьютерах, для этого, в большинстве случаев, используется нажатие клавиши «del», непосредственно сразу после включения питания ПК. В ноутбуках же, в основной массе, для вызова настроек БИОС, так же, сразу после включения питания, нужно нажать «F2»
(Если, шаг настройки компьютера или ноутбука с флешки вызывает какие-то сложности, вы можете обратиться к инструкции по настройке загрузки с USB-накопителя) - Когда загрузка с флешки в БИОС установлена — сохраняем изменения и перезагружаем компьютер.
-
Через некоторое время, появится окно, в котором следует выбрать нужный язык, для будущего интерфейса и раскладки клавиатуры установленной Windows 10 и нажать кнопку «далее«.
-
В следующем окне, программа установки уточнит, что именно вы хотите сделать — установить новую Windows 10, или запустить процедуру восстановления.Нажимаем — «установить».
-
После чего, если вы устанавливаете windows с образа, скачанного на официальном сайте microsoft, у вас попросят ввести ключ активации. Если такового не имеется — нажимаем «у меня нет ключа продукта» и кнопку «далее»
-
Теперь, нужно выбрать систему из списка. На самом деле, не принципиально, на какой версии вы остановитесь — главное, чтобы напротив, в графе Архитектура — стояла цифра х64.Кликаем по нужной строке, и нажимаем «далее»
-
Тут, соглашаемся с условиями лицензионного соглашения, поставив флажок напротив надписи «Я принимаю условия лицензии», и снова жмем «далее»
-
После чего, для «чистой» установки — кликаем по варианту, начинающемуся со слова «выборочная:..» (второй вариант в списке)
- Теперь, система направит вас в раздел, где нужно выбрать, куда (на какой диск) вы хотели бы установить Windows 10. Если, на жесткий диск этого компьютера, операционная система ранее не устанавливалась — нужно щелкнуть по строке «незанятое пространство..» — и нажать кнопку «создать», внизу окна.После этого, выделить четвертую сверху строку, и нажать «далее»
Если же, диск на разделы уже разбит — выделите верхний из разделов (он должен измеряться в «ГБ») и удалите его, нажатием соответствующей кнопки внизу окна. Разделы, находившиеся над ним, но измеряющиеся в «МБ» — нужно удалить тоже.
После удаления — вы увидите ту же область, под названием «Незанятое пространство» — щелкнув по которому, нужно создать новый раздел, как в первом случае с «новым жестким диском» -
Начнется подготовка файлов и установка Windows 10 на ваш ноутбук или компьютер.
Ничего не делаем — просто ждем..
(в процессе установки, компьютер может уходить на перезагрузку — не пугайтесь, это нормально) -
По окончанию основной части установки, система задаст несколько вопросов, для персональной настройки работы Windows 10
В первом окне — нужно указать свой регион. В нашем случае — мы выбираем строку «Россия» и нажимаем кнопку «да» -
После чего, будет предложена добавление раскладок клавиатуры, однако, русская и английская, по умолчанию, уже присутствуют, потому, просто нажимаем «пропустить»
-
В следующем окне — кликаем по надписи «автономная учетная запись«, в левой нижней части экрана
-
И нажимаем «нет», в появившемся предложении настройки облачного хранилища
-
Теперь, нужно ввести имя пользователя — можете использовать любое имя, написав его латинскими буквами или просто ввести «user»(рус.-пользователь), и, нажать «далее»
-
И, после ввода имени пользователя, вам будет предложено задать пароль для входа. Если, защита входа в систему паролем для вас не актуальна — просто нажимаете «далее»
Если — пароль на вход в Windows вам нужен, введите и запомните его, перед нажатием кнопки «далее» -
После чего, будет предложен ряд настроек, с которыми можно сразу согласиться, нажав кнопку «принять», или, предварительно, прочесть содержание всех блоков, настроив тумблера на «вкл»/»выкл» в каждом из них, по своему усмотрению…
-
Теперь, системе понадобится некоторое время, для применения параметров (зависит от производительности оборудования). Ничего не делаем, просто ждем..
-
И, перед вами откроется, уже привычная рабочая область установленной вами Windows 10
Готово, можно пользоваться!)
А, если что-то будет непонятно — просто воспользуйтесь поиском на сайте, у нас найдутся подробные ответы на все самые распространенные вопросы.
Возможности утилиты
Сжатие тома
-
После запуска программы кликните на диске, который необходимо сжать, ПКМ. В появившемся меню выберите пункт «Сжать том…».
- В окне, которое откроется, вы найдете:
- Общий размер до сжатия — объем тома;
- Доступное для сжатия пространство — пространство доступное для сжатия;
- Размер сжимаемого пространства — указываем, сколько места необходимо сжать;
- Общий размер после сжатия — объем пространства, которое останется после процедуры.
Впишите необходимый для сжатия объем и нажмите «Сжать».
Создание тома
-
Если у вас есть свободное пространство, то вы можете создать на его основе новый раздел. Для этого щелкните ПКМ по участку незанятого места и в контекстном меню выберите строку «Создать простой том…»
-
Откроется утилита «Мастер создания простых томов». Нажмите «Далее».
-
В следующем окне необходимо ввести размер будущего раздела. Обычно, вводят количество всего свободного пространства на диске. Заполните поле и нажмите «Далее»
-
Выберите из списка букву диска.
-
Затем выставляем необходимые параметры и нажимаем «Далее». Готово!
Изменение буквы раздела
-
Для того, чтобы поменять букву тома, кликните ПКМ на созданном разделе, который необходимо переименовать и выберите строку «Изменить букву диска или путь к диску».
-
Теперь нажмите на кнопку «Изменить».
-
В открывшемся окне в выпадающем меню выберите букву, под которой должен значиться необходимый диск и нажмите «ОК».
Форматирование тома
-
Если вам необходимо удалить с диска всю информацию, то отформатируйте его. Для этого кликните на томе ПКМ и выберите соответствующий пункт.
- В маленьком окошке выставьте все необходимые параметры и нажмите «ОК».
Удалить том очень просто: кликните ПКМ по диску и выберите пункт «Удалить том».
Расширение раздела
-
Если у вас есть свободное дисковое пространство, то вы можете расширить какой либо созданный диск. Для этого нажмите ПКМ на разделе и выберите пункт «Расширить том».
Откроется «Мастер расширения тома», где вы увидите несколько параметров:
- Общий размер тома — полный объем диска;
- Максимальное доступное пространство — на сколько диск можно расширить;
- Выберите размер выделяемого пространства — ввод значения, на которое увеличим диск.
Заполните поле и нажмите «Далее». Готово!
Преобразование диска в MBR и GPT
В чем разница между MBR-дисками и GPT? В первом случае вы сможете создать только 4 раздела размерами до 2,2 ТБ, а во втором — до 128 разделов неограниченного объема.
ПКМ нажмите на диск (не раздел) и выберите пункт «Преобразовать в MBR» (или же в GPT), а затем дождитесь окончания процесса.
Таким образом мы рассмотрели основные операции, которые можно выполнить во время работы с утилитой «Управление дисками». Надеемся, вы узнали что-то новое и интересное. А если у вас возникли вопросы — пишите в комментарии и мы обязательно вам ответим.
Опишите, что у вас не получилось.
Наши специалисты постараются ответить максимально быстро.
Как правильно запустить и настроить новый жесткий диск компьютера
После установки в компьютер нового жесткого диска, подключения всех проводов и запуска системы – нужно подготовить пространство для работы. Для выполнения этой задачи хватит инструментов, встроенных в систему Windows.
Операция включает три простых шагах: инициализация, разбивка на разделы и форматирование разделов в выбранной файловой системе.
Раздел – выделенная область жесткого диска, отдельная логическая единица, которая может быть отформатирована в выбранной файловой системе.
UEFI – Unified Extensible Firmware Interface, то есть программа, отвечающая за взаимодействие между операционной системой и аппаратной платформой, на которой был установлен диск. Преемник BIOS. Зависит от архитектуры процессора, предлагает дополнительные функции, зарезервированные ранее для операционной системы, например, поддержку мыши и графический интерфейс.
BIOS – Basic Input Output System, набор программных правил, встроенный в материнскую плату, отвечает за инициализацию оборудования при запуске компьютера, а также взаимодействие с операционной системой.
CRC – Cyclic Redundancy Check, механизм контрольной суммы используется для проверки правильности данных, а также устранения ошибок, возникающих во время передачи и хранения данных.
Способы переноса
Перенести Windows 10 можно различными способами, но все они достаточно схожи и различаются, разве что, по программам, при помощи которых мы копируем «Винду» на другой жёсткий диск или SSD.
Перенести ОС можно в SSD или HDD, обычный оптический диск или флэшку с большим объёмом памяти. При этом методика будет оставаться той же, только времени это может занять больше.
Переносим с помощью стандартных средств Windows
На Windows 7/8/10 уже существуют стандартные средства, позволяющие перенести систему в сторонний жёсткий диск. Поэтому, если вы не хотите устанавливать или покупать дополнительное ПО, можно сделать эту процедуру именно этими средствами.
Для создания копии потребуются два накопителя, один из которых будет использоваться как размещение образа, а второй как средство для восстановления системы. Обычно, роль первого исполняют HDD или SSD, а роль второго — обычная флэшка, которую предварительно необходимо будет отформатировать.

HDD и SSD
- Открываем Панель управления, находим там пункт «Архивация и восстановление».
- Затем выбираем «Создание образа системы».
- Указываем подключенный, выбранный нами жёсткий диск или SSD.
- Ждём, пока завершится создание образа.
- Выбираем «Создать диск для восстановления системы» и указываем там флэшку.
Всё. Система успешно перенесена в жёсткий диск или SSD.
AOMEI Backupper Standard
При помощи программы AOMEI Backupper Standard также можно перенести Windows10 на новый носитель. Она абсолютно бесплатная и без труда выполняет эту функцию. Процесс создания копии вновь состоит из двух этапов: создание, непосредственно, образа системы Windows 10 и создание загрузочного диска.
- Устанавливаем программу AOMEI Backupper Standard.
- Запускаем и выбираем во вкладке «Utilities» раздел «Create Bootable Media».
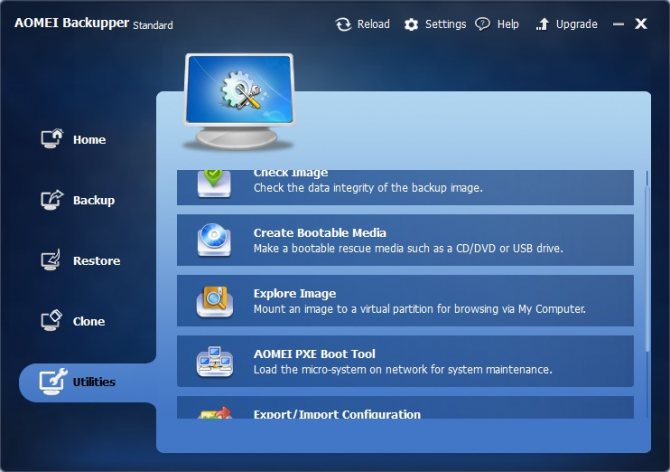
Раздел Create Bootable Media
- Выбираем второй тип носителя (WindowsPE).
- Затем указываем, какой носитель будет выполнять эту функцию. Стоит напомнить, что флэшка должна быть отформатирована, так как вся информация с неё удалится во время создания носителя.
- Открываем раздел «Backup» и выбираем «System bacup».
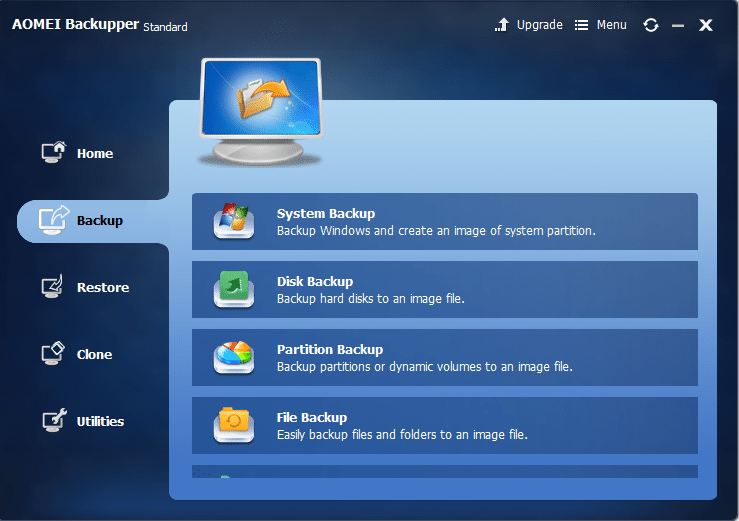
System bacup
- Далее в первом пункте указываем диск, который сейчас содержит Windows 10, обычно программа определяет его сама.
- Во втором пункте указываем HDD, флэшку, SSD, на который будет скопирована система.
- Нажимаем кнопочку «Start» внизу.
Образ системы на другом устройстве и установщик для него готовы. Для хранения образа Windows 10 можно использовать любой носитель, однако лучше, если это будут устройства, использующие USB-канал, так как перенести данные по USB выйдет быстрее, чем на оптический диск. Вообще, скорость зависит от таких параметров, как объём переносимых данных, скорость USB-порта либо оптического привода.
После этого можно восстановить систему на SSD или жёсткий диск, которым вы заменили аналогичное старое устройство компьютера. Для этого:
- Запускаем загрузочный носитель.
- Появляется окно программы, выбираем раздел «Restore».
- С помощью кнопки «Patch» устанавливаем путь к копии системы.
- Нажимаем «Yes», а затем «Next».
- Далее выбираем носитель, на который будет развёрнута система.
- Проверяем данные и нажимаем «Start».
Итак, теперь мы полностью перенесли Windows 10 в другой жёсткий диск или SSD, которым заменили предыдущий.
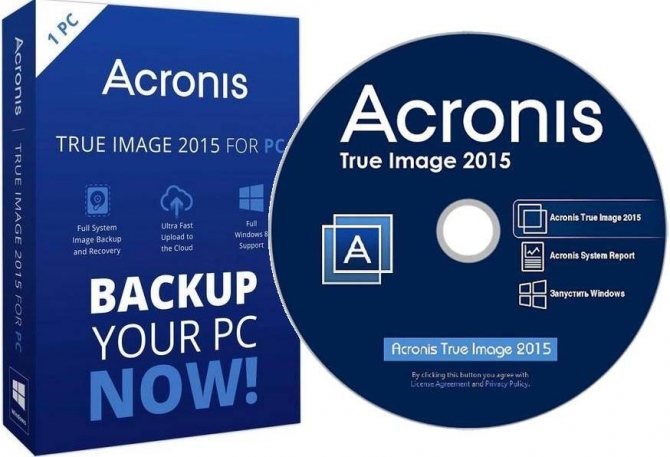
Acronics True Image
Acronics True Image — одно из самых распространённых приложений, выполняющее эту задачу. Разработчики также постарались, чтобы перенести «Винду» было максимально просто. Программа, в отличие от предыдущей, поддерживает русский язык.
- Устанавливаем и запускаем Acronics True Image.
- Выбираем раздел, касающийся клонирования дисков.
- Ставим маркер напротив автоматического режима.
- Выбираем исходный диск.
Acronics True Image совершит полное клонирование, после чего HDD будет содержать копию системы целиком, которую можно будет установить. Клонирование обычно занимает 30–40 минут, иногда чуть больше, зависит и от мощности самого ПК.
Помимо этих программ, есть ещё масса предлагающих выполнить аналогичную процедуру. Как правило, все эти процессы в них выполняются за одно и то же время, и доступность для пользователя примерно одинакова. Однако большинство из таких утилит или программ платные, поскольку могут выполнять ещё массу действий, которые нас мало интересуют.
Оптимизация в несколько кликов!
Боюсь, что сейчас закидают камнями, так как раньше не сказали о программе для оптимизации ssd на windows 10 – да, она существует и, причем не только для десятки, работала и работает на более ранних версиях. Встречайте SSD Mini Tweaker, которая весит немногим больше 1,5 Mb, абсолютна free и на русском языке.
Но это не единственная программа для легкой и быстрой настройки ssd под ОС версии window’s 10, предлагаем небольшой перечень:
- «Tweak-SSD» — на английском языке, платная с доступной demo-версией, поможет настроить и повысить производительность диска.
- «SSDLife Pro» — платная, русифицирована, также доступная демо-версия, держит в курсе «здоровья» винта и работает в фоновом режиме.
- «SSD Tweaker» — лицензия free, поддерживает русский язык, менее 1 Mb, хороший помощник в оптимизации.
Все вышеуказанные инструкции помогут в том случае, если ssd медленно работает в windows 10, еще хотелось бы ответить на другие наиболее частые вопросы сразу, итак.
- Какой объем ssd нужен для полноценной работы windows 10 – довольно двоякая формулировка, но если коротко, для самой винды нужны не менее 20 Gb, далее исходя из потребностей. Офисный / мультимедийный ПК – от 120 до 128 Gb; геймерам средней категории – от 240 до 256 Gb; для profi и игр высокого уровня от 480 до 512 Gb. В ситуации с ссд’шниками, чем больше свободного дискового пространства, тем лучше для жизни диска и быстродействия компа.
- Через некоторое время после установки чистой винды, система долго загружается – необходимо проанализировать время загрузки и смотреть коды событий, так зачастую проблема бывает связана с обновлениями – отключите автоматическое и перейдите на ручное, еще может быть причина в том, что вы не переключились с IDE на ACHI.
- Пользователи задаются вопросом, какой тип раздела выбрать mbr или gpt для windows 10 с ssd – ответ прост, необходимо проверить какая версия предпрограммы установлена: старый добрый BIOS или современный UEFI. Так вот, GPT работает только с интерфейсом UEFI, MBR поддерживает обе версии.
Ответы на наиболее частые вопросы с инструкциями, вы можете найти в статьях на нашем сайте:
- SSD Mini Tweaker для Windows 10;
- как перенести Windows 10 на SSD;
- разбить жесткий диск на разделы
Инициализация дополнительного жёсткого диска
Выше мы рассмотрели создание разделов на основном жёстком диске, на котором у нас есть операционная система. А как создать структуру разделов на дополнительном жёстком диске, подключённом после установки Windows 10 к компьютеру? Разделы на таком диске создаются так же, как мы рассмотрели выше. Но есть нюанс с инициализацией диска. Новый диск будет мало того, что без структуры, он будет даже без инициализации. И при открытии консоли управления дисками она первым делом сама предложит нам выполнить инициализацию подключённого чистого диска. В окне инициализации нам надо будет одобрить выбор стиля разметки диска – MBR или GPT. Т.е. нажать «Ок», сам стиль разметки будет выбран по умолчанию.
Стиль разметки в процессе установки Windows 10 или при инициализации в консоли выбирается по умолчанию тот, что соответствует режиму BIOS компьютера: MBR – Legacy, GPT – UEFI. В процессе установки системы выбрать стиль разметки мы не можем, на диск со стилем, несоответствующим режиму BIOS, любая Windows просто не установится. А вот в консоли управления дисками мы можем отвергнуть выбранный по умолчанию стиль и указать иной. Но делать это нужно только тогда, когда диск впоследствии будет переноситься на компьютер с соответствующим выбранному стилю разметки режимом BIOS.
После инициализации диска мы получаем доступ к его нераспределённому пространству и можем приступать к его распределению.