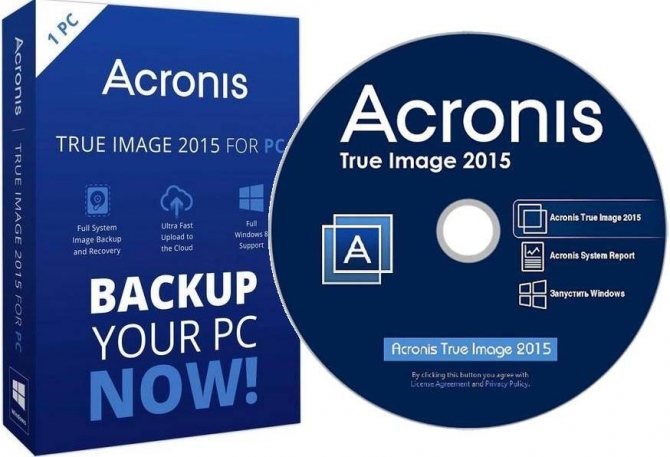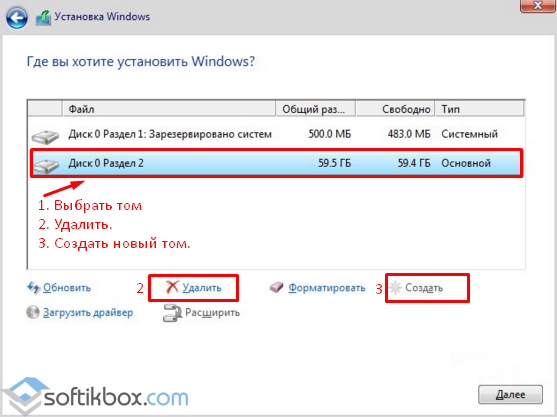Как отформатировать жесткий диск
Содержание:
- Обновления
- Чем отличается форматирование внешних и внутренних устройств
- Три способа форматирования жесткого диска встроенными инструментами Windows
- Форматирование диска и раздела через БИОС с помощью CMD
- Как форматировать диск C
- Часто задаваемые вопросы
- Ошибка «Диск защищён от записи»
- Видео: как отформатировать диск и флешку в windows 10
- Программа для форматирования флешки HP USB Disk Storage Format Tool
- Заключение
Обновления
Чем отличается форматирование внешних и внутренних устройств
Перед форматированием внешнего запоминающего устройства его необходимо сначала подключить к компьютеру. Чтобы сделать это правильно, вы должны знать, можете ли вы использовать USB-порт на своём компьютере или вам нужен какой-то адаптер.
Если у вас USB-накопитель или внешний жесткий диск USB, процедура проста: подключите его к USB-порту на вашем компьютере
Обратите внимание, что накопители USB 3.0 совместимы с портами USB 2.0, поэтому любой порт USB подойдет для этой операции
Однако, если вы хотите отформатировать SD-карту, всё может быть немного сложнее. Прежде всего, вы должны понять, какой у вас тип SD-карты: microSD, miniSD или стандартная SD-карта. Вы можете увидеть, как они различаются по размеру, на картинке ниже: microSD – самая маленькая, а SD-карта – самая большая.
Источник изображения: Википедия
Вы должны вставить SD-карту в устройство чтения SD-карт на вашем компьютере. В зависимости от компьютера, который вы используете, у вас может быть устройство чтения SD-карт другого размера, чем ваша SD-карта. Например, на некоторых ноутбуках есть устройство чтения карт miniSD, а вы можете использовать карту microSD.
В этом случае вам следует использовать адаптер, чтобы вставить SD-карту в слоты для SD-карт вашего компьютера. Ниже вы можете увидеть изображения различных адаптеров, которые вы можете найти на рынке.
Если на вашем компьютере нет порта для SD-карты или вы не хотите иметь слишком много SD-адаптеров, вы можете приобрести универсальный SD-кардридер, который работает со всеми форматами SD и который можно подключить к любому USB-порту.
Теперь, когда вы решили проблему с подключением SD-карты к компьютеру и её обнаружением в Windows, пришло время отформатировать её. Для этого следуйте шагам из первого или второго раздела этого руководства.
Три способа форматирования жесткого диска встроенными инструментами Windows
Многим известно, что внешние жесткие диски ничем не отличаются от тех, что были изначально установлены в системные блоки компьютеров или вмонтированы в корпуса ноутбуков за тем лишь исключением, что внешний HDD подключается через USB-порт.
Из этого следует, что и процесс форматирования внешних жестких дисков ничем не будет отличаться от форматирования внутренних HDD.
Но если вас этот вопрос очень интересует, и вы давно хотели найти подробную инструкцию о том, как это сделать, то вы попали прямо по адресу, ведь сейчас мы расскажем вам о трех способах, как с помощью встроенных инструментов Windows отформатировать внешний жесткий диск.
Способ 1. Используем контекстное меню
Первый рассматриваемый метод удобный тем, что позволяет осуществить форматирование HDD всего за несколько кликов. Однако и здесь имеется несколько «минусов»:
- если иконка Мой компьютер отсутствует на рабочем столе, то неопытный пользователь может очень долго искать, как к ней добраться;
- из-за возникновения некоторых ошибок, проводник может не отображать подключенный диск в окне Мой компьютер.
Но, как ни как, давайте рассмотрим, как отформатировать внешний жесткий диск с использованием контекстного меню.
Подключите внешний HDD к компьютеру и зайдите в Мой компьютер.
Щелчком правой кнопкой мыши (ПКМ) нажмите по иконке диска, после чего в новом окне выберите пункт Форматировать.
- Теперь в открывшемся окне вы можете задать предварительные настройки, которые вступят в силу по завершении процесса форматирования. А именно:
- назначить тип файловой системы, которая будет использоваться носителем после процесса форматирования (рекомендуем ставить NTFS, так как этот тип убирает ограничения на максимальный размер объектов, которые могут храниться на диске);
- изменить название тома;
- поставить метку на быстрое форматирование.
После нажатие кнопки Начать, перед вами откроется окно с предупреждением, что все все файлы на диске будут удалены. Жмите Ок и ждите окончания форматирования.
Способ 2. Используем командную строку
Командная строка – инструмент «продвинутых» пользователей, потому как зная нужные команды, вы можете с помощью консоли выполнить практически любое действие на компьютере за считанные секунды. Недостатком этого способа можно считать необходимость заучивать команды наизусть. Давайте рассмотрим, как отформатировать внешний HDD через консоль.
Форматирование внешнего HDD, так как и большинство других операций в ОС Windows, вы можете осуществить, используя командную строку. Открыть командную строку в Windows 7 вы можете, открыв меню Пуск и в поле Выполнить прописав команду cmd, после чего нажав по иконке cmd.exe.
В консоли пропишите следующий код:
- FORMAT(название диска) – вместо скобок указывается буква, которая была присвоена накопителю после его подключения к ПК (см. в окне Мой компьютер)
- /FS:NTFS – установка файловой системы в качестве NTFS
- /V:(название тома) – вместо скобок указывается, как будет назван носитель после форматирования
- /Q – включение быстрого форматирования (по желанию)
В итоге это будет выглядеть так:
Важно! Между каждой командой в строке делайте пропуск. Сами же команды пишутся слитно
Способ 3. Используем раздел Управление дисками
Пользоваться этим способом рекомендуем, если по какой либо из причин вы не можете осуществить форматирование первым методом, а второй вам кажется сложным. К тому же, используя Управление дисками, вы можете проделывать самые разные манипуляции с томами на вашем компьютере. Давайте научимся пользоваться этим способом.
Зайдите в меню Пуск и в поле Выполнить пропишите команду diskmgmt.msc, после чего нажмите по соответствующей иконке.
Для проведения форматирования отыщите в окне Управление дисками внешний жесткий диск, после чего нажмите по нему ПКМ.
Перед вами появится небольшое контекстное меню, где нужно нажать на поле Форматировать.
Далее, жмите Да и ждите окончания процесса форматирования.
Итог
Вот мы и разобрали три способа, как отформатировать внешний жесткий диск в Windows 7. Конечно, помимо встроенных команд и утилит, существуют и программы для форматирования накопителей от посторонних разработчиков, которые необходимо устанавливать отдельно. Однако зачем что-то устанавливать, когда вы можете воспользоваться уже готовыми инструментами, выбрав для себя самый удобный?
Источник
Форматирование диска и раздела через БИОС с помощью CMD
Если Вы не можете отформатировать через проводник, управления дисками или просто хотите отформатировать жесткий диск при загрузке системы через БИОС с помощью командной строки, то разберем такой способ. При загрузке системы вам нужно попасть в «дополнительные параметры» загрузки. Есть два способа: через рабочий стол и при загрузке ПК.
Через рабочий стол.
Откройте «Параметры» > «Обновление и безопасность» > «Восстановление» > и выберите справа в графе «Особые варианты загрузки» перезагрузить сейчас. Далее вы попадете в «Дополнительные параметры Windows 10», где вам нужно запустить cmd (смотрите шаг 1).
При загрузки ПК.
- Нажмите много раз подряд кнопку перезагрузки на самом компьютере, чтобы спровоцировать ошибку и вызвать меню диагностики процесса.
- Включите компьютер, дождитесь пока он загрузиться максимально до ошибки. Далее нажмите и удерживайте кнопку питания на компе для полного выключения. Повторите процедуру 3 раза, на 4 раз у вас должно появится меню восстановления.
Шаг 1. Как только вы попали в дополнительные параметры загрузки, перейдите по настройкам «Поиск и устранение неисправностей» > «Дополнительные параметры» > «Командная строка».
1) Форматирование раздела. Теперь отформатируем определенный раздел диска, а ниже покажу, как форматнуть полностью диск, если на компе их много. Вводим команды по порядку в черное окно командной строки и нажимаем после каждой Enter.
- — Запуск инструмента для работы с дисками.
- — Список разделов на жестком диске. Вы должны знать, какой вам нужно форматировать и запомните его букву, в моем случае G.
- — Выбираем раздел, который нужно отформатировать.
- — Команда форматирует выбранный раздел, и преобразует файловую систему NTFS, если Вам нужно FAT32, то просто замените.
2) Форматирование диска. Если у вас на компе более двух жестких дисков и Вам нужно отформатировать целиком жесткий диск, то вводите команды по порядку, нажимая Enter после каждой.
- — запуск инструмента для работы с дисками.
- — список жестких дисков подключенных к компьютеру.
- Найдите диск, который хотите отформатировать и запомните номер. В моем случае номер диска цифра «1».
- — выбора диска. Не забудьте заменить «1» на ваш фактический номер диска.
- — очистка выбранного диска.
- — сделать диск основным.
- — форматирования диска с файловой системой NTFS.
- Вот и все, введите для выхода утилиты diskpart из командной строки.
Смотрите еще:
- Windows не удается завершить форматирование
- Настройка и оптимизация SDD диска в Windows 10
- Windows 10 v1803 создает дополнительный раздел диска
- CHKDSK: Проверка и восстановление жесткого диска в Windows 10
- BitLocker: Как защитить паролем USB диск и флешку в Windows 10
Загрузка комментариев
Как форматировать диск C
Привет друзья! Если на вашем ноутбуке установлена Windows 8.1 или Windows 10, то форматировать или удалить диск C: очень просто, но имейте ввиду, что удаление и форматирование, это разные вещи.
Если вы просто удалите диск C: с установленной операционной системой, то восстановить его (и очень быстро) со всеми вашими файлами сможет любой пользователь по этой нашей статье. Восстановление произойдёт таким образом, что ваша Windows 8.1 будет загружаться и к чужим людям попадут все ваши файлы, пароли и так далее.
Другое дело форматировать диск C:, в этом случае восстановить мало что удастся.
Примечание: Если вы продаёте ноутбук, то можете откатить его к заводским настройкам, или произвести восстановление Windows 8.1 к исходному состоянию без сохранения личных файлов.
Если же вы твёрдо решили форматировать или удалить диск C:, то читаем дальше.
Для примера, давайте возьмём мой ноутбук с установленной Windows 8.1.
Нажимаем клавишу «Shift» и не отпуская её производим перезагрузку ноутбука.
Загружается среда восстановления, выбираем «Диагностика»
«Дополнительные параметры»
«Командная строка»
В командной строке вводим команды:
diskpart
lis vol (выводим список всех разделов и видим, что Uolume 1 (Том 1), это и есть диск C: с установленной Windows 8.1. Ориентируйтесь названию или объёму, чаще всего диск C: идёт в этом списке первым или вторым, если хотите, можете прямо в командной строке войти на диск C: и увидеть все системные папки: Windows, Program Files).
sel vol 1 (выбираем Том 1)
format quick fs=NTFS (форматируем диск C: в файловую систему NTFS, можете применить параметр quick-быстрое форматирование)
Форматирование успешно завершено.
После данной операции форматирования на вашем ноутбуке будет очень трудно что-то восстановить.
Как удалить диск C: без форматирования
Если вам нужно удалить диск (C:) с возможностью последующего восстановления данных, то сделать это можно так:
Точно также, как и в предыдущем способе загружаемся в командную строку среды восстановления и вводим команды
diskpart
lis vol (выводим список всех разделов и видим, что Том 1, это и есть диск C: с установленной Windows 8.1)
sel vol 1 (выбираем Том 1)
del vol override (данной командой мы удаляем диск C:)
Удаление успешно завершено.
После данной операции удаления диска C: его можно будет восстановить вместе со всеми файлами.
Статьи по этой теме:
1. Как удалить в командной строке любой раздел жёсткого диска (включая системные и служебные)
2. Как удалить раздел восстановления Windows 10
Часто задаваемые вопросы
Как восстановить BIOS?
Поломка БИОСа – это очень серьезная ошибка, которую практически нельзя решить простыми методами. Дело в том, что BIOS – это, по сути, чип внутри материнской платы. Если он был поврежден, вернуть его работоспособность можно лишь путем замены этого самого чипа на материнской плате. Это достаточно дорогостоящая операция.
Наиболее оптимальным методом восстановления BIOS является полная замена материнской платы. У этого способа есть два очевидных достоинства:
- Вы делаете апгрейд (обновление) компьютера, приобретя более современную материнскую плату
- Вы быстро возвращаете ПК к работоспособному состоянию
Недостаток замены БИОСа вместе с материнской платы – это стоимость замены компонента. Впрочем, если поломка BIOSа произошла не по вашей вине, вы можете отдать плату на бесплатный ремонт в сервисный центр по гарантии.
BIOS не видит жесткий диск Samsung, при включении ПК издает один короткий писк. При подключении второго рабочего жесткого диска одновременно с этим диском Samsung компьютер зависает.
Возможно, bios не определяет жесткий диск, поскольку он вышел из строя (это может быть механика или электроника). Если к материнской плате вашего ПК присоединен динамик, он может издавать звук, диагностирующий проблему HDD.
При возможности проверьте видимость жесткого диска на другом компьютере, но симптомы говорят о том, что это все же поломка.
При включении компьютера жесткий диск пытается запуститься, после чего издает писк и снова пытается запуститься. В BIOSе временами не отображается. В систему не заходит. Жесткий диск Seagate 500 Gb.
Изучите (Глава “Подозрительно щелкает жесткий диск: что делать”). Скорее всего, программным способом исправить проблему не удастся.
Seagate Barracuda. Компьютер побывал в пожаре. Процессор жив, а вот HDD перестал определяться в биос. Я открыл герметичную часть. При подключении с виду работает, но ПК его не видит.
Разгерметизировав HDD, вы совершили серьезную и необратимую ошибку. Диск чувствителен к мельчайшим пылинкам, попадание которых делает невозможным чтение информации. Подобные операции проводятся только в стерильных лабораторных условиях. Поможет только обращение в сервис по восстановлению данных.
Опрокинули воду на клавиатуру ноутбука. Сразу отключили от сети. Протерли тряпочкой и включили. Ноутбук перестал видеть жесткий диск. Высвечивается BIOS и больше никаких реакций.
Зайдите в БИОС, проверьте, отображается ли HDD в списке загрузочных устройств, доступен ли он для выбора. Если да – попробуйте отформатировать через загрузочную флешку. Если нет – разберите ноутбук, проверьте соединение жесткого диска с материнской платой (при наличии соответствующих умений, разумеется).
Ошибка «Диск защищён от записи»
Подобная надпись также нередко возникает при форматировании носителей, особенно Micro SD-карт. Чаще всего так получается из-за того, что на адаптере (переходнике) включена механическая защита
Обратите внимание на положение переключателя возле надписи «Lock» – он должен находиться вверху, как показано на рисунке
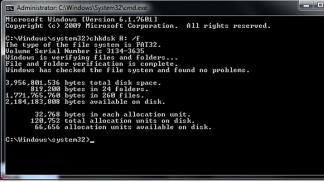
Бывает, что этот переключатель ослабевает и сам переходит в положение блокировки, когда вы вставляете адаптер в кардридер. В этом случае правильнее всего купить новый переходник, но можно попытаться зафиксировать переключатель, например, с помощью суперклея или изоленты.
Заключение
Если не удаётся отформатировать носитель средствами Windows, то всегда можно применить одну из многочисленных программ. Зная, что делать, если Windows не удается завершить форматирование флешки, нужно помнить о необходимости правильно её эксплуатировать, дабы избежать таких проблем в будущем.
В данной статье мы рассмотрим вопрос, что делать, если не форматируется микро sd карта? Такое иногда случается в процессе разметки накопителя. Скорее всего, всему виной техническое повреждение или неисправность карты памяти. В любом случае перед тем как сдать микро СД в ремонт, стоит разобраться в причинах ошибки форматирования и попробовать альтернативные способы решения проблемы.
Иногда отформатировать SD карту не удается из-за того, что загруженные на нее файлы заняты каким-либо процессом. Это объясняется тем, что Windows не разрешает удалить такие документы, чтобы не нарушить работу системы. В таком случае форматирование карты памяти возможно через консоль или команду Diskpart. Для первого варианта необходимо выполнить следующие действия:
- Нажать комбинацию клавиш Win+R.
- В открывшемся окне ввести: diskmgmt.msc.
- В появившемся менеджере управления дисками отыскать необходимую флешку, нажать на ней правой кнопкой мыши и выбрать пункт «Форматировать».
- Вызов команды Diskpart происходит через командную строку (Win+X). Далее нужно:
- В поле для ввода написать: diskpart.
- В открывшемся окне ввести: list disk. После этого будет доступен к просмотру список всех накопителей.
- Найти карту памяти, рядом ввести команду: select disk 1.
- Для выбранного накопителя прописать команду: attributes disk clear readonly.
- Чтобы выйти из сервиса нужно нажать Exit, затем можно пробовать отформатировать карту памяти видеорегистратора или любого другого гаджета заново.
Flashnul — утилита для форматирования SD, которая может протестировать съемный накопитель
С ней стоит работать очень осторожно, поскольку приложение может повредить информацию на других дисках. Форматирование флеш-карты с помощью Flashnul можно провести следующим образом:
- Распаковать архив с программой;
- В командной строке прописать путь к приложению. Например, если утилита была распакована на диске D, то нужно ввести: cd D:\\flashnul. После этого пользователь окажется в каталоге с папкой программы и должен будет определить карту памяти;
- В строке сделать запись: flashnul -p. Запомнить букву, обозначающую флешку;
- Ввести команду: flashnul X: -F, где X — соответствующая форматируемой карте буква;
- Далее нужно запустить тест контроллера на ошибки командой flashnul X: -l;
- После проделанной работы отформатировать карту памяти microsd можно через консоль управления.
Видео: как отформатировать диск и флешку в windows 10
Последние комментарии
- Виктор зайти на свою страницу.
- Сергей Все сделал так же. медиаплее Dune не видит диски. требует какой то логин и пароль. Хотя с телефона через проводник заходит на диски компа нормально.
- темиркан кызы гулзада Саламатсызбы Анжелика эже мен сизден отунуп сурарым мамамдын бир ойун ишке ашышын сизге жолуксом деген кыялы бар мама баатыр эне бирок батыр энелик наамды алган эмес уйдо эле балдар менен балдар кичине болгондуктан озун караганга убактысы жок эч кача сулуулук салонго барган эмес озуно деле кийм алган эмес бизди ойлоп журуп мен турмушка чыгып кеткем айылдамын мамамдар шаарда турушат мамамдын бугун туулган куну бирок ушул убака чейин бир дагы белек берген мумкунчулук болгон эмес мамамды сиз аркылуу ыразы кылгым келет сизден суранам 0557905531 алдын ала чоон рахмат Аллах ыразы болсун
- Болотбеков узакбек Саламатсыздарбы Анжелика айым мен сиздерге озумдун жубайымды бактылуу кылсамбы деген оюум бар ал азыркы учурда иштебейт анкени биз айылда жашайбыз ошлндуктан сиздерге кайрылганбыз ОЗУ иштерман куну туну иштеген кундору болот
- Ольга Валерьевна ОГРОМНОЕ СПАСИБО!:)
ВНИМАНИЕ! При копировании материалов с сайта, активная обратная ссылка на kompmix.ru — обязательна. kompmix.ru 2015 г
kompmix.ru 2015 г
Программа для форматирования флешки HP USB Disk Storage Format Tool
USB-Flash накопитель должен быть у каждого пользователя ПК. Благодаря флешке можно легко перебросить информацию с одного устройства на другое, сделать копию данных, установить операционную систему и т. д. Флешка имеет файловую систему, которая из-за неправильного отключения флешки может повредиться, и тогда потребуется выполнить ее форматирование. В данной статье я расскажу о способах форматирования usb-флешек, как это осуществляется при помощи консоли и сторонних программ. Также есть программы для форматирования жестких дисков советую вам с ними ознакомится. Так же форматирование позволяет удалить файлы без возможности восстановления.
Что представляет собой форматирование
Форматирование – это процесс изменения или создания служебной информации на накопителе, в которой указывается способ (формат) организации и хранения информации на нем. При форматировании все хранящиеся данные на флешке будут удалены.Форматирование производят с целью сменить файловую систему, улучшить скорость работы устройства, избавиться от вирусов, «заразивших» диск.
Виды форматирования
Вся информация, хранящаяся на HDD, переносном винчестере или флешке, предоставлена в виде комбинации нулей и единиц. Иначе говоря, она закодирована d двоичной системе. Участки данных собираются в файлы посредством служебной информации, хранящейся в определенном месте памяти жесткого диска или флешки. Если эта информация исчезнет, данные останутся на носителе, но они не будут видны операционной системе.
Существует всего два метода форматирования: полное форматирование и быстрое. Второй подразумевает удаление служебных данных, а сами файлы и папки в двоичном виде остаются на устройстве. Такую информацию можно легко восстановить с помощью специальных программ. Если в дальнейшем пользователь будет записывать новые файлы, новые участки информации будут перезаписывать старые. Полное форматирование подразумевает запись только нулей вместо прежней комбинации нулей и единиц. Такой подход позволяет удалить все данные с устройства безвозвратно.
Программа для форматирования флешки HP USB Disk Storage Format Tool
Это довольно простое приложение, которое позволяет отформатировать флеш-накопитель в одну из нескольких файловых систем (FAT, FAT32 или NTFS). Здесь есть опции, в которых можно указать способ форматирования (быстрое, полное), включить компрессию (сжатие) или создать загрузочную флешку MS DOS. Последняя может пригодиться для ПК, на котором возникли неполадки с ОС. Несмотря на английский язык, интерфейс очень прост и понятен любому. Также данное приложение распространяется абсолютно бесплатно.
Скачиваем программу для форматирования флешки. Установки программа не требует. Запускаем программу от имени Администратора далее выбираем флешку, файловую систему советую сразу форматировать в NTFS. Ниже можно написать метку и ставим галочку быстрое форматирование (Quick Format) и нажимаем Start.
Скачать программу для форматирования флешки — http://flashboot.ru/files/file/317/
Форматирование флешки через командную строку
Для этого нужно запустить командную строку от имени администратора и ввести команду.
format /fs:NTFS H: /q
NTFS — файловая система
H: — флешка
/q — Метка тома
В ОС Windows есть специальное приложение, позволяющее сменить тип файловой системы на устройстве, а данные при этом не теряются это позволяет записать файл большого размера на флешку. Скажем у вас флешка на 16 Гб и вы хотите записать на нее фильм в хорошем качестве который весит более 4 Гб у вас не получится так как все флешки отформатированы в Fat 32.
Для конвертации необходимо запустить консоль (комбинация клавиш Win+R, “cmd” в строке и нажать «ОК»).
Теперь нужно ввести команду в таком виде:
convert FLASH_NAME: /fs:FILE_SYSTEM_TYPE /nosecurity /x.
Вместо FLASH_NAME и FILE_SYSTEM_TYPE необходимо указать название диска флеш-накопителя и тип файловой системы соответственно. Конвертирование производится довольно быстро, а файлы и папки остаются на месте.
Существует много способов отформатировать флешку. При этом форматирование может быть выполнено как с сохранением пользовательской информации, так и с полной потерей ее. Не слишком удобным, но очень эффективным способом сменить тип файловой системы флешки и оставить при этом все данные является конвертация с помощью программы Convert.exe через командную строку.
Заключение
В качестве итога остается сказать, что использование консоли, в которой вводятся специально предусмотренные в Windows-системах команды, которые, кстати, перекочевали в эти ОС из DOS, особо сложным не является. Кроме того, именно командная строка позволяет устранять еще великое множество проблем, исправить которые средствами и системными инструментами Windows получается не всегда. Да и сам процесс форматирования на голову выше, чем если бы он запускался в среде операционной системы. Не секрет ведь, что достаточно часто можно встретить появление сообщения о том, что Windows по каким-то причинам не удается завершить форматирование. А при условии работы с консолью таких проблем не возникает практически никогда. И именно поэтому в большинстве случаев производить все процессы, связанные с очисткой, форматированием дисков и разделов, подготовкой загрузочных носителей и т. д. рекомендуется исключительно с применением стандартных команд консоли, а не других встроенных средств системы.
Топ-10 разорившихся звезд Оказывается, иногда даже самая громкая слава заканчивается провалом, как в случае с этими знаменитостями.
20 фото кошек, сделанных в правильный момент Кошки — удивительные создания, и об этом, пожалуй, знает каждый. А еще они невероятно фотогеничны и всегда умеют оказаться в правильное время в правил.
Что форма носа может сказать о вашей личности? Многие эксперты считают, что, посмотрев на нос, можно многое сказать о личности человека
Поэтому при первой встрече обратите внимание на нос незнаком
15 симптомов рака, которые женщины чаще всего игнорируют Многие признаки рака похожи на симптомы других заболеваний или состояний, поэтому их часто игнорируют
Обращайте внимание на свое тело. Если вы замети
Непростительные ошибки в фильмах, которых вы, вероятно, никогда не замечали Наверное, найдется очень мало людей, которые бы не любили смотреть фильмы. Однако даже в лучшем кино встречаются ошибки, которые могут заметить зрител.
13 признаков, что у вас самый лучший муж Мужья – это воистину великие люди. Как жаль, что хорошие супруги не растут на деревьях. Если ваша вторая половинка делает эти 13 вещей, то вы можете с.