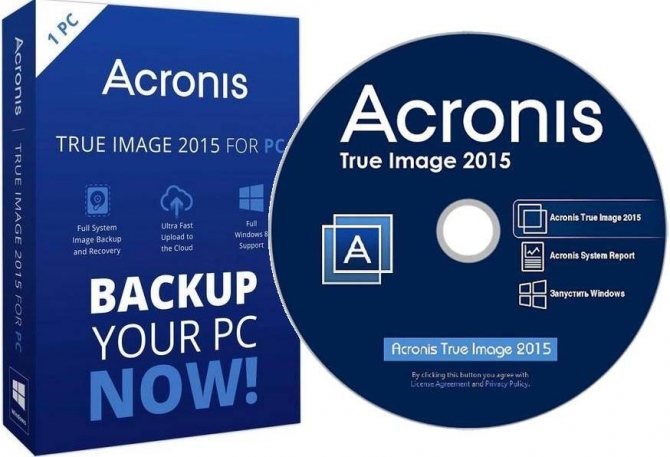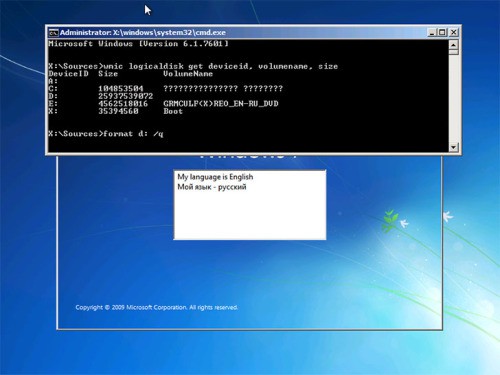Жесткий диск не отображается в моём компьютере
Содержание:
- Яндекс узнать налоги по инн физического лица
- Ремонт или восстановление?
- Как обнаружить файлы, не отображаемые на внешнем жестком диске?
- Подокарпус крупнолистый
- Не подключается внешний накопитель
- Проблемы с компьютером
- Неисправен накопитель
- Общие советы по решению проблемы
- Не виден внешний жесткий диск на компьютере (Windows) при подключении по USB – что делать
- Убедитесь, что диск подключен и включен
- Компьютер не видит внешний жесткий диск. Причины
- Если компьютер вообще никак не видит диск
- Диск определяется в БИОС, но система его не видит
Яндекс узнать налоги по инн физического лица
Ремонт или восстановление?
Если описанные способы не помогли, вам придется обратиться в сервис. Возможно, специалисту понадобится полчаса, чтобы определить характер проблемы и устранить ее. Конечно, пользователю без опыта трудно устранить поломку, если он раньше с этим не сталкивался. Поэтому, если вы что-то пропустили, но проблема несерьезная, хороший специалист устранит ее быстро.
Если все не так радужно, вам придется определить и сообщить мастеру, что вам нужно: восстановить данные или отремонтировать жесткий диск. Уясним сразу, выполнить обе эти операции не получится. Вам придется именно выбирать. Почему так? Дело в том, что операции при ремонте и восстановлении HDD специалисты проводят разные, так как разные сами цели проведения этих операций. При этом, если вы хотите восстановить данные, то возможно, мастеру удастся вернуть диску работоспособность. Такая же ситуация и с ремонтом — вернуть информацию можно, но шансы небольшие.
Что же выбрать: восстановление или ремонт? Мы считаем, что лучше остановиться на первом варианте. И на это есть несколько причин:
- При ремонте, скорее всего, вернуть информацию не получится. Поэтому, если на диске сохранены важные сведения, копию которых вы нигде не сохранили, лучше не рисковать. Иначе, они могут удалиться навсегда. И, согласитесь, собирать все назад по крупинкам очень проблематично, а, иногда, и вовсе, невозможно.
- Поломка может быть настолько сложной, что диск отремонтировать не получится. При этом, мастер потратит свое время и ресурсы, которые вам, скорее всего, придется оплатить. А зачем тратить деньги, если желаемого результата вы не получили.
- Если же отремонтировать HDD удалось, не рассчитывайте на то, что это будет дешево. Конечно, мастер вам сразу сообщит примерную сумму, от которой вы и будете отталкиваться, но это лишь ориентир. На практике она может оказаться совсем другой. Поэтому ремонт просто может оказаться нерентабельным. А зачем ремонтировать то, что можно купить в новом состоянии по практически такой же цене.
- Даже если отремонтировать диск удалось, не факт, что он прослужит еще несколько лет, и что проблема не вернется через пару месяцев. Гораздо проще и правильнее купить новый HDD или SSD с полноценной гарантией от производителя, перенести туда информацию со старого диска и пользоваться без страха, что она в ближайшее время снова будет утеряна.
Также мы рекомендуем в будущем создавать резервные копии информации с ЖД. Вы можете сохранить ее на втором накопителе или в облачном хранилище в интернете. Тогда вопрос с восстановлением данных не возникнет ни в случае неисправности диска, ни при программном сбое.
Как обнаружить файлы, не отображаемые на внешнем жестком диске?
Многие факторы могут привести к тому, что содержимое вашего накопителя исчезнет без вашего ведома, например вирус-вымогатель скрывает, удаляет или шифрует файлы; также причиной могут стать: проблемы с оборудованием, ошибки файловой системы, повреждение жесткого диска и т. д.
Спасите свои важные данные, загрузив программу восстановления EaseUS Hard Drive Recovery и позвольте ей за считанные минуты возвратить ваши файлы, не отображающиеся на внешнем жестком диске или USB-накопителе в Windows 10.
№1. Восстановление файлов, не отображаемых на внешнем жестком диске
Шаг 1. Выберите нужный диск
Для восстановления данных с внешнего жесткого диска, запустите мастер восстановления данных EaseUS и на вкладке внешние устройства выберите диск, на котором вы потеряли данные. Нажмите кнопку Сканировать.
Шаг 2. Сканирование потерянных данных
Программное обеспечение начнёт сканирование всего выбранного диска. Во время сканирования вы увидите всё больше и больше данных, отображаемых в результатах.
Шаг 3. Предварительный просмотр и восстановление
После завершения сканирования проверьте результаты на наличие необходимых данных. Вы можете просмотреть файл, дважды щёлкнув по нему. Нажмите кнопку Восстановить и выберите место для сохранения восстановленных данных.
Файлы, не отображаются на внутреннем или внешнем диске на Mac? Используйте программное обеспечение восстановления данных EaseUS восстановления для Mac.
№2. Запустите CHKDSK, чтобы отобразить файлы на HDD или USB-накопителе.
Если вы не видите файлы или папки на внешнем жестком диске или HDD, либо USB-накопитель не показывает файлы данных из-за повреждения жесткого диска или ошибок файловой системы, используйте командную строку для устранения проблем жесткого диска и предотвращения потери данных.
1) Введите: cmd в окне поиска Windows, щелкните правой кнопкой мыши по программе «Командная строка» и выберите «Запуск от имени администратора».
2) В окне командной строки введите: chkdsk g: /f (g-буква вашего внешнего жесткого диска, замените букву на соответствующую).
3) Нажмите «Enter», и chkdsk начнет проверку, а затем исправит любое повреждение на диске.
Подокарпус крупнолистый
Не подключается внешний накопитель
Пользователь пришел к выводу, что ему мало памяти, но при этом выбрал съемный диск, который подключается через USB. В некоторой степени это удобнее, ведь его можно носить с собой вместо флешки. Пришел домой, а купленный жесткий диск не работает. Стоит ли в таком случае отправляться в магазин и ругаться с продавцом, или причина может быть не в поломке? На самом деле есть несколько причин, по которым внешний винчестер может не работать.
- Первый вариант – USB разъем не дает достаточно питания для накопителя, особенно это актуально в том случае, если он большого объема. Рекомендуется попробовать подключить через другие USB, лучше всего выбрать 3.0, у него «язычок» окрашен в синий цвет.
- Накопитель может быть отформатирован в том формате, который несовместим с файловой системой ноутбука. В таком случае подключением к другому гаджету нужно выполнить форматирование в правильном формате. Кстати, бывает так, что разные устройства форматируют память «под себя», и она не отображается в других девайсах. Часто такое случается при работе с телевизорами. Правильно форматировать накопитель через компьютер или ноутбук и выбирать NTFS, это наиболее универсальный вариант, который обычно читается любыми девайсами.
- Если память не отобразилась, то следует пройти по адресу: панель управления – управление компьютером — управление дисками. Обновляем конфигурацию, если накопитель появился, то вероятно, проблема в назначенной для нее букве. Открываем контекстное меню и выбираем «изменить букву/путь к диску».
- Последний вариант, который может помочь исправить проблему – посмотреть через «диспетчер устройств», установились ли драйвера на новую память.
Если все вышеперечисленные способы не помогли, то проблема заключается непосредственно в накопителе, а не сбое ОС.
Проблемы с компьютером
Ответ на вопрос, почему компьютер не видит внешний жесткий диск, зависит от того, где именно не распознается устройство. Случается, когда HDD игнорируется самой операционной системой. Другая ситуация – накопитель не определяется BIOS. Причин несколько. Это либо сбой BIOS, либо ошибка настройки.
Когда HDD не распознается BIOS
Первостепенная задача – определить причину. Но это довольно сложно. Неисправностей, которые могли привести к такой проблеме несколько, так же, как путей решения.
- Вернуть настройки BIOS по умолчанию. Иногда система просто дает сбой. После того как настройки будут сброшены, все заработает в стандартном режиме. Вернуть заводские установки можно тремя способами. Первый: с помощью соответствующего пункта настроек BIOS. Его название «load optimized defaults». Второй способ – изменить положение перемычки. Она располагается возле батарейки, питающей материнскую плату. Подключена перемычка к двум штырям (всего их три). Определить местоположение можно по специальным надписям – Clear CMOS, Clear или CLS. Теперь достаточно поменять положение перемычки.
Если она была подключена к первому и второму штырю, то перемещаем ее на второй и третий разъем. После этого нажимаем кнопку включения компьютера, удерживая 15 секунд. Это позволит полностью разрядить конденсаторы. Затем возвращаем перемычку на место. Последний способ – вытащить батарейку на материнской плате. Как только источник питания будет извлечен – аналогично предыдущему способу удерживаем кнопку включения 15 секунд, после чего возвращаем все к первоначальному состоянию.
- Настройки BIOS имеют режим — AHCI. Это протокол, поддерживающий передачу данных по интерфейсу SATA. Когда внешний жесткий диск не виден, следует отключить опцию AHCI. Суть проблемы в том, что накопитель может работать по-другому, нежели SATA, интерфейсу.
- Обновить BIOS. Новые жесткие диски выпускаются ежедневно. Интерфейсы, по которым они работают, тоже обновляются. Не исключено, что BIOS просто устарел и не может определить HDD с более современной прошивкой.
- Провод, по которому HDD подключается к материнской плате приходит в негодность. Связанно это с мобильностью накопителя – его всегда можно взять с собой. Неправильное хранение/транспортировка приводит к тому, что оболочка перетирается, и провода ломаются.
- Проверить перемычки. Когда к компьютеру одновременно подсоединены два HDD и переключатели обоих стоят в положении «Master», то одно из устройств будет скрыто для системы.
- Последний, когда все остальные не помогли, вариант – подключить внешний жесткий диск к другому компьютеру. Если ситуация повторилась, то неисправен именно HDD.
Когда HDD не определяется операционной системой
Происходит, что внешний жесткий диск не виден операционной системой, притом, что BIOS его определяет нормально. Самая распространенная причина такого явления – отсутствие соответствующих драйверов. Скачать их легко на сайте производителя используемого HDD. Можно применить другой метод. Нужно в диспетчере устройств найти свой накопитель и удалить драйвера, нажав одноименную кнопку. После этого компьютер следует перезагрузить. При следующем подсоединении HDD операционная система автоматически начнет поиск необходимых драйверов.
Когда поврежден загрузочный сектор накопителя, появится сообщение «Диск не отформатирован». Из-за этого ОС не может начать считывать данные с подключенного устройства. Исправить положение доступно следующим образом:
- Заходим в меню «Пуск» и в поле «Найти программы и файлы» вводим «cmd», вызывая командную строку. Другой способ вызвать терминал для ввода команды — это сочетание клавиш Win+r.
-
Откроется окно, где набираем «chkdsk «буква диска»: /F /R».
Запускается проверка диска. Здесь, F – ключ для автоматического исправления обнаруженных ошибок, а R – ключ восстановления данных. Процедура может продлиться долго. Все зависит от общего объема накопителя и количества занятого места.
Вероятность того, что после проделанных манипуляций, компьютер увидит жесткий диск, высока.
Проверка на вирусы
Тот случай, когда источник проблемы – компьютерные вирусы, которые часто поражают незащищенные специальными утилитами накопители. Чтобы исправить ситуацию понадобится установленный антивирус. Если такого нет, то допустимо воспользоваться специальными бесплатными утилитами.
Жесткий диск нужно подключить к компьютеру, а затем запустить полную проверку системы на вирусы. Когда вредоносные программы будут найдены и устранены, HDD заработает в стандартном режиме.
Неисправен накопитель
Распространенная причина, почему компьютер не видит вешний жесткий диск – это его неисправность. Со временем сектора накопителя, от постоянной перезаписи, приходят в негодность. Поступить тогда можно двумя способами:
- Попытаться восстановить поврежденные участки.
- Удалить битые сектора, чтобы они не препятствовали нормальной эксплуатации.
В обоих случая потребуется воспользоваться специальными утилитами. Самые лучшие из них представлены ниже.
Recuva
Бесплатная утилита для восстановления данных. Она работает практически с любыми расширениями файлов. Приложение обладает русифицированным интуитивно понятным интерфейсом. Пользоваться утилитой сможет и новичок. Минус – малый процент восстановления данных.
R-Studio
По праву является лидером среди подобных программ. Механизм восстановления настолько силен, что способен извлекать файлы из отформатированного диска. Гибкая система настроек позволит выбрать режим в соответствии с форматом файла. Единственный минус утилиты – платная подписка. Свободная для распространения версия программы может работать только с малыми объемами данных.
Data Rescue PC
Мощный инструмент, который работает через загрузку Live CD. То есть, для использования программы нет нужды запускать операционную систему. Это особо пригодится, если будет поврежден внешний загрузочный диск Windows. Утилита может восстановить почти все. В тех случая, когда ни BIOS, ни операционная система не распознают HDD, Data Rescue PC легко справиться с ситуацией и восстановит внешний жесткий диск.
Программа бесплатна и для ее использования активация не нужна. Учитывая этот факт, можно с уверенностью предположить, что утилита является самым лучшим инструментом, из доступных безвозмездно, при работе с поврежденными накопителями. Единственное, что может отпугнуть – режим Live CD. Но это ошибочные опасения. Интерфейс будет понятен любому пользователю.
Общие советы по решению проблемы
Первым делом — отсеять самые простые варианты неполадок: перегрев и пыль. Если компьютер раскаляется настолько, что при долгом прикосновении можно обжечься — следует приобрести специальную подставку. Она возьмёт на себя функцию охлаждения. Это особенно актуально для мощных игровых ноутбуков. Как вариант — пользоваться компьютером реже, периодами, тем самым давая ему остыть.
Чтобы проверить, не накопилась ли пыль, просто снимите нижнюю крышку устройства и внимательно осмотрите «железо». Тем, кто с техникой «на ты», самостоятельно почистить ноутбук не составит большого труда. Если же вы рядовой пользователь, можно обратиться в сервисный центр, где дёшево удалят пыль с устройства.
Не виден внешний жесткий диск на компьютере (Windows) при подключении по USB – что делать
Если компьютер под управлением Windows не видит переносной внешний жесткий диск при подключении по USB, то нужно делать следующее:
Попробовать подключить и отключить съемный диск несколько раз. Например, часто бывают случаи, когда при попытках подключения появляется сообщение о том, что USB-устройство не опознано, работает неправильно, Windows не удается его опознать. При этом, если неоднократно подсоединять внешний диск или флеш-накопитель, то в конечном итоге Windows удается распознать внешнее устройство и подобных проблем в дальнейшем больше не возникает. Совет банальный. Но в доброй половине случаев именно он помогает, когда внешний жесткий диск не определяется при подключении к компьютеру или ноутбуку.
Использовать другое USB гнездо. Еще один очевидный, но действенный совет: если комп не видит внешний жесткий диск при подключении к какому-то из USB-портов, то нужно просто попробовать подсоединить его к другому порту. Желательно к тому, который уже используется и который работает с другими устройствами. Например, к гнезду, к которому подключена мышь или клавиатура. При этом, желательно отключить все другие устройства, чтобы исключить нехватку питания USB-гнезда. Советую посмотреть видео о том, как простая нехватка питания может привести к проблеме, когда жесткий диск не определяется компьютером.
Проверить, исправен ли USB-кабель. Можно попробовать подключить к ПК какое-нибудь другое переносное устройство (флешку, телефон) через этот же кабель и проверить, будет ли результат. Если есть другой USB-провод, то можно проверить и его. Если жесткий диск не отображается и при подключении к компьютеру другого устройства, то вероятно проблема все-таки в кабеле.
Проверить, исправен ли внешний жесткий диск. Для этого необходимо использовать другой компьютер или ноутбук. Можно обратиться к другу, соседу или любому знакомому, у которого есть ПК. Если жесткий диск будет работать на другом компьютере, то это позволит исключить неисправность диска из списка предполагаемых проблем. Можно также продиагностировать переносной диск, подсоединив его к телевизору. Если же внешний жесткий диск не работает, то можно обратиться в сервисный центр. Вполне возможно, что починка обойдется дешевле, чем покупка нового накопителя.
Сделать восстановление системы. Если не распознается диск, который до этого уже был виден на этом самом компьютере и на этой самой операционной системе, то для устранения неполадки вполне может хватить восстановления системы до более раннего состояния.
Назначить букву диску. Вполне возможно, что операционной системе Windows не удалось самостоятельно назначить букву новому диску. В таком случае это следует сделать вручную. Для этого нужно перейти в раздел «Создание и форматирование разделов жесткого диска» (можно сделать это, воспользовавшись поиском, либо – из меню «Пуск»).
Следует проверить, всем ли дискам присвоены буквы. Если нет, то необходимо правой кнопкой мыши вызвать контекстное меню, кликнув по нужному диску и выбрать пункт «Изменить букву диска или путь к диску» и указать любую доступную букву.
Отформатировать жесткий диск
Если внешний жесткий диск был только куплен и до этого еще не использован на данном ПК, при этом компьютер его видит, но не может открыть, то вполне возможно, что он просто нуждается в форматировании.Важно! При форматировании все данные с диска будут удалены. Если там хранится что-то нужное, то следует предварительно перенести это куда-нибудь.
Для форматирования диска следует перейти в раздел «Создание и форматирования разделов жесткого диска».
Правой кнопкой мыши нажать на нужном диске, вызвав контекстное меню, в котором следует выбрать пункт «Форматировать».
Создать том для диска
Подробно о том, как создать простой том в Windows рассказано в видео-инструкции:
Стоит отметить, что с проблемой не распознавания внешнего жесткого диска могут столкнуться компьютеры под управлением любых версий Windows: 7, 8, 10, XP.
Вот мы и разобрались с основными причинами, почему Windows не видит внешний жесткий диск при подключении по USB, а также рассмотрели, что делать в случае возникновения подобной проблемы на компе.
Убедитесь, что диск подключен и включен
Я знаю, что это банально, но выслушайте меня: просто потому, что вы подключили диск к своему компьютеру, не означает, что он обязательно получает необходимую ему мощность. Некоторые накопители могут получать достаточное питание от USB-порта вашего компьютера, другие – особенно большие накопители, не предназначенные для переноски – могут потребовать отдельного питания для ускорения.
Если ваш привод был оснащен адаптером переменного тока, но вы не подключили его, попробуйте подключить (и нажать кнопку питания, если она есть). Если он поставляется с двумя разъемами USB, убедитесь, что они оба подключены к вашему ПК. Если повезет, ваш диск появится нормально, как только он получит необходимый ток.
Компьютер не видит внешний жесткий диск. Причины
Прежде чем решать проблему, необходимо понять причину неисправности. Рассмотрим основные из них.
Недостаточное питание
Если винчестер достаточно объемный, то отсутствие его в “Диспетчере файлов” может быть вызвано недостаточным питанием. Такая ситуация возникает в случае, если вы используете USB-разветвитель, на котором уже подключены другие устройства. Все USB-интерфейсы, в зависимости от типа, выдают различную мощность.
Модель винчестера имеет другое подключение, не USB
Сегодня на рынке представлено огромное количество устройств, которые имеют различные параметры и подключение. Некоторые устройства для подключения питания требуют отдельный кабель. Все эти нюансы необходимо проверять во время покупки по техническому описанию.
Проблема в настройках
Если компьютер не видит внешний жесткий диск, причины также могут быть следующими:
Проблема с драйверами. Если операционная система не может правильно определить драйвера для внешнего накопителя, то следует загрузить их с официального сайта. Если у вас новый носитель, то драйвера должны быть записаны на нем.
- В БИОСе не включена поддержка USB. Если другой компьютер распознает внешний накопитель, то проверьте, включена ли поддержка USB в вашем ПК.
- Неисправность устройства. Если манипуляции с подключением по USB не дают результата, то проверьте работоспособность устройства, подключив его к другому компьютеру, возможно, накопитель неисправен. При механических поломках следует обратиться в сервисный центр.
Что делать, если проблема в настройках
Чтобы компьютер идентифицировал устройство, в интерфейсе управления у съемного носителя информации должно быть имя. Но иногда бывает так, что диск не обнаруживается из-за некорректной конфигурации в BIOS. Исправить ситуацию можно, зайдя в настройки и изменив конфигурацию на другую, предложенную из списка. После этих манипуляций перезагрузите компьютер.
Подробная инструкция:
- Нажмите меню “Пуск”.
- Нажмите “Панель управления компьютером”.
- Убедитесь, что вы просматриваете элементы по категориям (в правом верхнем углу надпись “Просмотр”).
- Кликните по “Система и безопасность”.
- Найдите пункт “Администрирование”.
- В открывшемся окне найдите элемент с названием “Управление компьютером”.
- В левом открывшемся окне выберите “Управление дисками”. Вам должны быть видны все диски, подключенные к системе, в том числе и внешние. Ваша задача — поменять букву съемного накопителя на ту, которой в операционной системе нет.
- Найдите в окне ваш внешний источник информации, а затем щелкните по нему правой кнопкой мыши и выберите “Изменить букву диска или путь к диску”.
- В открывшемся окошке выберите “Изменить”.
- Выберите любую понравившуюся букву.
- Нажмите “ОК”.
Проблемы с приложениями
Проблемы с тем, что компьютер не видит внешний жесткий диск, нередко возникают после работы с такими программами, как Acronis и Alcohol, другими подобными приложениями для создания виртуальных накопителей информации. В процессе работы с такими программами ПК переключается на коммуникацию с виртуальными дисками, а реальные — перестает видеть.
В этой ситуации необходимо вернуть систему в предыдущее состояние или полностью удалить программу вместе со всеми настройками.
Решаем проблему с драйверами
Если внешний накопитель — новый, и его нет в окне “Мой компьютер”, то на 99% это явление связано с драйверами. Действуйте следующим образом:
С панели управления зайдите на вкладку “Диспетчер устройств”
Убедитесь, что вы просматриваете меню по мелким значкам (правый верхний угол).
Раскройте вкладку “Дисковые устройства”.
Обратите внимание, не отображается ли напротив накопителя восклицательный знак в желтом треугольнике. Если треугольник присутствует, то обновите драйвер.
- Удалите старый драйвер, кликнув правой кнопкой мыши по устройству и выберите задачу “Удалить”.
- Отключите устройство и включите обратно через минуту в USB-порт. Драйвер должен автоматически определиться и установиться.
Если компьютер вообще никак не видит диск
Всё это относилось к первому пункту, когда компьютер через определённый софт всё же видит диск. Но, как быть, когда внешний диск не виден ни через какой софт?
В этом случае скорее всего, как я уже говорил выше, ваш кабель, подсоединённый к внешнему диску, сидит в слоте не плотно. Иными словами, отходит. В этом случае первым делом нужно выключить компьютер и проверить все кабеля и порты. Проверить, все ли они плотно подсоединены к системному блоку (ноутбуку). Все они должны быть подсоединены идеально.
Если диск соединяется с компьютером посредством USB, в этом случае рекомендуется отсоединить диск от того порта, где он сидел, и подсоединить к соседнему. В том случае если диск заработал от иного порта, значит, прежний порт неисправен.
Также, многие пользователи подсоединяют к ПК USB концентратор (это что-то вроде тройника в розетке, а именно, прибор, который увеличивает число USB входов). В этом случае, необходимо подсоединить ВД напрямую. Также, часть концентраторов имеют маленькую мощность для ВД.
Но, даже после подобной процедуры нельзя точно определить, что ваш диск нерабочий. Желательно его соединить с ещё одним компьютером и узнать, увидит ли его другой ПК. Разумеется, если после подключения накопителя к прочему компьютеру система его также не увидит, скорее всего он поломан и лучше его поменять.
Если же на прочем компьютере ВД отлично функционирует, то, скорее всего, в вашей ОС сбои с работой драйверов, установленных под ваш внешний диск. Узнать это можно следующим путём. Через «Пуск» правой кнопочкой мыши выбираем «Диспетчер устройств» (для Windows 10).
Также можно войти в «Управление компьютером» методом, рассказанном вначале. Далее, выбирать «Служебные программы» и «Диспетчер устройств».
Появится диспетчер. Нам нужно найти меню «Дисковые устройства».
В этом разделе нам нужно найти устройство, над которым стоит восклицательный знак. Если вы его нашли, значит, над тем устройством, над которым он стоит, есть неполадка в драйвере. Необходимо кликнуть по данному устройству и изучить сообщение про ошибку. Затем, выбираем меню «Драйвер», далее, можно драйвер или откатить к прежним настройкам, или обновить.
Также, можно применять специальные программы для обновления драйверов. Например, бесплатную программу DriverHub, которая обновляет драйвера не хуже платных аналогов. Кроме этого, если диск перестал опознаваться недавно, можно просто откатить систему назад с помощью бесплатной программы AOMEI (разумеется в том случае, если у вас есть «Резервная копия системы»). Можно воспользоваться точкой восстановления, если проблемы начались после её создания.
Кроме этого, можно просто удалить драйвер, и отсоединить внешний диск. Затем, подсоединить обратно, и обновить драйвера.
Диск определяется в БИОС, но система его не видит
Несколько иначе обстоят дела, когда Windows 7/10 не видит жёсткий диск, но при этом он прекрасно определяется BIOS
Если это системный диск, Windows, естественно, не загрузится и здесь важно понять, что именно является причиной неполадки. Это могут быть проблемы с самим диском, неверные настройками BIOS, а также повреждение операционной системы
Последнее важно исключить. Для этого попробуйте получить доступ к данным винчестера, загрузившись с LiveCD или флешки.
Если во встроенном файловом менеджере LiveCD диск виден, скорее всего, что-то не так с самой операционной системой. В остальных случаях первым делом зайдите в BIOS и посмотрите, правильно ли у вас выставлены приоритеты загрузки. Кстати, ошибка Operating System not found может указывать как раз на сбившийся приоритет. В Ami BIOS сделать это можно на вкладке Boot – Boot Device Priority, а в Award BIOS – в разделе Advanced BIOS Features – First Boot Device.
Также в адвардовском БИОС нужно убедиться, что в разделе Standard CMOS Features режим для винчестера установлен Auto.
Все вышесказанное справедливо в отношении дополнительных (вторых) дисков. Если с настройками БИОС всё в порядке, но компьютер не видит второй жесткий диск, проверьте следующие моменты:
– Открыв через меню Пуск утилиту «Управление дисками», найдите в списке свой диск и убедитесь, что он проинициализирован. Если нет, кликните по нему правой кнопкой мыши, выполните инициализацию, а затем создайте на диске новый том.
– Дисковое пространство не распределено. Опять же создайте новый том.
– Диску не присвоена буква. Присвойте ему свободную букву, иначе в Проводнике он отображаться не будет.
– Файловая система носителя определяется как RAW. Отформатируйте диск или выполните восстановление файловой системы командой chkdsk : /f. Как вариант, для этого можно воспользоваться специальными утилитами вроде TestDisk.
– Повреждены или не установлены драйвера диска. Откройте Диспетчер устройств, найдите в разделе «Дисковые устройства» ваш второй накопитель и посмотрите, не отмечен ли он желтым знаком. Если отмечен, то это может указывать на отсутствие необходимых драйверов. Скачайте драйвера с официального сайта производителя диска и установите их.
Отдельного внимания заслуживает случай, когда компьютер не видит жёсткий диск при установке Windows 7/10. Проблема эта довольно распространена на ноутбуках с кэширующим SSD, SATA-дисками и массивами RAID. Основная её причина – отсутствие специфических драйверов, позволяющих работать с подобными конфигурациями. Это не беда, скачать драйвера можно с официального сайта производителя вашей модели ноутбука или материнской платы. Имена таких драйверов обычно содержат слова «SATA», «Intel RST» или «RAID».
Скопируйте драйвер на флешку, с которой вы устанавливаете Windows и загрузитесь с нее. Когда появится пустое окно выбора раздела для установки системы, нажмите «Загрузка», укажите путь к скопированному драйверу и выполните его установку.
Если установка системы производится с оптического диска, файл драйвера также копируется на флешку, подключить которую к ноутбуку/компьютеру необходимо ещё до его включения, иначе переносной носитель не будет распознан. После инсталляции драйвера диск должен отобразиться в окне мастера установки.