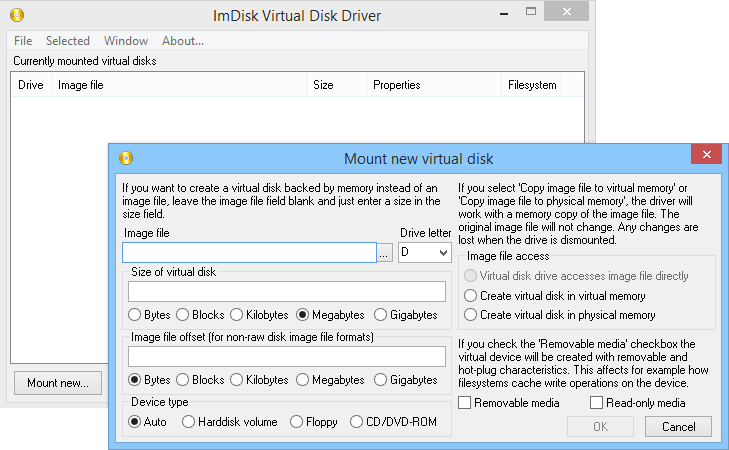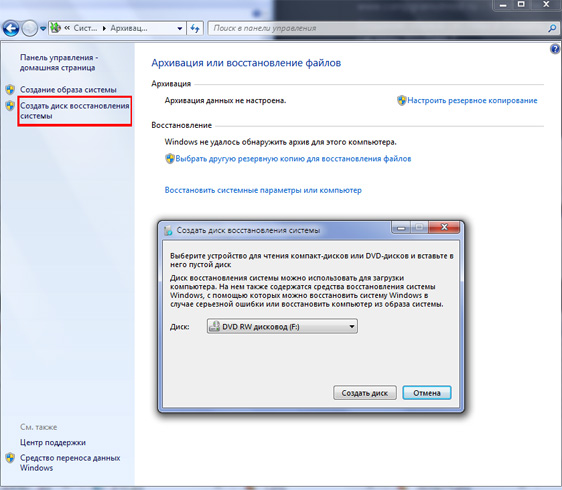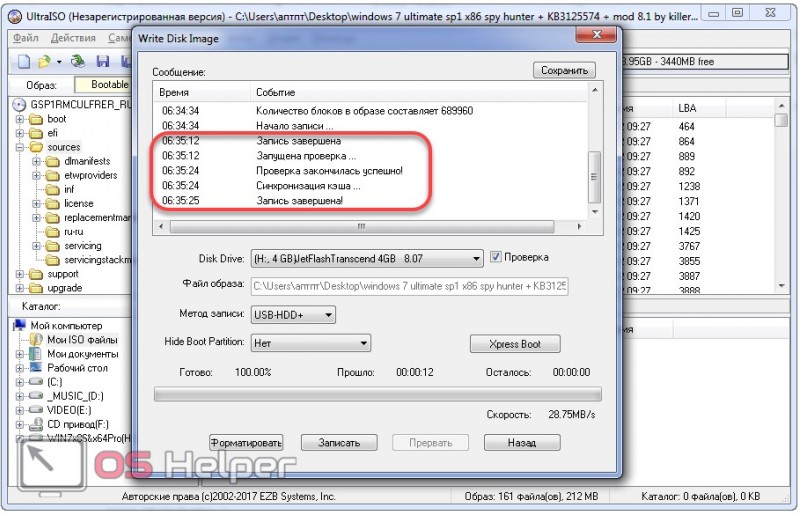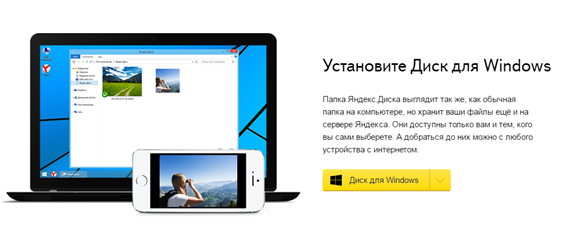Как создать виртуальный диск на windows?
Содержание:
- Как создать виртуальный жёсткий диск в Windows 10
- Что такое виртуальные устройства в Windows 10 и для чего они нужны
- Как создать виртуальный привод
- Что такое виртуальный диск
- Как запустить образ диска
- Создание образа лазерного диска
- Зачем нужен образ Windows 10
- Как сделать виртуальный диск
- Создание виртуальных компакт-дисков
- Как создать виртуальный диск вручную
- Деактивация служб в Виндовс 10
- Зачем создавать
- Как сделать виртуальный CD-ROM через Daemon Tools Lite на Windows 7
- Как создать виртуальный диск Windows 10
- Как создать виртуальный привод для виртуальных дисков
Как создать виртуальный жёсткий диск в Windows 10
Создание ВЖД — довольно простая процедура, которая занимает немного времени. Она выполняется следующим образом:
- В поиске Windows вводим строку «Управление компьютером» и выбираем лучшее соответствие.
- В левой части открывшегося окна переходим в раздел «Запоминающие устройства» и выбираем пункт «Управление дисками».
- На панели инструментов открываем вкладку «Действие» и щёлкаем по строке «Создать виртуальный жёсткий диск».
- Выбираем на винчестере место, где будет располагаться файл, содержащий виртуальный жёсткий диск, и вводим его имя. Задаём в соответствующем поле размер в МБ, ГБ или ТБ и нажимаем кнопку OK.
- В нижней части окна, в разделе с томами, появится новый раздел «Диск 2» (цифра может отличаться в зависимости от числа установленных на компьютере жёстких дисков). Раздел этот будет помечен слева от названия красной стрелочкой, направленной вниз. Щёлкаем по нему правой кнопкой мыши и выбираем действие «Инициализировать диск», а затем в окне подтверждения нажимаем OK.
Виртуальный диск подключён и исправен. Осталось только создать раздел. Для этого:
- Щёлкаем правой кнопкой по области «Не распределена» и выбираем вариант «Создать простой том».
- В открывшемся окне утилиты по созданию разделов нажимаем кнопку «Далее», выбираем размер виртуального тома и снова нажимаем «Далее».
- Назначаем букву диска из числа доступных и нажимаем кнопку «Далее».
- Оставляем настройки форматирования нетронутыми и нажимаем кнопку «Далее».
- Подтверждаем изменения кнопкой «Готово».
- По завершении операции на жёстком диске появится новый раздел, содержащий готовый к работе виртуальный том.
Для себя я всего пару раз создавал виртуальные жёсткие диски. Первый раз причина была в том, что на рабочем компьютере, доступ к которому имело много людей, хранились важные документы . Поэтому в рабочее время я инициализировал ВЖД, а после работы отключал его. Все данные на диске сохранялись, но доступа к ним никто не имел. Второй раз я создавал ВЖД для хранения очень личных медиафайлов. К сожалению, винчестер тогда сгорел вместе с виртуальным диском.
Что такое виртуальные устройства в Windows 10 и для чего они нужны
Виртуальные устройства — это программные коды, которые имитируют устройства физические, полностью или почти полностью реализуя их функционал. Примерами такого рода устройств, которые чаще всего используются в повседневной жизни, являются:
- виртуальная (экранная) клавиатура;
- виртуальный привод;
- виртуальный жёсткий диск (ВЖД).
Виртуальные клавиатуры нужны в случае невозможности использовать физические, на большее они не способны. Например, если настоящая клавиатура сломалась или за компьютером работает человек с ограниченными физическими возможностями, можно отобразить на экране устройство ввода данных и при помощи курсора ввести комбинацию клавиш или набрать текст.
С помощью виртуальной клавиатуры можно полноценно осуществлять ввод данных
Виртуальные приводы предназначены для подключения к компьютеру образов CD и DVD-дисков и последующего взаимодействия с ними. Образы дисков часто применяются при установке программных продуктов: приложений, игр и системных оболочек.
Виртуальные приводы предназначены для монтирования образов дисков и последующего взаимодействия с ними
Виртуальные жёсткие диски распространены наиболее широко. Прежде всего потому, что раздел виртуального винчестера очень легко зашифровать или защитить паролем. Это существенно повышает безопасность документов и прочих важных данных. Кроме того, ВЖД — это удобная среда для тестирования софта, скриптов и прочих продуктов программной разработки. Технология виртуальных дисков упрощает создание резервных данных, клонирование физических носителей и многие другие операции.
Как создать виртуальный привод
Стандартными средствами Windows 10 создать и навсегда сохранить в системе виртуальный привод нельзя. Служба, отвечающая за виртуальные DVD-устройства, начинает работать только после монтировки образа. То есть виртуальный привод сразу же исчезает, как только из него извлекли ISO-файл. Этим стандартные возможности Windows отличаются от специальных программ-эмуляторов. Такой вариант реализации выбран в целях экономии оперативной памяти.
Для подключения виртуального привода выполняем следующие действия:
- Любым файловым менеджером открываем папку с ISO-файлом, щёлкаем по нему правой кнопкой и в контекстном меню выбираем вариант «Подключить».
-
После этого в списке дисков появляется виртуальный DVD-привод.
Что такое виртуальный диск
Проще говоря, виртуальный диск — это виртуальный образ обычного диска. Другими словами — это сжатый архив, наподобие файлов с “rar” или “zip” расширением. Однако, как и при создании загрузочного диска, будь то операционной системы, загрузочного диска DVD или установочного диска программы, следует соблюдать правильный порядок файлов. Как создать виртуальный образ диска? К примеру, у вас есть любимая игра или программа, которая обязательно требует наличия гибкого диска. Однако у вас нет такового диска или же он у вас есть, но он вам не принадлежит и вскоре его предстоит отдать владельцу, предположим, вашему другу. В таком случае создание виртуального диска — это может быть то, что вам нужно. Если создать образ гибкого диска на вашем компьютере, получится избавиться от необходимости по требованию игры или программы вставлять диск в дисковод. Компьютер будет думать, что диск находится в дисководе, тогда как его там не будет. Таким образом, у вас получится, можно сказать, обмануть эту нехитрую машину. Однако есть и другие причины того, зачем создавать виртуальный диск.
Как запустить образ диска
В интернете множество специальных программ, которые предназначены для открытия виртуальных дисков. Между собой они отличаются только функционалом и тем, с какими именно форматами файлов могут работать. Известно достаточно много расширений образов, но чаще всего используются форматы ISO и MDS. В этой статье будут рассматриваться самые популярные и удобные программы для работы с виртуальными дисками.
Daemon Tools
Мало кто из пользователей не слышал о легендарной программе Daemon Tools, которая позволяет, как открывать имеющиеся образы, так и создавать виртуальные диски. С помощью утилиты можно запустить любой формат файла, но запись доступна только в расширении «mdx», «iso» и «mds». Приложение является полностью бесплатным, при условии использования упрощенной версии программы, и имеет русскоязычный перевод. Давайте рассмотрим методику работы с этим ПО.
- Скачайте утилиту с официального сайта, инсталлируйте ее на ПК и запустите.
- Теперь у вас в системе отобразится новый виртуальный CD-Rom, с помощью которого можно будет открывать любые образы.
- Чтобы монтировать какой-либо виртуальный диск, запустите программу и кликните ПКМ на дисководе.
В отобразившемся списке выберите пункт «Монтировать».
Если вам нужно создать образ какого-то диска, то сразу после запуска приложения необходимо нажать на инструмент «Создать образ диска».
В отобразившейся вкладке требуется указать исходный диск, формат образа и его будущее месторасположение на компьютере, после чего останется только нажать на кнопку «Старт».
Alcohol
Еще одно популярное приложение, которое ничем не уступает своему предшественнику Daemon Tools. С его помощью можно как создавать образы, так и запускать их. В названии программы часто встречается обозначение «120%» или «52%» — это версии приложения. Первая имеет более широкий функционал, позволяет работать одновременно с 31 дисководом и поддерживает запись на диски CD и DVD, но при этом она распространяется исключительно на платной основе. Пользователю доступно 15 дней тестового периода, в течение которого можно бесплатно ознакомиться с возможностями приложения. Версия «52%» — бесплатная, но имеет меньшее количество инструментов и возможностей. Для комфортной работы вполне хватает и бесплатной программы, которая поддерживает все необходимые функции.
Ashampoo Burning
Эта утилита заслуженно считается одной из самых лучших программ для домашнего применения. Она позволяет создавать, запускать и записывать на диски образы. С ее помощью можно делать музыкальные диски, копировать информацию со стороннего носителя на ПК в сжатом формате и работать с видео дисками. Единственный недостаток приложения – отсутствие виртуального дисковода.
Nero
Nero – многопрофильная программа, которая способна выполнять сотни различных действий, но среднестатистический пользователь редко использует даже 10% ее функционала. Чтобы работать с приложением, потребуется приобрести подписку. Пользователям предоставляется бесплатный двухнедельный тестовый период, в течение которого можно ознакомиться с возможностями утилиты. Приложение подойдет как для начинающих пользователей, так и для опытных специалистов. Еще один минус программы – сильная нагрузка на ПК.
DVDFab Virtual Drive
Основное предназначение софта – работа с дисками в DVD формате. Утилита способна моделировать практически два десятка драйверов, работать с картинками, запускать файлы с расширением ISO и многое другое. Приложение занимает очень мало места на диске, а после запуска прячется в трей.
В статье были рассмотрены самые популярные программы для создания и запуска виртуальных дисков. Все они работают по схожей методике, поэтому умея пользоваться одной из них, вы гарантированно разберетесь с любой другой. Выбирайте программу в зависимости от поставленных перед ней целей. Обычно пользователю достаточно бесплатного Daemon Tools или Alcohol 52%, чтобы записывать и открывать образы дисков. Для более узких задач можно использовать специальный софт или оплатить подписку на полноценный комплекс Nero, который способен выполнять сотни различных функций.
Создание образа лазерного диска
В предыдущем примере мы рассмотрели, как открыть image disk в виртуальном DVD-приводе. Теперь разберемся с ситуацией, когда вам нужно создать image оптического диска. Для создания образа нам понадобится программа . Также стоит отметить, что кроме создания различных форматов образов, DAEMON Tools Lite также может монтировать огромное количество форматов в собственный virtual DVD-привод. После установки программы DAEMON Tools Lite в Проводнике можно заметить новый привод с именем «Дисковод BD-ROM»
Этот «Дисковод BD-ROM» как раз и является приводом рассматриваемой программы DAEMON Tools Lite. В этом примере мы создадим image оригинального установочного DVD-диска с операционной системой Windows 10. Чтобы сделать из установочного DVD с десяткой образ, вставим его в DVD-привод. Теперь запустим утилиту и перейдем в раздел «Новый образ».
В окне утилиты находим кнопку «Создать образ из диска» и нажимаем ее. Эти действия перенесут нас к окну создания образа.
В этом окне можно выбрать DVD-привод, с которого будет создаваться ISO-образ, а также выбрать место его сохранения.
Также выберем формат image ISO и подтвердим создание, нажав кнопку Старт, что запустит создание образа DVD-диска с Windows 10.
После создания мы получим ISO-файл образа с именем «J_CCSA_X86FRE_RU-RU_DV5.iso», который можно смонтировать или записать на обычную болванку и установить с её помощью новую Windows.
Из примера видно, как легко записать image для виртуального DVD-ROM с помощью DAEMON Tools Lite. Таким же образом можно записывать образы для всех лицензионных дисков Windows, будь то XP или Vista. Кроме этого можно записывать образы игр или ПО, которые без диска не запускаются. Кроме программы DAEMON Tools Lite хочется посоветовать другие популярные утилиты, которые могут создавать и позволяют открыть image оптических дисков:
- Alcohol 120%;
- Gizmo Drive;
- WinCDEmu.
Особенно актуально использовать эти утилиты на ОС, где нет встроенных виртуальных DVD-приводов, например, в OS Windows XP. Кроме поддержки XP, каждая из этих программ, включая DAEMON Tools Lite, сможет записать образы ISO на DVD disk. Кроме поддержки формата ISO, эти утилиты могут монтировать другие форматы, в том числе и свои собственные, их можно записать на обычные болванки.
Зачем нужен образ Windows 10
Файл образа Windows — это «чистая» (без системного мусора и пользовательских данных) копия ОС, исходник, упакованный в формат ISO.
Современные версии Windows, начиная с Vista и Server 2008, упаковываются в ISO-образ. Утилиты для записи установочных дисков, например, UltraISO, WinSetupFromUSB, требуют файл образа, а не папку с файлами сборки. Это повышает быстроту процесса со стороны пользователя, надёжность хранения и дублирование скачанных копий Windows на другие носители. Все знают, что скопировать на флешку ISO-файл на 3 ГБ намного быстрее, чем папку Windows с десятками тысяч мелких файлов общим объёмом на 7 ГБ. Навстречу этому пошла и компания Microsoft, создав утилиту Windows 10 Media Creation Tool, скачивающую не файлы и папки «десятки» по отдельности, а сразу весь образ.
Как сделать виртуальный диск
Добрый день друзья, сегодня мы поговорим о том, как сделать виртуальный диск. Все пользователи ПК знают что такое оптический диск и как им пользоваться. А что такое виртуальный диск, знают не все. Оптический диск – очень удобная вещь. Еще каких-то 10 лет назад пользователи компьютеров хранили полученную информацию на дискетах. Ёмкость таких носителей невелика – около 1.4 Мб. На данный момент часть людей толком не имеют понятие, что это, т.к. современные компьютеры выпускают без так называемого «Флопика» — дисковода для дискет.
Сейчас пользователи хранят информацию на оптических дисках. К сожалению, в ряде случаев это неудобно или не совсем уместно, по сравнению с виртуальным диском. Оптические диски царапаются, ломаются и вообще забирают свободное пространство в ящиках вашего компьютерного стола. К тому же диски часто теряются, а их поиск занимает много свободного времени. Если же диск потерян или пришел в негодность – это приводит к потере вашей информации, что недопустимо. Большинство из нас добавляет новый более ёмкий жесткий диск для увеличения информации.
Это хороший вариант, хотя информация может быть потеряна и оттуда. Можно хранить информацию на Blu-Ray дисках. Это тоже не плохой вариант, хотя они могут также потеряться или сломаться, как и оптические диски.
Но вспомним на минуту, вы запускаете любимую игру или программу, а она напрочь отказывается работать без наличия в дисководе оригинального диска. Это происходит в связи с тем, что создатели оптических или Blu-Ray дисков намеренно встраивают данную функцию в диски, для увеличения продаж своего продукта.
В данном случае придётся диск максимально точно копировать на болванку и вставлять такую болванку в дисковод. Хотя, к слову сказать, не с каждого такого записанного диска программа или игра запустятся.
Советую почитать: — Как создать диск восстановления Windows
Создание виртуальных компакт-дисков
Виртуальный компакт-диск, или образ CD/DVD-диска, — это полная его копия, сохраненная на винчестере в виде единого файла, который может быть записан в форматах ISO (стандартный CD-образ в ISO 9660-совместимом формате), NRG (формат программы Nero), CCD (формат CloneCD), CDI (формат CD-ROM Emulator) и др.
Для формирования таких образов придется обратиться к утилитам копирования CD/DVD-дисков — мы остановимся на программе Nero Burning ROM, поскольку при приобретении привода в ретейл-комплектации данная утилита нередко входит в поставку, а значит, имеется в арсенале многих пользователей. Однако возможен и иной путь — создать образ в эмуляторе виртуальных CD/DVD-приводов, поскольку многие из них обладают такими возможностями.
Вначале рассмотрим получение виртуальных компакт-дисков в среде Nero Burning ROM. Процесс создания такого диска практически идентичен копированию CD/DVD-диска за исключением того, что для записи файла образа на жесткий диск необходимо выбрать виртуальный рекордер (Image Recorder). Поэтому сначала при помощи команды Файл -> Новый (File -> New) создают новый проект с указанием в списке типов дисков варианта CD-Copy (рис. 1). В появившемся окне проекта требуется настроить параметры создания проекта. На вкладке Опции копирования (Copy Options) нужно включить запись на лету (On the Fly), выбрать привод (если их несколько) и при необходимости (если диск плохо читается) уменьшить скорость чтения (рис. 2). На вкладке Опции чтения (Read Options) следует указать тип диска (зависит от характера находящихся на нем данных), например установить вариант Audio CD (рис. 3). Все остальные параметры менять бессмысленно, поскольку для создания файлов образов они настроены оптимально. Затем следует щелкнуть на кнопке Копирование и в списке приводов выбрать виртуальный — Image Recorder (рис. 4), а в следующем открывшемся окне указать имя файла образа, после чего последний будет сформирован и записан на жесткий диск.
Рис. 1. Выбор типа диска в Nero Burning ROM
Рис. 2. Настройка параметров копирования в Nero Burning ROM
Рис. 3. Настройка параметров чтения в Nero Burning ROM
Рис. 4. Установка виртуального привода в Nero Burning ROM
Примерно так же создаются образы в программе VirtualDrive, где тоже потребуется создать новый проект, определить его параметры, перетащить в проект нужные папки и файлы, а затем запустить процесс его создания (рис. 5).
Рис. 5. Создание образа в VirtualDrive
А вот во многих других программах-эмуляторах виртуальных приводов образы формируются гораздо проще. Например, в Alcohol 120% для этого достаточно лишь щелкнуть на кнопке Создание образов, выбрать физический привод (только если приводов несколько), определить тип данных и при необходимости скорректировать настройки чтения диска (рис. 6), а на следующем экране ввести имя образа и нажать кнопку Старт.
Рис. 6. Создание образа в Alcohol 120%
Как создать виртуальный диск вручную
Для создания виртуального накопителя можно использовать обычный архиватор типа WinRar, WinZip или 7Zip. При архивировании чаще всего нужно указать формат файла “iso” или “mdf” — форматы, которые определяют файлы образа (англ. image)
Однако, как отмечалось выше, важно обратить внимание на то, чтобы на диске соблюдался правильный порядок файлов. К примеру, если вы когда-нибудь открывали в «Моем компьютере» диск с фильмами (DVD), то, скорее всего, обращали внимание, как там расположены файлы. Такой диск содержит папки «аудио» и «видео»
Обязательно присутствие обеих папок, несмотря на то, что в первой нет никаких файлов. В этой статье мы не будем обсуждать, как создавать диск DVD. Для этого есть специальные программы и это уже отдельная тема. Если вы имеете диск DVD с вашими любимыми кинофильмами, то элементарно скопируйте в образ диска обе папки. Вот и все, что нужно, чтобы создать виртуальный диск DVD. С установочным накопителем программ дело обстоит иначе. Кроме того, это подразумевает наличие виртуального привода. Об этом мы поговорим далее
Такой диск содержит папки «аудио» и «видео». Обязательно присутствие обеих папок, несмотря на то, что в первой нет никаких файлов. В этой статье мы не будем обсуждать, как создавать диск DVD. Для этого есть специальные программы и это уже отдельная тема. Если вы имеете диск DVD с вашими любимыми кинофильмами, то элементарно скопируйте в образ диска обе папки. Вот и все, что нужно, чтобы создать виртуальный диск DVD. С установочным накопителем программ дело обстоит иначе. Кроме того, это подразумевает наличие виртуального привода. Об этом мы поговорим далее.
Деактивация служб в Виндовс 10
Зачем создавать
Кроме того, есть еще одна причина того, почему нам важно знать, как создать виртуальный диск. Игры, особенно для продвинутых игроманов, очень важны
Скачать новинки игроиндустрии в интернете не получится. Чтобы быть первым, нередко может понадобиться покупать диск с заветной игрушкой. А программисты, чтобы защитить свое «чадо», очень часто устанавливают в игре ограничение на запук без диска в дисководе. Кому интересно каждый раз вставлять туда диск? А если дисковод у вас всего лишь один? Согласитесь, не очень удобно каждый раз вынимать и вставлять туда носитель с игрой, особенно если приходится совмещать удовольствие с работой в интернете. Вот тут на помощь и приходят виртуальные диски. Компьютер будет думать, что заветный диск у него, а вы будете преспокойно наслаждаться приятной работой без лишних неудоств.
Как сделать виртуальный CD-ROM через Daemon Tools Lite на Windows 7
Daemon Tools Lite — это еще одна крайне популярная программа в стиле Virtual CD для Windows 10 или 7. Она схожа по функционалу с вышеописанным средством, но обладает более приятным и ярким интерфейсом. В общем случае для создания виртуального привода с ее помощью необходимо выполнить такие шаги:
- Загрузить и установить программу Daemon Tools Lite с официального сайта (https://www.daemon-tools.cc/rus/products/dtLite).
- Во время установки указать, что необходимо продолжить использование бесплатной версии приложения с рекламой.
- Дождаться окончания установки и запустить Daemon Tools Lite. Перед этим следует внимательно проверить все шаги мастера инсталляции. Если нужно будет установить галочку напротив пунктов «Ассоциировать файлы» и «Установить привод», то это необходимо сделать.
- После установки в главном окне будут видны файлы из «Мой компьютер», а в проводнике появится виртуальный дисковод.
- Нажать два раза левой клавишей мыши по образу ISO, который нужно открыть.
- Дождаться окончания монтирования и перейти в только что созданный виртуальный привод.
- Открыть его и продолжить работу файлами образа.
Интерфейс Daemon Tools Lite
Таким образом, открыть ИСО файл образа диска на Виндовс 7 можно только с помощью сторонних программ типа Emulator CD/DVD. Наиболее популярные образцы и примеры работы с ними были подробно описаны в разделах выше.
Как создать виртуальный диск Windows 10
Такую процедуру обычно выполняют с помощью встроенного в ОС средства. Однако можно скачать и специализированные программы из интернета, если юзер не боится занести в компьютер вирусы. Далее подробно будет рассмотрен первый вариант.
Через «Управление компьютером»
Это специальное приложение, как раз предназначенное для создания новых разделов ЖД. Воспользовавшись данной системной утилитой, можно быстро делать виртуальный HDD.
Создание жёсткого диска через окно управления компьютером на операционке Виндовс десять
Справиться с поставленной задачей поможет следующий алгоритм:
- Кликнуть правой клавишей манипулятора по иконке «Пуска» в левом нижнем углу рабочего стола.
- В открывшемся контекстном меню необходимо найти строку «Управление компьютером» и тапнуть по ней ЛКМ. Открыть классическое приложение возможно и другим способом. К примеру, прописав его название в поисковике «Пуска».
- Запустится нужное окошко. В верхней панели инструментов нужно отыскать вкладку «Действие» и также нажать по ней ПКМ.
- В высветившемся окошке контекстного типа щёлкнуть по строчке «Создание виртуального жёсткого диска».
- Нажать на кнопку «Обзор» и выбрать на HDD место, где будет располагаться создаваемый виртуальный ЖД. Т.е. это обычный файл, который также занимает определённое место на основном накопителе.
- В строке рядом с клавишей «Обзор» надо написать название элемента. Здесь пользователь придумывает любое имя.
- В строчке «Размер» прописать соответствующий объём, который человек хочет выделить на виртуальный диск.
- Все остальные графы в окне необходимо оставить по умолчанию и тапнуть по ОК.
- В главном меню средства «Управление компьютером» внизу отобразится значок «Диск 1». По нему нужно тапнуть ПКМ и нажать на «Инициализировать диск».
- Далее надо кликнуть ПКМ по нераспределённой области окна и в контекстном меню нажать ЛКМ по строчке «Создать простой том».
- В окошке мастера создания простого тома большинство данных нужно оставлять по умолчанию и нажимать «Далее». Заполнить надо только строку «Метка тома», в которой обычно прописывается любое название, а также присвоить виртуалке букву.
После нажатия на «Готово» виртуальный диск будет создан. Пользователю останется только перезагрузить ПК.
Создание виртуального HDD на Windows 10 через программу DAEMON Tools Ultra
Важно! Аналогичным образом можно создавать виртуальный привод. Данный процесс выполняется идентично как на Windows 7, так и на десятке
Как создать виртуальный привод для виртуальных дисков
Вам не нужно слишком напрягаться по этому поводу. Так как есть специализированное программное обеспечение, которое все сделает за вас. Для примера можно привести по крайней мере три таких программы — Daemon Tools, Alcohol и Ultraiso. Запустив одну из них, вам нужно выбрать соответствующую функцию. После этого в папке «Мой компьютер», помимо вашего привода для оптических дисков и локальных разделов, вы увидите еще одно устройство — это и будет привод для виртуальных дисков. После этого при помощи той же программы установите диск в привод. Выберите команду «монтировать в виртуальный привод» (подробнее об этом вопросе информацию можно найти ниже). По вышеописанному принципу можно ответить на вопрос о том, как создать виртуальный жесткий диск.