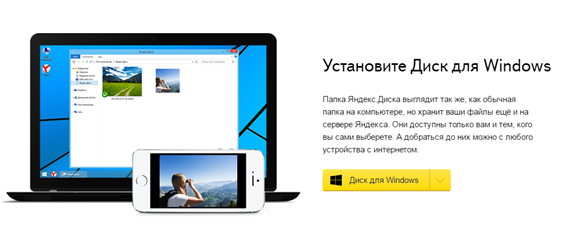Гугл диск как создать и как пользоваться?
Содержание:
- Руководства по оптимизации работы
- Документы, формы, таблицы и слайды
- Проблемы с простоями
- Об использовании Google Drive
- Советы
- Уровень 1. Начинающий пользователь
- Уровень 2. Пользователь со средним уровнем знаний
- Уровень 3. Опытный пользователь
- Доступ к Диску через приложение для компьютеров
- Платформы
- Извлечение картинок из Word при помощи Total Commander
- iCloud
- «Как поделиться своими документами с другими пользователями?»
- Как сделать объявление в «Ворде» с отрывными листочками
- Как пользоваться?
- Что можно синхронизировать?
- Шаг 1. Выберите объекты
- Поиск файлов/папок
- Настройка синхронизации с локальным устройством
- Проверка доступа
Руководства по оптимизации работы
Воспользуйтесь нашими советами и рекомендациями для максимально эффективной работы с общими дисками.
Google Workspace поможет команде работать эффективно, даже если ее участники находятся в разных уголках мира.
Всегда важно быстро обучать новых сотрудников и помогать им адаптироваться. Подготовив в Google Workspace ресурсы для новичков, вы поможете им быстрее сориентироваться в проектах и начать эффективно работать
Тонете в потоке электронной почты? Не успеваете разобрать входящие письма? Электронная почта – замечательная вещь, но иногда с ней сложно справиться. Мы подготовили несколько советов, которые помогут вам наладить эффективное общение в команде и не допускать хаоса в почте.
Сократите затраты на печать и перенесите все задачи и процессы в Интернет.
Хотите придумать название для нового продукта или выбрать другое место для обеда? Google Workspace помогает обмениваться идеями, быстро получать отзывы и работать в команде.
Google Задачи позволяют следить за ежедневными делами, устанавливать сроки их выполнения и создавать списки.
Используйте решения Google Workspace для совместной работы.
Используйте решения Google Workspace для совместной работы в командах.
Документы, формы, таблицы и слайды
Google Docs , Google Sheets , Google Slides и Google Forms представляют собой бесплатный офисный веб-пакет, предлагаемый Google и интегрированный с Google Диском. Он позволяет пользователям создавать и редактировать документы, электронные таблицы и презентации в Интернете, сотрудничая в режиме реального времени с другими пользователями. Эти три приложения доступны в виде веб-приложений , приложений Chrome , работающих в автономном режиме, и мобильных приложений для Android и iOS . Приложения также совместимы с форматами файлов Microsoft Office . Пакет также состоит из Google Drawings , Google Sites и Google Fusion Tables (прекращено в декабре 2019 года). Хотя Forms , Sites и Fusion Tables доступны только как веб-приложения, Drawings также доступны как приложение Chrome . Пакет тесно интегрирован с Google Диском, и все файлы, созданные с помощью приложений, по умолчанию сохраняются на Google Диске.
Обновления
Обновления Документов , Таблиц , Слайдов и Форм включают функции, использующие машинное обучение , в том числе «Исследовать», предлагая результаты поиска на основе содержимого документа, ответы на вопросы на естественном языке в электронной таблице и предложения динамического дизайна на основе содержимого. из слайд — шоу , и «элементы действий», что позволяет пользователям назначать задачи другим пользователям. Хотя Docs критиковали за отсутствие функциональности Microsoft Office , он получил похвалы за простоту, удобство совместной работы и частые обновления продуктов.
Чтобы просматривать и редактировать документы Документов, Таблиц или Презентаций в автономном режиме, пользователям необходимо использовать веб-браузер Google Chrome. Расширение Chrome , Google Docs Offline , позволяет пользователям включать офлайн-поддержку файлов Документов, Таблиц и Слайдов на веб-сайте Google Диска.
Google также предлагает расширение для веб-браузера Google Chrome, называемое редактированием Office для документов, таблиц и слайдов, которое позволяет пользователям просматривать и редактировать документы Microsoft Office в Google Chrome через приложения для документов, таблиц и слайдов. Расширение можно использовать для открытия файлов Office, хранящихся на компьютере, с помощью Chrome, а также для открытия файлов Office, обнаруженных в Интернете (в виде вложений электронной почты, результатов веб-поиска и т. Д.), Без необходимости их загрузки. Расширение установлено в Chrome OS по умолчанию.
Рисунки
Google Drawings позволяет пользователям совместно создавать, публиковать и редактировать изображения или рисунки. Google Drawings можно использовать для создания диаграмм, диаграмм, дизайнов, блок-схем и т. Д. Он содержит подмножество функций в Google Slides, но с разными шаблонами. Его функции включают точную компоновку чертежей с помощью направляющих, привязку к сетке, автоматическое распространение и вставку чертежей в другие документы , электронные таблицы или презентации .
Проблемы с простоями
Хотя Google дает 99,9% гарантии бесперебойной работы Google Диска для клиентов Google Workspace , Google Диск страдает простоями как для потребителей, так и для бизнес-пользователей. Во время значительных простоев на панели мониторинга состояния приложений Google отображается текущий статус каждой услуги, предлагаемой Google, а также сведения о ходе восстановления. Значительные простои произошли в марте 2013 г., октябре 2014 г., январе 2016 г., сентябре 2017 г. и январе 2020 г.
Когда сбой в январе 2016 года был устранен, представитель Google сказал The Next Web :
CNET сообщила, что в результате сбоя, затронувшего все службы Google на 5 минут в августе 2013 года , глобальный интернет-трафик упал на 40%.
Об использовании Google Drive
Давайте рассмотрим детальнее, что такое Гугл Диск и как им пользоваться. Как мы уже сказали, это “облако”, интегрированное с виртуальным офисом. Сервис не требует создания отдельного профиля или рабочего кабинета: как только вы зарегистрировали почтовый ящик в Google, вы автоматически получаете аккаунт* в этой поисковой системе и доступ к Диску со всем его функционалом.
*По сути одно и то же. Если вы начнете не с почты, а с создания аккаунта в системе, то все равно будете перенаправлены на форму регистрации почтового ящика.
Краткое руководство
Полное руководство по работе с Google Drive в рамках одной статьи привести невозможно, поэтому мы ограничимся самыми основными опциями. Инструкции, как пользоваться Гугл Диском — в таблице ниже.
| Действие | Как сделать |
| Загрузить в хранилище новые файлы или папку, создать новый документ или папку. | Кнопка “+Создать”. Нажмите на нее и выберите нужное действие. |
| Продолжить начатую работу с документом |
Недавние документы находятся в панели быстрого доступа в верхней части экрана. Прочие файлы располагаются ниже, в порядки от самых новых к более старым.
Также вы можете найти файл по ключевым словам через внутренний поиск. |
| Предоставить доступ к папке или файлу другому человеку | Отметьте нажатием или кликом нужный объект, затем “Открыть доступ”. Выберите и активируйте нужный вариант доступа. |
| Работать без подключения к интернету | Подключить функцию “Работа в офлайн-режиме”. В Web-версии кнопка находится в верхней части экрана, справа. В мобильной — на панели меню. |
Как пользоваться Гугл Диском на Андроиде и Айфоне отдельно мы писать не будем — приведенное выше описание может использоваться и для мобильных приложений.
На каких устройствах можно пользоваться сервисом
Пользоваться Гугл Диском на компьютере можно следующим образом:
- Через Web-версию. Имеется в виду вход и работа с сервисом через браузер. Здесь пользователю доступен максимально полный функционал. Выше мы давали ссылку именно для этого варианта.
- Можно использовать Гугл Диск на компьютере через десктопное приложение “Автозагрузка и синхронизация”. Здесь можно просматривать, редактировать и упорядочивать файлы и папки, хранящиеся на Google Drive.
- Пользоваться Google диском на телефоне можно через мобильное приложение. По функционалу сходно с Web-версией Drive и может полностью его заменить.
Какие возможности дает этот сервис
- Хранение файлов любых форматов в надежном месте, но без привязки к конкретному компьютеру. В хранилище вы можете попасть, находясь в любой точке планеты и с любого устройства, поддерживающего выход в интернет.
- Создание новых файлов (текстовых, таблиц, презентаций и пр.) и работа с ними без выхода из системы и без загрузки дополнительных приложений на устройство.
- Совместная работа людей, находящихся на каком угодно удалений друг от друга, над одним и тем же документом. Вносимые изменения при этом каждый может просматривать в реальном времени.
- Назначение уровня доступа для каждого человека при совместной работе над документами — только просматривать, оставлять комментарии или редактировать.
- Доступ к просмотру изменений, внесенных в каждый файл за последний месяц с возможностью “откатить” вид документа к выбранному этапу.
- Вам не нужно тратить интернет-трафик на пересылку “тяжелых” папок с видео и фото. Просто откройте доступ нужному человеку или создайте и разошлите ссылку общего доступа.
- Поиск на диске. Не нужно бесконечно прокручивать списки объектов: найдите нужный файл по ключевым словам, создателю или дате создания.
- Система распознает более чем 30 форматов файлов.
Надеемся, мы сполна ответили на вопрос “зачем нужен Google Drive?”
От себя добавим, что Drive — это очень удобно. А еще разобраться в системе сможет любой человек, даже не представляющий себе, что такое Гугл Диск: функционал логичный, для каждого объекта можно вызвать мини-меню со списком доступных действий.
Советы
Уровень 1. Начинающий пользователь
- Как отправлять и сохранять большие файлы на Диске
- Как получить доступ к файлам на Диске без подключения к Интернету
- Как создать шаблон документа
- Как отследить изменения в файлах и папках на Google Диске
- Как выбрать другую версию файла
- Как делиться ссылками на PDF-версии файлов
- Как работать с файлами Microsoft Office
- Как узнать, кто редактирует файл Microsoft Office
- Как заполнять PDF-формы с помощью мобильного устройства
- Как находить файлы и папки с помощью ярлыков
- Как искать нерешенные комментарии и выполнять с ними действия
Уровень 2. Пользователь со средним уровнем знаний
- Как отправить электронное письмо соавторам
- Как настроить уведомления о предоставлении доступа к файлам
- Как предоставить доступ к контенту нескольким пользователям
- Как указать срок действия доступа к файлам
- Как отметить файл, к которому предоставлен доступ, как окончательную версию
- Как ограничить возможность предоставления доступа к файлам на Диске
- Как передать право собственности на файл
Уровень 3. Опытный пользователь
- Как изменить тему общего диска
- Как настроить автоматическую синхронизацию скачиваемых файлов с Диском
- Как создать документ на время отсутствия на рабочем месте
- Как сканировать файлы с помощью телефона
- Как записать видеовстречу
- Как получать уведомления о действиях на Диске в Chat
- Как предоставить доступ для всех в Интернете
- Как искать изображения по описанию
- Как искать файлы на общем диске по имени автора
- Как настроить показ только нужных дисков
- Как перевести документ на другие языки
Доступ к Диску через приложение для компьютеров
Вы можете включить возможность доступа к Диску через приложение для компьютеров, развернув клиент «Автозагрузка и синхронизация». Этот клиент позволяет синхронизировать файлы между компьютером и Google Диском. У вас всегда будут самые последние версии документов, которые можно открывать на любом устройстве. Чтобы снизить риск утечки данных, рекомендуем запретить доступ к Диску через приложение для компьютеров.
Подробная информация приведена в таблице ниже.
| Параметр | Доступ к Диску через приложение для компьютеров |
| Статус | Указывает количество организационных подразделений, для которых включен доступ к Диску через приложение для компьютеров. |
|
Рекомендация |
Чтобы снизить риск , запретите доступ к Диску через приложение для компьютеров. В случае необходимости разрешите его только определенным пользователям. |
|
Как запретить доступ к Диску через приложение для компьютеров |
В консоли администратора Google выберите Приложения G Suite Google Диск и Документы Функции и приложения. В разделе «Диск» установите переключатель в положение Запретить использование приложения «Автозагрузка и синхронизация» в организации. |
| Что ждет пользователей | У пользователей не будет доступа к Диску через приложение для компьютеров. |
Платформы
|
Приложение Google Диска для Android |
||||
| Стабильный выпуск (ы) | ||||
|---|---|---|---|---|
|
||||
| Написано в | Python (серверная часть), Objective-C (клиент Mac), wxPython (клиент Windows) | |||
| Операционная система | Chrome OS , Android , iOS | |||
| Лицензия | Бесплатное ПО | |||
| Веб-сайт |
Google Диск был представлен 24 апреля 2012 года с приложениями, доступными для Windows , macOS и Android , а также с интерфейсом веб-сайта . Приложение для iOS было выпущено позже, в июне 2012 года.
Компьютерные приложения
Google Диск доступен для ПК под управлением Windows 7 или новее, а также Mac под управлением OS X Lion или новее. В апреле 2012 года Google сообщил, что работа над программным обеспечением Linux ведется, но по состоянию на ноябрь 2013 года новостей об этом не было. В апреле 2012 года тогдашний старший вице-президент Google Сундар Пичаи заявил, что Google Диск будет тесно интегрирован с Chrome OS версии 20 В октябре 2016 года Google объявил о прекращении поддержки версий программного обеспечения старше 1 года. В июне 2017 года Google объявил, что новое приложение под названием Backup and Sync заменит существующие отдельные настольные приложения Google Drive и Google Фото, создав одно унифицированное приложение на настольных платформах. Первоначально предназначенный для выпуска 28 июня, его выпуск был отложен до 12 июля. В сентябре 2017 года Google объявил, что прекращает поддержку настольного приложения Google Drive в марте 2018 года и прекращает поддержку в декабре 2017 года.
Резервное копирование и синхронизация
В июле 2017 года Google анонсировала свое новое загружаемое программное обеспечение Backup and Sync. Это было сделано в основном для замены настольного приложения Google Drive, которое было прекращено. Его основная функция заключается в том, чтобы пользователь мог настроить определенные папки для постоянной синхронизации с Диском своей учетной записи Google . Синхронизированные папки и файлы учитываются в общей квоте, выделенной между Gmail, Google Фото и Google Диском.
Мобильные приложения
Google Диск доступен для смартфонов и планшетов Android под управлением Android 4.1 «Jelly Bean» или более поздней версии , а также для iPhone и iPad с iOS 8 или более поздней версии.
В августе 2016 года Google Диск прекратил поддержку устройств Android под управлением Android 4.0 «Ice Cream Sandwich» или более ранних версий, ссылаясь на политику обновления мобильных приложений Google, которая гласит: «Для устройств Android мы предоставляем обновления для текущей и двух предыдущих версий Android. » Согласно политике, приложение будет по-прежнему работать на устройствах под управлением более старых версий Android, но любые обновления приложений предоставляются в максимальном объеме. В политике также указано, что при любом запланированном окончании обслуживания будет отправлено уведомление.
4 мая 2020 года Google выпустила новое обновление функции в своем приложении Google Drive версии 4.2020.18204 для iOS и iPadOS, известное как Privacy Screen, которое требует аутентификации Face ID или Touch ID всякий раз, когда приложение открыто.
Интерфейс веб-сайта
У Google Диска есть веб-сайт, который позволяет пользователям просматривать свои файлы с любого компьютера, подключенного к Интернету, без необходимости загружать приложение.
В 2014 году веб-сайт претерпел визуальные изменения, благодаря которым он приобрел совершенно новый вид и повысил производительность. Он также упростил некоторые из наиболее распространенных задач, таких как однократный щелчок по файлу, чтобы увидеть недавнюю активность или поделиться файлом, и добавил функцию перетаскивания, когда пользователи могут просто перетаскивать выбранные файлы в папки для улучшения организации.
Новое обновление в августе 2016 года изменило несколько визуальных элементов сайта; обновлен логотип, обновлен дизайн окна поиска и основной цвет изменен с красного на синий. Также улучшена функциональность для локальной загрузки файлов с веб-сайта; Теперь пользователи могут сжимать и загружать большие элементы Диска в несколько файлов .zip по 2 ГБ с улучшенной структурой имен, улучшенной обработкой Google Forms, а пустые папки теперь включаются в .zip , тем самым сохраняя иерархию папок пользователя.
Извлечение картинок из Word при помощи Total Commander
iCloud
Довольно специфичная штуковина для пользователей Windows и незаменимая вещь для маководов. Если вы уже приросли к технике Apple, то я сильно удивлюсь, если у вас ещё нет платной подписки на 200-гигабайтный тариф.
Но если говорить именно о бесплатной версии, то 5 гигабайт — маловато. В такое облако может уместиться несколько фотографий, книжки, возможно, какие-то видео или фото. Но рассчитывать на что-то ещё не стоит.
Отдельное приложение тут одновременно и есть, и нет. Вот как оно выглядит:
Внутри приложения можно очистить место в облаке по категориям. Кроме того, вы можете мониторить количество оставшегося места в iCloud, что довольно удобно.
Ах да. Когда я устанавливал iCloud, программа попросила меня перезагрузить компьютер. Всё заработало, конечно, и без этого, но какая-то странная просьба в 2018 году. Когда я в последний раз устанавливал драйверы на видеокарту, даже они не требовали перезагрузки компьютера — всё работало и так.
Отмечу, что iCloud не разрешает выкладывать документы в открытый доступ. Я нашёл только публичные фотоальбомы и всё. Для хранения документов iCloud я бы не рекомендовал. Гораздо удобнее это делать с облаком Google. А для фоток, видео и музыки из iTunes — практически незаменимая штука.
«Как поделиться своими документами с другими пользователями?»
Вы уже знаете, как сохранить документ в облаке Google. У сервиса есть еще одна полезная функция, которая пригодится пользователю в некоторых случаях.
Предположим, вам нужно организовать вечеринку. Вы создаете документ, который включает в себя цели вечеринки и место ее проведения. Далее этот документ рассылаете друзьям. Они могут делать вносить изменения в него различного характера: изменять текст документа, добавлять или удалять картинки и т.п.
Чтобы поделиться документом, вам нужно открыть его и нажать кнопку в виде трех вертикально расположенных квадратиков(находится в правом верхнем углу.
Откроется меню функций, где вы должны выбрать пункт «добавить пользователей». В текстовом поле указываете адрес получателя и выбираете то действие, применяемое к документу: возможность редактирования, комментирования или просмотра. Заключительным этапом является нажатие на кнопку «добавить».
Как сделать объявление в «Ворде» с отрывными листочками
Когда возникает необходимость продать что-либо или предложить какие-либо услуги, то лучшим способом продвижения информации были и остаются по сей день объявления. За последние несколько десятков лет изменилось лишь то, что помимо бумажных объявлений, расклеенных по всем поверхностям в городе, можно использовать и площадки в Интернете.
Для многих людей привычные бумажные объявления остаются более подходящим вариантом. И когда почти в каждом доме есть персональный компьютер или ноутбук, создать рекламную афишу можно в популярном текстовом редакторе «Ворд» своими руками.
Как сделать объявление в «Ворде»?
Запоминающаяся и уникальная реклама – залог успеха почти любого дела
Важно суметь привлечь будущих клиентов простой надписью на бумаге и создать видимость того, что им жизненно необходимы предлагаемые услуги
Справиться с поставленной задачей поможет объявление. В «Ворде» можно создать рекламную листовку любого формата. Но дизайнерам следует помнить о сочетании цветов: красные буквы на синем фоне оттолкнут любого прохожего.
Информация должна быть представлена наиболее полно, но в то же время лаконично. Суть необходимо изложить в нескольких предложениях, которые сразу бросятся прохожим в глаза.
В «Майкрософт Ворде» можно набрать любой текст и при помощи форматирования шрифта добиться любых целей. Но для начала необходимо определиться с типом объявления.
Прежде чем решать проблему того, как сделать объявление в «Ворде», пользователю потребуется точно понять, к какому типу относится его рекламная листовка.
Объявление для окна
Реклама такого типа обычно печатается на одном листе А4. Для правильного оформления требуется использовать зеркальную печать
Для данного типа нет необходимости создавать неповторимый и притягивающий внимание внешний вид. Как правило, они выполняют ознакомительную функцию: сообщают об изменениях, дополнительных услугах и так далее
Флаеры
Яркие рекламные листовки подкидывали в ящики почти всем. Обычно они сообщают о каком-либо мероприятии в определенной организации: открытии скидочного сезона, начале набора на обучающие курсы, приглашение на открытие. Для создания флаеров требуется больше всего времени. Создается фон, затем печатается текст и добавляется логотип компании. По желанию можно добавить изображения и графические объекты.
Объявление с отрывными листочками
Не составит труда понять, как написать объявление в «Ворде». Такой тип объявления наиболее распространен. Реклама используется для купли/продажи/съема невидимости, продажи любых вещей, предложения услуг по ремонту и так далее. Рассмотрим подробнее, как сделать объявление в «Ворде» с отрывными листочками.
Создание таблицы для текста
Прежде всего необходимо открыть новый документ. Затем пользователю будет необходимо создать таблицу. Для этого потребуется:
- Перейти в меню «Вставка».
- Открыть дополнительное меню «Таблицы».
- Выбрать «Вставить таблицу».
Во всплывшем окне необходимо проставить число столбцов и строк. Создадим, к примеру, объявление на десять номеров. Для этого потребуется ввести следующие данные:
- Число столбцов – десять.
- Число строк – две.
Далее потребуется создать из верхней строки рабочее пространство:
- Выделить всю строку.
- Кликнуть по ней правой кнопкой мыши и выбрать «Объединить ячейки».
Таким образом получилось единое пространство из разрозненных ячеек. Далее необходимо навести курсор на нижнюю границу первой строки и вытянуть ее вниз, увеличив пространство для текста.
Следующий шаг – набор текста. Можно использовать любой шрифт, но предпочтение лучше отдавать простым, в которых нет вензелей и наклона. Такой текст будет легче восприниматься прохожими.
После того как текст был набран, его стоит разместить по центру. Для этого необходимо:
- Выделить всю таблицу, зажав кнопки Ctrl+А.
- Перейти в меню «Макет».
- В группе «Выравнивание» выбрать пункт «По центру».
Весь текст в таблице будет расположен точно посередине
Важно не забыть указать в первой строке контактную информацию и время, в которое пользователь сможет отвечать на звонки
Изменение направления текста
Следующий шаг в решении вопроса того, как сделать объявление в «Ворде» с отрывными листочками, – форматирование текста в ячейках для номеров. Но первым делом необходимо щелкнуть по любой ячейке второй строки и, перейдя во вкладку «Макет», записать данные для ширины столбца.
Для начала, так же как и в случае с первой строкой, необходимо вытянуть ячейки для номеров. Чтобы расположить текст в них вертикально, необходимо:
- Выделить всю вторую строку.
- Щелкнуть по ней правой кнопкой мыши.
- Из всплывшего меню выбрать «Направление текста».
- В группе «Ориентация» щелкнуть по вертикально расположенному тексту.
Затем в них внести один или несколько номеров телефона. Чтобы не печатать номер для каждой ячейки, необходимо скопировать его из первого столбца, затем выделить пустующие места и нажать Ctrl+V. Если при этом сместились границы ячеек, то выровнять их можно во вкладке «Макет», где потребуется ввести ранее выписанные данные.
Объявление готово.
Как пользоваться?
Теперь разберемся, как пользоваться Гугл Диском, ведь от этого зависит эффективность работы и возможность использования всего функционала сервиса. Функция доступна всем пользователям, зарегистрированным в Гугл и имеющим соответствующий почтовый ящик. Для начала пользования сделайте такие шаги:
- Войдите на страницу drive.google.com.
- Перейдите в секцию Гугл Диска, где находятся загруженные и синхронизированные файлы, имеются созданные документы, формы, презентации и таблицы.
- Закачайте или создайте файлы с ПК на Google Drive.
Настройте совместный доступ, если в этом имеется необходимость.
Если необходимо посмотреть доступные вам файлы, откройте раздел Доступные мне.
Пользоваться Гугл диском на компьютере или телефоне может любой человек, даже новичок. Разработчики сделали все возможное, чтобы процесс пользования папками мало отличался от того, что доступен на ПК.
Перед тем как пользоваться Google Drive, важно изучить его интерфейс. Сервис состоит из нескольких подсистем, расположенных в разных пунктах меню и открывающихся пользователю сразу после входа
В первом пункте Мой Диск показываются все скачанные с ПК файлы.
Выделим еще ряд элементов:
- Доступные мне — приводятся все файлы, которые выложены другими пользователями на Google Drive и доступные для изучения.
- Недавние — даются ссылки на скачиваемые файлы, которые хранятся не меньше двух лет.
- Помеченные. В этом разделе можно найти документы, которые пользователь отметил как наиболее важные.
- Корзина — имеет такие же функции, как и корзина на ПК.
- Резервные копии — здесь хранятся данные, сохраненные с телефона.
- Хранилище — показывается объем используемой памяти и дается ссылка для получения большего пространства.
По похожему принципу можно пользоваться Google Диском на телефоне. После входа на сервис жмите на иконку приложения, после чего открывается список доступных документов.
При нажатии на три точки можно войти в меню и выполнить интересующие шаги — добавить в помеченное, открыть доступ, создать копию и т. д. В нижней части приведены основные кнопки — Главная, Помеченные, Доступные и Файлы.
Обычно вопрос, как пользоваться Гугл Диском на Андроиде, не возникает у пользователей. Это обусловлено простотой интерфейса и легкостью управления.
Что можно синхронизировать?
После того как вы установите приложение «Автозагрузка и синхронизация», на компьютере будет создана папка Google Диск. Файлы из папки Мой Диск (и выбранных подпапок) будут скопированы в эту новую папку. Изменения в одной из папок автоматически применяются к другой.
Вы также можете синхронизировать уже имеющиеся папки на компьютере, например Документы или Рабочий стол (их копии будут созданы в папке Компьютеры на Диске в Интернете). Также вы можете синхронизировать следующие объекты:
- USB-устройства и SD-карты;
- фотографии и видео с Google Фото.
Совет. Чтобы синхронизировать папки общего диска, воспользуйтесь Клиентом Google Диска. Подробнее о выборе решения для синхронизации…
Подробнее …
Шаг 1. Выберите объекты
Как предоставить доступ к одному файлу
Добавьте пользователей:
- На устройстве Android откройте приложение Google Диск, Документы, Таблицы или Презентации.
- Коснитесь значка «Ещё» рядом с названием файла.
- Выберите Открыть доступ.
Как предоставить доступ к нескольким файлам
- На устройстве Android поместите нужные файлы в папку и откройте к ней доступ.
- На компьютере перейдите на страницу drive.google.com и откройте доступ к нужным файлам.
Как отправить форму Google и открыть к ней доступ
Настройки доступа к формам Google отличаются от настроек для других типов файлов.
- Как отправить форму респондентам
- Как разрешить другим людям редактировать форму
Поиск файлов/папок
Google Drive обладает мощным поиском с гибкими настройками.
Строка поиска, как я говорил выше, находится в области шапки на всех страницах веб-интерфейса.
Поиск в Google Drive
Изначально поиск проводится во всех разделах, в том числе «Корзина» и «Доступные мне» по названиями и содержанию файлов/папок.
При выборе «Расширенный поиск» можно более точно таргетировать, что и где вы хотите найти.
Искать можно по следующим настройкам:
- Тип файла или папка;
- Уровень доступности документа;
- Включить/исключить из поиска разделы «Корзину» и «Помеченные»;
- Дата последнего изменения;
- В названии файла/папки;
- В содержании файла;
- По соавторам.
Расширенный поиск
Настройка синхронизации с локальным устройством
Приложение доступно для Windows, Mac OS, iOs, Android, Windows Mobile.
Пример установки и настройки приложения на Mac OS практически не отличается от Windows:
- После установки и запуска приложения откроется стандартное окно авторизации;
- После ввода данных откроется окно с описанием основных возможностей приложения, в которых вам остается нажимать кнопку «Далее»;
- На четвертом окне рядом с кнопкой «Далее» появится кнопка «Sync options».
- В разделе «Sync options» можно указать:
- Локальную папку для синхронизации;
- Список папок на Google Диске, которые надо синхронизировать.
- В разделе «Sync options» можно указать:
- В разделе «Advanced» можно указать:
- Прокси;
- Ограничение на скорость скачивания/закачивания данных;
- Нужно ли запускать приложение при старте системы;
- Добавить в контекстное меню возможность отправки файла на диск с локального устройства;
- Показывать ли предупреждение при перемещении файлов из папок, расшаренных на других пользователй.
Настройки синхронизации
ПРЕДУПРЕЖДЕНИЕ! Локальную папку для синхронизации можно указать только на этом этапе! Изменить ее после установки не получится.
СОВЕТ. Создайте в корне диска папку «Clouds». В ней создайте папку с названием аккаунта. В будущем вам это поможет быстро переключать синхронизацию нескольких аккаунтов.
4. После нажатия на кнопку «Start sync» иконка приложения появится в трее и Google Drive начнет синхронизировать данные с папкой на локальном устройстве.
Внешний вид иконки приложения может менять статус:
- иконка «переливается» цветом — идет синхронизация;
- статичная темная икона — диск включен и операций не производится;
- статичная серая иконка — диск отключен;
- красный восклицательный знак на иконке — ошибка синхронизации.
При нажатии на иконку в приложении открывается контекстное меню с подробной информацией:
- «Open Google Drive folder» — открывает папку синхронизации на локальном устройстве;
- «Visit Google Drive on the web» — открывает веб-интерфейс сервиса;
- Список последних синхронизированных файлов или файлы, которые синхронизируются в настоящий момент;
- Информация о статусе синхронизации: «Sync complete» или время, оставшееся до окончания синхронизации;
- Иконка «Настройки» — открывает список дополнительных настроек:
- «About» — информация о версии приложения;
- «Help» — открывает справку приложения;
- «Send feedback…» — отправить отзыв о работе приложения;
- «Pause» — приостановить синхронизацию;
- «Preferences» — основные настройки синхронизации;
- «Quit Google Drive» — закрыть программу.
Иконка в трее
Проверка доступа
Если пользователь публикует файл в Google, но не в Документах или на Диске (например, вставляет ссылку в Gmail), Google может проверить, есть ли доступ к файлу у получателей. Если его нет, Google (когда это возможно) спрашивает пользователя, хочет ли он опубликовать этот файл:
- Только для получателей, пользователей домена или для всех (аккаунт Google не требуется)
- Только для получателей или пользователей домена
- Только для получателей
В разделе Проверка доступа консоли администратора Google можно выбрать один из приведенных выше вариантов.
Подробная информация приведена в таблице ниже.
| Параметр | Проверка доступа |
| Статус | Указывает количество организационных подразделений, в которых проверка доступа настроена только для получателей. |
|
Рекомендация |
Настройте проверку доступа, включив параметр Только для получателей для всех организационных подразделений. Это позволит управлять доступом к ссылкам, которыми делятся пользователи, и сокращает риск . |
|
Как настроить проверку доступа |
В консоли администратора Google выберите Приложения G Suite Google Диск и Документы Настройки доступа. Включите параметр Только для получателей в разделе «Проверка доступа» для корневого организационного подразделения. |
| Что ждет пользователей | Если пользователь решит поделиться ссылкой на ресурс (например, на файл на Диске), к которому у получателя нет доступа, Google напомнит о текущих настройках предоставления доступа и предложит следовать им. |