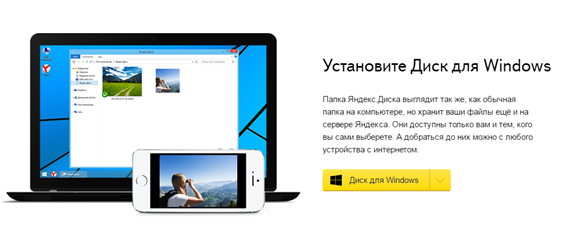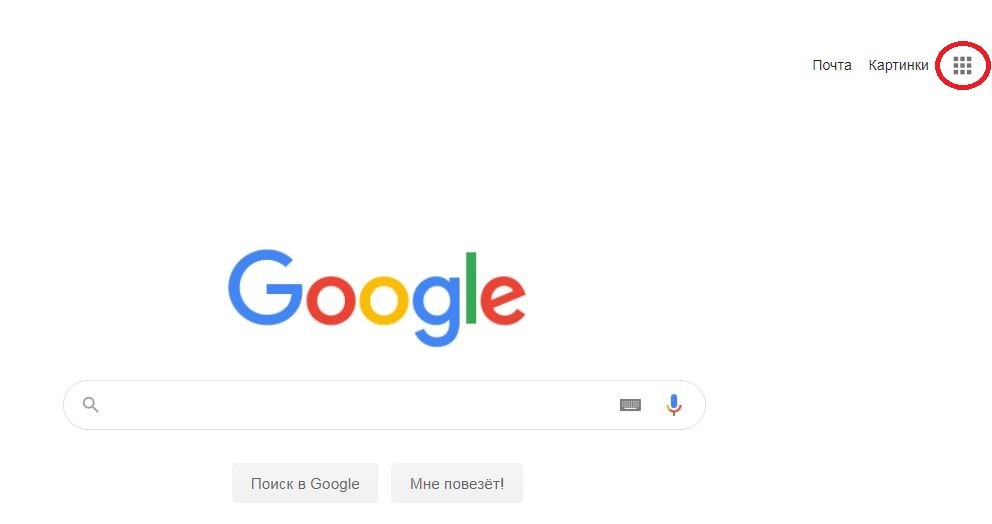Секреты яндекс диск: как установить, войти и пользоваться
Содержание:
- Особенности эксплуатации
- Раздаем интернет на другой ПК
- Вопрос для Siri или Алисы
- Как пользоваться Яндекс Диском
- Как делиться файлами
- Создание локальных дисков и хранение информации на них.
- Место под хранение ваших файлов
- В чем польза сервиса?
- Вход в приложение Яндекс Диск
- Как пользоваться
- Как открыть Яндекс Диск
- Что это и для чего
- Как расширить, сколько стоит?
- Как удалить Я.Диск с компьютера
- Как войти на свою страницу Яндекс Диска
- Приложения Яндекс.Диск
- Ставим Яндекс.Диск десктоп
- Что стоит использовать и для чего?
- Создание Диска
- Для чего нужен Яндекс.Диск
Особенности эксплуатации
Изначально юзерам выдается 10 Гб для бесплатного хранения. Но как понимать, сколько остается свободного места на Диске? В проводнике учет объема не осуществляется. Наиболее простым способом становится просмотр на странице поисковика.
В браузере в верхнем правом углу будет указан объем и оставшееся место.
Также его можно посмотреть через программное обеспечение компьютера. При отображении значка в трее нажмите на него ПКМ, где будет располагаться перечень с компонентом.
Если объема недостаточно
Зачастую во время длительной эксплуатации ЯД происходит нехватка бесплатного хранилища. В этом случае можно увеличить место, но услуга разработчиков является платной.
Также существует бонусная программа. Есть система введения промокодов яндекс диск.Ознакомиться с нюансами и параметрами системы можно через вкладку «Как увеличить объем Диска», откуда можно перейти непосредственно на сайт, где в рамках различных программ поясняются правила и возможности.
Раздаем интернет на другой ПК
Вопрос для Siri или Алисы
Как пользоваться Яндекс Диском
Теперь давайте разберемся как же пользоваться сервисом и как установить программное обеспечение.
Для доступа, как и для всех сервисов Яндекса, необходимо иметь аккаунт. Заведите почту Яндекса и Вы сможете пользоваться всеми доступными сервисами компании Яндекс. Завести аккаунт в Яндекс Вы можете здесь.
Скачать программу и установить Яндекс. Диск достаточно просто. Переходите по этой ссылке и заводите свой виртуальный диск. Скачиваете и устанавливайте программу. Все как обычно, запускаем и устанавливаем программу, как показано на рисунке.
И как говорится — следуем инструкциям системы, все достаточно просто. После установки у Вас появится ярлык на рабочем столе. Ярлык будет вести на папку с вашими файлами на Яндекс. Диске.
Вести будет сюда
Также в вашей почте появится ярлык диска, и Вы можете управлять файлами не только через компьютер, но и через интерфейс почтового ящика.
Кликнув по данному ярлыку, Вы сможете управлять файлами, загружать, удалять, делиться с другими пользователями и так далее. Для любого файла можно открыть доступ и получить публичную ссылку. Данной ссылкой Вы можете делиться с друзьями или со своими клиентами.
Как делиться файлами
К примеру, Вам нужно дать доступ к закрытому курсу, который оплатил клиент. Вы загружаете файлы на Яндекс. Диск. Затем копируете публичную ссылку и данную ссылку вставляете в письмо, которое клиент получает после оплаты. Также можно делиться с друзьями фотографиями и различными файлами и так далее.
На рисунке ниже, Вы увидите как получить публичную ссылку и таким образом открыть доступ к файлу.
Кликаете по файлу правой кнопкой мыши, выбираете «Скопировать публичную ссылку», ссылка сохраняется в буфер обмена. Далее Вы можете вставить ее куда Вам нужно. Такая же возможность есть и в самом интерфейсе почты. Достаточно выбрать нужный файл или папку и внизу справа Вы сможете открыть доступ к файлу.
Вот так все просто и удобно. Да и еще, после установки программы, она у Вас появится в автозагрузке. Когда будет синхронизация, то будет крутиться синее колесо и если навести мышкой, то можно увидеть сколько процентов уже завершилось. Если диск синхронизирован, то будет зеленая галочка отображаться, как показано на картинке.
Как получить дополнительное место на Диске
Места на диске полно. Вы сразу получите 10Гб, это не сложно. У меня сейчас 51 Гб на Яндекс. Диске. Можно приглашать друзей по своей ссылке, можно получить дополнительное место скачав браузер Яндекса или подключив камеру.
Некоторые акции ограничены и действуют до определенного времени, но то что у Вас будет более 10 гб, это точно. 32 Гб дают временно на 6 месяцев для загрузки файлов с камеры или фотоаппарата
Внимание, фишка! Для того чтобы не забивать место на диске, Вы можете подключить камеру и сразу выключить синхронизацию. Таким образом Вы получите 32 гбайта свободного места
Ну и конечно Вы всегда можете можете купить дополнительное место за деньги, столько сколько Вам нужно.
Надеюсь, что достаточно подробно познакомил Вас с Яндекс. Диском и теперь Вы знаете как пользоваться Яндекс Диском. Остальные моменты вы самостоятельно сможете разобрать в процессе использования сервиса. Более подробная информация и помощь по сервису здесь. Пользуйтесь, храните свои файлы в безопасном и бесплатном месте на облачном сервисе от Яндекса.
Буду рад ответить на Ваши вопросы и комментарии, надеюсь что данная статья принесет Вам пользу. Желаю Вам удачи!
Создание локальных дисков и хранение информации на них.
Локальные диски создаются на этапе установки операционной системы с помощью подсказок установочной программы, так называемого мастера установки. Создавать, удалять, разбивать и объединять локальные диски возможно и после установки системы. Для этого существуют специальные программы. Всем локальным дискам операционная система обязательно присваивает латинскую букву: C,D,E и т.д. Кроме буквенного обозначения, вы сами можете дать еще и название диску или переименовать его. Например, диск назвать «Системный», а диск D – «Документы».
На примере Windows 7, чтобы дать название диску или переименовать его, щелкнете левой кнопкой мыши по кнопке «Пуск» в панели задач, в правой части меню выберите пункт «Компьютер». Откроется окно с имеющимися в наличии локальными дисками. Выберите нужный диск, и щелчком правой кнопки мыши вызовите контекстное меню, где выберите пункт «Свойства». В открывшемся окне введите название диска и нажмите кнопку «Применить». В окне свойств вы также можете увидеть общий размер локального диска, сколько занято пространства под файлы и папки и сколько свободно.
В зависимости от размера жесткого диска можно создать несколько локальных. Они могут быть равного размера или разного, в зависимости от ваших потребностей. Допустим, вы будете хранить на винчестере много фильмов и фотографий. В этом случае будет разумным выделить под видео коллекцию больший объем, чем для диска под фото, т.к. видео файлы имеют большой размер.
Независимо от того, сколько локальных разделов у вас есть в системе, самым важным будет диск С, который называется системным. Сюда по умолчанию устанавливается Windows и подавляющее большинство программ. Под системный раздел рекомендуется выделить 50-60 Гб места. На диске С не рекомендуется хранить ваши документы, т.к. если возникнет необходимость переустановить операционную систему, то вы рискуете потерять все ваши данные. Во время установки системы все данные на этом разделе стираются. Поэтому сделайте себе правилом не хранить на разделе С ваши документы, несмотря на то, что по умолчанию в Windows, данные для сохранения отправляются в паку «Мои документы» именно на этом разделе. Для этого подойдет любой имеющийся локальный диск.
Поделиться.
Место под хранение ваших файлов
Новым пользователям Диска дается 10 гб места. Это пространство можно расширить бесплатно и платно. Справа вверху есть надпись о том, сколько места на вашем Диске, нажмите на нее, чтобы узнать, как увеличить пространство.
Бесплатно, приглашая друзей – за 1 человека дается 512 мб (что-то типа партнерской программы). Всего таким образом можно расширить Диск еще на 10 гб.
Чтобы получить свою ссылку для приглашения, нажмите «Пригласить друзей». На открывшейся странице вы сможете скопировать свою ссылку, отправить приглашение письмом, введя адреса почты, либо поделиться ссылкой в соцсетях.
Важно: 512 мб засчитается вам, если человек не просто зарегистрирует аккаунт, а установит приложение Я.Диск. Также Яндекс может дарить дополнительное место в рамках акций и т.п
Например, на День рождение почты, то есть, когда пройдет год после регистрации вашего ящика
Также Яндекс может дарить дополнительное место в рамках акций и т.п. Например, на День рождение почты, то есть, когда пройдет год после регистрации вашего ящика.
Кроме того, дополнительное пространство на Диске можно приобрести за деньги:
+10 гб – 30 рублей в месяц. +100 гб – 80 рублей в месяц. +1 тб – 200 руб. в месяц.
Пройдемся по основным элементам интерфейса Яндекс.Диска.
По центру отображаются все ваши файлы, которые вы загрузили на Диск, а также созданные папки и документы. Чуть выше панель с последними добавленными файлами, которую можно скрыть.
Вы можете поменять вид отображения файлов на Диске, кликая по трем соответствующим иконкам – крупные, средние значки и список. Рядом находится вкладка «Упорядочить», то есть разместить файлы в соответствующем порядке – по алфавиту, по дате, по размеру, типу и т.д.
Справа информация о занятом месте на Диске и ссылки на приложение для компьютеров и мобильных устройств. Выше есть иконки колокольчика и шестеренки. Первая отображает уведомления, а с помощью второй, как раз, можно настроить какие уведомления отображать – это могут быть оценки и комментарии к вашим файлам с публичным доступом, изменения в папках с общим доступом и др.
Вверху есть кнопка загрузки файлов и кнопка «Создать» для работы с документами. Их мы рассмотрим отдельно.
Слева находится панель с разделами. О каждом вкратце расскажу далее.
Файлы – то, о чем мы говорили выше. Здесь отображаются все загруженные и созданные на Яндекс.Диске файлы.
Все фото – сюда вы можете загружать свои фотографии с компьютера или мобильных устройств (установив приложение), а также импортировать фото из соцсетей.
Выделив фото галочкой, вверху появятся дополнительные действия – возможность создать альбом, либо добавить в существующий, а также поделиться ссылкой на фото, загрузить его в соцсети, удалить, переместить, скачать, отредактировать (при выборе этой опции фото откроется в редакторе Яндекса и вы сможете над ним поработать).
Общие папки – в этом разделе отображаются папки с совместным доступом, о нем поговорим отдельно.
Ссылки – здесь находятся все файлы с вашего Диска, которыми вы поделились публично (включили ссылки).
История – здесь, как и отчасти в ленте, отображаются совершенные вами действия на Диске.
Корзина – содержит файлы, которые вы удалили с Диска. Из корзины файлы можно восстановить или удалить окончательно, чтобы они не занимали место в облаке.
Фотокамера – здесь сохраняются фото, автоматически загруженные с компьютера или мобильного устройства (при установленном приложении Яндекс.Диск).
Фото из соцсетей – импортированные из ваших социальных профилей фото.
Я.Картинки – сюда можно сохранять изображения, которые вы нашли через поиск Яндекса.
Почтовые вложения – все те файлы, которые вы прикрепляли к письмам при отправке.
Загрузки – папка, в которой находятся файлы, сохраненные вами с Дисков других пользователей.
В чем польза сервиса?
Софт предусматривает множество возможностей, которые позволяют без трудностей и проблем взаимодействовать с рабочими документами, архивами. Он полезен не только простым юзерам, но и предпринимателям, менеджерам. Применяется в различных сегментах бизнеса, интернет-маркетинга. Позволяет работать с объектами с компьютера, планшета, смартфона, нетбука.
Не менее важными преимуществами становятся:
- При сохранении в облачное хранилище архивы могут применяться в любом месте, где есть Интернет, а при настройке возможна эксплуатация софта в оффлайн-режиме. Не нужны дополнительные флешки. Требуется только знать логин и пароль к учетке на сервере.
- Материалы сохраняются и синхронизируются с гаджетом и сервером.
- Хранилище содержит папки под паролем.
- Возможно предоставление ссылок на компоненты, реально работать с онлайн-объектами в коллективе.
- При малом объеме памяти ПК это наиболее удобный инструмент.
Основной пакет услуг ЯД бесплатный. Вы можете скачать игры с Яндекс Диска, музыку, мультимедиа. Правила скачивания масштабных файлов поясняются выше в материале. Базовые функции позволяют практически без ограничений применять множество инструментов сервиса. При выходе из строя комплектующих элементов стационарного компьютера существует гарантия, что документы, проекты сохранятся в облаке.
О том, как пользоваться яндекс-диском, что в нём такого интересного и полезного смотрите видео:
Вход в приложение Яндекс Диск
После того, как облако было скачено на ноутбук или компьютер, в него необходимо войти. Это обязательная процедура, иначе пользоваться программой и всеми ее функциями не получится. Для авторизации в приложении нужно:
- Запустить приложение на своем компьютере.
- Ввести логин и пароль.
- Нажать на кнопку «Войти».
Если пользователю потребуется переключиться на другой диск, то необходимо сделать следующее:
- Нажать на кнопку «Файл» в левом верхнем углу и из выпадающего списка выбрать вариант «Настройки».
- Нажать на кнопку «Выйти из аккаунта».
- Авторизоваться в другом аккаунте, чтобы сменить диск.
Многих пользователей также интересует, как заменить Яндекс Диск, например, на диск d, если их несколько на компьютере. К сожалению, сделать этого нельзя. Нельзя устанавливать приложения сразу в облако. В облачном хранилище могут находиться только файл и документы.
Дополнительное место на Яндекс Диске
Большинству пользователей не хватает стандартных 10 Гб свободного пространства, которые выдаются при регистрации. Из этой ситуации есть отличный выход, ведь дополнительное место можно купить. Для этого необходимо:
- Нажать на кнопку «Купить еще» в приложении. Кнопка находиться в самом низу.
- Выбрать подходящий тариф, например, 1 Тб.
- Выбрать срок подписки. Можно оплачивать подписку каждый месяц по 200 рублей или же оплатить сразу за год. Нажать на кнопку «Подписаться».
- Ввести данные банковской карты и нажать на кнопку «Оплатить».
Необходимо учитывать, что если пользователь выбрал вариант с ежемесячной оплатой, то деньги будут автоматически сниматься с карты каждый месяц в один и тот же день. Если средств на карте будет недостаточно, то пользоваться дополнительным местом на диске не получится.
Преимущества Яндекс Диска
Сейчас существует огромное количество облачных хранилищ от разных компаний. Все они предлагают интересные условия
У облачного хранилища от Яндекс также есть свои преимущества, на которые следует обратить внимание:
- Пользоваться Диском можно абсолютно с любого устройства. При этом совсем необязательно даже устанавливать приложение на телефона или ноутбук, так как войти в облачное хранилище можно с официального сайта. Для этого требуется только браузер и доступ в интернет.
- У пользователя есть возможность создавать несколько аккаунтов и на каждом получать по 10 Гб бесплатно. Единственное, что нужно учитывать, аккаунты не будут связаны между собой.
- Очень часто Яндекс проводит различные акции и дополнительное место можно получить бесплатно или по хорошей скидке.
- Если у пользователя уже есть почта от Яндекса, то регистрироваться отдельно в облачном хранилище не придется.
Заключение
Яндекс Диск установить на компьютер может любой пользователь и абсолютно бесплатно. Благодаря информации из данной статьи точно не возникнет проблем с установкой, регистрацией и настройкой диска для комфортного использования. Огромный плюс для тех, кто является не самым свободным пользователем компьютеров, заключается в том, что программа устанавливается прямо на рабочий стол и ее не придется искать в дальнейшем.
Как пользоваться
Пользоваться Яндекс.Диском можно так:
- Через веб-интерфейс, то есть через сайт прямо в браузере.
- Через программу: скачать/установить ее на компьютер.
- Через мобильное приложение: установить на телефон или планшет.
Веб-интерфейс
Вот как выглядит диск, когда мы открываем его в браузере (программе для интернета):
Обычно здесь уже есть несколько фотографий, видеозапись и папка с музыкой. Их система создает автоматически, чтобы пользователь мог ознакомиться со всеми возможностями сервиса.
Например, картинки можно не только просматривать, но и редактировать: поворачивать, обрезать, осветлять и др.
Как загрузить свои файлы. Чтобы добавить свой файл в облако, нужно нажать кнопку «Загрузить», которая находится в верхней части страницы.
Откроется окошко (проводник), из которого выбираем файл и жмем кнопку «Открыть». Ну, или просто щелкаем по нему два раза левой кнопкой мыши.
После загрузки файл добавится в Диск. Теперь он будет храниться и на вашем компьютере, и в облаке.
Как поделиться файлом. Любой файл и даже папку с файлами можно передать другому человеку. Отправить по скайпу, почте, опубликовать на своей странице в социальной сети. Для этого нужно получить на него ссылку.
1. Наводим курсор на файл или папку, которую нужно передать, и в появившемся квадратике ставим птичку.
2. С правой стороны, в части «Поделиться ссылкой» щелкаем по «Выкл».
3. Копируем ссылку или сразу же отправляем/публикуем ее, где надо.
Открыть файл, отредактировать его, переместить куда-то, скачать и даже удалить можно точно так же – через меню с правой стороны.
Программа на компьютер
Облаком также можно пользоваться прямо со своего компьютера через специальную программу. Это удобно, когда часто с ним работаешь. Программу эту можно взять из веб-интерфейса. Щелкаем по пункту «Скачать диск для Windows» и на отдельной странице загружаем программу.
После скачивания запускаем файл и устанавливаем. Здесь всё как обычно, единственное, можно снять птички с пунктов «Установить Яндекс.Браузер» и «Установить настройки поиска и сделать Яндекс домашней страницей», чтобы ничего лишнего в ваш не в компьютер не добавилось.
При первом запуске программы откроется окно, где сразу будет выделена кнопка «Начать работу», но нажав внизу на надписи синего цвета можно изменить некоторые настройки (например, папку, где будет храниться информация).
По умолчанию все папки в Яндекс.Диске будут синхронизироваться с компьютером (и наоборот) при любом обновлении содержимого, но для отдельных папок можно отменить синхронизацию.
А еще помимо программы есть приложение для планшетов и телефонов, что весьма удобно для тех, кто часто пользуется сервисом с этих устройств.
P.S.
Подробнее о том, как пользоваться веб-интерфейсом, программой и мобильным приложением можно найти на официальной странице сервиса и в блоге.
Как открыть Яндекс Диск
Яндекс Диск — это хранилище данных (облако). В него можно записывать свои файлы, а также передавать их по интернету.
Вход на компьютере
Без регистрации
Каждому пользователю Яндекс Почты бесплатно выделяется облако размером 10 ГБ. Зайти в него можно одним из трех способов:
- Через электронный ящик
- С главной страницы
- По прямой ссылке
Через электронный ящик
1. Перейдите по адресу mail.yandex.ru. Если откроется окошко авторизации, введите логин и пароль.
2. Откроется электронный ящик. Щелкните по иконке «три пунктира» в левом верхнем углу. Из списка выберите «Диск».
В новой вкладке загрузится ваш файлообменник.
С главной страницы
Откройте браузер и перейдите по адресу yandex.ru.
Если вы выполнили вход в почтовый ящик, то в правом углу экрана будет показан логин, а под ним пункт «Диск».
Если вы еще не выполнили вход в почту, то над строкой поиска вы увидите пункты сервисов. Кликните по «ещё» и выберите «Диск».
Щелкните по кнопке «Войти» и введите данные для входа.
По прямой ссылке
- Откройте браузер.
- Щелкните в область адресной строки.
- Напечатайте disk.yandex.ru
- Нажмите клавишу Enter на клавиатуре.
Если вы еще не авторизовались, откроется окошко, в котором нужно кликнуть по «Войти». Если вы уже входили в личный кабинет, то автоматически загрузится страница с вашим облаком.
Как зарегистрироваться
Если вы еще не регистрировались в сервисе и у вас нет Яндекс Почты, то сначала нужно создать аккаунт. Это бесплатно.
1. Откройте браузер и перейдите по адресу disk.yandex.ru.
2. Кликните на «Завести Диск».
3. Откроется окно регистрации. Заполните анкету своими данными.
- Имя. Напечатайте ваше имя.
- Фамилия. Напечатайте фамилию.
- Придумайте логин. Укажите новый логин: такой, которого еще нет в системе.
- Придумайте пароль. Назначьте пароль для входа. Он должен состоять из английских букв без пробелов и желательно быть длиной в 8 и более символов.
- Повторите пароль. Введите заново назначенный пароль.
- Номер мобильного телефона. Напечатайте ваш номер телефона. Нажмите кнопку «Подтвердить номер», после чего поступит смс сообщение с проверочным кодом. Напечатайте его в поле «Введите код из смс» и кликните по «Подтвердить».Если не хотите указывать номер, выберите «У меня нет телефона». Тогда нужно будет придумать контрольный вопрос и ответ на него.
- Прочтите условия пользовательского соглашения и поставьте галочку в пункте «Я принимаю условия Пользовательского соглашения». Пункт «Я соглашаюсь создать Яндекс.Кошелек» можно пропустить, сняв галочку.
- Щелкните по «Зарегистрироваться».
4. Регистрации успешно завершена и теперь у вас есть бесплатное облако размером 10 Гб.
На заметку. Вы можете использовать созданный аккаунт также и для почты.
Вход на телефоне
На телефоне для работы с файлообменником можно установить официальное приложение. Но также можно пользоваться и без него — через мобильный браузер. Рассмотрим оба варианта.
Как установить приложение
1. Откройте магазин приложений Google Play или App Store.
2. В строке поиска напечатайте яндекс диск.
3. Нажмите на кнопку «Установить» или «Загрузить».
Если программа попросит доступ к данным, разрешите его, нажав на кнопку «Принять».
Начнется загрузка и установка приложения.
4. После установки в главном меню телефона появится программа.
Как войти в облако через приложение
1. Запустите Диск, нажав на значок программы.
2. Откроется окно авторизации.
- В поле «Логин» введите логин.
- В поле «Пароль» введите пароль.
3. Откроется файлообменник.
Как войти через мобильный браузер
1. Запустите мобильный браузер. Например, Google Chrome или Safari.
2. Перейдите в сервис по адресу disk.yandex.ru.
3. Сверху нажмите на кнопку «Войти».
4. Откроется страница авторизации:
- Введите логин;
- Напечатайте пароль.
5. Откроется ваше облако.
Как зарегистрироваться с телефона
Рассмотрим, как создать новый аккаунт через приложение.
1.Откройте приложение. В окне авторизации в правом верхнем углу будет пункт «Зарегистрироваться» — нажмите на него.
2.Напечатайте свой мобильный номер и нажмите «Продолжить с телефоном».
На телефон поступит звонок. Оператор продиктует код, который нужно напечатать в поле подтверждения.
Или можно нажать на пункт «Подтвердить по смс» для отправки кода в смс сообщении.
3. Напечатайте свое имя и фамилию и нажмите кнопку «Далее».
4. Придумайте логин. Если он уже будет в базе, система попросит придумать новый. Также придумайте пароль из английских букв и цифр без пробелов (минимум 8 знаков). Затем нажмите на кнопку «Зарегистрироваться».
Регистрации завершена, и теперь можно пользоваться облаком – как на телефоне, так и на компьютере.
Что это и для чего
Первый вопрос, на который я хочу ответить: что такое Yandex.Disk. Он представляет собой относительно новую технологию хранения данных. На сегодняшний день сервисы такого направления становятся все более популярными. И это не удивительно. Ведь вопрос, как увеличить память на компьютере, при этом исчезает.
Просто размещаем необходимые документы, альбомы, картинки, фотографии в облачном хранилище и можем пользоваться ими в любом удобном месте при условии наличия сети интернет. При современных условиях это не так уж и сложно. Сегодня доступ к Глобальной паутине есть на работе, дома и даже в дороге.
Думаю теперь ясно, для чего нужен Яндекс.Диск? Самое главное, такой принцип хранения является бесплатным и не имеет временного ограничения.
Как расширить, сколько стоит?
С распространением файлов, публичными ссылками и прочими средствами общения мы разобрались. Мне вот пришла в голову следующая мысль… А зачем вообще нужны внешние жесткие диски? Может, лучше расширить объем Яндекс Диска до терабайта? Это платно! Давайте с вами посчитаем, сколько это стоит!
● С одной стороны, мы имеем внешний жесткий диск фирмы Western Digital объемом 1 терабайт под названием WD Blue , его цена 3250 рублей, гарантия — 2 года.
● С другой, мы можем купить тот же самый 1 терабайт у Яндекса за 167 рублей в месяц. Давайте разделим 3250 на 167, мы получим 19,5 месяцев, то есть полтора года. Я бы сказал, что физический носитель от Western Digital все-таки выгоднее. Но не будем забывать, что когда мы покупаем внешний носитель, то, как правило, заполняем его постепенно, не сразу.
Обратите внимание на объем своего жесткого диска или внутренней памяти на смартфоне, правда, много-много гигабайт свободны?
Так вот, в случае с Яндексом вы можете постепенно покупать дисковое пространство, допустим, по 100 Гигабайт.
Я не буду утомлять вас дальнейшими расчетами. Скажу просто, что покупка внешнего «харда» обойдется примерно в столько, во сколько покупка дискового пространства у Яндекса где-то на пять лет. Я имею в виду обычное использование — так как я обычно использую, то есть, не просто складирую, а еще и расчищаю время от времени.
Подобные расчеты могут побудить вас к отказу от использования внешних носителей, и вы можете сами убедиться, что в этом есть смысл. Зайдите на свою страницу сервиса, и вы увидите, что они часто распространяют промокоды, устраивают акции, и в целом весьма поощряют к плавному переходу на виртуальные носители для хранения информации.
Надеюсь, данная статья поможет вам упорядочить работу с файлами и даже сэкономить деньги, если вы заядлый киноман или меломан, или же храните другие файлы.
Поделитесь ссылочкой на этот пост со своими друзьями, я же с вами прощаюсь.
Как удалить Я.Диск с компьютера
Если вам, например, понадобилось временно очистить память или возникла какая-то другая подобная необходимость, возникает вопрос – как удалить Яндекс Диск с компьютера?
Как таковое удаление программы не предусмотрено, ведь доступ к хранилищу и все данные, которые вы при этом применяете, используются всеми остальными приложениями от Яндекс.
Но если вы не хотите использовать Диск, можно его просто отключить от синхронизации с онлайн-версией.
Для этого зайдите в Настройки — с помощью правой кнопки мыши нажмите на значок на панели внизу.
Затем выберите вкладку «Аккаунт» и выполните команду «Отключить компьютер от Диска».
После этого вы перестанете получать уведомления от программы, значок на панели можно убрать, но по-прежнему можно работать с файлами, которые были загружены ранее.
Если вы все-таки хотите удалить программу с компьютера, воспользуйтесь стандартным способом – зайдите в Панель управления.
Выберите раздел «Программы и компоненты», найдите Яндекс.Диск, кликните на него левой кнопкой и сверху выберите «Удалить».
После подтверждения приложение будет полностью удалено.
Для пользователей, которые предпочитают Яндекс, облачное хранилище станет еще одним плюсом. Он ничем не уступает многим конкурентам, идет в ногу со временем и довольно удобен в применении.
Заслуживает внимания фоторедактор и простая система управления, к тому же вы получаете дополнительно программу для создания скриншотов.
Как войти на свою страницу Яндекс Диска
Обычно взаимодействие с сервисом Яндекс Диск, предоставляющим по умолчанию 10 Гб свободного места, осуществляется через браузеры – Google Chrome, Mozilla Firefox, Opera и т.д. Чтобы начать использовать дисковое хранилище, необходимо иметь аккаунт на Яндексе. Если у вас его нет, то следует зарегистрироваться на сайте. Для этого переходим на главную страницу поисковика и в правом верхнем углу жмем «Завести почту» (или сразу же открываем https://passport.yandex.ru/registration).
Далее проходим стандартную процедуру регистрации, заполнив необходимые поля.
Если у вас уже есть учетная запись в Яндексе, то достаточно просто войти в нее указав свои логин и пароль. Для перехода к форме ввода этих данных кликаем на странице yandex.ru справа вверху на кнопку «Войти в почту».
Итак, предположим, что вы находитесь под своим аккаунтом на сайте Яндекс. Как войти в Яндекс Диск? Все просто. Если открыта главная страница, жмем рядом с логином на ссылку «Диск» или над поисковой строкой выбираем «Еще», а потом «Диск».
Если же вы пытаетесь попасть в хранилище через почтовый ящик, то искомый пункт следует искать в верхнем меню или в выпадающем списке сервисов Яндекса, появляющемся при нажатии значка в левом верхнем углу.
Можно вообще не заморачиваться с поиском ссылок, а просто вбить в адресную строку браузера url-адрес https://disk.yandex.ru/client/disk и перейти по нему.
Приложения Яндекс.Диск
Ставим Яндекс.Диск десктоп
Ставьте обязательно. Исключительно удобная штука. Тогда у вас на компьютере будет локальная копия всех файлов, которые хранятся в облачном Яндекс.Диске. А также все фото и видео с телефона.
Вот ссылка на установку https://disk.yandex.ru/download/#pc
Инсталлируйте, следуя указаниям программы-установщика.
У вас на Панели задач Windows появится вот такой значок —
Кликайте по нему и настройте ваш Яндекс.Диск десктоп —
Обратите внимание на эту настройку —
Я не ставлю безлимитную автозагрузку только потому, что тогда не будет синхронизации фото между мобилой и десктопом
Для меня это важно. Так более удобно, когда щелкнул смартом фото и знаешь, что через несколько минут оно уже на твоем компьютере
Далее.
На компьютере у вас появится папка Яндекс.Диска. Она по умолчанию на диске С, но ее можно без проблем перенести на другой диск. Так удобнее, когда у вас на компьютере физический диск разбит на 2 виртуальных. Например С и D. Или если у вас на компьютере 2 физических диска. На диск С ставят систему и программы, а на втором диске хранятся данные. Грамотно будет поставить первым диском твердотельный SSD. У него скорость примерно в 10 раз выше, чем у HDD диска. А вторым диском как раз ставим HDD. Он медленнее, но зато долговечнее и лучше подходит для хранения данных. В целом же, при таком «тандеме», скорость загрузки Windows и работы программ увеличивается в разы.
Перенос папки Яндекс.Диска с С на D делается на этой вкладке Настроек Яндекс.Диска десктоп —
Еще одно преимущество десктопного Яндекс.Диска — вы можете работать в группе. То есть поставили себе Яндекс.Диск на десктоп. И ваш сотрудник/коллега тоже. Далее на облачном Яндекс.Диске делаете общими нужные папки. Для этого просто в облаке кликаете на нужной папке правой кнопкой мыши и далее Настроить доступ. Далее там всё будет интуитивно понятно, как делать.
Когда папка в облаке стала общей, то ее содержимое автоматически синхронизируется с соответствующей папкой на вашем компьютере и на компьютере вашего коллеги.
Теперь если вы внести изменение в какой-то файл в этой папке, то этот же файл изменится в этой же папке у вашего коллеги. И наоборот.
Что стоит использовать и для чего?
Я использую Free Google Shared Drive: тест “шар”, получаемых с помощью ресурса, показывает стабильность, высокую скорость и легко подключаются куда угодно.
Правда, этот диск сможет использовать администратор ресурса, поэтому для ценных файлов такой способ хранения не подойдёт.
У меня на таких лежат дубликаты мультимедийных файлов и уже просмотренные фильмы, которые ещё жалко удалить.
А вот бесплатные «шары» из Китая разочаровали: легко закрываются, медленно работают и есть подозрение, что данные там используют для каких-то исследовательских (только ли?) целей.
“Вечны”, и то относительно, только Google Drive и Mail.ru – ходят слухи о скором закрытии G-Suite.
Корпоративный OneDrive вообще живет до тех пор, пока “утекший” аккаунт не найдут сисадмины, или компания не закроется (есть честные продавцы, торгующие комплектными аккаунтами от ноутбуков, но их ещё найти надо.
Покупка аккаунтов сопряжена с риском нарваться на мошенников. В 2014 году немногим нужен был бесплатный терабайт. Времена изменились.
-
Этот пост написан читателем в разделе Тусовка, где каждый может разместить статью. Начните по этой ссылке. Лучшие посты появятся на iPhones.ru.
P.S. Обязательно прочитайте инструкцию, она поможет.
iPhones.ru
Народ, всем привет! Хочу поделиться большим лайфхаком по очень дешёвому или вообще бесплатному облачному хранилищу во многих популярных сервисах. Вместо того, чтобы покупать огромные домашние файлохранилища или платить бешеные деньги за сотню лишних гигабайт облачному сервису, можно хакнуть систему
Собрал здесь популярные методы, а вы сами решайте, каким пользоваться! ВАЖНО: Предупреждение редакции Редакция iPhones.ru обращает…
Создание Диска
Чтобы пользоваться облаком Яндекс Диск в полном объеме, необходимо научиться создавать аккаунт и загружать приложение на доступные устройства. Давайте поговорим о том, как зарегистрироваться в системе, чтобы пользоваться ей.
Сразу же отметим, что вам понадобится один аккаунт для входа во все сервисы разработчика – если он у вас уже есть, пропустите этот раздел. А если нет, тогда начинаем регистрироваться:
- Откройте Паспорт;
- Вы попадете на страничку регистрации, нажав на «Зарегистрироваться»;
- Заполните поля «Имя» и «Фамилия»;
- Введите действующий номер телефона;
- Придумайте пароль и повторите его дважды;
- Отметьте согласие с правилами пользовательского соглашения;
- При желании поставьте галочку напротив пункта «Создать кошелек»;
Завершите регистрацию.
Вот и все, теперь вы гордый владелец аккаунта – подробнее о процессе регистрации и загрузке приложения можно прочесть в большом обзоре на нашем сайте. Мы собрали всю нужную и полезную информацию в одном месте!
Какие устройства поддерживает
На каких устройствах можно использовать Яндекс Диск? Веб-интерфейсом можно пользоваться в браузере на любом компьютере и телефоне, но это еще не все!
Приложением можно пользоваться на смартфонах и планшетах под управлением:
Доступна программа и для следующих операционных систем:
- Windows;
- Linux;
- Mac OS.
Кроме того, можно пользоваться опциями хранилища на Smart TV.
Для чего нужен Яндекс.Диск
Он помогает хранить файлы, редко использующиеся на персональном компьютере (архивы, образы программ, фотографии).
Также Яндекс Диск способен выступать в качестве файлообменного сервиса – если хочется поделиться какой-либо информацией, достаточно выложить ее и открыть доступ. А затем скопировать ссылку, по которой она будет доступна для загрузки.
Использование Яндекс Диска часто спасает ценные данные, которые были предварительно продублированы на компьютере и в облачном хранилище.
Например, если операционная система не запускается в результате сбоя или поломался жесткий диск, владелец файлов может зайти в свой Яндекс аккаунт и скачать их на новое устройство. Такая предусмотрительность сохраняет много времени и денежных средств.
Остается только узнать, как пользоваться Яндекс Диском – чтобы получить возможность лично испытать все преимущества проекта.