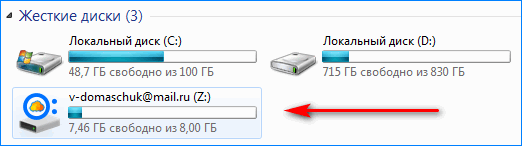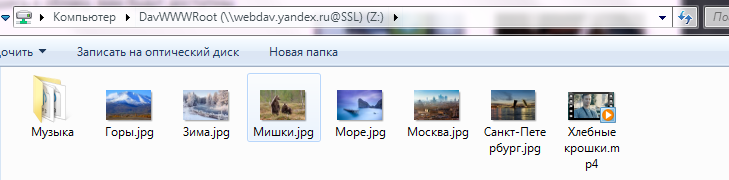Войти в личный кабинет «яндекс.диск»
Содержание:
- Как открыть Яндекс Диск
- Где скачать приложение Облако Майл.Ру
- Регистрация и вход в Яндекс диск
- Яндекс Диск особенности и преимущества
- Вход с мобильного телефона в Яндекс.Диск
- Как завести почту?
- Как закачать на яндекс диск?
- Musipedia
- Авторизация через приложение для Windows
- Для чего нужен Яндекс диск?
- Как загрузить на фотографии на Диск
- Приложения Яндекс.Диск
- Работа с файлами в офлайн-режиме
- В чем польза сервиса?
- Возможности
- Использование
- Пол Эмерсон Карлайл Инс
- Вход в программу для Mac OS
- Яндекс Диск для Android и IOS
- Вопрос для Siri или Алисы
- Вход в программу для Mac OS
- Яндекс Диск особенности и преимущества
- Создание локальных дисков и хранение информации на них.
Как открыть Яндекс Диск
Яндекс Диск — это хранилище данных (облако). В него можно записывать свои файлы, а также передавать их по интернету.
Вход на компьютере
Без регистрации
Каждому пользователю Яндекс Почты бесплатно выделяется облако размером 10 ГБ. Зайти в него можно одним из трех способов:
- Через электронный ящик
- С главной страницы
- По прямой ссылке
Через электронный ящик
1. Перейдите по адресу mail.yandex.ru. Если откроется окошко авторизации, введите логин и пароль.
2. Откроется электронный ящик. Щелкните по иконке «три пунктира» в левом верхнем углу. Из списка выберите «Диск».
В новой вкладке загрузится ваш файлообменник.
С главной страницы
Откройте браузер и перейдите по адресу yandex.ru.
Если вы выполнили вход в почтовый ящик, то в правом углу экрана будет показан логин, а под ним пункт «Диск».
Если вы еще не выполнили вход в почту, то над строкой поиска вы увидите пункты сервисов. Кликните по «ещё» и выберите «Диск».
Щелкните по кнопке «Войти» и введите данные для входа.
По прямой ссылке
- Откройте браузер.
- Щелкните в область адресной строки.
- Напечатайте disk.yandex.ru
- Нажмите клавишу Enter на клавиатуре.
Если вы еще не авторизовались, откроется окошко, в котором нужно кликнуть по «Войти». Если вы уже входили в личный кабинет, то автоматически загрузится страница с вашим облаком.
Как зарегистрироваться
Если вы еще не регистрировались в сервисе и у вас нет Яндекс Почты, то сначала нужно создать аккаунт. Это бесплатно.
1. Откройте браузер и перейдите по адресу disk.yandex.ru.
2. Кликните на «Завести Диск».
3. Откроется окно регистрации. Заполните анкету своими данными.
- Имя. Напечатайте ваше имя.
- Фамилия. Напечатайте фамилию.
- Придумайте логин. Укажите новый логин: такой, которого еще нет в системе.
- Придумайте пароль. Назначьте пароль для входа. Он должен состоять из английских букв без пробелов и желательно быть длиной в 8 и более символов.
- Повторите пароль. Введите заново назначенный пароль.
- Номер мобильного телефона. Напечатайте ваш номер телефона. Нажмите кнопку «Подтвердить номер», после чего поступит смс сообщение с проверочным кодом. Напечатайте его в поле «Введите код из смс» и кликните по «Подтвердить».Если не хотите указывать номер, выберите «У меня нет телефона». Тогда нужно будет придумать контрольный вопрос и ответ на него.
- Прочтите условия пользовательского соглашения и поставьте галочку в пункте «Я принимаю условия Пользовательского соглашения». Пункт «Я соглашаюсь создать Яндекс.Кошелек» можно пропустить, сняв галочку.
- Щелкните по «Зарегистрироваться».
4. Регистрации успешно завершена и теперь у вас есть бесплатное облако размером 10 Гб.
На заметку. Вы можете использовать созданный аккаунт также и для почты.
Вход на телефоне
На телефоне для работы с файлообменником можно установить официальное приложение. Но также можно пользоваться и без него — через мобильный браузер. Рассмотрим оба варианта.
Как установить приложение
1. Откройте магазин приложений Google Play или App Store.
2. В строке поиска напечатайте яндекс диск.
3. Нажмите на кнопку «Установить» или «Загрузить».
Если программа попросит доступ к данным, разрешите его, нажав на кнопку «Принять».
Начнется загрузка и установка приложения.
4. После установки в главном меню телефона появится программа.
Как войти в облако через приложение
1. Запустите Диск, нажав на значок программы.
2. Откроется окно авторизации.
- В поле «Логин» введите логин.
- В поле «Пароль» введите пароль.
3. Откроется файлообменник.
Как войти через мобильный браузер
1. Запустите мобильный браузер. Например, Google Chrome или Safari.
2. Перейдите в сервис по адресу disk.yandex.ru.
3. Сверху нажмите на кнопку «Войти».
4. Откроется страница авторизации:
- Введите логин;
- Напечатайте пароль.
5. Откроется ваше облако.
Как зарегистрироваться с телефона
Рассмотрим, как создать новый аккаунт через приложение.
1.Откройте приложение. В окне авторизации в правом верхнем углу будет пункт «Зарегистрироваться» — нажмите на него.
2.Напечатайте свой мобильный номер и нажмите «Продолжить с телефоном».
На телефон поступит звонок. Оператор продиктует код, который нужно напечатать в поле подтверждения.
Или можно нажать на пункт «Подтвердить по смс» для отправки кода в смс сообщении.
3. Напечатайте свое имя и фамилию и нажмите кнопку «Далее».
4. Придумайте логин. Если он уже будет в базе, система попросит придумать новый. Также придумайте пароль из английских букв и цифр без пробелов (минимум 8 знаков). Затем нажмите на кнопку «Зарегистрироваться».
Регистрации завершена, и теперь можно пользоваться облаком – как на телефоне, так и на компьютере.
Где скачать приложение Облако Майл.Ру
Скачать приложение можно как для Android, так и для IOS.
При этом у вас будет много места для файлов, снятых на телефон. Для получения доступа к бесплатной памяти нужно:
- Скачать и установить мобильное приложение.
- Включить автозагрузку. Программа установится на телефон в автоматическом режиме.
Скачать программу для Android можно с Google Play, для IOS – с App Store. Для того, чтобы получить ссылку на скачивание, можно указать в нужной графе свой мобильный телефон. Сделать это можно прямо на сайте. При этом ссылка на скачивание придет вам на телефон в виде SMS.
Скачивание через Google Play осуществляется очень просто – достаточно зайти в Play Маркет и нажать на клавишу «Установить». Подобным образом скачивание осуществляется и через App Store.
Программа работает не только на русском, но и на английском, украинском и турецком языках. Определенное количество памяти выделяется совершенно бесплатно, однако если этого недостаточно, то вы можете приобрести пакет из гигабайтов или даже терабайтов.
Как видите, у программы есть множество преимуществ, и основное из них заключается в том, что вы не занимаете лишнее место на своем телефоне. Все фотографии, видеоролики, текстовые документы хранятся не на мобильном устройстве, а на приложении от Яндекс.Диска. Их можно в любой момент скачать или просмотреть в программе. Кроме того, определенное количество памяти в системе можно получить совершенно бесплатно.
Регистрация и вход в Яндекс диск
Прежде, чем начать пользоваться этим удобным сервисом, естественно, сначала необходимо узнать, где он находится и как в нем зарегистрироваться.
И приступаем к нашей знакомой процедуре. Если Вы конечно уже успели ознакомиться с другими полезными сервисами такими, как Я.деньги, Я.почта. О которых я Вам рассказывала в прошлых статьях. А кто еще не ознакомился, очень рекомендую это сделать — пригодится.
А если, вас интересует статья — как заработать деньги в интернете без вложений,
то вместе с диком, зарегистрируйте электронный кошелек и почту. Это необходимо!
Вот инструкция, как это делается:
Яндекс кошелек: регистрация и вход в личный кабинет по номеру счета
Ещё одна инструкция про Яндекс деньги и вход на свою страницу кошелька
Полная инструкция про перевод Яндекс деньги с карты сбербанка на Yandex
а также, как перевести Яндекс деньги на Яндекс деньги
Итак, вводим в поисковую систему: Яндекс диск, нажимаем «Найти». И нам поисковик выдает следующую ссылку: Хранение и обмен файлами (disk.yandex.ru).
Дальше жмем на ссылку (disk.yandex.ru) и нам открывается вот такое окно:
Нажимаем на «Завести свой Диск» и попадаем на окошко регистрации. Там нам необходимо заполнить ВСЕ ПОЛЯ. И указываем свой НАСТОЯЩИЙ номер сотового телефона, так как эта страницу будет привязана именно к нему. И все, нажимаем «Зарегистрироваться».
Вот и все, Вы прошли процедуру регистрации. Все очень просто, не так ли?!
Вот Вам и открывается Ваш диск:
А сейчас покажу, как зайти в свой диск тем, кто уже был зарегистрирован в Яндекс, но никогда не пользовался диском.
Яндекс Диск особенности и преимущества
Пользователи облачного хранилища от Яндекс отмечают его удобный интерфейс, быструю работу и хороший уровень технической поддержки пользователей.
В случае возникновения проблем с эксплуатацией сервиса, квалифицированные операторы быстро помогают решить проблему.
Среди отличительных особенностей можно выделить систему безопасности.
Пользователи, работающие с диском даже из браузера, могут не переживать о защите своих данных, ведь в сервис встроен специальный брандмауэр, который быстро обнаруживает угрозы и вирусное ПО.
К тому же, вы можете дополнительно приобрести утилиты для шифрования данных в облаке. Перед отправкой файла с ПК на сервис он шифруется одним из криптографических алгоритмов.
Преимущества облака от Яндекс:
- Структурированный интерфейс. Новичок сможет быстро разобраться с азами работы облачного сервиса, а продвинутый пользователь настроит его, исходя из своих предпочтений;
- Доступна функция создания папок и файлов на самом диске;
- Мультиплатформенность — доступ из любого устройства, которое подключено к глобальной сети. Все существующие клиентские приложения очень хорошо адаптированы под свою ОС. Не вызывают сбоев и ошибок даже в процессе загрузки больших файлов;
- Русскоязычный интерфейс. Все оформление полностью адаптировано под русскоговорящих пользователей. При необходимости, в настройках можно легко сменить язык;
- Бесплатное распространение. Вам не нужно платить, чтобы установить приложение диска на свой компьютер, смартфон или планшет. Все программы доступны в официальных магазинах на бесплатной основе;
- 10 бесплатных ГБ сервис предоставляет каждому пользователю. В дальнейшем, для увеличения места вы можете воспользоваться бонусными программами или пополнить счет. На день рождения аккаунта вы получите дополнительно 2 ГБ памяти совершенно бесплатно.
Чтобы войти в свой аккаунт облачного хранилища Яндекс, достаточно выбрать устройство и приложение, которое вы будете использовать в дальнейшем.
Затем совершите вход через почтовый ящик или форму для авторизации в программе и наслаждайтесь использованием лучшего облака в Рунете.
Установка ЯндексДиск и ссылка для скачивания инструкции
Здравствуйте, уважаемый зритель! В прошлом уроке, мы с Вами создали архив нашей инструкции. Так как мы должны будем передать архив данной инструкцию нашим партнерам, то для того, чтобы автоматизировать этот процесс передачи, нам лучше всего загрузить архив с курсом в интернет, получить ссылку для загрузки и предоставлять эту ссылку нашим партнерам. Таким образом, они смогут самостоятельно скачивать и пользоваться предоставленной инструкцией.
https://youtube.com/watch?v=2RRkgbXD8rQ
Как быстро войти в свою почту на яндексе
Небольшая настройка в браузере Opera и мы гораздо быстрее входим в свою почту. Видеоурок для начинающих пользователей Интернета
Вход с мобильного телефона в Яндекс.Диск
Установить приложение Яндекс.Диск можно абсолютно на любой современный смартфон с операционными системами Android или iOS. Если человек не хочет занимать память телефона, то пользоваться облачным хранилищем можно через мобильную версию сайта. Для просмотра можно также использовать абсолютно любое устройство.
Способ 1. Вход через приложение
В мобильном приложение Яндек.Диск есть абсолютно весь функционал, что и на официальном сайте. Все файл можно будет открывать непосредственно со смартфона. Также пользователь имеет возможность сделать так, чтобы все снимки выгружались прямо на диск и не занимали память телефона. Для того чтобы войти в облачное хранилище со своего телефона, необходимо:
- Запустить приложение.
- Ввести логин, под которым требуется войти в Диск, и нажать на кнопку «Далее».
- Ввести пароль от аккаунта и нажать на кнопку «Далее».
Способ 2. Вход через мобильную версию сайта
В том случае, если человеку облачное хранилище требуется достаточно редко, то можно не устанавливать приложение, а обойтись официальным сайтом. Для этого требуется сделать следующее:
- Запустить браузер и перейти на сайт Яндекса.
- В правом верхнем углу нажать на кнопку «Войти».
- Ввести логин, а затем коснуться кнопки «Войти».
- Ввести пароль от аккаунта и еще раз тапнуть «Войти».
- Нажать на три черточки в верхнем левом углу.
- Найти в списке «Другие сервисы».
- Пролистать страницу немного вниз и найти там «Диск».
- Нажать на кнопку «Перейти на сайт».
Мобильная версия облачного хранилища ничем не отличается от той, что пользователь видит на компьютере или ноутбуке. Очень удобно, что в Яндекс Диск мобильная версия вход осуществляется не только через специальное приложение.
Синхронизация снимков с облачным хранилищем
Огромное преимущество именно мобильного приложения заключается в том, что пользователи могут значительно сэкономить память телефона, так как все снимки будут автоматически загружаться в облако. Кроме того, даже если с телефоном что-то случится, все фотографии всё равно останутся на облаке и их в любой момент можно будет просмотреть с другого устройства. Автоматическую выгрузку можно настроить сразу же при первом использовании приложения. Делается это следующим образом:
- Сместить ползунок, если пользователь не против, чтобы фотографии выгружались на Диск не только при включенном Wi-Fi. В таком случае следует убедиться, что мобильного трафика будет достаточно.
- Нажать на кнопку «Включить». Включение данной функции позволяет безлимитно выгружать снимки на Диск.
- Разрешить доступ к фото.
Включить автоматическую и безлимитную загрузку можно и через настройки, если пользователь не сделал этого при первом входе. Для этого требуется:
- Кликнуть по трем черточкам.
- Перейти в раздел «Настройки».
- Сдвинуть ползунок напротив «Безлимитная автозагрузка».
Важные сведения об облачном хранилище
Если человек только начал пользоваться Диском от Яндексом, ему необходимо знать о важных нюансах:
- При регистрации пользователь получает бесплатных 10 Гб для хранения файлов. Дополнительное место нужно покупать отдельно. За 200 рублей в месяц можно купить 1Тб дополнительно.
- Пользователь может завести несколько аккаунтов и на каждом у него будет 10 Гб бесплатно.
- С помощью облачного диска можно синхронизировать различные устройства и просматривать одни и те же документы, авторизовавшись под одним логином.
Для хранения документов, файлом и фотографий Яндекс.Диск подходит идеально, так как им можно пользоваться с любого устройства и при регистрации выдается бесплатное место. Кроме того, для входа используется тот же логин, что и для почты, денег, музыки. Такой подход является очень удобным, ведь не нужно запоминать кучу данных.
Как завести почту?
Если почты еще нет – необходимо зарегистрироваться. Для этого нажимаем ссылку «Зарегистрироваться»:
Процедура регистрации не отличается сложностью. В соответствующие поля вводим необходимые данные..
Логин, пароль, контрольную информацию советую записать в специальную записную книжку.
Логин придумываем или выбираем из тех, что предложит система. При желании можно указать номер мобильного телефона — восстановить доступ в случае утери пароля будет быстрее. Если телефон не указываем, то нужно будет выбрать контрольный вопрос и ответ на него:
После того, как правильно все указали, ввели капчу, — регистрируемся! Процедура регистрации бесплатна – на выходе мы получаем почтовый ящик, а так же Яндекс-паспорт, в котором указаны все данные. Паспорт можно сохранить — распечатать или в виде файла.
Поздравляем! Вы только что самостоятельно создали свой почтовый ящик.
Как закачать на яндекс диск?
Зайдя на Диск мы можем на нем как обычно создавать и удалять папки, копировать любые файлы (перетаскиванием или копированием):
При этом значок диска в панели задач начнет отображать процесс синхронизации файлов:
При подключении карт памяти, флешек, фотоаппаратов, приложение предложит Вам сразу скопировать фотографии и видео имеющиеся на них — на «Яндекс-диск». Вы можете согласиться или отказаться:
После копирования и синхронизации файлов мы можем в случае необходимости дать возможность доступа к ним нашим друзьям. Для этого выделяем нужную папку (файл):
Кликаем правой кнопкой мыши, выбираем как на фото, система оповестит нас о том, что..
После этого можно отослать ее по почте нужному человеку. Если нужно открыть доступ к файлу или папке только конкретным людям, нужно использовать другой способ. Браузером заходим в «Я.Диск и выбираем нужную папку:
Жмем «Общий доступ»; затем списком забиваем нужные почтовые адреса. Приглашаем.
Вот так все просто!
Если доступ нужно закрыть, снова открываем браузером своё облако, находим нужную папку или файл, выделяем его, затем выключатель общего доступа переводим в положение «Выкл»:
Все, доступ к папке закрыт.
Musipedia
Авторизация через приложение для Windows
Пользователи операционной системы Windows могут загрузить бесплатный десктопный клиент для Yandex облака. Использование такого приложения сделает работу с файлами проще и быстрее. Загрузить файл установки можно на главной странице браузерной версии хранилища:
Рис. 9 – загрузка клиента для ОС Windows
После инсталляции файла запустите программу. Появится форма для входа в диск. Введите логин и пароль. Отметьте галочкой поле «Запомнить» и авторизуйтесь.
Рис. 10 – авторизация в приложении для Windows
Появиться папка, в которой будут отображаться все ваши файлы. Теперь вы сможете легко перемещать файлы и папки с компьютера прямо на сервис. Для синхронизации файлов требуется соединение с интернетом.
Рис. 11 – отображение хранилища на ПК
Для чего нужен Яндекс диск?
Яндекс диск — это бесплатный сервис, который принадлежит компании Яндекс. Это облачное хранилище данных бесплатно (облачное хранилище, или сокращенно можно называть — ОБЛАКО). То есть, то место, где можно размещать свои файлы, и они будут храниться не на вашем диске, а на диске сервера.
Нередко, в интернет сленге, можно повстречать такие слова:
-Привет! У тебя есть облако?
-Или, запиши на облако, и дай ссылку…
-Скачай себе облако и пользуйся
и т.д.
Впервые он был запущен в 2012 году, но тогда им могли пользоваться далеко не все желающие, а только «избранные», получившие приглашение. Но сейчас, он доступен уже каждому пользователю интернета.
В данном сервисе Вы можете хранить все необходимые данные и информацию.
Но не стоит беспокоиться по поводу сохранности Ваших данных! Так как Яндекс диск, очень надежно защищен. ДОСТУП к каким-либо данным и файлам МОЖЕТЕ РАЗРЕШИТЬ ТОЛЬКО ВЫ сами!
Кроме того, что Вы можете хранить данные и информацию, как писалось выше, Вы также имеете возможность делиться своей информацией с другими пользователями в интернете.
Вот и ввела я Вас немного в курс дела.
А теперь, давайте разберемся в том, как же начать пользоваться Яндекс диском?
Как загрузить на фотографии на Диск
Осуществить добавление файлов в облачное хранилища Яндекс можно с любого устройства: Windows, Linux, Symbian, Android и iOs, подключенного к интернету. Доступна веб-версия Диска и специальные приложения для каждой системы ПК и мобильных устройств.
Работа с веб-версией
Перейти на веб-версию Яндекс.Диска можно прямо здесь.
Для загрузки фотографий на Яндекс.Диск достаточно нажать желтую кнопку со стрелкой и надписью “Загрузить” (в мобильной версии — только стрелка).
В открывшемся окне можно пойти двумя путями загрузки фотографий.
Способ 1
Из любой открытой папки достаточно перетащить одну фотографию или несколько выделенных, зажав левой кнопкой мыши.
Способ 2
- Нажать кнопку “Загрузить”.
- В открывшемся окне необходимо отыскать нужный файл с устройства и кликнуть по нему.
- Отметив желаемую фотографию, достаточно кликнуть по кнопке «Открыть», файл будет автоматически направлен в облачное хранилище.
Как загрузить фотографии на Яндекс.Диск в мобильном приложении
- Чтобы залить фото в мобильном приложении, нужно открыть меню: с тремя горизонтальными палочками.
- Затем выбираем место на Яндексе в хранилище фотографий: куда будем загружать файлы. Для этого кликаем на один из трех пунктов меню: «Диск»,»Все фото” или «Офлайн».
- Для примера выберем пункт «Диск». Выбираем папку в которую будем загружать фотографии.
- Заходим в папку «Фото» и жмем на плюс, который находится в правом верхнем углу.
- Остается выбрать в открывшемся списке источник загрузки. Для примера выберем «Фото из галереи».
- Затем останется отметить галочками фотографии, которые необходимо перекинуть в папку «Фото» и нажать на надпись «Готово» в правом верхнем углу.
Можно включать опцию автозагрузки и больше не беспокоиться о сохранности каждого нового снимка. Очередной не загруженный ранее снимок будет выложен в облако Яндекс.Диск как только ваше устройство окажется в зоне wi-fi.
Подключение автозагрузки фотографий на Яндекс.Диск
Для подключения функции автоматической загрузки фотографий на Яндекс.Диск необходимо выполнить следующие действия:
- Заходим в настройки мобильного приложения Яндекс.Диск.
- Далее в меню настроек выбираем пункт «Автозагрузка фото».
- Затем, поместить ползунок в пункт «Автозагрузка фото», тем самым подключить автозагрузку.
После подключения автозагрузки ваши снимки и видеофайлы будут автоматически попадать в облачное хранилище Яндекс Диска.
Приложения Яндекс.Диск
Работа с файлами в офлайн-режиме
Чтобы иметь доступ к файлам без интернет-соединения, добавьте их в раздел Офлайн — файлы загрузятся на ваше мобильное устройство. Если эти файлы будут изменены, они автоматически обновятся в Офлайне, когда появится интернет-соединение.
|
Добавить файлы в Офлайн |
Просмотр файлов раздела Офлайн |
Удалить файлы из Офлайна |
|
Отметьте нужные файлы или папки и нажмите значок . Файлы, добавленные в Офлайн, будут помечены значком . |
Сдвиньте экран вправо и выберите пункт Офлайн |
Отметьте нужные файлы и нажмите значок . |
Очистить раздел Офлайн
При очистке раздела Офлайн файлы удалятся только с мобильного устройства. На серверах Диска они сохранятся.
|
Откройте настройки приложения. |
Выберите пункт Очистить офлайн |
Подтвердите очистку. |
У вас смартфон с системой Android. Вы установили себе на компьютере облачный сервис от Яндекса. Вы часто работаете на компьютере, и поэтому вам проще заряжать батарею своего девайса просто подключив его к ПК. Вы работает на компьютере, а смартфон постоянно под рукой. И вдруг, однажды вы обнаруживаете на экране телефона иконку . Все просто: произошла синхронизация Яндекс.Диска с Android.
Для установки Яндекс.Диска на смартфон с системой с Android достаточно подсоединить гаджет к ПК с установленным облаком Яндекса, в результате синхронизации на смартфоне появится иконка Яндекс.Диска.
В чем польза сервиса?
Софт предусматривает множество возможностей, которые позволяют без трудностей и проблем взаимодействовать с рабочими документами, архивами. Он полезен не только простым юзерам, но и предпринимателям, менеджерам. Применяется в различных сегментах бизнеса, интернет-маркетинга. Позволяет работать с объектами с компьютера, планшета, смартфона, нетбука.
Не менее важными преимуществами становятся:
- При сохранении в облачное хранилище архивы могут применяться в любом месте, где есть Интернет, а при настройке возможна эксплуатация софта в оффлайн-режиме. Не нужны дополнительные флешки. Требуется только знать логин и пароль к учетке на сервере.
- Материалы сохраняются и синхронизируются с гаджетом и сервером.
- Хранилище содержит папки под паролем.
- Возможно предоставление ссылок на компоненты, реально работать с онлайн-объектами в коллективе.
- При малом объеме памяти ПК это наиболее удобный инструмент.
Основной пакет услуг ЯД бесплатный. Вы можете скачать игры с Яндекс Диска, музыку, мультимедиа. Правила скачивания масштабных файлов поясняются выше в материале. Базовые функции позволяют практически без ограничений применять множество инструментов сервиса. При выходе из строя комплектующих элементов стационарного компьютера существует гарантия, что документы, проекты сохранятся в облаке.
О том, как пользоваться яндекс-диском, что в нём такого интересного и полезного смотрите видео:
Возможности
Приложение Яндекс Диск на Андроид умеет работать с файлами и папками и позволяет:
- загружать в приложение и хранить «в облаке» — файлы доступны с любого устройства после авторизации с помощью аккаунта Яндекс;
- скачивать на устройство — использовать без интернета и приложения;
- делиться ссылкой в интернете — передавать другим людям для ознакомления.
Также программа:
- работает без интернета — выбранные заранее файлы сохраняются в папке «Офлайн»;
- уведомляет о событиях в «облаке» через всплывающее меню телефона или планшета;
- размещает информацию о действиях во вкладке «Лента»;
- позволяет удалять с устройства Андроид файлы, загруженные в приложение Яндекс Диск — вам не надо думать о том, что память на устройстве закончится;
- умеет сохранять текстовые заметки с прикрепленными изображениями.
Для работы с фотографиями созданы лучшие условия:
- удобный просмотр — в хронологическом порядке и в альбомах;
- создает «умные» папки — собирает красивые моменты и предлагает разобрать неудачные снимки;
- автоматическая загрузка на Яндекс Диск — все сделанные фотографии будут сразу в «облаке»;
- возможность загружать неограниченный объем — безлимит на фото и видео с устройства Андроид;
- Редактирование сделает фотографии еще лучше.
Использование
Действия, которые можно выполнять в приложении:
- сортировка документов или по имени, или по дате изменения;
- выбор документа;
- поиск по документам.
Прикосновение к иконке «гамбургер-меню» даст возможность перейти в настройки диска. Здесь есть подпункты:
- Диск (перемещаемся в наше хранилище).
- Офлайн (переместит в окно, в котором доступны без интернета, как отдельные документы, так и их папки).
- Корзина (раскроется окно с удаленными документами).
Касание надписи «Настройки» позволит ознакомиться с установленными на телефоне настройками:
- увеличить размер диска;
- очистить рубрику «Офлайн» или кеш;
- опция, позволяющая осуществить «переезд с телефона на телефон».
Прикосновение к надписи «О программе» позволит вам обнаружить версию и номер сборки клиента, установленного на смартфоне. Номер сборки указывается с конкретной датой сборки.
Вот, пожалуй, и все. Вы узнали как на смартфоне с системой андроид войти в облачный сервис Яндекс.Диск. Успешного освоения вашего гаджета! Приятного дня!
Пол Эмерсон Карлайл Инс
Вход в программу для Mac OS
Зайдите в диск через браузер и в главном окне выберите поле «Приложения для всех платформ»:
Рис. 12 – главное окно облака
В открывшейся вкладке выберите нужную операционную систему и загрузите установочный файл на свой компьютер. Инсталлируйте клиент и откройте его. Появиться форма входа. Введите данные аккаунта и подтвердите действие.
Рис. 13 – вход в клиент для Mac OS
Проcмотрите короткое слайд шоу по использованию программы и кликните на настройку расположения папки хранилища. Теперь нажмите на «Изменить» и выберите директорию из Finder, в которой будут отображаться данные облачного хранилища.
Рис. 14 – начало работы с клиентом для Mac OS
В результате настройки, на рабочем столе появится значок хранилища, нажав на который, вы увидите всплывающее окно с последними добавленными на диск файлами.
Рис. 15 – просмотр папки облака Yandex на Mac OS
Статус синхронизации отображается в нижней части папки диска. В случае возникновения системного сообщения об ошибке, проверьте соединение с интернетом и выйдите из аккаунта, а потом авторизуйтесь еще раз.
Яндекс Диск для Android и IOS
Мобильная версия этого приложения очень удобна в работе не зависимо от того на какой платформе она используется. Рассмотрим варианты установки и использования на Android и IOS.
Версия для Андроид
Установка программы, как и у любого другой, заключается в скачивании ее с плаймаркета и установки. Если есть проблемы с работой плеймаркета, нужно найти апэкашник и установить через него, не забудьте в меню настроек установить галочку на разрешение установки с неизвестного источника.
Порядок установки Яндекс Диска на телефон
- Зайдите в PLAY market, в строке поиска наберите Яндекс Диск, из выпавшего списка выберите программу;
- Нажимайте установить и приложение начнет загрузку на ваш смартфон, потребуется около шестнадцати мегабайт свободного места;
- Если у вас есть учетная запись в Yandex, ее можно привязать к Ядиску, если нет, надо зарегистрироваться через привязку к электронной почте;
- Нужно будет придумать логин и пароль для работы в облаке;
- После регистрации можно начинать осваивать приложение, никакого подтверждения через почту не потребуется.
Вариант для iOS
Как и у конкурента, для того чтобы загрузить ЯДиск, нужно зайти на апстор, через поиск найти программу, скачать и начать работу. Функционал на этих платформах одинаковый.
Порядок установки на устройство
- Заходите в APP store, найдите через поиск программу, нажимайте установить;
- Установка не займет много времени, после установки предложит вам выбрать учетную запись почтового сервиса или социальной сети, если найдет их у вас в телефоне;
- Предложит вам придумать логин и пароль;
- Хотите, выбирайте из списка предложенных, а хотите, привязывайте Я Диск к почтовому ящику;
- Заходите в программу и пользуйтесь десятью гигабайтами свободного места бесплатно.
Если совсем нет места в смартфоне, можно настроить автоматическую загрузку отснятых фото и видео сразу в облако. Создавайте папки, предоставляя общий доступ к ним, устанавливайте пароль, если вам необходимо ограничить доступ, от детей, например, любящих поиграть в ваш телефон. Надеюсь, смог доступно объяснить, как скачать и установить Яндекс Диск на телефон абсолютно бесплатно.
Добавление места в своем Яндекс Диске
Для увеличения места на диске можно купить его дополнительно. Яндекс предлагает его разными пакетами на год или на месяц. Цена за пользование дополнительно ста гигабайтами обойдется около 1000 рублей, оплатить можно картой или Я деньгами. Тут же можно настроить автоматический платеж за дополнительное место.
Место можно и не покупать. Яндекс часто проводит различные акции. Вам подарят место за покупку, флешки, планшета, ноутбука, за установку мобильного приложения или за то, что вы студент или преподаватель. Нужно просто периодически отслеживать акции проводимые компанией.
Вопрос для Siri или Алисы
Вход в программу для Mac OS
Зайдите в диск через браузер и в главном окне выберите поле «Приложения для всех платформ»:
Рис. 12 – главное окно облака
В открывшейся вкладке выберите нужную операционную систему и загрузите установочный файл на свой компьютер. Инсталлируйте клиент и откройте его.
Появиться форма входа. Введите данные аккаунта и подтвердите действие.
Рис. 13 – вход в клиент для Mac OS
Проcмотрите короткое слайд шоу по использованию программы и кликните на настройку расположения папки хранилища.
Теперь нажмите на «Изменить» и выберите директорию из Finder, в которой будут отображаться данные облачного хранилища.
Рис. 14 – начало работы с клиентом для Mac OS
В результате настройки, на рабочем столе появится значок хранилища, нажав на который, вы увидите всплывающее окно с последними добавленными на диск файлами.
Рис. 15 – просмотр папки облака Yandex на Mac OS
Статус синхронизации отображается в нижней части папки диска.
В случае возникновения системного сообщения об ошибке, проверьте соединение с интернетом и выйдите из аккаунта, а потом авторизуйтесь еще раз.
Яндекс Диск особенности и преимущества
Пользователи облачного хранилища от Яндекс отмечают его удобный интерфейс, быструю работу и хороший уровень технической поддержки пользователей. В случае возникновения проблем с эксплуатацией сервиса, квалифицированные операторы быстро помогают решить проблему.
Среди отличительных особенностей можно выделить систему безопасности. Пользователи, работающие с диском даже из браузера, могут не переживать о защите своих данных, ведь в сервис встроен специальный брандмауэр, который быстро обнаруживает угрозы и вирусное ПО. К тому же, вы можете дополнительно приобрести утилиты для шифрования данных в облаке. Перед отправкой файла с ПК на сервис он шифруется одним из криптографических алгоритмов.
Преимущества облака от Яндекс:
- Структурированный интерфейс. Новичок сможет быстро разобраться с азами работы облачного сервиса, а продвинутый пользователь настроит его, исходя из своих предпочтений;
- Доступна функция создания папок и файлов на самом диске;
- Мультиплатформенность — доступ из любого устройства, которое подключено к глобальной сети. Все существующие клиентские приложения очень хорошо адаптированы под свою ОС. Не вызывают сбоев и ошибок даже в процессе загрузки больших файлов;
- Русскоязычный интерфейс. Все оформление полностью адаптировано под русскоговорящих пользователей. При необходимости, в настройках можно легко сменить язык;
- Бесплатное распространение. Вам не нужно платить, чтобы установить приложение диска на свой компьютер, смартфон или планшет. Все программы доступны в официальных магазинах на бесплатной основе;
- 10 бесплатных ГБ сервис предоставляет каждому пользователю. В дальнейшем, для увеличения места вы можете воспользоваться бонусными программами или пополнить счет. На день рождения аккаунта вы получите дополнительно 2 ГБ памяти совершенно бесплатно.
Чтобы войти в свой аккаунт облачного хранилища Яндекс, достаточно выбрать устройство и приложение, которое вы будете использовать в дальнейшем. Затем совершите вход через почтовый ящик или форму для авторизации в программе и наслаждайтесь использованием лучшего облака в Рунете.
Создание локальных дисков и хранение информации на них.
Локальные диски создаются на этапе установки операционной системы с помощью подсказок установочной программы, так называемого мастера установки. Создавать, удалять, разбивать и объединять локальные диски возможно и после установки системы. Для этого существуют специальные программы. Всем локальным дискам операционная система обязательно присваивает латинскую букву: C,D,E и т.д. Кроме буквенного обозначения, вы сами можете дать еще и название диску или переименовать его. Например, диск назвать «Системный», а диск D – «Документы».
На примере Windows 7, чтобы дать название диску или переименовать его, щелкнете левой кнопкой мыши по кнопке «Пуск» в панели задач, в правой части меню выберите пункт «Компьютер». Откроется окно с имеющимися в наличии локальными дисками. Выберите нужный диск, и щелчком правой кнопки мыши вызовите контекстное меню, где выберите пункт «Свойства». В открывшемся окне введите название диска и нажмите кнопку «Применить». В окне свойств вы также можете увидеть общий размер локального диска, сколько занято пространства под файлы и папки и сколько свободно.
В зависимости от размера жесткого диска можно создать несколько локальных. Они могут быть равного размера или разного, в зависимости от ваших потребностей. Допустим, вы будете хранить на винчестере много фильмов и фотографий. В этом случае будет разумным выделить под видео коллекцию больший объем, чем для диска под фото, т.к. видео файлы имеют большой размер.
Независимо от того, сколько локальных разделов у вас есть в системе, самым важным будет диск С, который называется системным. Сюда по умолчанию устанавливается Windows и подавляющее большинство программ. Под системный раздел рекомендуется выделить 50-60 Гб места. На диске С не рекомендуется хранить ваши документы, т.к. если возникнет необходимость переустановить операционную систему, то вы рискуете потерять все ваши данные. Во время установки системы все данные на этом разделе стираются. Поэтому сделайте себе правилом не хранить на разделе С ваши документы, несмотря на то, что по умолчанию в Windows, данные для сохранения отправляются в паку «Мои документы» именно на этом разделе. Для этого подойдет любой имеющийся локальный диск.
Поделиться.