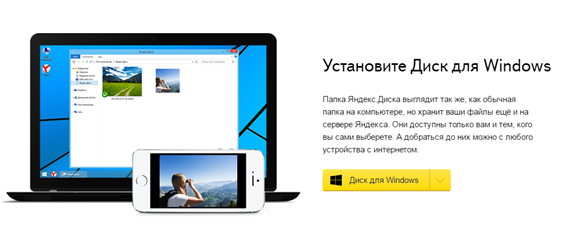Как подключить яндекс диск как сетевой диск
Содержание:
- Подключение
- Производительность wevdav хранилищ
- Как подключить Яндекс.Диск как сетевой диск к компьютеру на Windows
- Няня-гувернантка выходного дня
- Подключение
- «Оборотная ведомость»
- Как подключить Яндекс.Диска как сетевой диск через WebDAV 32
- Как вести складской учет в Excel?
- Агент по работе с недвижимостью (аренда квартир)
- Как подключить Яндекс диск как сетевой диск
- Подключаем общую папку как сетевой диск
- Можно ли установить сетевой диск по FTP на ПК
- Загрузка и публикация файлов
- Что это — описание
- Инсталляция программы Яндекс Диск
- Как подключить сетевой диск?
- Предупреждения
- Что такое URL и зачем он картинкам?
- Удалённое подключение к Яндекс.Диску.
- Заключение
- Заключение
Подключение
Подключение Яндекс Диска по WebDav производится очень просто! Необходимо ввести верные настройки при соединении:
- Адрес сервера – https://webdav.yandex.ru;
- Логин/имя пользователя – ваш логин, используемый для доступа в хранилище;
- Пароль – пароль для входа в хранилище или приложение.
Давайте приведем примеры подключения через Проводник для последних версий операционной системы Windows:
- Войдите в Проводник;
- Кликните правой кнопкой мыши на «Этот компьютер» ;
- Выберите пункт «Сетевой диск» ;
- Введите адрес сервера в поле «Папка» — https://webdav.yandex.ru ;
- Поставьте галочку напротив опции «Восстанавливать подключение при входе в систему» ;
- Кликните «Готово» ;
- Введите пароль и логин;
- Отметьте опцию «Запомнить учетные данные» ;
Вот и все! Диск появился у вас на устройстве.
Пора разобраться, какие сложности могут возникнуть при соединении и как с ними разобраться.
Производительность wevdav хранилищ
Это очень интересный вопрос для резервного копирования, потому что нам надо понимать, сколько времени будет занимать копирование файла резервной копии на сервер по webdav, ведь размер такого файла может быть и 100МБайт, и 1 ГБайт и больше.
Следующий тест показывает время выгрузки файла 188 МБ на Яндекс Диск по webdav. Подключение к интернету 100 Мбит/с, поэтому на выгрузку существенно не влияет. Для регистрации времени начала и окончания копирования используется программа nhts.
В итоге, файл 188 МБ был скопирован за 38 секунд, то есть скорость выгрузки составила 4,9 МБ/с или 40Мбит/с – хороший результат для резервного копирования. Соответственно, файл 1 ГБ будет загружен на сервер примерно за 3,5 минуты.
Теперь такой же тест для Box (он подключен к X:):
Box работает помедленнее – время копирования того же файла составило 112 секунд, и, соответственно, скорость копирования составила 1,7 МБ/с или 13,4 Мбит/с. При такой скорости время копирования 1ГБ файла составит больше 10 минут. Сам Box пишет, что для business и enterprise аккаунтов есть какая-то оптимизация для повышения скорости копирования на сервер, см. How can I optimize my upload speeds?
Понятно, что скорость копирования может меняться в зависимости от загрузки каналов связи или серверов, но видно, что Яндес Диск быстрее, и с учетом ограничения на размер файла в 250 МБ в Box предпочтительнее для резервного копирования использовать бесплатный Яндекс Диск, чем бесплатный аккаунт Box.
Как подключить Яндекс.Диск как сетевой диск к компьютеру на Windows
Для подключения сетевого диска в операционной системе Windows, сначала нужно будет кликнуть правой кнопкой по иконке «Компьютер» или «Этот Компьютер» на Рабочем столе или из меню «Пуск». Затем необходимо будет выбрать пункт контекстного меню «Подключить сетевой диск…».
По-другому, подключить сетевой диск можно будет из окна Проводника, открытого во вкладке «Компьютер». Там нужно будет выбрать «Подключить сетевой диск».
Далее будет открыто окно «Подключить сетевой диск». В этом окне необходимо выбрать букву для нового сетевого диска. По умолчанию, Windows автоматически выбирает свободную букву алфавита. Вы можете поменять букву диска, если вам это потребуется.
В поле «Папка» необходимо будет ввести следующий адрес:
По умолчанию, активирован пункт «Восстанавливать при входе в систему».
После завершения выбора настроек, нажмите на кнопку «Готово».
Далее откроется окно «Подключение сетевого диска».
После успешного подключения сетевого диска, будет открыто окно «Безопасность Windows».
Здесь, в поле «Пользователь» вам нужно будет ввести логин от своей учетной записи в Яндекс.Диск
Так как логин привязан к почтовому ящику в Яндексе, то обратите внимание на то, что в этом случае, вам нужно будет вводить не полный адрес электронной почты, а только логин (то, что идет до «собаки»)
В поле «Пароль» введите пароль от своей учетной записи. Затем, активируйте пункт «Запомнить учетные данные», для того, чтобы заново не вводить свои данные, при каждом новом подключении к сетевому диску. Далее нажмите на кнопку «ОК».
После этого, в окне Проводника будет открыто облачное хранилище Яндекс.Диск. Здесь будут отображены все файлы и папки, которые размещены именно в этом облачном хранилище.
В окне Проводника, все сетевые диски, подключенные к вашему компьютеру, будут отображаться в области «Сетевое размещение».
Теперь вы можете пользоваться «облаком» Яндекса как обычным диском на своем компьютере.
Няня-гувернантка выходного дня
Подключение
Подключение Яндекс Диска по WebDav производится очень просто! Необходимо ввести верные настройки при соединении:
- Адрес сервера – https://webdav.yandex.ru;
- Логин/имя пользователя – ваш логин, используемый для доступа в хранилище;
- Пароль – пароль для входа в хранилище или приложение.
Давайте приведем примеры подключения через Проводник для последних версий операционной системы Windows:
- Войдите в Проводник;
- Кликните правой кнопкой мыши на «Этот компьютер»;
- Выберите пункт «Сетевой диск»;
- Введите адрес сервера в поле «Папка» — https://webdav.yandex.ru;
- Поставьте галочку напротив опции «Восстанавливать подключение при входе в систему»;
- Кликните «Готово»;
- Введите пароль и логин;
- Отметьте опцию «Запомнить учетные данные»;
Нажмите «ОК».
Вот и все! Диск появился у вас на устройстве.
Пора разобраться, какие сложности могут возникнуть при соединении и как с ними разобраться.
«Оборотная ведомость»
Теперь, когда вы почти уже создали удобный инструмент, позволяющий вашей компании вести складской учет в Excel бесплатно, осталось только научить нашу программу корректно отображать отчет.
Для этого начинаем работать с соответствующей таблицей и в начало временного периода выставляем нули, так как складской учет вести еще только собираемся. Если же его осуществляли и ранее, то в этой графе должны будут отображаться остатки. При этом единицы измерения и наименования товаров должны браться из номенклатуры.
Чтобы облегчить складской учет, программа бесплатная должна заполнять столбцы «Отгрузки» и «Поступление» посредством функции СУММЕСЛИМН.
Остатки товаров на складе считаем, используя математические операторы.
Вот такая у нас получилась программа «Склад». Со временем вы можете самостоятельно внести в нее коррективы, чтобы сделать учет товаров (вашей продукции) максимально удобным.
На свете нет такого финансиста или экономиста, который в своей повседневной рабочей деятельности не использовал бы Excel. Сначала может показаться, что эта программа идеальна для ведения учета. Именно поэтому она используется значительной частью компаний не только малого, но и среднего бизнеса.
Как подключить Яндекс.Диска как сетевой диск через WebDAV 32
Здравствуйте, уважаемые друзья. Наверняка вы пользуетесь Яндекс.Диском или, по крайней мере, слышали о нём. Это популярное облачное хранилище позволяет хранить файлы на серверах Яндекса и обмениваться ими в интернете, настраивать общий доступ и делать скриншоты. А ещё вы можете подключить Яндекс.Диск, как удалённый диск и работать с ним на любом компьютера, который имеет выход в интернет.
Примерно год назад я написал статью о том как пользоваться Яндекс.Диском, где ответил на вопросы:
— Как зарегистрировать и настроить диск?
— Как установить программное приложение на компьютер?
— Как увеличить дисковое пространство в облачном хранилище?
— Как создавать скриншоты с помощью Яндекс.Диска?
Но, на наряду с общим количеством вопросов по настройке Яндекс.Диска, мне регулярно задают два вопроса:
- Как подключить диск через ftp соединение?
- Как установить пароль на Яндекс.Диск?
В этой статье я отвечу на первый вопрос. И покажу универсальное решение второго вопроса, которое надёжно защитит ваш диск без дополнительных паролей.
Как вести складской учет в Excel?
Любое специализированное решение для складского учета, созданное самостоятельно или приобретенное, будет хорошо работать только при соблюдении основных правил. Если пренебречь этими принципами вначале, то впоследствии работа усложнится.
- Заполнять справочники максимально точно и подробно. Если это номенклатура товаров, то необходимо вносить не только названия и количество. Для корректного учета понадобятся коды, артикулы, сроки годности (для отдельных производств и предприятий торговли) и т.п.
- Начальные остатки вводятся в количественном и денежном выражении. Имеет смысл перед заполнением соответствующих таблиц провести инвентаризацию.
- Соблюдать хронологию в регистрации операций. Вносить данные о поступлении продукции на склад следует раньше, чем об отгрузке товара покупателю.
- Не брезговать дополнительной информацией. Для составления маршрутного листа водителю нужна дата отгрузки и имя заказчика. Для бухгалтерии – способ оплаты. В каждой организации – свои особенности. Ряд данных, внесенных в программу складского учета в Excel, пригодится для статистических отчетов, начисления заработной платы специалистам и т.п.
Однозначно ответить на вопрос, как вести складской учет в Excel, невозможно. Необходимо учесть специфику конкретного предприятия, склада, товаров. Но можно вывести общие рекомендации:
- Для корректного ведения складского учета в Excel нужно составить справочники. Они могут занять 1-3 листа. Это справочник «Поставщики», «Покупатели», «Точки учета товаров». В небольшой организации, где не так много контрагентов, справочники не нужны. Не нужно и составлять перечень точек учета товаров, если на предприятии только один склад и/или один магазин.
- При относительно постоянном перечне продукции имеет смысл сделать номенклатуру товаров в виде базы данных. Впоследствии приход, расход и отчеты заполнять со ссылками на номенклатуру. Лист «Номенклатура» может содержать наименование товара, товарные группы, коды продукции, единицы измерения и т.п.
- Поступление товаров на склад учитывается на листе «Приход». Выбытие – «Расход». Текущее состояние – «Остатки» («Резерв»).
- Итоги, отчет формируется с помощью инструмента «Сводная таблица».
Чтобы заголовки каждой таблицы складского учета не убегали, имеет смысл их закрепить. Делается это на вкладке «Вид» с помощью кнопки «Закрепить области».
Теперь независимо от количества записей пользователь будет видеть заголовки столбцов.
Агент по работе с недвижимостью (аренда квартир)
Как подключить Яндекс диск как сетевой диск
Здравствуйте, с вами Денис Чернятинский. Если вы следите за моими статьями на блоге, то, наверное, помните, что мы неоднократно затрагивали возможности облачного хранения информации для различных целей: как для хранения паролей, так и для резервного копирования всех данных блога в облако.
Проблемы и решения
В интернете существует ряд платных сервисов, позволяющих хранить ваши данные удаленно в облаке, не занимая места на вашем компьютере. Вы можете взаимодействовать с этими файлами так, как будто они лежат на вашем компьютере в отведенной для этого папке.
Ввиду недешевой стоимости данной технологии для рядовых пользователей, я стал искать альтернативные решение. И как не странно, нашел его. Такую возможность доступа к информации предоставляет программа «Яндекс.Диск».
Если вы пользуетесь Яндекс диском, вы должны знать, что на компьютер пользователя устанавливается специальная программа, создается папка, а вы, в свою очередь, в эту папку добавляете нужные данные. Файлы в этой папке хранятся в облаке и на компьютере, занимая свободное пространство жесткого диска.
Яндекс диск как сетевой диск компьютера
Теперь переходим к самому интересному. Яндекс диск как сетевой диск поддерживает подключение папки в качестве сетевой по спец протоколу WebDav. Ниже мы рассмотрим, как осуществить подключение Яндекс диска, используя протокол WebDav.
Преимуществом такого решения является то, что вам уже не нужно устанавливать сторонний софт, программу от Яндекс. Все файлы облака не будут храниться на вашем устройстве, ноутбуке или компьютере. Они будут использовать только облачное пространство Яндекс диска, не занимая ваше драгоценное место на компьютере. Такое решение, действительно, очень удобно, далее сами в этом убедитесь.
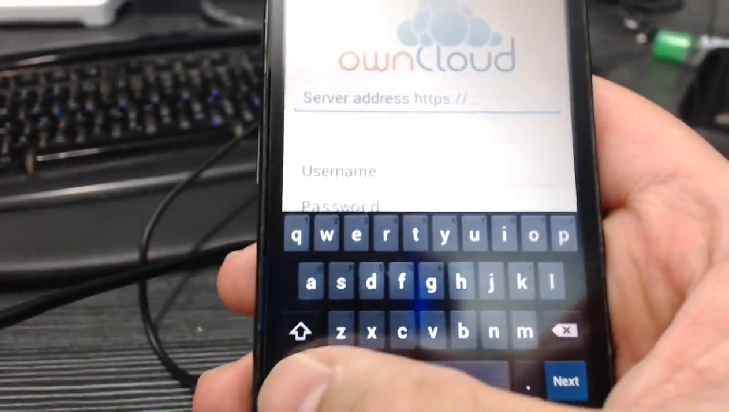
Еще такая реализации позволяет использовать одновременно и программное обеспечение от Яндекс диск и протокол WebDav. Можете установить просто программу от «Яндекс.Диск» на свой компьютер. А еще одну учетную запись использовать для создания сетевого диска от Яндекс по протоколу WebDav.
Таким образом, можно разделить хранения своих файлов, часть из которых хранить в обычном Яндекс диске, а часть в облачном хранилище. В любой момент, подключившись к облаку, вам будут доступны все файлы через сетевой диск.
Яндекс диск как сетевой диск — практика
Разберем и посмотрим, как все это выглядит. Мы будем разбирать настройку штатными средствами операционной системы, в моем примере, это будет Windows 7. Для других систем всё делается аналогичным образом.
Переходим в меню «пуск», далее к пункту «компьютер» и нажимаем правой кнопкой мышки, затем появляется меню «подключить сетевой диск». Откроется специальное окошко, где вы должны ввести специальный адрес, путь «https://webdav.yandex.ru». Галочку «Восстанавливать при входе в систему» оставляем включенной. Опция «использовать другие учетные данные» галочку не ставим.


После выше проделанных действий нажимаем кнопочку «готово», и у нас сразу произойдет запрос логина и пароля от сервиса Яндекс диск, то есть, нужно ввести данные учетной записи Яндекс, которую вы регистрировали. Я ввел свои данные, также советую поставить галочку «Запомнить учетные данные» и нажимаем кнопку «ок».
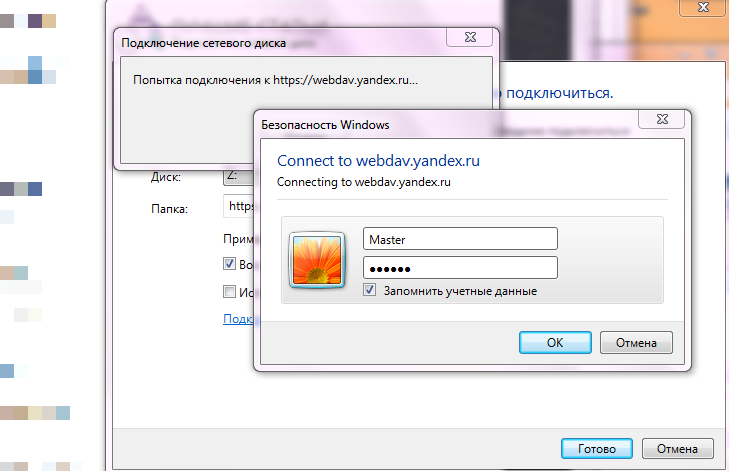
Если все вышеописанное сделано правильно, произойдет подключение Яндекс диска как сетевого диска компьютера. На скриншоте хорошо видно, у меня доступна папка, которая является сетевым диском. Если перейти в «Мой компьютер», мы увидим еще один диск, который можем использовать наряду с обычным жестким диском, только теперь он не занимает и капли пространства у вас на компьютере.
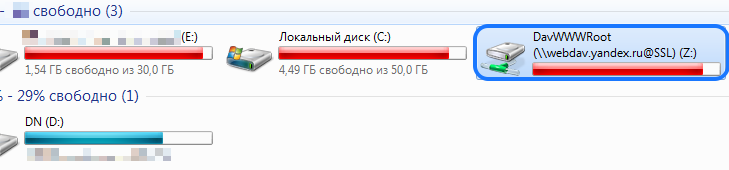
Взаимодействие с файлами
Находящиеся на диске файлы мы можем спокойно открывать, редактировать, сохранять, удалять, добавлять новые файлы. Другими словами, делать все то, что вы делаете у себя на жестком диске компьютера. Повторюсь, в отличии от жесткого диска компьютера файлы не хранятся на вашем компьютере, не занимают места.
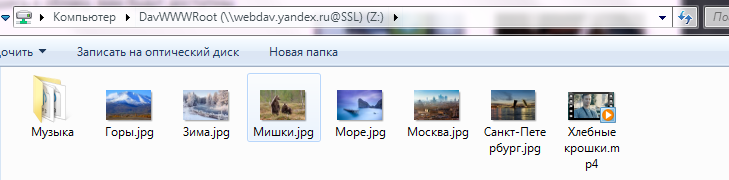
Складывайте в сетевой диск все, что угодно:
- Фотографии
- Резервные копии данных
- Любую информацию
Преимущества такой технологии от Яндекс диск:
- Существенная экономия места на компьютере
- Надежное хранение информации и файлов
- Быстрый доступ в один клик к любому файлу
- Обмен и синхронизация со всеми устройствами
Сегодня вы научились подключать Яндекс диск как сетевой диск компьютера. Я тоже использую данную технологию сетевого протокола WebDav. Искренне надеюсь, что вам это решение тоже нравится, и вы сразу же возьмете его себе на вооружение.
Подключаем общую папку как сетевой диск
Для подключения сетевой папки необходимо перевести все подключаемые к ней ПК в общую рабочую группу.
Шаг 1. Нажать сочетание клавиш Win+R. Напечатать в меню sysdm.cpl и нажать «ОК».
Нажимаем вместе клавиши Win+R, печатаем в строке sysdm.cpl и нажимаем «ОК»
Шаг 2. Щелкнуть вкладку «Имя компьютера» и нажать «Изменить».
Выбираем вкладку «Имя компьютера» и нажимаем «Изменить»
Шаг 3. Впечатать имя в «Является членом» «рабочей группы» английскими буквами. «Имя компьютера» можно выбрать любое или оставить прежним. Нажать «ОК».
Нажимаем «ОК»
Шаг 4. Перезагрузить ПК, чтобы изменения вступили в силу.
Шаг 5. Проделать Шаги 1-4 на всех компьютерах, находящихся в общей сети, указав для них одно имя рабочей группы.
Стандартная схема подключения
Можно ли установить сетевой диск по FTP на ПК
И все-таки странно, что программисты Яндекса не выбрали в качестве основного протокола Диска FTP. Ведь данный протокол легко может работать и без специальных программ, а при помощи стандартных возможностей Windows. А что касается безопасности, есть специальный модифицированный протокол SFTP, который является смесью FTP и шифрованного SSH.
Так, чтобы зайти на сервер без специальной программы-клиента, нужно лишь подключить его как сетевой диск на компьютере. То есть вы сможете выполнять операции на сервере, и в это время будете находиться в стандартном проводнике Windows.
Подключение сервера в качестве сетевого диска не займет у вас много времени. Для начала зайдите в «Мой компьютер». Потом наведите курсор на место, где нет каких-либо элементов для выделения и нажмите правой кнопкой мыши. Выберите пункт «Добавить новый элемент в сетевое окружение». После этого перед вами появится специальный мастер добавления сетевых дисков. Создайте новый сетевой диск, чтобы к нему подключить сервер по FTP. Затем пропишите данные для подключения к серверу: имя хоста или его IP-адрес. На следующем шаге уберите галочку возле «Анонимный вход» и пропишите ваши данные для входа.
На конечном этапе добавления нового сетевого диска система предложит вам выбрать имя для созданного окружения. Пропишите любое удобное имя, выберите букву для диска, и нажмите «Готово». Теперь диск появится в файловой системе и в папке «Мой компьютер». После того, как вы нажмете на него, сервер запросит от вас ввод пароля. Далее перед вами откроется сервер, только он будет выглядеть как любой другой диск на вашем компьютере — на нем будут папки и файлы, будто вы и не подключались к сети. В этом и заключается прелесть работы по FTP через стандартные средства операционной системы. Странно, что программисты не учли такую возможность и не доверили сервис Яндекс Диск проверенному временем протоколу передачи данных FTP.
источник
Загрузка и публикация файлов
После установки программы в проводнике появляется новый диск с именем «Яндекс.Диск». Пользоваться им можно точно так же как обычным диском т.е удалять, копировать, переименовывать файлы и т.д., при этом как только происходит изменение файлов, в панели уведомлений значок ЯД дает о себе знать.
Как выглядит мой Яндекс Диск
Публичный доступ к данным
Наверное самое популярное применение Яндекс.Диск — это возможность публичного доступа к своим данным. Я этой функцией постоянно пользуюсь, наверное как и подавляющее большинство пользователей данной программы. Доступ можно дать как отдельному файлу, так и папке с данными.
Суть заключается в формировании публичной ссылки, переходя по которой, человек, которому вы предоставили ссылку с помощью Веб интерфейса может скачать файлы или папки.
Делается это очень просто — правой мышкой щелкаем на файле / или папке (которую хотим опубликовать) в выпадающем меню на пункте Яндекс Диск выбираем скопировать публичную ссылку, ссылка копируется в буфер обмена, которую далее любым удобным способом передаем нужному человеку.
Даем доступ к данным
Настройка общего доступа
Еще одна очень удобная функция — общий доступ на вашем облачном хранении. Вы создаете какую-нибудь папку на ресурсе и делаете ее общей для выбранных вами людей. После этого люди, которым вы дали доступ могут закачивать в эту папку свои данные.
Доступ может быть полным, либо только для чтения. Приглашение осуществляется путем отправки ссылки на электронный адрес пользователя. Единственное условие — у вашего друга должна быть почта на Яндексе.
Процедура схожа с предыдущей, только выбираем пункт настроить общий доступ. Далее вводим почту приглашаемого, устанавливаем вид доступа (полный или чтение) и нажимаем Пригласить.
Предоставление общего доступа
Что это — описание
Яндекс Диск WebDav – это протокол, позволяющий работать без установки специальной программы. Идеальное решение для тех, кто хочет управлять файлами, не сохраняя копию на компьютер.
Необходимо рассмотреть, какие программы поддерживают работу по протоколу – вы можете выбрать любую операционную систему и найти подходящий вариант. Для начала не забудьте создать Яндекс Диск со своего аккаунта!
Для Windows:
- Проводник для Windows 10, XP, 7, 8, Vista;
- Дополнение для Total Commander;
- Cyberduck;
- CrossFTP Pro;
- Far-NetBox.
Чтобы воспользоваться Linux WebDav Yandex Disk:
- Konqueror, Dolphin для KDE;
- Nautilus для Gnome;
- davfs2;
- cadaver.
Если вы пользуетесь macOS:
- Finder;
- Transmit;
- Cyberduck.
Яндекс Диск ВебДав доступен и для телефонов, работающих на разных операционных системах.
Для Айфонов и Айпадов:
- Webdav NAV;
- Air Sharing;
- GoodReader;
- Documents by Readdle;
- Filer.
Для Андроида:
- WebDAV Navigator Lite;
- Total Commander.
Для Симбиан:
- Встроенное приложение;
- Приложения из магазина Nokia Ovi (можно найти по ключевому слову «webdav»).
Давайте поговорим о том, как производится настройка Яндекс Диска WebDav – вы убедитесь, это очень легко!
Инсталляция программы Яндекс Диск
Яндекс Диск представляет собой выделенное пространство, которое находится на серверах Яндекса, и вся информация, которую вы записываете на этот диск, синхронизируется с папкой на вашем компьютере, проще говоря происходит дубликация информации
Обращаю внимание что для установки программы надо иметь учетную запись на Яндексе
Скачивание Яндекс Диск
После установки нажимаете кнопку Готово, пролистываете либо пропускаете слайды об программе и попадает на форму ввода логина и пароля.
Логинимся в программе
Как только вы запустите программу Яндекс.Диск начнет, происходить синхронизация данных, это можно увидеть по вращающемуся синему кружку в области уведомлений. После синхронизации вместо кружка появится белый уголок в зеленом кружке.
Как подключить сетевой диск?
Теперь перейдем непосредственно к подключению сетевого диска в Windows 7, 8, 10, поскольку процедура на всех версиях системы полностью идентична. Подобную процедуру можно выполнить разными способами.
Через компьютер
В современных версиях Windows подключить сетевой ресурс можно прямо из Моего компьютера. Для этого необходимо:
Открыть Мой компьютер. Найти в верхней части окна кнопку «подключить сетевой диск»
Обратите внимание, что она может быть вынесена на панель управления, а может быть спрятана в меню.
Откроется окно, где нужно будет указать настройки ресурса.
Сначала следует установить букву диска – она может быть любой.
Ниже вводим адрес папки в сети, к которой нужно установить доступ. Где его посмотреть рассмотрено выше
Кроме этого можно нажать кнопку «Обзор» и вручную найти нужную директорию.
Пункт «Восстанавливать при входе в систему» позволяет подключать устройство автоматически при каждой загрузке Windows. Если его не включить то подобные действия нужно будет проводить при каждой перезагрузке или включении компьютера.
Пункт «Использовать другие учетные данные» позволяет ввести логин и пароль которые автоматически будут использоваться при подключении. Если этот пункт оставить пустым, то про попытке получения доступа к удаленной директории будут использованы данные текущей учетной записи. Чаще всего на каждом компьютере свои учетные данные, поэтому иногда полезно прописать логин и пароль сразу, чтобы не вводить их при каждом подключении.
Подтверждаем свои действия, после чего в «Моем компьютере» появится новый виртуальны накопитель.
Через сетевое расположение
Еще один вариант, практически повторяющий предыдущий, отличие в том, что запускается из окна сетевого расположения, поэтому создавать диски этим способом немного удобнее.
Сначала открываем пуск и в поиске пишем «Сеть», после чего запускаем одноименное приложение.
В окне нужно отыскать компьютер, папку которого будем подключать, как накопитель и переходим к нужной директории.
Остается нажать на папке правой кнопкой мыши и вызвать контекстного меню, после чего найти пункт подключения виртуального накопителя.
После выбора пункта откроется окно, которое рассматривали выше. Все настройки также идентичны вышеописанным. Единственная разница в том, что путь к директории уже будет проставлен и изменить его не получится.
С помощью командной строки
Способ с использованием командной строки значительно сложнее предыдущих, поскольку все действия придется прописывать командами. Основная используемая команда – net use.
Общий синтаксис команды создания накопителя простой:
net use <disk:> <directory>
Тут disk – это буква нужного накопителя, а directory – путь к подключаемой папке.
Приступим к подключению:
- Открываем пуск и в поиске пишем cmd, после чего вызываем контекстное меню на командной строке и выбираем «от имени администратора».
-
Вводим команду:
net use z: \\HOME\Composs
Здесь «Z:» — буква, которую назначим накопителю, а \\HOME\Composs — путь к нашей директории.
- После нажатия Enter, в «Моем компьютере» появится новый накопитель.
Также стоит знать и другие команды, которые могут быть полезны.
Аналог визуализированного пункта, рассмотренного ранее «Восстанавливать при входе в систему» — оператор persisten, который может принимать значение yes и no. Если указать yes, то подключение будет восстанавливаться, если no, то не будет.
Прописывать его нужно следующим образом:
net use z: \\HOME\Composs /persistent:yes
Аналог пункта «Использовать другие учетные данные» — оператор «/user:», после которого указывается логин и пароль через пробел, например:
net use z: \\HOME\Composs /user: admin password
Одновременно обе команды применяются таким образом:
net use z: \\HOME\Composs /user: admin password /persistent:yes
Предупреждения
Что такое URL и зачем он картинкам?
Удалённое подключение к Яндекс.Диску.
Сразу скажу, — подключить Яндекс.Диск через ftp соединение нельзя. Зато это можно сделать через WebDAV (набор расширений и дополнений к протоколу HTTP).
По сути это-то же самое, для рядового пользователя разницы никакой, только настраивается немного по-другому.
Суть в том, что используя технологию WebDAV, вы удалённо подключаетесь к Яднекс.Диску. Тем самым вы можете создать сетевой диск на своём компьютере и работать с ним через «Проводник» или любой другой файловый менеджер. Примерно все, так же как и при ftp подключении.
При этом все файлы будут храниться на удалённых серверах Яндекса. На вашем компьютере будут отображаться лишь иконки для удобства работы.
И никакой синхронизации с вашим компьютером не происходит, как в случае с установкой приложения Яндекс.Диск на компьютер. То есть файлы будут храниться только в облаке.
В качестве примера создания сетевого диска, я покажу, как это сделать с помощью «Проводника Виндовс» и файлового менеджера Total Commander.
Как создать сетевой Яндекс.Диск в проводнике Windows?
Первым делом отрываете проводник. Далее, в левой панели выберите раздел «Компьютер», а в правой панели нажмите правую кнопку мыши, и в контекстно-зависимом меню выберите пункт «Добавить новый элемент в сетевое окружение».
Добавление нового элемента в сетевое окружение
Здесь ваша задача нажать на кнопку «Далее». Больше выбирать ничего не надо.
Заключение
Скачать скриншотер Lightshot – значит иметь в распоряжении идеальный продукт, предназначенный для моментального создания изображений экрана. Основное преимущество заключается в многофункциональности. Используя лишь одну утилиту, вы свободно достигнете любого результата. Простое изображение может превратиться в наглядную инструкцию за счёт добавления различных графических элементов.
Над продуктом постоянно работают специалисты, благодаря чему он всегда остаётся актуальным и обеспечивает наилучший результат при взаимодействии с ним
Важно то, что интерфейс элементарный, поэтому его сможет освоить даже неопытный пользователь. Надеюсь, что эта статья была вам полезна и я смог раскрыть ответ на вопрос – “как пользоваться Lightshot?”
Заключение
Дорогие друзья, если вы желаете привлечь хороших заказчиков и повысить свой доход, необходимо серьезно задуматься о портфолио. Грамотный подход к его составлению увеличит ваши шансы на получение лучших заказов. А также выделит вас среди конкурентов.
Чтобы потенциальный клиент без труда разобрался в ваших работах, нужно немного постараться. Для начала выберите лучшие тексты на разные темы и различные по жанру. Проверьте уровень грамотности ваших статей. Затем приступите к их публикации. В этом вам помогут различные площадки: социальные сети, собственный сайт или Google Диск. Главное, не стоит забывать, что портфолио всегда должно быть актуальным. Не забывайте пополнять его новыми работами.
Подпишитесь на наш блог, чтобы не пропускать интересные новости.
До встречи!