Как создать яндекс диск для хранения фото и видео?
Содержание:
- Восстановление доступа к Диску
- Вопрос для Siri или Алисы
- Как использовать читы в играх на Android
- Применение пирамиды Маслоу
- Первая и последующая эксплуатация хранилища
- Регистрация и вход в Яндекс диск
- Регистрация в Яндекс Диске
- Как увеличить лимит для хранения данных
- Программа для Яндекс Диска
- Где хранится информация?
- Кому доступны мои файлы на Яндекс.Диске?
- Изменение формы рисунка
- Что это за программа?
- Приложения Яндекс.Диск
- Пол Эмерсон Карлайл Инс
- Для чего вам может потребоваться Яндекс Диск: на примере Василия
- Яндекс.Диск — что это такое
- Как пользоваться Яндекс Диском
- Musipedia
- Как загружать файлы на Яндекс.Диск и открывать на них ссылку?
- Программа для компьютера
Восстановление доступа к Диску
В том случае, если пользователь забудет свой логин или пароль от почты, то у него не получится пользоваться и облачным хранилищем. К счастью, доступ можно легко восстановить и обычно с этим не возникает никаких проблем. Процедура восстановления доступа может отличаться, всё зависит от того, какие именно данные не помнит пользователь.
Способ 1. Восстановление пароля
В том случае, если человек помнит свой логин, но не может вспомнить пароль для входа, ему необходимо сделать следующее:
- Нажать «Войти в почту» в правом верхнем углу.
- Ввести логин для входа и нажать на кнопку «Войти».
- Нажать «Не помню пароль». Эта кнопка находится под графой для ввода пароля.
- Ввести символы с картинки для проверки и нажать на кнопку «Далее».
- Выбрать вариант, с помощью которого пользователь хочет восстановить доступ – электронная почта или номер телефона.
Если восстановление происходит с помощью номера телефона, то требуется:
- Ввести номер телефона, который привязан к аккаунту и нажать на кнопку «Получить код».
- Придумать новый пароль для входа в Яндекс и нажать на кнопку «Далее».
В том случае, если пароль будет восстанавливаться через почту, необходимо:
- Ввести адрес электронной почты. Здесь указывается дополнительный адрес.
- Нажать на кнопку получить код.
- Ввести код, который пришел в сообщении.
- Придумать новый пароль.
Достаточно проблематично будет восстановить пароль, если у пользователя нет доступа к номеру телефона или электронной почте. В таком случае вопрос будет решаться через службу поддержки.
Способ 2. Восстановление логина
Как зайти в личный кабинет, если пользователь не помнит даже своего логина? Восстановить доступ в таком случае будет намного сложнее. Однако, это не значит войти в облачное хранилище никогда больше не получится. Чтобы восстановить логин для входа, необходимо:
- Нажать на кнопку «Не помню логин».
- Ввести номер телефона, к которому привязан аккаунт.
- Ввести символы с картинки и нажать на кнопку и нажать на кнопку «Продолжить».
- Ввести код, который придет на номер телефона и нажать «Продолжить».
- Ввести имя и фамилию, которые были указаны в паспорте при регистрации.
- Выбрать из списка аккаунт, доступ к которому нужно восстановить.
В том случае, если пользователь не помнит вообще никаких данных о своем аккаунте, то восстановление возможно только через техническую поддержку. При этом всё равно потребуется указать известную информацию – дата последнего входа, последний пароль, даже если он будет не точным.
Вход в свой аккаунт на Яндексе возможен как через сайт онлайн, так как и с помощью официального приложения. Это значительно расширяет возможности использования данного облачного хранилища.
Вопрос для Siri или Алисы
Как использовать читы в играх на Android
Применение пирамиды Маслоу
И все же теория Маслоу нашла свое применение в нашей жизни. Маркетологи используют её для ориентации рекламы на определенные стремления индивида, некоторые системы управления персоналом, путем манипулирования мотивацией сотрудников строятся на основе пирамиды.
Творение Абрахама Маслоу может помочь каждому из нас при постановке личных целей, а именно: определиться с тем, что вы действительно хотите и в достижении чего действительно нуждаетесь.
В заключение отметим, что в оригинальных работах Маслоу не содержалось непосредственно пирамиды. Она появилась на свет только через 5 лет после его смерти, но конечно на основании работ ученого. По слухам сам Абрахам в конце жизни пересмотрел свои взгляды. Насколько серьезно воспринимать его творение в наши дни решать вам.
Первая и последующая эксплуатация хранилища
- Заходим в существующий/созданный аккаунт, нажимаем кнопку «Диск», после чего перемещаемся в меню с кнопками. Чтобы перенести какую-то информацию с компьютера, нажимаем на кнопку «Загрузить».
- Открывается диалоговое окно на компьютере, здесь необходимо выбрать файл, который предназначен для переноса в диск Яндекс. Делаем клик мышью по нему, следом нажимаем «Открыть». Заменить это действие можно двойным кликом.
- Дожидаемся появления сообщения «Загрузка завершена» и убеждаемся в том, что документ появился на диске. Теперь можно продолжить с ним работу прямо в браузере.
Кроме того, как использовать резервное хранилище для копирования данных с различных устройств, можно и самостоятельно создавать в нем некоторые документы.
Как создать готовый файл в Яндекс.Диске
Если необходимо оперативно приготовить электронный документ и переслать его по почте или через другие сервисы, можно сделать это прямо в общей папке хранилища. Для этого действуем по алгоритму.
- Открываем главную папку хранилища и нажимаем на кнопку «Создать». Появляется список возможностей, в котором выбираем, например, «Папку».
- Появляется небольшое окошко, в котором нужно дать название папке. Вместо словосочетания «Новая папка» вводим свое наименование. Нажимаем кнопку «Сохранить».
- Теперь выбираем созданную папку кликом мыши, в верхней части приложения появляется кнопка «Поделиться».
- Во всплывающем окне видим ссылку, нажимаем кнопку «Копировать» либо сразу отправляем любым из перечисленных способов.
Владельцам смартфонов рекомендуется узнать, как работать с облаком Яндекс с мобильных устройств. Здесь предусмотрены аналогичные функции, как и у приложения для ПК. С мобильного гаджета можно настроить автозагрузку для всех связанных сервисов, чтобы в случае блокировки телефона или аккаунтов в соцсетях не потерять важные снимки.
Регистрация и вход в Яндекс диск
Прежде, чем начать пользоваться этим удобным сервисом, естественно, сначала необходимо узнать, где он находится и как в нем зарегистрироваться.
И приступаем к нашей знакомой процедуре. Если Вы конечно уже успели ознакомиться с другими полезными сервисами такими, как Я.деньги, Я.почта. О которых я Вам рассказывала в прошлых статьях. А кто еще не ознакомился, очень рекомендую это сделать — пригодится.
А если, вас интересует статья — как заработать деньги в интернете без вложений,
то вместе с диком, зарегистрируйте электронный кошелек и почту. Это необходимо!
Вот инструкция, как это делается:
Яндекс кошелек: регистрация и вход в личный кабинет по номеру счета
Ещё одна инструкция про Яндекс деньги и вход на свою страницу кошелька
Полная инструкция про перевод Яндекс деньги с карты сбербанка на Yandex
а также, как перевести Яндекс деньги на Яндекс деньги
Итак, вводим в поисковую систему: Яндекс диск, нажимаем «Найти». И нам поисковик выдает следующую ссылку: Хранение и обмен файлами (disk.yandex.ru).
Дальше жмем на ссылку (disk.yandex.ru) и нам открывается вот такое окно:
Нажимаем на «Завести свой Диск» и попадаем на окошко регистрации. Там нам необходимо заполнить ВСЕ ПОЛЯ. И указываем свой НАСТОЯЩИЙ номер сотового телефона, так как эта страницу будет привязана именно к нему. И все, нажимаем «Зарегистрироваться».
Вот и все, Вы прошли процедуру регистрации. Все очень просто, не так ли?!
Вот Вам и открывается Ваш диск:
А сейчас покажу, как зайти в свой диск тем, кто уже был зарегистрирован в Яндекс, но никогда не пользовался диском.
Регистрация в Яндекс Диске
Для начала стоит сказать, что если вы уже успели когда-либо зарегистрироваться в Яндексе, например, создавали почту, то этот шаг смело можете пропускать. Так как имея одну учетную запись от Яндекса можно её использовать абсолютно во всех сервисах.
А мы продолжим.
Чтобы пройти процесс регистрации в Яндекс Диске достаточно ввести минимальное количество своих данных, придумать логин и пароль. Все это по адресу: https://passport.yandex.ru/registration?mode=register. Нажав жёлтую кнопку «Зарегистрироваться» наш аккаунт будет создан.
Теперь в этом же браузере открываем сайт Яндекс Диска. Вот ссылка: https://disk.yandex.ru/client/disk. И нас приветствуют тут, и сразу предлагают скачать Яндекс Диск — программу, с помощью которой мы легко можем управлять нашими файлами. Жмём кнопку в низу окна «Скачать Диск для Windows».
Теперь нужно установить Яндекс Диск. Процесс лёгкий. Просто запускаем скачанный файл.
И ждем пока нужные файлы скачаются с официального сайта.
После этого снимите галочки, чтобы не менять стартовую страницу и ничего лишнего не устанавливать и тогда уже нажмите кнопку «Готово».
Установка Яндекс Диск завершена и буквально в 5 шагов нас знакомят с возможностями программы:
1. Возможность хранить данные, работать с ними на любых устройствах, обмениваться с друзьями.
2. Запустить Яндекс Диск можно с помощью иконки в Области уведомлений.
3. Переносить файлы в папку Диска и дождавшись загрузки получать к ним доступ с любых устройств (ноутбук, ПК, смартфон, планшет).
4. Можно делиться файлами просто копируя ссылку правым кликом мыши по файлу.
5. А также нам напоминают, что есть приложения для смартфонов.
Первым делом после установки программы нам нужно запустить её и ввести свой логин и пароль от Яндекса.
Сразу рекомендую вам перейти в Настройки, нажав по значку программы возле часов.
И на вкладке «Основные» изменить папку, где будут храниться файлы. По умолчанию там выбран системный диск, что не очень хорошо. Указываем какую-нибудь папку на другом диске, например, (D:).
Всё отлично. Теперь попробуйте открыть эту папку (которую указали Яндекс диску в настройках) и помещаем в неё файлы, доступ к которым хотели бы получать с других компьютеров, ноутубков, смартфонов. Вот так выглядит это у меня.
Кстати, зелёная галочка внизу папки означает что файл на сервер успешно загружен.
И ещё. Открыть папку Яндекс диска можно очень быстрым путём. Для этого достаточно зайти в Компьютер и под дисками найти значок Яндекс.Диск.
Открываете, и видите там свои файлы. Можете помещать туда новые, старые удалять при необходимости. Таким образом можно управлять этими файлами на компьютере. Любые сделанные изменения (удаление, редактирование, добавление нового) тут же применяются и на сервере Яндекса.
Если вы теперь откроете Яндекс Диск через браузер Opera или любой другой: https://disk.yandex.ru/client/disk, то увидите там свои файлы.
Здесь с ними также можно работать (открывать, удалять, загружать новые). Это самый простой способ работы со своими файлами с чужого компьютера. Зашёл на сайт Яндекс диска, ввёл свой логин и пароль, выполнил нужную работу и нажал кнопку Выйти. Изменения сохранятся, а когда мы вернемся домой и включим свой ПК, то через интернет пройдет синхронизация последних изменений.
Кстати, в последних версиях Диска появилась функция сохранения скриншотов. Если время от времени вы делаете скриншот экрана своего компьютера, то возможно вам эта функция будет интересна
Обратите внимание на рабочий стол. Там появился дополнительный ярлык «Скриншоты в Яндекс.Диске»
Это дополнительная утилита к Диску, запустив которую мы можем делать скриншоты: всего экрана, выбранной области, активного окна. Всё на ваш выбор.
В дальнейшем после создания скриншота можно его редактировать и сохранять у себя на Яндекс Диске, ну и естественно делиться ссылкой на этот файл, если его нужно предоставить в интернете друзьям или знакомым.
Как поставить будильник на компьютере?
Как записать видео с экрана компьютера?
Таймер выключения компьютера Windows 7
10 способов освободить место на диске «С»
Как поставить загрузку с диска? BIOS: загрузка с диска
Как увеличить лимит для хранения данных
Увеличение лимита может стать необходимостью, так как пользователь ограничен в тех ГБ, которые есть у него для хранения на диске. Когда человек создает аккаунт, ему дается всего 10 Гб, которых может не хватить. Чтобы увеличить лимит, можно:
- Купить его. Яндекс фиксирует то количество, которым пользователь может пользоваться месяц;
- Использовать несколько аккаунтов. Это хитрый способ, который также помогает увеличивать лимит. Для создания нескольких аккаунтов необходимо иметь несколько мобильных;
- Воспользоваться сертификатов от Яндекса. Многим не понятно, как он появляется. Скорее всего, чистая случайность от компании;
Воспользоваться подпиской Яндекс Плюс. Такой сервис дает бонусы, а также дополнительные ГБ.
Такими способа можно с легкостью увеличить лимит, при этом сохранять больше информации на Диске.
Программа для Яндекс Диска
Пользоваться сервисом хранилища можно не только посредством веб-интерфейса, но и официальной программы на компьютере. Но делать это лучше когда вы освоите он-лайн версию диска.
Приложение Яндекс.Диск оптимизировано для работы с файлами. В то время как обычный браузер часто ошибается при загрузке больших объемов информации и даже автоматически закрывается на середине процесса.
Скачать приложение можно на сайте https://disk.yandex.ru/client/disk и бесплатно установить на ПК. В этом поможет наша инструкция:
Зайдите в Яндекс Диск и выберете из предложенного списка свою операционную систему.
Загрузите установочный образ на жесткий диск и запустите, щелкнув по нему клавишей мыши.
Примите лицензионное соглашение, дождитесь установки, и программа появится в реестре вашего компьютера.
В открывшемся окне следует ввести адрес почты и пароль, чтобы получить доступ к персональному файловому хранилищу.
После этого отобразится главная директория со списком файлов, а также папки и разделы. Для загрузки новой информации, будь то архив, видео или изображение, достаточно перетащить его мышью в окно программы и подождать начала выполнения задачи.
В целом, работа с элементами хранилища полностью аналогична веб-интерфейсу, за исключением возросшей скорости обработки данных и высокого удобства.
Особенностью установленного Яндекс Диска на компьютере является интеграция в операционную систему. После установки пользователь увидит, что в папке «Мой компьютер» появился новый диск. Именно на нем будут дублироваться файлы, загружаемые в облако – для большей безопасности.
По желанию Яндекс Диск для Windows можно детально настраивать, управляя синхронизацией, количеством выделенного пространства и другими важными аспектами. Это делает приложение гибким, функциональным и очень удобным для пользователя.
Для настройки Яндекс.Диска находим значёк в правом нижнем углу экрана вашего компьютера. Кликаем по нему переходим в настройки диска.
Далее, зайдя в настройки, мы можем обозначить папки которые будут автоматически синронизированы. То есть их содержимое будет на автомате дублироваться в облаке яндекс диска. Для этого заходим во вкладку «синхронизация» настроек диска и снимаем отметки с папок, которые не нужно синхронизировать.
Таким образом, вы узнали, как установить и пользоваться Яндекс Диском. Это облачное хранилище поможет освободить память своего компьютера и обезопасить ценные файлы – при этом платить денежные средства понадобится только случае, если захочется увеличить размер выделенного пространства. А освоить облако может даже начинающий компьютерный пользователь. Необходимо лишь придерживаться этой инструкции и иметь желание научиться работать с сервисом.
Где хранится информация?
У пользователя, который впервые слышит об облачных технологиях, возникает логичный вопрос о том, почему эти службы так надежны, что могут обеспечить якобы вечное хранение файлов, и при этом где находится вся информация? Ведь если каждый пользователь загрузит на свой диск большие файлы, эта масса информации будет иметь колоссальные размеры. Как сервис справляется с таким потоком информации и куда она вся девается?
Ответ прост: данные, передаваемые через облако, сохраняются на серверах того сервиса, с которым взаимодействует пользователь. Фактически эти файлы могут быть виртуально “разбиты” таким образом, что их части разместятся на разных хранилищах. Плюс, разумеется, в службе, где можно создать «Яндекс.Диск», предусмотрены различные механизмы снятия копий с пользовательских файлов, что полностью исключает риск их утраты.
Представьте себе целые дата-центры, состоящие из сотен серверов, соединенных вместе… Это и есть облако, которое может включать в себя просто огромное количество места. За счет такой структуры система может вместить не только 10 Гб каждого пользователя, но и гораздо больше. Это еще один фактор, играющий на пользу сервису «Яндекс.Диск». Создать аккаунт здесь, и вправду, означает получить доступ к очень удобным и в чем-то действительно революционным технологиям. Которые, кстати, все еще развиваются.
Кому доступны мои файлы на Яндекс.Диске?
Это зависит от настроек, сделанных для файла. Файл, закаченный на Яндекс.Диск, может быть: 1) личным (доступен только Вам по логину и паролю Яндекс.Почты), 2) либо публичным (доступен тем, кому Вы дали ссылку на его скачивание). Тот, кто получает ссылку на ваш файл, может скачать его даже, если у него нет своего Диска. Значит, в любом случае пользователь сможет скачать файл.
Все настройки, сделанные для файлов, распространяются также на папки Яндекс.Диска. Папка Яндекс.Диска также может быть публичной или личной.
Как дать ссылку на скачивание файла с Яндекс.Диска и как поделиться в соц.сети?
Файл, загруженный на Яндекс.Диск, надо сделать публичным. Тогда сервис Яндекс.Диска выдаст ссылку на его скачивание.
Рис. 4 (Кликните для увеличения). Как дать ссылку на скачивание файла, загруженного на Яндекс.Диск?
Чтобы сделать файл на Яндекс.Диске публичным, надо его выделить. Кликаем по нему мышкой (цифра 1 на рис. 4).
Когда файл выделен, появится верхнее меню, в котором кликаем “Поделиться” (2 на рис. 4). Рядом со ссылкой есть тумблер (3 на рис. 4). Если тумблер зеленый, значит на файл есть ссылка. О наличии ссылки сигнализирует значок цепочки напротив файла (5 на рис. 4).
Если ссылка на файл не нужна, следует клинуть на зеленый тумблер (3 на рис. 4). Тумблер из зеленого превратится в серый. Ссылка на файл будет удалена. Значок цепочки (5 на рис. 4) исчезнет. Вот так, одним кликом по тумблеру файл получает ссылку, либо лишается её.
Ссылку на файл можно сразу отправить кому-либо. Для этого можно кликнуть “Копировать ссылку” (цифра 4 на рис. 4). Затем можно открыть почту, мессенджер или что-либо еще, нажать на две клавиши Ctrl+V и вставить ссылку на файл.
Если щелкнуть по кнопкам социальных сетей, то ссылку на файл можно отправить на Фейсбук, ВКонтакте, в Одноклассники. Понадобится выбрать социальную сеть из тех, что есть в меню на рисунке 4. Затем ввести логин и пароль для входа в соц.сеть. Файл будет размещен в выбранной соц.сети.
Также можно вместо обычной ссылки на файл получить QR-код (рисунок 4).
Рис. 5. Как скачать файл с Яндекс.Диска.
*** https://help.yandex.ru/disk/
Упражнения по компьютерной грамотности
1) Зайти в свой аккаунт Яндекса.
2) Загрузить два файла на Яндекс.Диск.
3) Один файл, загруженный на Яндекс.Диск, оставить личным – без ссылки на файл.
4) Другой файл сделать публичным и отправить ссылку на этот файл на свою собственную почту.
Дополнительно:
1. Как увеличить объем Яндекс.Диска?
2. Как переслать файл большого размера (до 50 Гб)
3. Основные способы как скачать видео из интернета
4. Скриншотер в Яндекс.Диске: как сделать снимок экрана, получить ссылку и выложить в Интернете
5. Как несколько файлов сделать одним, чтобы прикрепить на сервисе или отправить один файл
Опубликовано впервые 21 мая 2013 года. Последнее обновление 17 июня 2020 года.
Распечатать статью
Получайте актуальные статьи по компьютерной грамотности прямо на ваш почтовый ящик. Уже более 3.000 подписчиков
.
Важно: необходимо подтвердить свою подписку! В своей почте откройте письмо для активации и кликните по указанной там ссылке. Если письма нет, проверьте папку Спам
Изменение формы рисунка
Что это за программа?
Сервис является бесплатной услугой системы Yandex, позволяющий юзеру работать с индивидуальной информацией, документами удаленно посредством специализированных серверов. При необходимости человек может скачать важные файлы со смартфона, через другой ПК, зайдя в свою учетную запись. При наличии аккаунта на почте yandex.ru дополнительная регистрация не требуется.
К преимуществам и параметрам хранилища относится:
- Максимальный объем на файлы Яндекс Диск 10 Гб.
- Безопасное соединение компонентов с антивирусом.
- Кроссплатформенность, синхронизация с различного типа гаджетами.
- Возможность воспроизводить файлы.
- Функция открытия доступа к группам юзеров.
- Неограниченный срок хранения материалов на Yandex.Disk.
Сервис является достаточно востребованным для жителей России и ближнего зарубежья.
Инструмент совместим с практически всеми ОС: Windows, Linux, а также MacOS. Мобильная версия актуальна для Android, Win Phone, iOS. Это позволяет работать с софтом вне зависимости от типа гаджета. Инсталлировать утилиту возможно на различные девайсы.
Приложения Яндекс.Диск
Пол Эмерсон Карлайл Инс
Для чего вам может потребоваться Яндекс Диск: на примере Василия
Василий работает в отделе продаж крупной компании, которая занимается поставками оборудования для электрических подстанций. У Василия на ноутбуке хранятся презентации продукции, типовые договоры и другие важные материалы. Он часто выезжает на встречи с потенциальными клиентами, где плохая связь и может отсутствовать возможность для зарядки ноутбука.
Для надёжности перед встречей Василий продублировал всю информацию с ноутбука в Яндекс Диск, записал ссылку на обратной стороне визитки и положил в карман. Если на встрече возникнут проблемы с носителями информации, Василий всегда сможет вручить клиенту визитку со ссылкой.
Яндекс.Диск — что это такое
Яндекс.Диск – это популярное облачное хранилище, которое позволяет пользователям хранить различную информацию (фото, видео, аудио, тексты и прочие файлы) в так называемом «облаке», т.е. на сервере в сети. Данными, хранящимися на Яндекс.Диске можно делиться с другими пользователями, а также получать к ним доступ с различных устройств – других компьютеров, планшетов и смартфонов.
Базовая версия Яндекс.Диска совершенно бесплатна и доступна для всех желающих. Теперь подробно разберемся как пользоваться Яндекс Облаком (так еще называют Яндекс.Диск, поскольку он является облачным хранилищем данных).
Как создать Яндекс Диск (регистрация в Яндекс Облаке)
Для того, чтобы начать пользоваться Яндекс.Диском, необходимо пройти регистрацию и завести почтовый ящик от Яндекса (если он у вас уже есть, переходите сразу ко второму пункту).
Если есть желание, можно привязать номер мобильного телефона к созданному почтовому ящику. Для этого введите номер мобильного в формате +7 ххх ххх хх хх и нажмите желтую кнопку «Получить код». В течение минуты на ваш мобильный придет смс-сообщение с шестизначным кодом, который необходимо ввести в появившееся поле.
Если же нет – нажмите ссылку «У меня нет телефона». Тогда придется заполнить другое поле – «Контрольный вопрос» и ответ на него. После чего уже можно нажимать на большую желтую кнопку – Зарегистрироваться.
Ну вот вы успешно зарегистрировались в Яндекс.Почте и самое время приступить к созданию своего Яндекс.Диска.
Установка приложения на компьютер
Для того чтобы скачать Яндекс.Диск на компьютер, не напрягаясь, нажмите на кнопку ниже.
На появившейся странице щёлкните «Скачать».
Начнётся скачивание.
Когда установочный файл будет загружен, откройте его и следуйте инструкции по установке, которая дана в самом приложении.
Сразу после регистрации и установки Яндекс.Диска вам доступно 10 бесплатных Гб места в Облаке. Для начала этого вполне достаточно, мне хватило где-то на полгода. Что делать, если места не хватает?
- Дополнительные бесплатные 10 Гб за приглашения друзей. Вы можете получить по 512 Мб бесплатного облачного места за каждого приглашенного друга. Перейдите сюда и вы увидите свою рефферальную ссылку, которую необходимо скопировать и отправить друзьям. После регистрации каждого пользователя по вашей ссылке, вы получите дополнительное место на Диске, а приглашенный друг – дополнительный 1 Гб. Ссылку с приглашением можно отправить по почте или опубликовать в социальной сети. Так можно пригласить до 20 друзей и получить до 10 Гб дополнительного бесплатного места.
- Дополнительные до 250 Гб в подарок от партнеров Яндекса. Регулярно проводятся различные акции, которые позволят получить дополнительные гигабайты свободного места. Отслеживать текущие акции можно на .
- Ну и конечно, как можно ожидать от Яндекса, дополнительное место можно купить. Однако удовольствие не из дешевых.
Вход в Яндекс.Диск
Регистрация пройдена, с доступным местом разобрались, возникает вопрос – как войти в Яндекс Диск на свою страницу?
Просмотреть загруженные файлы можно несколькими способами:
Как пользоваться Яндекс Диском
После входа, на экране вы видите следующие элементы:
Слева вы видите меню с элементами управления:
- кнопка «Загрузить» для выбора загружаемых с компьютера файлов;
- а кнопка «Создать» для создания папки, документа, таблицы, презентации или альбома.
Как загрузить в облако файл
Загрузить файл на Яндекс Диск можно разными способами.
Воспользоваться кнопкой «Загрузить». Кликаем по ней и перед вами откроется окно выбора файла на жестком диске. Выбираете нужный файл и кликаете «открыть». Чтобы одновременно выложить несколько файликов, удерживайте клавишу Ctrl и выбирайте элементы в папке.
Второй способ залить файл на Яндекс Диск – перетащить файл размером до 2 Гб с папки на компьютере прямо на страницу с открытым облаком в браузере.
По завершению загрузки, вы можете сделать ссылку на этот файл на Яндекс Диске и скинуть ее для скачивания другому пользователю.
Обратите внимание на следующие папки в Яндекс cloud:
Как удалить файл
Чтобы освободить место на Яндекс Диске выберите файл, и в самом верху появится горизонтальное меню для управления им. Первыми идут кнопки «Поделиться» (отправить ссылку на файл) и «Скачать» (загрузка на компьютер). Далее идут кнопки «Редактировать», «Переименовать», «Переместить», «Удалить», «Копировать».
После клика по кнопке «Удалить» файл перемещается в корзину и хранится там 30 дней, продолжая занимать место. Перейдите в корзину для окончательного и безвозвратного удаления объекта с облака.
Musipedia
Как загружать файлы на Яндекс.Диск и открывать на них ссылку?
Небольшие файлы – документы, видео, картинки, архивы с файлами и т.д. вы можете загружать через веб-интерфейс.
Сделать это можно, нажав на кнопу «Загрузить» и выбрав файл у себя на компьютере. Если нужно выбрать несколько файлов, удерживайте клавишу Ctrl и отмечайте мышкой те, что хотите загрузить.
Либо нажмите на иконку «Показать дропзону». Появится эта самая дропзона, в которую вы сможете перетянуть мышкой файлы со своего компа.
Если у вас на компьютере есть папка с файлами, которую вы хотите целиком закачать на Диск, то для начала заархивируйте ее. Так как веб-интерфейс не позволяет загружать папки.
Увесистые файлы (в частности больше 2 гб) загружаются путем синхронизации установленного на компьютере приложения и облака.
Чтобы поделиться ссылкой на файл, нажмите на него мышкой, справа появится возможность включить ссылку – передвиньте ползунок на «Вкл.». Вы сможете скопировать ссылку и поделиться ею там, где хотите. Перейдя по этой ссылке, другой пользователь сможет просмотреть ваш файл, скачать его на компьютер или сохранить к себе на Диск.
Вы можете видеть количество просмотров, скачиваний, комментарии и лайки к вашей ссылке. Для этого нажмите на нужный файл в облаке. Кстати, если вы захотите отключить ссылку, то просто передвиньте ползунок на «выкл.»
Программа для компьютера
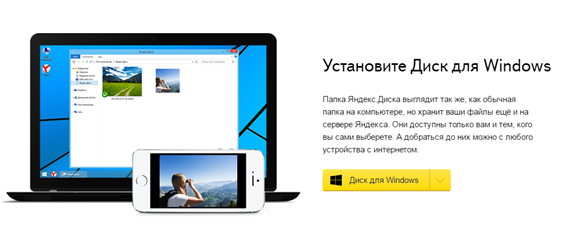
Диск для Windows
- Вход. После установки необходимо авторизоваться, то есть, ввести логин и пароль. Если аккаунта в Yandex у пользователя нет, то нужно нажать на надпись «зарегистрироваться» и выполнить все требования по регистрации. В случае потери пароля его можно восстановить.
- Выбор папки. После установки и входа необходимо выбрать папку, в которой будут содержаться все данные из облака. Для этого достаточно нажать кнопку настройки расположения папки и синхронизации, изменить действующую и выбрать нужную. При недостатке памяти программой об этом будет сообщено. Чтобы загрузить объекты, их достаточно будет добавить в эту папку.
- Загрузка файлов. Следует помнить, что объем загружаемых объектов ограничен доступной для использования памятью и скоростью Интернета. Для загрузки достаточно поместить объекты в папку, которая синхронизирована с облаком и дождаться окончания выполнения операции. Пользователь может настроить автоматическую загрузку при подключении дополнительных носителей информации, например, с фотоаппарата или карты памяти. Если данная настройка не была выполнена, то при каждом из подключений будет отправлен запрос на дальнейшую автоматическую загрузку.
- Удаление. После удаления загруженных ранее объектов они будут помещены в корзину, где будут храниться в течение месяца (30 дней), после чего будут безвозвратно удалены. Однако находящиеся в ней объекты занимают место в компьютере, поэтому если пользователю необходимо получить некоторое количество свободной памяти, то логично очистить корзину, выбрав соответствующую команду после нажатия правой кнопкой мыши.
Также можете посмотреть статью про удаление Яндекс-диска.








