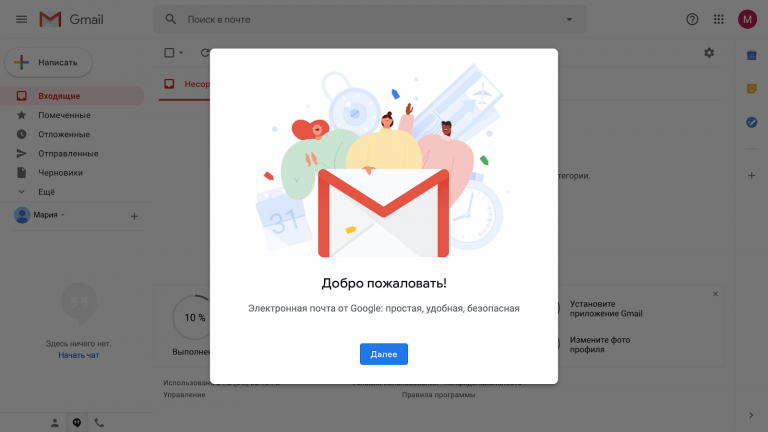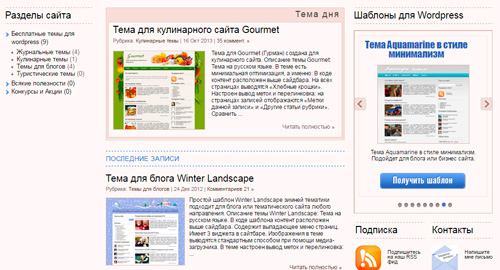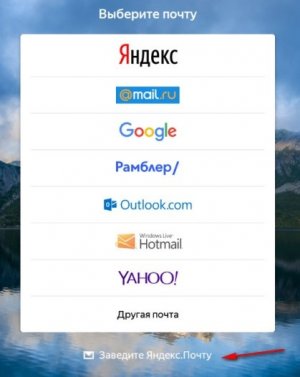Как создать облако для хранения файлов бесплатно
Содержание:
- Сходства и различия
- Базовые функциональные возможности браузера
- Где и как получить облако
- Сервисы iCloud и iCloud Drive
- Получение и установка идентификационной информации пользователя
- Тонкости трансляции мультимедиа
- Какой NAS я взял тестировать
- Samsung Cloud
- Как дать общий доступ по ссылке
- Сайты, которые бесплатно раздают облака
- Достоинства и недостатки
- Общие принципы
- Облако для дома своими руками
- Создание облачного хранилища
- Какие возможности есть у моего облака?
- ⇡#Если нужен большой объем хранилища (1 Тбайт и больше)
- Mail.ru
- Настраиваем сервер на базе Nextcloud
- Хранилище Google Drive
- Виды облачных технологий
Сходства и различия
- NAS — это «сетевое хранилище», которое подключено к вашей домашней сети и находится непосредственно дома.
Облачное хранилище — на самом деле, просто арендуемое пространство на чужом сервере. Если упростить до предела, то в этом случае вы сохраняете свои данные на другом компьютере. - К оборудованию вашего NAS у вас есть прямой доступ, что может быть как минусом, так и плюсом. Хорошо то, что вы точно знаете, где хранятся данные — у вас дома. С другой стороны, вы сами отвечаете за обслуживание и безопасность, в частности, за обновления программного обеспечения и всевозможные поломки. Конечно, риски потери данных можно предупредить с помощью дублирующих дисков, но если жесткий диск NAS выйдет из строя, то издержки грозят именно вам.
- Единственное, что вы можете сделать, чтобы защитить облачное хранилище, — это выбор безопасного пароля и сохранение его в тайне. Все остальное находится в сфере ответственности вашего провайдера. Даже вышедшие из строя жесткие диски не станут для вас проблемой, так как провайдер облака должен иметь несколько резервных копий данных. Скорее всего, вы даже не заметите, что у вашего хостера были какие-то проблемы. И все же вы не полностью защищены от потери данных: большинство поставщиков облачных серверов не могут гарантировать, что информация не будет потеряна.
- Использование NAS имеет смысл, если вы хотите хранить свои данные в домашней сети таким образом, чтобы получать доступ к одним и тем же файлам с нескольких устройств. Скорость соединения и передачи обычно зависит только от скорости внутри домашней сети. Многие производители решений NAS также предоставляют возможность доступа к файлам через интернет. В этом случае скорость зависит от характеристик домашнего интернета.
- В облаке же данные хранятся вне домашней сети, но обычно параллельно сохраняются на жестком диске вашего домашнего компьютера и синхронизируются в процессе изменений. Однако это приводит к более высокому потреблению ресурсов. В частности, это значит, что в облаке находится только резервная копия данных, которые, как ни крути, занимают место на жестком диске домашней машины. К плюсам облака обычно относят доступ к файлам через интернет, но это также связано с высоким потреблением ресурсов.
- Если вдруг вам потребуется больше памяти, чем дает домашняя система NAS, можно просто прикупить более вместительный жесткий диск. Это может стоить дороже, чем покупка дополнительного объема для хранения в облаке, причем никаких других затрат, кроме финансовых, в этом случае от вас не потребуется — все происходит автоматически, в магазин идти не надо.
Базовые функциональные возможности браузера
Работа Explorer позволяет совершать серфинг в интернете и включает следующий набор функций:
- загрузка страниц URL;
- сохранение файлов – документов, видеозаписей, картинок, аудиозаписей, текст;
- обновление страниц;
- просмотр документов в режиме онлайн;
- поддерживает функционирование электронной почты;
- включает возможность авторизации в аккаунте Google;
- перемещение по ссылкам;
- просмотр фильмов, видеороликов, прослушивание музыки;
- сохранение сайтов в закладке;
- поиск информации в сети интернет.
Программа не отличается обширным набором возможностей, но базовые задачи выполняет.
Где и как получить облако
Есть сайты, которые дают пользователям облака. Это как с почтой: есть сайты, на которых можно ее получить. Идем на такой сайт, регистрируемся и получаем облачный сервис для хранения данных.
Нам выделяется какой-то определенный бесплатный объем. На некоторых сервисах он весьма приличный 50-100 ГБ. Если хотите больше, то это за деньги.
А можно несколько раз зарегистрироваться и, соответственно, получить несколько бесплатных объемов. Все бесплатно, все законно!
Самый простой способ получить облако – сделать это там, где у Вас находится почта. Дело в том, что крупнейшие почтовые сайты (Яндекс, Mail, Gmail) бесплатно раздают такие сервисы. Нужно только захотеть.
То есть Вам даже регистрироваться не нужно. Просто открываете свою почту и указываете, что хотите получить облако. Вам сразу же его дают.
Сервисы iCloud и iCloud Drive
Наконец, посмотрим, как пользоваться облаком Apple. Тут есть две службы (iCloud и iCloud Drive), которые являются предустановленными на iPhone или iPad в соответствии с версией операционной системы, инсталлированной на девайсе. По сути, iCloud Drive является обновленной версией iCloud, а для его корректной работы следу учесть, что мобильный гаджет должен соответствовать заявленным техническим требованиям: iOS 8 на самом девайсе. Компьютер — с Windows 7 и выше с расширением iCloud for Windows или компьютерный терминал с Mac OS X 10.10 или OS X Yosemite.
Изначально после входа в сервис там будут отображены папки, созданные по умолчанию. Их количество может разниться в зависимости от настроек компьютера и клиента на мобильном устройстве. Как пользоваться облаком в айфоне? В принципе, ничего сверхъестественного в этом нет. Достаточно запустить приложение на гаджете (перевести ползунок запуска во включенное состояние) и войти при помощи учетной записи. Другое дело, когда вход предполагается с компьютера. Здесь потребуется использовать меню настроек самой программы и выбирать включение уже там.
Но тут есть и подводные камни. Например, открыть документ MS Office для редактирования можно будет только после того как система преобразует его в формат iWork. Некоторые трудности возникают и при пересылке файлов. В отличие от того же сервиса Mail.Ru, где предлагается сгенерировать ссылку на файл, здесь файл можно отослать только по почте, в виде сообщения или через службу AirDrop. В некоторых случаях, чтобы не заниматься подобными вещами, можно перейти к разделу Pages, и уже в нем поделиться сообщением через iCloud. Не очень удобно.
Очередной минус – достаточно низкая скорость синхронизации (это признано всеми). И еще один, самый неприятный момент. Если осуществить переход с iCloud на iCloud Drive без обновления всех устройств до необходимой конфигурации, данные в старом облаке окажутся просто недоступными, так что будьте бдительны.
Получение и установка идентификационной информации пользователя
На front-end сервере выполните приведенные ниже команды для того, чтобы создать новую директорию, экспортировать в него заархивированную идентификационную информацию пользователя, а затем распаковать файлы:
mkdir -p ~/.euca chmod 700 ~/.euca cd ~/.euca sudo euca_conf —get-credentials mycreds.zip (It takes a while for this to complete; just wait) unzip mycreds.zip cd —
Идентификационную информацию пользователя можно также добавить через конфигурационную утилиту с веб интерфейсом. Однако в этом случае потребуется больше работы, чем выгрузить данные пользователя, а затем переместить их на сервер.
Тонкости трансляции мультимедиа
Если вы думаете, что сетевое хранилище позволит транслировать любой тип мультимедиа на любое устройство или телевизор, нужно знать, что некоторые устройства поддерживают только определённые типы файлов. Тогда нужно правильное сочетание программного и аппаратного обеспечения.
Например, DVD-рип в формате AVI не откроется на iPhone по умолчанию. Там нужен формат MP4. Можно решить эту проблему программно, используя . Некоторые накопители могут работать с Chromecast, Apple TV, Roku, планшетами и смартфонами на Android и т.д.
Среди последних разработок в сегменте сетевых хранилищ можно назвать специальный тип поддержки потоковой трансляции видео 4К. Некоторые хранилища с ускорением 4K преобразовывают видео высокого разрешения в реальном времени в лучше подходящие для конкретного устройства форматы. Подобная потребность пока встречается редко, при этом данная функциональность может повышать стоимость хранилища.
Есть также возможность получать подобное перекодирование на лету для более низких разрешений. Здесь играет роль мощь процессора в составе хранилища. Слабые Intel Atom могут не подойти, в отличие от более мощных Core i3.
Какой NAS я взял тестировать

Когда говорят слово NAS, то обычно подразумевают Synology. Компания не только популяризовала саму идею таких накопителей, но и сделала их удобными, понятными и доступными для юзеров без глубоких познаний в сетевой архитектуре и настройке систем хранения данных.
Synology сделала для мира NAS то же самое, что Apple в своё время – для компьютеров: предложила массовый продукт, пользоваться которым может каждый.
Сегодня есть немало альтернатив, в основном для совсем продвинутых юзеров. Но у них нет ни такой существенной базы владельцев, опыта и репутации. И лично мне не хочется доверять хранение данных непроверенным решениям.
Я обратился к компании и взял на тест-драйв их модель NAS среднего класса, DiskStation DS918+. Это серьёзное устройство, одинаково подходящее как для домашнего использования, так и для развёртывания в малом и среднем бизнесе, а также для творческих профессий вроде монтажа видео высокого разрешения.

В боксе есть 4 отсека под SATA-диски индивидуальной ёмкости до 16 терабайт каждый, а также 2 слота для твердотельных накопителей стандарта M.2 NVMe. Поддерживается функция «горячей замены», а сами диски легкодоступны – устанавливаются в лотках на передней панели, фиксирующихся замком.
Четырехъядерный процессор Intel с частотой 1,5 ГГц (Turbo Boost до 2,3 ГГц) и 4 ГБ оперативной памяти (с возможностью расширения до 8 ГБ) способны без тормозов обрабатывать передачу и приём файлов, а также медиастриминг в высоких разрешениях.

NAS работает на базе фирменной операционной системы DSM: она доступна из любого веб-браузера и разработана на базе Linux.
Здесь не только понятный каждому интерфейс «окон», но и исключительно специализированное ПО для управления всеми аспектами хранилища и его безопасности. Есть даже поддержка установки приложений и расширений из Центра пакетов, такого встроенного «магазина».

DS918+ подключается к сети по кабелю Ethernet через гигабитный порт, которых здесь два.
«Коробка» довольно крупная, а с дисками – ещё и тяжёлая. Но поставить её можно куда угодно, хоть в шкаф, лишь бы туда дотянулся кабель от роутера. Шумит несильно даже при нагрузке.

Короче говоря, это мощная штука, фактически отдельный компьютер под хранение файлов. Внутри у меня установлены 4 диска Seagate Ironwolf (ST4000VN008) ёмкостью по 4 терабайта каждый. Тихие, быстрые (5900 оборотов в минуту, кэш 64 Мб) и отказоустойчивые, они специально заточены под задачи NAS.
Итоговая память равна 16 ТБ, больше чем на абсолютно всех моих девайсах вместе взятых и умноженных на два. Из них я сделал RAID0-массив с общим томом, но лично вы можете создать что угодно через систему настройки в ОС DSM. Например, RAID5 с усиленной защитой данных от выхода жёстких дисков из строя.
Samsung Cloud
Облачное хранилище Samsung Cloud — фирменная веб-служба для владельцев смартфонов и планшетов одноименного производителя. Предназначена для хранения резервных копий данных с мобильных устройств — мультимедийного контента, файлов ОС и прочего на усмотрение пользователя.
Клиентское приложение Samsung Cloud предустановлено на телефонах и планшетах, выпущенных позже второй половины 2016 года (точнее, после выпуска Samsung Galaxy Note 7). Регистрация аккаунта на сервисе возможна только через него, видимо, для отсеивания посторонних.
Объем бесплатного хранилища составляет 15 Гб. Дополнительные 50 Гб стоят $0,99 в месяц, а 200 Гб — $2,99.
Как дать общий доступ по ссылке
Когда пользователю необходимо понять, как сделать документ общедоступным, например, при организации работы в команде, он должен создать ссылку на отдельную папку.
- Создаем специальную папку в хранилище или используем уже имеющуюся, и скидываем в нее все файлы, которые потребуются для работы в коллективе. Затем нажимаем на кнопку «Настроить доступ» и добавляем нескольких участников, чтобы отправить им файл.
Обращаем внимание, что на папке появились силуэты человечков. Это говорит о том, что работать с ней имеют права множество пользователей со своих аккаунтов
Однако, в данной ситуации есть необходимость специально завести почтовый ящик, только так можно получить урл для работы.
После этого владелец хранилища просто копирует адрес папки в отведенной строке браузера и предоставляет ее тем, кому предназначена.
В мобильном приложении также предоставляется возможность копирования и отправки ссылок других пользователям.
Сайты, которые бесплатно раздают облака
Яндекс.Диск – облачный сервис от Яндекса. Если у Вас там есть почта, то у Вас есть и такой диск. Бесплатно и навсегда дается 10 ГБ.
Для получения Яндекс.Диска нужно открыть сайт yandex.ru и зайти в свою почту. Затем открыть вкладку «Диск» (вверху).
С Вами поздороваются и предложат скачать специальную программу на компьютер для удобной работы с Яндекс.Диском.
Лучше сразу этого не делать – ее всегда можно установить позже. Рекомендую закрыть это окошко и сначала научиться пользоваться Яндекс.Диском без программы.
Вот и все! Загружайте файлы, сортируйте их, делитесь, удаляйте. В общем, облако у Вас уже есть. На него даже уже загружены кое-какие файлы и папки с файлами для примера.
Эти файлы всегда можно удалить. Но рекомендую сначала немного с ними поработать. То есть использовать их в качестве учебных материалов.
Для дальнейшего доступа к Яндекс.Диску нужно проделать все те же самые шаги: открыть сайт yandex.ru, открыть свою почту, перейти во вкладку «Диск».
А можно установить и настроить специальную программу «Диск для Windows» и пользоваться облаком прямо со своего компьютера — не заходя на сайт yandex.ru
Облако Mail.ru – сервис от почтового сайта mail.ru. Бесплатно дается 8 ГБ.
Для получения этого добра нужно всего лишь иметь почтовый ящик mail.ru. Если он есть, то и облако у Вас тоже есть.
Чтобы в него зайти, нужно открыть сайт mail.ru и открыть свою почту. Затем вверху нажать на кнопку «Облако».
Откроется Ваш личный облачный сервис. В него уже загружены некоторые файлы для примера. Их можно удалить, а можно и оставить. В общем, Ваше облако уже готово к работе.
Можно им пользоваться прямо так, через почту, а можно скачать и установить специальное приложение (программу). Тогда облако будет доступно прямо с компьютера – на Рабочем столе появится ярлык для его моментального открытия.
Диск Google (Google Drive) – сервис, который «прикреплен» к почте gmail.com. Бесплатно выделяется 15 ГБ.
Чтобы в него попасть, нужно зайти в свой электронный ящик на сайте gmail.com. Затем нажать на картинку с маленькими квадратиками рядом с Вашим именем (вверху справа) и нажать на пункт «Диск».
Возможно, после этого Гугл задаст Вам пару вопросов. Чуть ниже, на картинках, показано, что ему следует в этом случае ответить.
После этого загрузится Ваше личное облако. На нем уже будет папка с несколькими файлами. Можно эту папку со всем содержимым удалить, а можно и оставить – как хотите.
Итак, диск готов к работе. Можно начинать закачку!
Открывается оно точно таким же образом – через почту. А можно установить специальную программу. Тогда оно будет доступно с Вашего компьютера.
Как мне показалось, это облако гораздо сложнее в использовании, чем все остальные. Не каждый разберется. Но есть определенные плюсы, которых нет в других сервисах. Например, прямо в нем можно создать документ, презентацию, таблицу, форму или рисунок.
То есть прямо в интернете откроется программа для создания файла нужного типа. Она достаточно проста и позволяет как создать файл, так и сохранить его на Google Диск, а также скачать на компьютер в нужном формате.
Такие программы можно использовать вместо Word, Excel, Power Point. Очень удобно, когда приходится работать за компьютером, на котором они не установлены.
Достоинства и недостатки
Организация облачного сервиса имеет ряд преимуществ перед традиционными методами хранения. Например, она позволяет получить данные отовсюду, где есть доступ в Интернет. Пользователю не нужно носить с собой физическое запоминающее устройство или ограничиваться одним компьютером для обработки информации. Благодаря особой системе хранения доступ к данным могут получить другие, что превращает личный проект в коллективный.
Таким образом, облачное хранилище удобно и обеспечивает большую гибкость.
Пользователи вряд ли передадут свои данные без гарантии того, что только они смогут получить доступ к информации в любое время. Даже при наличии таких защитных мер, как шифрование, авторизация и идентификация, многие опасаются, что файлы, сохраненные на удаленной системе, уязвимы. Всегда есть вероятность, что хакер найдет электронную лазейку и получит к ним доступ.
Никто не захочет хранить информацию в ненадежной системе и не доверится финансово нестабильной компании. Хотя многие пытаются решить проблему методом избыточности, сохраняется вероятность того, что вся система может потерпеть крах и оставить пользователя без доступа к его данным.
Общие принципы
Что же касается того, как пользоваться облаком в самом широком понятии, здесь все достаточно просто. Пользователю после регистрации нужно лишь добавлять в хранилище папки и файлы, контакты и многое другое.

При этом в разделе настроек он может добавлять друзей, которые наравне с ним станут производить загрузку файлов на сервер или их редактирование (самый простой пример – Dropbox). Зачастую новые юзеры могут использовать собственные пароли для входа в систему.
Но вот что интересно. При установке специальной программы на компьютер доступ к файлам в облаке осуществляется намного быстрее, нежели при запуске того же интернет-браузера. То же самое можно сказать и о синхронизации. Достаточно поместить файлы в папку приложения, и синхронизация будет выполнена моментально для всех пользователей, имеющих права доступа к сервису. Рассмотрим наиболее популярные хранилища.
Облако для дома своими руками
Облачное хранилище своими руками можно организовать, используя клиент-серверное ПО (либо с открытым исходным кодом, либо запатентованное), которое позволяет настраивать и поддерживать свою собственную файловую сеть. Ее можно настроить на физическом сервере, который придется поддерживать самостоятельно, или на виртуальном (например, Digital Ocean), если роль системного администратора не по плечу.
Клиентское программное обеспечение обычно работает так же, как и Dropbox или Sync.com. Это означает, что на жестком диске установлена папка синхронизации. Любые папки или файлы, находящиеся в ней, будут отправлены в облачное хранилище, а затем на любые другие устройства с установленными клиентами. Nextcloud, например, предоставляет три корпоративных плана, способных обслуживать от 10 до 50 млн пользователей. Желающим просто запустить облачное хранилище для дома платить ничего не нужно.
Прежде всего, нужно скачать и установить два приложения. Nextcloud Server предназначен для установки на домашнем сервере пользователя или на общем веб-сервере. Можно приобрести и предварительно сконфигурированное оборудование, такое как Spreedbox, Syncloud и Nextcloud Box.
Кроме того, требуется установка клиента синхронизации. Есть версии для компьютеров под управлением Windows, MacOS и Linux, а также для мобильных устройств на «Андроид» и iOS. Кроме того, файлы можно просматривать из любого совместимого браузера.
Nextcloud также включает набор полезных приложений. К ним относятся программы для ведения видеоконференций, организации рабочего процесса, текстового поиска и конверсии.
Вариант 1 Хранение данных с телефона
Для этого необходимо:
- Скачать и установить клиент Nextcloud из магазина приложений Google.
- Установить соединение, введя сетевой адрес сервера, логин и пароль. Пользователю откроется страница Files его учетной записи.
- Нажать синюю кнопку в правом нижнем углу, чтобы открыть пункты меню «Загрузить», «Контент из других приложений» и «Новая папка». При этом первая опция добавляет файлы из Android в учетную запись Nextcloud, а вторая позволяет, например, загрузить фото из «Галереи».
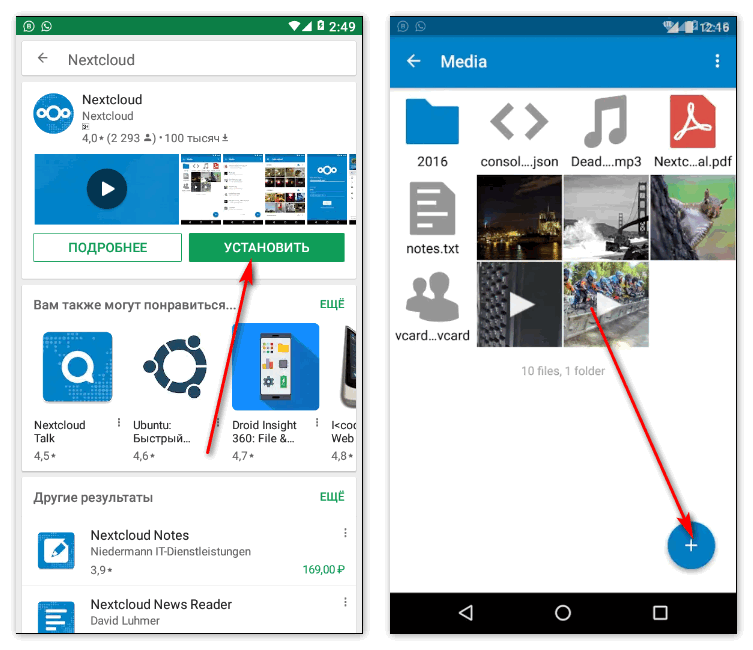
Также возможен доступ к облачному хранилищу через веб-интерфейс. Он открывается после соединения с сервером и ввода логина и пароля. Загрузить файлы с телефона можно, выбрав опцию «+» в строке навигации.
Вариант 2 Хранение файлов с компьютера
Клиент синхронизации рабочего стола Nextcloud работает в фоновом режиме и виден как иконка на панели задач (Windows), статусной строке (MacOS) или области уведомлений (Linux). Ее вид говорит о статусе синхронизации. Щелчок правой клавишей мыши по ней открывает контекстное меню с опциями быстрого доступа к учетным записям и выхода из них, списку последних действий, установкам, помощи. Левой кнопкой открывается окно параметров учетной записи.
Можно создавать ссылки для общего доступа и делиться данными из компьютера с пользователями Nextcloud.
Для этого необходимо:
- Щелкнув правой кнопкой мыши по значку клиента, навести указатель на учетную запись и выбрать опцию «Открыть папку».
- Ввести имя локального каталога Nextcloud.
- Кликнуть правой клавишей по файлу или папке, которой необходимо открыть доступ, и в контекстном меню выбрать «Поделиться в Nextcloud».
- Отметить авторизованных пользователей, установить пароль и дату истечения срока доступа.
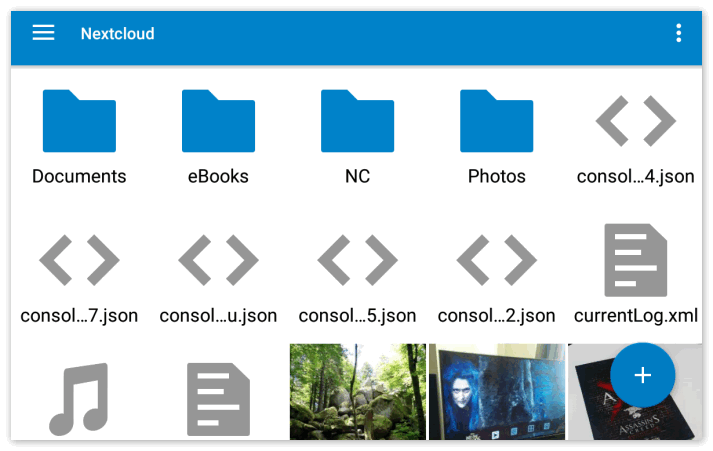
Знание того, как создать облако для хранения файлов бесплатно, дает ряд преимуществ. Прежде всего, можно много сэкономить, поскольку оно обходится намного дешевле традиционных сетевых хранилищ, таких как Dropbox того же объема. Но более важен контроль.
Кроме того, можно настроить его работу так, чтобы оно лучше отвечало конкретным нуждам, в том числе использовать библиотеки приложений для повышения его функциональности.
Создание облачного хранилища
Существует несколько облачных хранилищ, которые пользуются популярностью у пользователей. Такая актуальность обусловлена тарифными предложениями.
Список серверов:
- Первое место занимает Яндекс Диск. Бесплатное использование, которое позволяет использовать 10 Гб памяти с максимальной величиной загрузки файла 2 Гб.
- Google диск занимает 2-е место в рейтинге. Использовать в хранилище бесплатно можно 7 Гб. Максимальный размер загрузки составляет 5 Гб.
- 3-е место Microsoft OneDrive. Бесплатная регистрация дает в использование 15 Гб. Максимальный файл может занимать 10 Гб.
- Mega занимает предпоследнее место в рейтинге. Бесплатное использование 50 Гб, с возможностью загружать 10 Гб за 1-н раз.
- Последним хранилищем является облако Mail.ru. Бесплатно используется 25 Гб с максимальной загрузкой файла в 2 Гб.
Перед тем, как создать облачное хранилище, стоит определиться с сервером. Инструкция относительно алгоритма работы не сложная, но может иметь свои нюансы и особенности.
Какие возможности есть у моего облака?
Возможности бесплатного аккаунта в Tonido практически безграничны. Ознакомиться со всем перечнем можно на специальной странице. Для личного использования большинству из нас этого хватит с головой. Корпоративные клиенты могут получить еще целый вагон полезных фишек, но за это придется заплатить.
Через мобильное приложение на iPhone и iPad можно:
- загрузить любой файл с компьютера или на него;
- просматривать фильмы или сериалы без загрузки на устройство;
- слушать музыкальную коллекцию, превратив клиентское приложение в облачный плеер;
- сохранять любые данные для работы с ними оффлайн.
Клиенты для настольных операционных систем обладают аналогичными возможностями и ни чем не уступают решениям от облачных сервисов. Можно настроить постоянную синхронизацию, чтобы иметь копии всех расшаренных файлов.
⇡#Если нужен большой объем хранилища (1 Тбайт и больше)
Согласно «Таблице 1», самый выгодный тариф на объем 1 Тбайт предлагает «Яндекс.Диск» — всего 200 рублей в месяц. Причем при оплате за год эта сумма уменьшиться до 167 рублей в месяц. А так как сервис позволяет приобрести несколько пакетов по 1 Тбайт, то он оказывается дешевле вне зависимости от количества терабайт, которое вам нужно. Единственное исключение — для пользователей Microsoft Office 365: они в рамках подписки получают 1 Тбайт памяти в OneDrive, и если им этого места достаточно, то им и не нужно приобретать дополнительное хранилище на другом сервисе.
Еще один интересный вариант — приобретение постоянной лицензии pCloud. За 25,5 тысячи рублей можно приобрести 2 Тбайт на 99 лет. Эта лицензия будет стоить столько же, сколько годовая подписка на «Яндекс.Диск» (если стоимость окажется постоянной) в течение 13 лет. Кроме того, приобретенные в pCloud 2 Тбайт можно разделить между членами семьи. Однако нужно помнить, что в pCloud есть ограничение на количество скачиваний файлов по публичной ссылке, а в платных тарифах «Яндекс.Диска» такого ограничения нет. Так что если пользователь планирует часто делиться ссылками на файлы, то лучше все-таки подписаться на «Яндекс.Диск».
Mail.ru
Mail.ru может стать идеальным вариантом домашнего облако для хранения данных, которое можно установить по такой инструкции:
- Создать почтовый ящик и облака Mail.ru.
- В верхней части окна почтового ящика есть кнопка с названием «Все проекты». В списке есть пункт под названием «Облако».
- При входе в «Облако» всплывает рабочее окно, в котором будут производиться другие действия с папками и файлами.
Преимущества и недостатки облачного хранилища
Облачное хранилище используется для удаленного сбора файлов с различным разрешением и размером, а также информацией. Данный вариант хранения информации имеет свои преимущества и недостатки, о которых нужно знать перед тем, как приступить к формированию собственного объекта:
| Преимущества использования облачных хранилищ | Недостатки в использовании облачного хранилища |
| Практически неограниченная память для хранения информации | Чтобы поддерживать удаленный доступ к файлам в облаке, нужно постоянно держать включенным компьютер |
| Бесплатное использование хранилища | Из-за проблем с программным обеспечением компьютера могут пропасть файлы |
| Приватность, которая обеспечивается работой без использования сторонних серверов | Иногда облако невозможно присоединить к некоторым нужным приложениям |
| Можно использовать хранилище с любого компьютера, телефона или планшета | Облако могут взломать и украсть информацию |
| Присутствует возможность делиться сохраненными файлами с другими пользователями | Из-за несоответствия хранимого контента владелец может заблокировать аккаунт с последующим удалением данных |
| Можно корректировать и управлять уровнями конфиденциальности и правом доступа | Нежелательно хранить слишком личные данные, чтобы другие пользователи не могли ими воспользоваться |
Заключение
Облачные хранилища пользуются популярностью среди тех, кто любит фотографии и работает с огромным количеством текстовых документов. Существует много видов хранилищ, каждое из которых имеет свои параметры работы. Использование облака является бесплатным и дает множество преимуществ в работе с файлами.
Настраиваем сервер на базе Nextcloud
Поскольку я изначально поставил перед собой цель сделать полноценную замену популярным облачным сервисам, ограничиваться банальным FTP не буду.
Хочется получить нормальный мобильный клиент, автоматическую синхронизацию и красивую оболочку.
Лучший вариант для всего этого — решением от Nextcloud.
Nextcloud — это как раз-таки специально разработанный комплекс для создания серверов с регулируемыми уровнями доступа для разных клиентов в рамках корпоративной сети. Но он позиционируется и как удобный инструмент для создания домашнего сервера.
Что ж, приступим к установке Nextcloud на наш Mac mini.
Шаг 1. Запускаем терминал в Linux Debian на Mac mini. Можно вводить все команды как на самом будущем сервере, так и воспользовавшись SSH из Терминала вашего MacBook или другого рабочего компьютера.
Для подключения по SSH необходимо ввести следующую строчку:
Затем указать пароль администратора в системе Linux (на нашем сервер).
Вводим следующую команду:
Затем устанавливаем сервер MariaDB:
Дожидаемся загрузки и установки всех пакетов.
Теперь проверим статус установленного сервера:
Видим статус active, значит все в порядке.
Чтобы выйти нажимаем Q. Продолжаем настройку.
Шаг 2. Проверяем версию MySQL, указав следующую команду:
Теперь настроим систему управления базами данных MySQL под работу сервера Nextcloud. Вводим:
На запрос пароля введите либо ваш пароль администратора, либо просто нажмите Enter.
Шаг 3. Теперь нам предстоит прописать серию команд для создания базы данных под Nextcloud. Вводим:
Нажимаем Enter и получаем ответ: Query OK, 1 row affected (0.00 sec). Продолжаем ввод команд:
Enter. Дальше:
Enter. Дальше:
Готово. База данных MySQL создана.
Шаг 4. Время установить PHP. Вводим следующую команду.
Жмем еще раз Enter после выполнения последней команды. Дожидаемся окончания установки.
Ставим Apache. Вводим такую строчку:
Подтверждаем действие, нажав Y и Enter. Дожидаемся установки всех пакетов.
Настроим Firewall. Вводим:
Теперь приступаем к загрузке Nextcloud. Меняем директорию:
Жмем Enter. Ждем окончания загрузки. Вводим:
Раскрываем список файлов:
Перемещаем Nextcloud в «правильную» папку:
Все, Nexctloud перемещен в корневую директорию нашего HTTP-сервера. Вводим еще одну команду:
И редактируем файл конфига Apache:
Содержимое данного фала должно быть следующим:
Если подобного текста нет — копируем и вставляем его в файл конфига и нажимаем CTRL + O для сохранения. Жмем Enter.
Остается включить несколько конфигурационных файлов. Ниже серия команд, которые следует вводить поочередно. Нажимаем Enter после каждой команды и дожидаемся выполнения.
Готово. Настройка Nextcloud окончена.
Хранилище Google Drive
Теперь перейдем еще к одному мощному сервису под названием «Гугл»-облако. Как пользоваться Google Disk? Принципиальных отличий по сравнению с другими сервисами нет. Но тут доступ можно получить и с мобильного девайса (встроенная служба), и при помощи устанавливаемой на компьютер утилиты (не говоря уже о входе через интернет-браузер). С телефоном или планшетом все просто, посмотрим именно на компьютерную программу.
Предполагаем, что учетная запись уже создана. После ее активации пользователь получает 5 Гб в хранилище. Увеличение до 25 Гб обойдется примерно в 2,5 USD. Устанавливаем приложение на компьютер, после чего на Рабочем столе появляется папка сервиса (она же отображается и в Проводнике).
Как уже понятно, достаточно поместить файлы в эту директорию, как произойдет синхронизация. Во время работы программа «висит» в системном трее в виде иконки. Правым кликом вызывается дополнительное меню, где можно просмотреть доступный объем для загрузки файлов, произвести персонализированные настройки, расширить место в хранилище, завершить работу и т.д.
Тут особо стоит отметить один момент. Как выясняется, скопировать файлы в папку программы на компьютере, а потом скачать их из облака на мобильный девайс оказывается намного быстрее, чем подключать гаджет к компьютеру, а затем производить копирование средствами Windows.
Виды облачных технологий
Первый, самый нижний уровень – это предоставление в качестве услуги права пользования программным обеспечением (SaaS). Потребителю не нужно покупать дорогой софт и мощную рабочую станцию, на которой он может работать. Не нужно содержать специалистов, которые будут устанавливать, настраивать и содержать все это хозяйство. Он просто берет в аренду право пользования этим программным обеспечением и оплачивает только время, которое он использовал. Причем работать он может на любом устройстве, имеющем доступ в интернет, будь то хоть планшет или даже смартфон. Ведь все вычисления производятся на облачной стороне у провайдера, а на устройство пользователя выдаются только результаты.
Следующий уровень – это предоставление в качестве услуги платформы. При этом потребитель получает в свое распоряжение операционные системы, системы управления базами данных или средства разработки и отладки, на которых он может разрабатывать и разворачивать свои проекты.
И наконец, на высшем уровне потребителю предоставляется в облачном варианте вся инфраструктура крупной корпоративной компьютерной сети. Ну а что имеем от облачных технологий мы, простые пользователи. Мы уже упоминали, что часто пользуемся сервисами, развернутыми в облаках, сами о том не зная. Помимо этого в нашем распоряжении десятки различных облачных хранилищ. Все они предлагают примерно одинаковые по функциональности услуги.
Обычно пользователю предлагается скачать и установить небольшую программу и создать папку, для хранения файлов, которые вы хотите разместить в облачном хранилище.