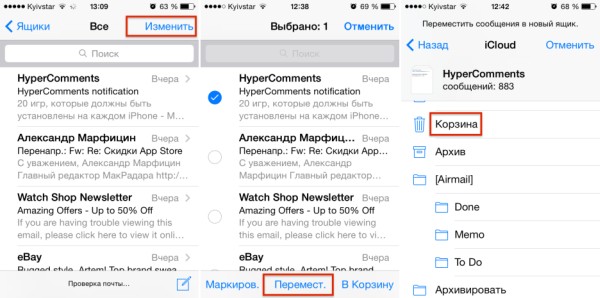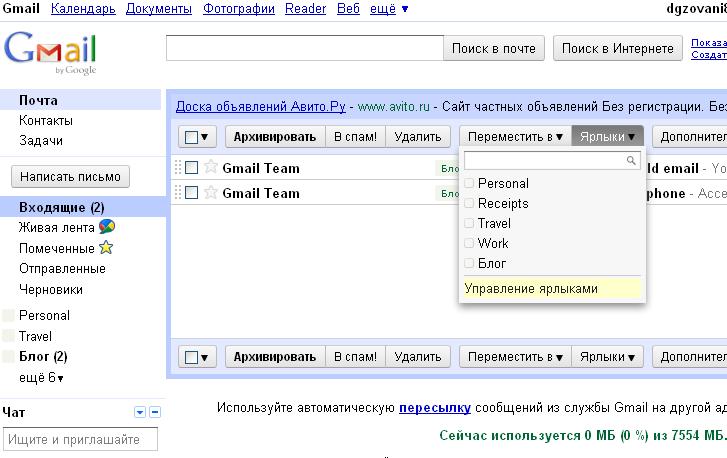Как бесплатно создать электронную почту
Содержание:
- Mail.ru
- Как настроить почту на iPhone
- Как создать электронную почту на Майл с телефона
- Как сделать альбомный лист в Word 2003
- Как создать электронный ящик на Gmail
- Как узнать
- Настройка других сервисов
- MS Outlook
- Регистрация
- Как сделать электронную почту
- Где регистрировать адрес?
- Настраиваем почту на iPhone и iPad
- Правильное написание e-mail адреса
- Заключение
Mail.ru
Откройте ссылку на главную страницу https://mail.ru/. Нажмите кнопку «Создать почту».
Теперь начните заполнение формы регистрации. Сначала введите имя и фамилию пользователя.
Теперь укажите полную дату рождения. Рекомендуем вводить достоверные сведения – так будет проще восстанавливать доступ к аккаунту. Укажите пол.
Затем впишите имя аккаунта
Обратите внимание на то, что Mail.ru позволяет самостоятельно выбрать доменное имя для будущего ящика. По имени аккаунта требования все те же – уникальная комбинация, которая не использовалась в сервисе ранее.
Теперь придумайте сложный пароль
Введите его второй раз в поле ниже.
Укажите мобильный номер. Если телефона нет под рукой, воспользуйтесь ссылкой «укажите email» и введите адрес другого ящика.
Нажмите кнопку «Зарегистрироваться».
Для авторизации снова вернитесь на главную страницу mail.ru и сначала введите логин от аккаунта, выбрав соответствующий домен из списка. После этого кликните «Ввести пароль» и укажите защитную комбинацию.
В случае с Mail.ru ситуация повторяется – вместе с почтовым ящиком создается универсальная учетная запись для использования всех сервисов этой компании.
Как настроить почту на iPhone
В смартфонах iPhone 6, 6s, SE, 7, 7 Plus, 8, 8 Plus, XS, XS Max, XR, 11, 11 Pro Max и т.д. есть предустановленная программа «Почта», и сервис iCloud, Yahoo или Google настраивается очень быстро. Для этого потребуется выполнить определенные манипуляции:
- Разблокировать устройство при помощи Face ID, Touch ID или путем ввода пароля.
- Войти в раздел «Настройки», щелкнув по ярлычку в виде шестеренки.
-
Проскролить вниз экрана до меню «Пароли и учетные записи».
-
В разделе «Учетные записи» выбрать опцию «Добавить учетную запись».
-
В открывшемся меню выбрать нужный почтовый клиент – iCloud, Microsoft Exchange, Google, Yahoo, Aol., Outlook.com.
- В отобразившихся диалоговых окнах указать по очереди свой email и пароль от электронного ящика. Или создать учетную запись.
- Кликнуть на кнопку «Далее»: запустится автоматическая проверка учетных данных пользователя в приложении «Почта», которая займет определенное время.
- По завершении проверки можно выбрать любые данные из профиля электронной почты, такие как календарь и контакты.
- После внесения всех изменений останется только нажать на опцию «Сохранить», и готово.
Чтобы настроить любой другой почтовый ящик в стандартном приложении, кроме указанных выше, (например, Mail.ru, Yandex, Rambler) необходимо действовать согласно следующему алгоритму:
- Выполнить шаги 1-4 предыдущей инструкции.
- Выбрать в качестве почтового клиента «Другое».
-
На дисплее отобразится электронная форма для заполнения. Перейти в меню «Новая учетная запись» и указать свое имя, e-mail адрес, пароль и описание для создаваемой учетной записи почты.
- После заполнения всех полей необходимо нажать на «Далее»: кнопка находится в правом верхнем углу дисплея
- Запустится процесс автоматической проверки и загрузки данных учетной записи, по завершении которого останется лишь тапнуть на кнопку «Готово», и можно начинать работу с электронным сервисом.
Если после всех произведенных манипуляций «Почта» так и не нашла настройки для привязываемого емейла, то можно попробовать ввести данные вручную.
Для этого необходимо:
- После заполнения данных об электронном почтовом ящике кликнуть на «Далее».
- Указать тип аккаунта – POP или IMAP. Чтобы узнать свой тип учетной записи, потребуется обратиться непосредственно к почтовому клиенту.
- Заполнить сведения в полях серверов входящей и исходящей почты, затем тапнуть на «Далее».
- После того как все данные будут заполнены, останется лишь нажать на «Сохранить». В случае неверного указания настроек программа выдаст уведомление об ошибке.
Если настроить почту так и не удалось, то лучше всего скачать стороннее приложение, к примеру, myMail – процесс добавления или создания учетной записи быстрый и простой.
Настройка Outlook
Процесс настройки на iOS схож с добавлением аккаунта в Microsoft Outlook на Android:
- Скачать программу из App Store, установить и запустить.
- Указать адрес электронной почты и тапнуть по опции «Добавить учетную запись».
- Указать пароль и нажать на «Войти».
- Если пользователем ранее была подключена двухфакторная аутентификация входа, то перед использованием приложения для отправки и получения электронных писем на iPhone потребуется подтвердить свою личность: после получения соответствующего уведомления в программе «Почта» необходимо следовать подсказкам на экране.
При необходимости добавления рабочего емейла в первую очередь скачать из Play Market Корпоративный портал Intune. Также Администратор может потребовать от пользователя соблюдение дополнительных требований.
Как создать электронную почту на Майл с телефона
Developer:
Price:
Free
Запустите приложение и нажмите на кнопку создать новую почту , здесь вам нужно:
- Заполнить свои данные, такие как фамилия и имя, дата рождения и пол.
- Придумайте и заполните имя аккаунта и пароль для него. Выберите в каком домене будет ваша почта. Здесь на выбор mail.ru, inbox.ru, bk.ru и list.ru, их различие только в название, поэтому выбирайте тот, что вам больше понравиться.
- После того как вы нажмете на кнопку дальше приложение предложит ввести вам свой номер телефона. Приложение вышлет вам секретный код, его нужно ввести в следующем окне.
После окончанию регистрации вы получите письмо с поздравлениями и предложениями воспользоваться другими сервисами Mail.ru. Зарегистрированным почтовым ящиком можно будет пользоваться не только с помощью мобильного приложения, а и проверять почту с компьютера зайдя на сайт mail.ru и введя свой логин и пароль.
Обязательно узнайте какие мессенджеры лучшие на Андроид и почему пропадают приложения с телефона.
Как сделать альбомный лист в Word 2003
Как создать электронный ящик на Gmail
1.Зайти на главную страницу почтового сервиса Gmail.
2.Нажать на кнопку «Создать аккаунт».
3.Ввести имя, уникальный адрес почты и пароль.
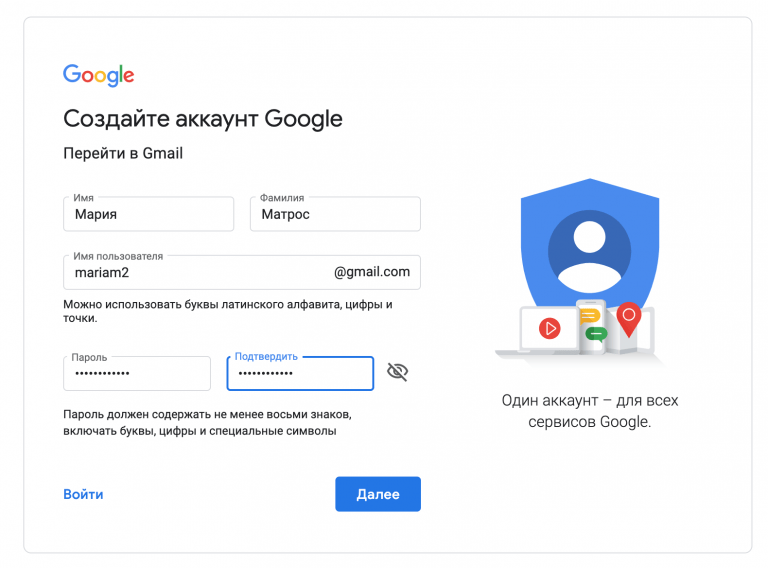
Первый экран создания почты Gmail
4.Ввести номер телефона или резервную почту. Это не обязательно, но без них не получится восстановить доступ к почте.
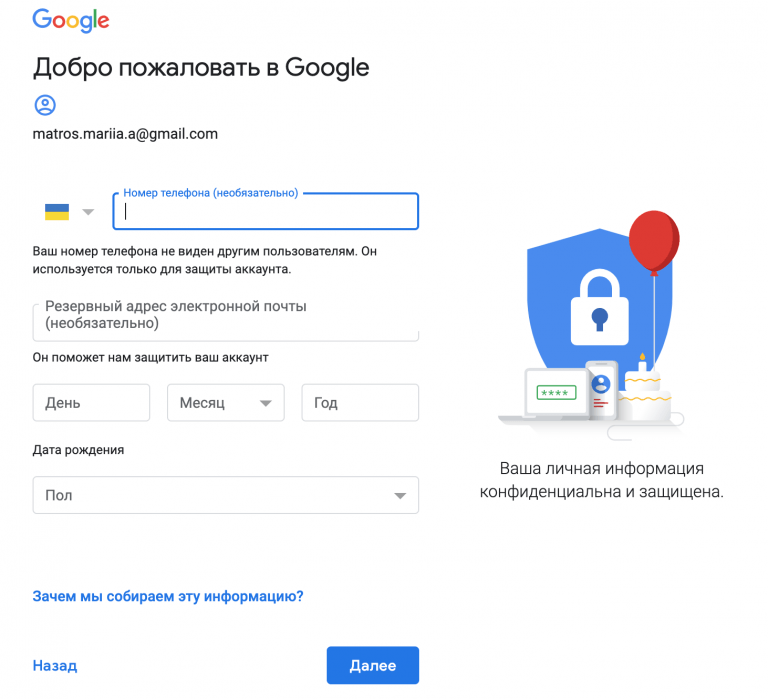
Заполнение резервных способов восстановления пароля в Gmail
5.Принять правила Политики конфиденциальности Gmail (без этого создать почту не получится).
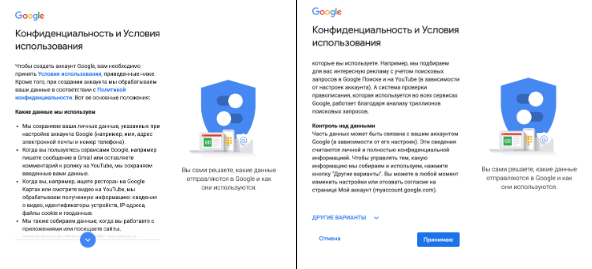
Необходимо принять правила конфиденциальности, чтобы создать почту
6.Почта создана!
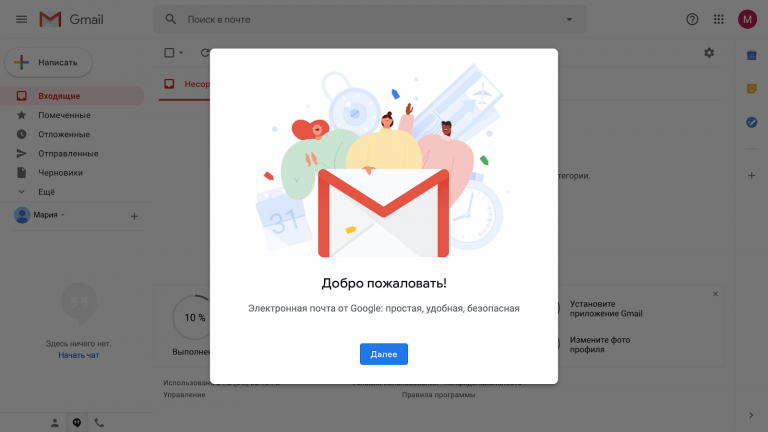
Google постоянно меняет внешний вид экрана создания почты, потому когда вы будете регистрировать почту, этот путь может выглядеть немного по-другому.
С помощью сервиса от Google пользователи могут зарегистрировать почтовый ящик Gmail. Он интегрирован в браузер Chrome, а также принимается для регистрации практически на всех международных сайтах. Почту можно создать по данному руководству:
На следующем этапе появится форма для ввода мобильного номера. Создание почты Google подразумевает подтверждение с помощью телефона.
Если вы хотите сделать новую почту, то помните, что использовать один и тот же номер для разных аккаунтов не получится!
Затем останется только ознакомиться с лицензионным соглашением и принять его условия. После этого начнется загрузка личного кабинета Gmail.
Адрес электронной почты Gmail используется в качестве универсального аккаунта для работы со всеми сервисами Google. Чтобы авторизоваться в ЛК, нужно нажать на кнопку «Войти» на странице https://www.google.com/ и ввести логин/пароль от учетной записи.
Как узнать
Потом он проходит регистрацию. Это что-то вроде анкеты, которую необходимо заполнить – без нее почту не дадут. Так вот в этой самой анкете есть поле логин и пароль. Как мы разбирались ранее, логин – это имя в почтовой системе, а пароль – ключ, которым это имя будет открываться.
Вот этот самый логин – это и есть ключевая часть в названии Вашего ящика.
Сразу за ним следует значок @. А уж после него идет название того почтового сайта, на котором Вы заводили себе ящик.
Ни знака плюс, ни даже пробела быть не должно. Значит, мой адрес электронной почты следующий: samopalis@yandex.ru
Вот это название я и должен сказать или написать человеку, чтобы получить от него письмо.
Каждый адрес электронной почты в интернете уникален. Второго такого же быть не может!
Но есть некоторые особенности в почтовых системах, из-за чего частенько возникает путаница. Вот об этом я хочу рассказать подробнее.
Яндекс Почта
Когда Вы заводите себе имя в этой системе, Вам дается уникальный логин плюс часть @yandex.ru
Но это еще не все. Дополнительно к каждому логину даются «прибавки» следующего вида: @ya.ru, @yandex.com, @yandex.by, @yandex.ua, @yandex.kz
Таким образом, если у меня название samopalis@yandex.ru, я спокойно могу написать на визитке samopalis@ya.ru или любой другой из вариантов — письмо все равно придет ко мне.
Mail.ru
При получении ящика на сайте mail.ru предлагается выбрать имя для него с любым из окончаний: @mail.ru, @list.ru, @bk.ru, @inbox.ru.
Но это вовсе не означает, что Вы можете пользоваться ими всеми. Наоборот имя будет работать только с одной, указанной при регистрации приставкой.
Это означает, что если Вы зарегистрировали себе логин ivan с приставкой @bk.ru, то войти в свою почту можно будет только с этим окончанием и ни с каким другим. Со стандартным @mail.ru почта просто-напросто не откроется.
Более того, если кто-то отправит Вам письмо НЕ на адрес ivan@bk.ru, а на адрес ivan@mail.ru, Вы его не получите. В лучшем случае письмо никуда не отправится, а в худшем оно попадет к другому человеку, у которого точно такой же логин, но с другой приставкой.
Например, при регистрации почты я хотел себе выбрать имя neumeka@mail.ru, но оказалось, что оно уже занято. Пришлось выбирать с другой приставкой. Если вдруг мне кто-то захочет написать письмо на адрес neumeka@mail.ru, то оно придет не мне, а к другому человеку.
Rambler.ru
Ситуация такая же, как и с mail.ru. Можно завести адрес со следующими приставками: @rambler.ru, @lenta.ru, @autorambler.ru, @myrambler.ru, @ro.ru, @rambler.ua.
Получив ящик с приставкой @ro.ru, войти в почту с тем же логином, но под @rambler.ru невозможно. И письма при отправке на такой адрес до Вас также не дойдут.
Настройка других сервисов
Не все пользователи пользуются почтовым сервисом от Google. Широко распространены сервисы от Mail.ru и Яндекса. Благо, специалисты Google это тоже понимают, а потому предоставляют владельцам Андроид-устройств возможность на своем гаджете самостоятельно настроить нужную им электронную почту.
Mail.ru
- Найдите в списке приложений значок «Почта» и запустите его.
- Выберите почтового оператора mail.ru
- Впишите личные данные аккаунта на mail.ru — адрес и пароль. Нажмите «Далее».
Теперь предстоит настроить входящую почту:
Появится следующее окно, в котором требуется настроить уже исходящую почту:
Имя учетной записи не имеет значения. После его выбора нажмите «Готово» — почта mail.ru установлена.
Яндекс-почта
Почтовый ящик Яндекса можно настроить подобным образом. По сути, изменяются только серверы подключения. Для Яндекс-почты входящим сервером будет pop.yandex.ru, исходящим — smtp.yandex.ru. В остальном процесс полностью идентичен.
Можно не выполнять этих действий с настройкой почтового ящика, а просто скачать специальное приложение. Компания Яндекс активно занимается его продвижением и всячески способствует появлению новых пользователей. С установкой этой приложения все вопросы о синхронизации и управлении своей почтой с мобильного устройства становятся неактуальными.
MS Outlook
Для работы в MS Outlook с почтовым ящиком Вам необходимо настроить Учетную Запись. Если у Вас уже есть Учетная запись и Вы хотите перенастроить ее на работу с Вашим почтовым ящиком выберите ее (закладка Почта (Mail)) и нажмите кнопку Свойста (Properties). Далее следуйте инструкции для настройки новой учетной записи. Настройка Учетной Записи. 1. Запустив Outlook, выберите в меню пункт Сервис (Tools), затем Учетные Записи (Службы или Accounts).
Настройка SMTP-авторизации
Обратите внимание: указанные настройки верны для использования SMTP-сервера mail.example.com. Если в качестве сервера для исходящей почты Вы указали SMTP-сервер Вашего провайдера, уточните настройки SMTP-авторизации в службе поддержки пользователей Вашего провайдера
1. Войдите в список учетных записей (меню Сервис -> Настройка учетных записей или Service -> Internet Accounts). 2. В списке учетных записей (Internet Accounts) выберите запись и нажмите Изменить (Properties). 3. Убедитесь что правильно заполнены поля для сервера входящей и исходящей почты(mail.ваш домен), затем Другие настройки, Сервер исходящей почты 4. Поставьте галочку у «SMTP-Серверу требуется проверка подлинности» и о 5. Нажмите ОК — настройка SMTP-авторизации в Outlook завершена.
Регистрация
Gmail
Gmail – «родная» почта для телефонов с Android. И устройство, и емайл от Google. Если нет такой – обязательно регистрируйте. Открывает доступ ко всем функциям и сервисам операционной системы. Просто необходима.
Чтобы создать аккаунт:
1. Откройте на телефоне любой браузер. Например, Google Chrome.
2. Наберите в поисковике запрос по названию сервиса. Перейдите на офсайт.
Совет! Для быстрого перехода на страницу входа используйте URL – https://www.google.com/intl/ru/gmail/about/#.
3. Нажмите «Создать аккаунт».
4. Укажите имя и фамилию, имя пользователя (адрес почты), в двух последующих полях – пароль (для проверки).
Совет!
Используйте сложный ключ для входа в почту. Устойчивая к взлому комбинация – как минимум длиной 10-15 символов, с использованием строчных и прописных букв, цифр, спецсимволов.
5. Нажмите «Далее». Введите номер телефона, введите проверочный код для подтверждения прав на устройство. Следуйте указаниям сайта, чтобы завершить регистрацию.
Яндекс
При регистрации Яндекс.Почты создаётся и аккаунт в этой системе. Фактически это одно и то же. Если авторизоваться по учётным данным емайл, появляется больше возможностей на сервисах Yandex.
Важно! Удалённое файловое хранилище «Диск» доступно только для зарегистрированных пользователей
В приложении
Если хотите получить новую почту через приложение:
1. Откройте Google Play. В поисковой строке наберите – яндекс почта.
2. Чтобы скачать и инсталлировать приложение, перейдите на его официальную страницу. Нажмите «Установить».
3. Запустите «Яндекс.Почту» (иконка появится на домашнем экране).
4. Под списком сервисов тапните ссылку «Заведите… ».
5. Наберите номер мобильного. Нажмите «Далее».
6. Выполните активацию по коду. Введите другие необходимые данные, чтобы завершить регистрацию.
На сайте
Для того чтобы создать емайл на сайте, открываем браузер.
Совет!
Если Яндекс блокируется провайдером, заранее, перед выполнением инструкции настройте сетевое подключение через прокси. Это можно сделать при помощи аддона в браузере или приложения.
Далее:
1. Переходим на страницу – https://mail.yandex.ru/.
2. Нажимаем «Создать аккаунт».
3. Заполняем форму (имя, логин, пароль, номер телефона). Отправляем данные.
Mail.ru
Майл.ру – это не только почта, но и соцсеть, игры, знакомства и множество других интересных сервисов. Все функции портала в полном объёме – только для владельцев почтового ящика на mail.ru.
Как и в Яндекс, на выбор два способа регистрации.
В приложении
1. Через Google Play скачайте и установите «Почта Mail.ru».
2. Чтобы открыть приложение, тапните его иконку на домашнем экране.
3. В панели входа нажмите ссылку «Создать… ».
4. Укажите личные данные. Поставьте «птичку» в строке «Я прочитал… ». Тапните «Дальше». Действуйте по инструкции сервиса, чтобы завершить регистрацию.
Совет!
В строке для ввода адреса ящика можно поменять домен. Например, с «@mail.ru» на «@inbox.ru».
Yahoo!
Почта Yahoo не так популярна в Рунете, как Яндекс, Gmail. Однако по функциям ничем не уступает топовым аналогам. Оснащена уникальными опциями: включения режима «Не беспокоить» (с 21.00 до 7.00) для пуш-уведомлений, продвинутый поиск корреспонденции, защита PIN-кодом и др.
В приложении
В приложении емайл Yahoo! создаётся так:
1. Установите через Play Маркет «Yahoo Почта». Запустите.
2. Тапните ссылку «Зарегистрируйтесь».
3. Заполните поля формы. Нажмите «Продолжить».
Важно!
При вводе номера телефона не забудьте выбрать в ниспадающем списке код своей страны
На сайте
1. В браузере откройте страницу – yahoo.com.
2. Тапните иконку «Письмо» в верхней панели.
3. На вкладке для авторизации выберите «Создать учётную запись».
Рамблер
Официального почтового приложения для Android у Рамблера нет. Регистрация доступна только на офсайте.
1. В любом браузере на мобильном откройте – https://www.rambler.ru/
2. Нажмите: «Вход» → «Регистрация».
3. Введите необходимую информацию в форме.
Ссылки на сайты, мобильные приложения почтовых сервисов:
| Почта | Вход на сайте | Мобильное приложение в Google Play |
| Gmail | https://www.google.com/intl/ru/gmail/about/# | https://play.google.com/store/apps/details?id=com.google.android.gm |
| Yandex | https://mail.yandex.ru/ | https://play.google.com/store/apps/details?id=ru.yandex.mail |
| Mail.ru | https://mail.ru/ | https://play.google.com/store/apps/details?id=ru.mail.mailapp |
| Yahoo | https://login.yahoo.com/?.src=ym&.lang=ru-RU&.intl=ru&.done=https%3A%2F%2Fmail.yahoo.com%2Fd%3F.src%3Dfp | https://play.google.com/store/apps/details?id=com.yahoo.mobile.client.android.mail |
| Rambler | https://mail.rambler.ru/ | —— |
Как сделать электронную почту
Чтобы отправлять и получать письма через интернет необходимо иметь хотя бы 1 электронный почтовый ящик.
Про почту Mail.ru рассказывалось в другой статье, не будем здесь повторяться.
Gmail
Регистрируя Gmail вы получаете не только адрес электронной почты, но и доступ ко всем сервисам Google, включая видеохостинг Youtube.
Для регистрации перейдите на и нажмите кнопку «Создать аккаунт».
Отобразится регистрационная форма, укажите в ней имя, фамилию, дату рождения, пол и придумайте себе пароль. Он должен быть сложный, состоять минимум из 8 символов: строчных и прописных букв, цифр.
Написав все данные, жмите «Далее». В случае успешного заполнения формы без ошибок отобразится приветствие.
Нажмите кнопку «Перейти к сервису Gmail».
В следующем окне откроется веб-интерфейс почтового ящика. Слева расположены вкладки: «Входящие», «Отправленные» и т.п. Справа находятся письма.
Обратите внимание на значок шестерёнки, справа вверху — настройки. Здесь можно выбрать оформление — внешний вид интерфейса
Чтобы добавить контакты, откройте выпадающий список слева вверху (красная надпись Gmail) и перейдите в соответствующий раздел. Для добавления записи жмите «Новый контакт».
Здесь можно указать имя, телефон, день рождения и свои примечания.
С остальными возможностями Gmail разберитесь самостоятельно.
Яндекс Почта
Зарегистрироваться в может каждый желающий абсолютно бесплатно. Перейдите на сайт почтового сервиса и нажмите на кнопку «Завести почтовый ящик».
Выбрав традиционный способ регистрации, необходимо указать свои данные: имя, фамилию, придумать логин и пароль, написать контрольный вопрос и ответ на него, а также ввести защитный код.
Перед тем, как нажать кнопку «Завести почту», прочитайте и примите условия лицензионного соглашения, поставив галку напротив соответствующего пункта. В противном случае, если не согласны с условиями, вы не сможете зарегистрироваться.
Интерфейс Яндекс почты выглядит привычным образом. Слева находятся вкладки: входящие, отправленные и удалённые, а справа письма активной области.
Рамблер Почта
На втором шаге придумайте пароль, укажите контрольный вопрос и ответ на него, свой пол, дату рождения и символы с картинки — проверочный код. Затем жмите «Зарегистрироваться».
Если всё сделано правильно, отобразится поздравление.
Как работает Рамблер Почта
Вверху интерфейса находятся кнопки: ответить отправителю или всем, переслать письмо.
Слева внизу расположен переключатель режима работы со списком писем.
Слева внизу расположены настройки, выбор оформления и другие функции.
Слева вверху находится адресная книга. С ней ваши контакты всегда останутся под рукой, их можно сортировать и редактировать.
Каким должен быть пароль
- Не используйте простые пароли, наподобие 1234, password и т.д.
- Не пишите свой логин, имя, фамилию, дату рождения и имена существительные.
- Должен состоять минимум из 8 символов, включать строчные и прописные буквы, цифры.
- Никому, ни под каким предлогом, не сообщайте свои пароли, даже службе поддержки.
- Не храните их на компьютере, а записывайте в блокнот и держите подальше от посторонних глаз.
Где регистрировать адрес?
Электронный ящик и, соответственно, его адрес создаются непосредственно в онлайн-сервисах, его предоставляющих.
Алгоритм регистрации сводится к следующему (что нужно сделать):
1. Определитесь, какой почтовый сервис вы хотите использовать.
3. Перейдите на страничку с регистрационной формой (кнопка, ссылка с надписью «Регистрация», «Зарегистрироваться», «Создать почту»).
4. Укажите все необходимые данные: имя, дату рождения, номер мобильного и т.д. Придумайте логин для ящика и пароль для входа в него.
Примечание. Если затрудняетесь придумать логин почты, воспользуйтесь онлайн-генератором имён. Их в Сети предостаточно.
5. Отправьте заполненную форму на сервер службы (кнопка «Отправить»).
Если все данные были указаны правильно, вы сразу же получите доступ к своей почте.
Настраиваем почту на iPhone и iPad
Подключаем и настраиваем аккаунт
Добавление и настройка почтового аккаунта на мобильных устройствах Apple не более трудоемки, чем на Андроиде, но, на мой взгляд, менее интуитивно понятны. И выполняются они не в разделе почты, а в «Учетных записях и паролях».
Чтобы использовать на iPhone или iPad другой почтовый аккаунт, помимо привязанного к Apple ID, сделайте следующее:
Коснитесь в списке «Учетные записи» пункта «Добавить».
Выберите mail-сервис, на котором зарегистрирован ваш ящик. Если его нет в списке предложенных, нажмите «Другое».
Следом выберите раздел «Почта» и «Новая учетная запись».
В следующем окошке – IMAP, отметьте «Почта». Пункт «Заметки» отмечать не обязательно. Сохраните настройку.
Далее, если считаете настройки достаточными, нажмите «Готово». Новая учетная запись будет добавлена. Если хотите отредактировать параметры, которые не отображаются в этом окне, нажмите «Дополнительно».
В разделе «Дополнительно» содержатся следующие опции:
- Поведение ящиков. Позволяет назначить или изменить роли некоторые папок – черновиков, отправленных, архивных и удаленных сообщений.
- Место перемещения ненужных писем – в корзину или ящик для архивов.
- Периодичность очистки корзины (полного уничтожения удаленных сообщений). По умолчанию одна неделя.
- Параметры получения входящей корреспонденции: использование шифрования SSL, выбор способа аутентификации, номер порта сервера IMAP и префикс пути IMAP.
- Использовать ли шифрование S/MIME. По умолчанию отключено, поддерживается большинством, но не всеми почтовыми сервисами.
После закрытия окошка с настройками вы переместитесь в раздел только что созданной учетной записи. Кстати, здесь же находится кнопка ее удаления.
Теперь встроенная в систему почтовая программа будет получать письма, в том числе и с этого ящика.
Настраиваем почтовое приложение
Параметры встроенной почтовой программы настраиваются, как вы, наверное, уже догадались, через раздел «Почта».
Здесь собрано следующее:
- Интеграция приложения с Siri и системой поиска.
- Способы уведомления о входящей корреспонденции (рингтон и наклейка). Можно присвоить каждому ящику индивидуальные параметры уведомлений.
- Отображение списка сообщений: количество выводимых строк при просмотре, этикетки, параметры смахивания (вправо, влево, с добавлением флажка и т. д.), стиль и цвет флажков.
- Действия при прочтении сообщения (запрос подтверждения удаления письма, загрузка картинок).
- Сортировка и обработка корреспонденции: группировка по темам, свертывание прочитанных писем, место расположения последнего сообщения (сверху или снизу), завершение тем (показ цепочки писем, составляющих одну тему, даже если они были перемещены в другие папки).
- Параметры создаваемого сообщения: отправка копии письма себе, пометка адресов, отступ при вставке цитаты, подписи – общая или отдельная для каждой учетной записи и аккаунт по умолчанию, с которого будут отправляться новые письма.
Как видите, почтовая программа на яблочных телефонах и планшетах позволяет полностью сконфигурировать ее под собственные нужды. Таким функционалом может похвастаться далеко не каждое стороннее приложение. Еще один плюсик в копилку встроенных в систему почтовиков – как на Андроиде, так и на Apple, это отсутствие рекламы, которой нашпигованы практически все бесплатные аналоги. Так что обе программы вполне себе неплохи.
Пользуйтесь на здоровье!
Правильное написание e-mail адреса
ШАГ 1: основы
То, что я перечислил выше — это не чье-то требование, а международный формат. Соблюдая его, вам всегда смогут ответить и переслать письмо…
См. в качестве примера скриншот ниже.
- Admin@ocomp.info
- Dima@mail.ru
- Alex@ya.ru
Разберу каждую часть адреса подробнее:
- «Admin» или «Dima» — это уникальный никнейм (логин), который у каждого пользователя на определенном почтовом сервисе свой (обычно, выбирается при регистрации);
- «@» — это спец. знак — разделитель. Он стоит между никнеймом (логином) и доменом. Называют его в нашей стране «собачкой» (в английском просто «at»). Чтобы набрать его на клавиатуре — используйте клавишу «2» и Shift;
- «ocomp.info», «mail.ru», «ya.ru» — доменное имя (в зависимости от выбранного сервиса почты). Например, можно завести себе бесплатный почтовый ящик на сервисе mail.ru или yandex.ru, а можно получить корпоративный адрес почты (это если вы куда-нибудь устроились работать).
Важно!
Никакие кавычки или дополнительные знаки при написании адреса электронной почты использовать не нужно (пробелы между собачкой, логином и доменом — не используются)!
Тем более важно это соблюдать, когда вы указываете свою почту в форме при регистрации на сайтах (это человек может догадаться, исправить ваш адрес, и отравить вам сообщение, а машина — нет…)
ШАГ 2: как завести себе почтовый ящик
Завести почту сегодня можно практически на любом крупном портале (лучшие сервисы электро-почт). Например, весьма неплохим выбором может стать почта от Яндекса.
Чтобы завести ящик, нужно-то:
Завести почту на Яндекс
ШАГ 3: как отправить кому-нибудь письмо на e-mail
Так как выше в пример я взял Яндекс-почту, то и здесь уместно показать работу с ней…
После того, как вы заведете себе ящик и войдете в него, пред вами предстанет достаточно простое меню. Для создания письма — достаточно кликнуть по кнопке «Написать» в верхнем углу.
Написать сообщение
Далее:
- указать e-mail адресата (учитывая );
- указать тему сообщения (сообщения без темы часто улетают в спам и ваше письмо могут просто не увидеть…);
- если нужно отправить какие-нибудь файлы — прицепите их к сообщению с помощью инструмента «Скрепки»;
- после напишите текст сообщения и нажмите кнопку «отправить». Как видите, ничего сложного…
Прикрепление к письму документов
ШАГ 4: как сделать свой номер мобильного адресом почты
Чтобы включить данную опцию, от Яндекса, зайдите в настройки личных данных и используйте функцию «Сделать адресом номер телефона» (см. скрин ниже, стрелками показано, куда нужно нажать).
Сделать адресом номер телефона
На сим сегодня всё. Дополнения приветствуются…
Всего доброго!