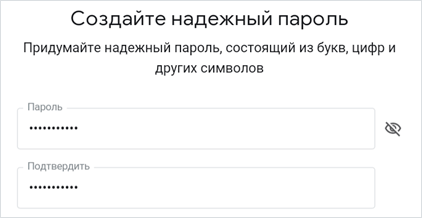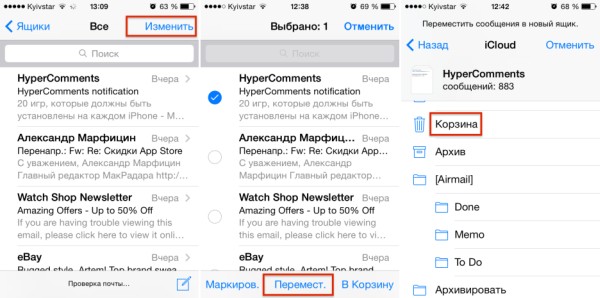Как создать электронную почту от google
Содержание:
- Настройки
- Как создать дополнительную почту Gmail
- Начало регистрации: как правильно выбрать имя пользователя
- Характеристики и функции
- Создать почту gmail с помощью телефона
- Основной вид деятельности ООО «СПКС»
- Почему нам необходим адрес Gmail?
- Как зарегистрироваться в Гугл
- Как войти в почту Gmail на компьютере
- Удаление и восстановление
- Настройка
- Шаг 2. Измените адрес
Настройки
В многофункциональности Gmail новички часто запутываются. Я решила показать основные настройки, которые пригодятся каждому.
Оформление
С унылым оформлением дальше работать тяжело. Даже компьютер десятилетней давности нравится больше с новой заставкой. Давайте же поставим красивую картинку на фон. Заходим: Настройки → Темы → Установить.
Из галереи выберите привлекательную на ваш взгляд картинку. Я так соскучилась по лету и зелени, что выбрала яркую траву. Можно загрузить свое изображение, кликнув “Мое фото”. Главное, чтобы оно было качественным. Чтобы закрепить результат, нажмите “Сохранить”.
Если изменений не произошло, перезагрузите страницу.
Шаблонная подпись
Ведете деловую переписку и надоело постоянно ставить “С уважением”, “Всего доброго”? Тогда назначьте подпись, которая автоматически будет ставиться в конце любого сообщения. Для это надо перейти: Настройки → Общие → Подпись.
Безопасность
Двухэтапная аутентификация снизит вероятность взлома на 90 %. Для входа вы будете использовать пароль и код из SMS. Если проверяете сообщения с домашнего компьютера, можно определить его как “Надежный”, чтобы упростить процедуру.
Чтобы включить двухуровневую защиту, нужно зайти: Настройки → Аккаунты и импорт → Изменить параметры восстановления пароля.
Включите двухэтапную аутентификацию.
Вам расскажут про особенности этой функции. Кликните “Начать”.
Если же вы ранее авторизовались с телефона, то высветится его модель. На этот мобильный будет приходить информация о том, с какого IP и устройства посещали ваш профиль. Кликните “Отправить уведомление”.
Вам придет сообщение, введите код. Вы усложнили задачу мошенникам и теперь можете не бояться за свой профиль.
Обзор и инструкцию по настройкам вы найдете в этом ролике.
Сортировка писем по папкам
Google достаточно умен для того, чтобы раскидывать сообщения по категориям. Но случалось пару раз такое, когда письма от hh.ru и Pinterest залетали в спам. К тому же иметь свои папки удобнее. Специальную – под воспоминания, хобби, переписку с любимым человеком.
Чтобы сделать папку, кликните “Создать ярлык”.
Во всплывшем окошке дайте название и нажмите на кнопку “Создать”.
Кликните на значок со стрелкой, выберите внизу “Создать”.
Папка, то бишь ярлык, будет в левом меню ниже черновика.
Нажав на квадратик справа от ярлыка, вы можете поменять цвет значка, переименовать, удалить или даже скрыть его.
Показываю, как переместить письмо в любой ярлык.
Ставим напротив нужного письма галочку, нажав на квадратик слева. Кликаем на значок папки со стрелкой.
В открывшемся списке выбираем название ярлыка, куда хотим переместить.
Если все прошло успешно, то в нижнем левом углу появится надпись “Цепочке назначен ярлык”.
В этом видео показываю, как изменяются и удаляются папки.
Как создать дополнительную почту Gmail
Если ранее аккаунт Gmail уже регистрировался и появилась острая необходимость в дополнительной учетной записи, на которую, к примеру, будут пересылаться информационные и развлекательные рассылки малой важности, то алгоритм действий немного изменится:
Как и в инструкции, описанной выше, в первую очередь придется перейти на главную страницу поисковой системы Google (https://www.google.com/) и в правом верхнем углу вызвать выпадающее меню, где и придется выбрать Gmail.
После перехода в электронную почту в правом верхнем углу нажать на изображение профиля, затем выбрать пункт «Добавить аккаунт».
Дальше система спросит, какой аккаунт выбрать. И тут придется нажать на кнопку «Сменить аккаунт».
Последний шаг – нажать на пункт «Создать аккаунт» и приступить к стандартной регистрации.
На тех смартфонах и планшетах, на которых установлен мобильный клиент Gmail, процедура схожая:
Вызвать дополнительное меню взаимодействия по кнопке, расположенной в левом верхнем углу (три полоски, расположенные вертикально).
В появившемся меню прямо под аватаркой профиля нажать на стрелку, направленную вниз.
После нажать на кнопку «Управление аккаунтами».
Далее выбрать пункт «Добавить аккаунт».
Из предложенных вариантов – остановиться на Google.
Последний шаг – нажать на кнопку «Создать аккаунт» и приступить к классической регистрации.
Начало регистрации: как правильно выбрать имя пользователя
Перед тем, как создать Гугл аккаунт в почте Gmail, вам нужно решить, для каких целей будете его использовать. Если только в личных, то логин можно придумать абсолютно любой. Однако если есть вариант, что почта понадобится для связи с заказчиками или коллегами, нужно указывать настоящие данные. Можно использовать имя, фамилию, год рождения при создании логина. Если имя уже занято используйте нижнее подчёркивание между буквами, тире или точки.
Например: «Ivanov_Ivan.1990».
Если ваша работа связана с креативом, можно это немного отразить в названии почты. Например, для тиктокеров или авторов каналов на ютубе можно придумать что-то в соответствии с тематикой видео: «DnaceGirl», «MrSnake».
Характеристики и функции
Хранение
Изначально пользователям Gmail предоставлялся 1 ГБ для хранения почты.
К 1 апреля 2005 года — годовщине запуска сервиса — квота возросла до 2 ГБ, а Жорж Харик, руководитель направления Gmail, пообещал «увеличивать пространство до бесконечности».
24 апреля 2012 года компания Google объявила, что в связи с запуском Google Диска пространство в Gmail увеличивается с 7,5 ГБ до 10 ГБ и «это не предел».
13 мая 2013 года квоты Gmail, Google Диска и Google+ Фото были объединены, и общий объём хранилища составил 15 ГБ.
Пользователи могут приобрести дополнительное пространство, общее для Gmail, Google Диска и Google+ Фото, по ежемесячной подписке. С 2015 года каждому аккаунту предоставляется 15 ГБ с возможностью увеличить его до 30 ТБ.
Спам-фильтр
Спам-фильтр Gmail анализирует письма, отмечаемые как спам, чтобы в дальнейшем распознавать похожие сообщения с большей точностью. Пользователи сами решают, как поступать со спамом. Согласно заявлениям Google, анализ содержания писем полностью автоматизирован и происходит без участия людей. Полученные данные используются только для блокировки спама и подбора контекстной рекламы, в то время как политика конфиденциальности других популярных почтовых сервисов, таких как Outlook.com и Yahoo, разрешает сбор личной информации пользователей в маркетинговых целях.
Gmail для мобильных устройств
Gmail для мобильных устройств доступен более чем на 40 языках. Это бесплатный сервис, в котором многие функции Gmail оптимизированы для небольших экранов.
С 22 сентября 2009 года в Gmail поддерживается технология push на базе Google Sync для iPhone и iPod Touch.
Google Voice в чате Gmail
Основная статья: Google Voice
В августе 2010 года компания Google выпустила плагин для Google Чата, позволяющий звонить из Gmail на телефонные номера. Сначала у сервиса не было официального названия, и использовались варианты «Google Voice в чате Gmail» или «Телефонные звонки в Gmail». Сейчас он называется Google Voice.
С конца 2012 года пользователи Gmail могут бесплатно звонить на телефонные номера в США и Канаде и совершать платные международные вызовы. 26 августа 2010 года было зарегистрировано более миллиона звонков за сутки.
Пользователи определённого списка стран могут бесплатно звонить из Google Voice на телефонные номера в США, Канаде и некоторых других странах.
Видеоконференции и обмен документами в Google Voice в настоящее время интегрированы с Google Hangouts.
Поиск в Gmail
Окно поиска в Gmail позволяет находить письма, контакты, файлы на Google Диске, мероприятия в Google Календаре и информацию на Google Сайтах, а также отправлять запросы в Google Поиск. С 21 мая 2012 года при вводе адреса в Gmail используется автозаполнение. Как и Google Поиск, Gmail не поддерживает поиск по фрагментам слов, но применяет стемминг, то есть распознает основу слова: например, по запросу «месяц» выдаются результаты, содержащие «месяца», «месяцу» и т. д.
Отмена отправки
В июне 2015 года в Gmail появилась функция отмены отправки письма. Данная технология находилась на стадии Лаборатории в течение 6 лет. Механизм её работы заключается фактически в установке задержки перед отправкой. То есть сервер высылает письмо адресату только по прошествии указанного пользователем времени.
Создать почту gmail с помощью телефона
Как сделать гугл (Google) стартовой страницей: инструкция для всех браузеров
1В каждом современном смартфоне сразу установлена программа, которая так и называется Gmail.
Обычно почтовый ящик создается в тот момент, когда производятся настройки смартфона после покупки.
Однако иногда так случается, что их производят в магазине, для этого используют базовую почту с простым паролем или же создают простую почту с элементарным паролем.
Зачастую так случается, что такой вариант пользователя не устраивает. В таком случае можно создать личный почтовый ящик, который будет настроен так, как удобно.
Для начала находим соответствующее приложение, о котором написано выше.
Добавляем аккаунт
2Находим боковое меню (нажать на три полоски в левом верхнем углу. Выбираем пункт «Настройки» и нажимаем «Добавить аккаунт».
После чего откроется страница с настройками электронной почты. Нужно нажать на Google (первый пункт).
После чего система предложит либо ввести уже зарегистрированный адрес/номер телефона, либо создать новый аккаунт. Выбираем второй пункт.
Создаем аккаунт
3Дальше потребуется ввести имя и фамилию.
После нажатия кнопки «Далее» система определит номер телефона, на котором проводится регистрация и потребует получения кода подтверждения, жмем «Далее», в высветившемся окне – «Подтвердить».
После этого придется подождать какое-то время, пока робот отправит вам смс с кодом, однако вводить его не придется, так как программа распознает его и введет автоматически.
После этого можно заполнять предложенные поля, такие как дата рождения и пол.
Указываем дату рождения
4Следующим этапом будет создание логина (имя почтового ящика). Придется подумать. В случае если такое имя уже занята, то после нажатия кнопки «Далее» система выдаст ошибку и предложит свободные варианты для выбора.
Придумываем логин
5Можно выбрать из имеющихся, а можно попробовать ввести то что нравиться, однако нет гарантий, что система не забракует и следующее. Если же такого имени нет, то переход к следующему пункту осуществится.
Придумываем пароль
6Следующий пункт – пароль и его подтверждение. То есть нужно ввести одинаковую комбинацию дважды (это делается для исключения случайных опечаток). После введения пароля снова клацаем «Далее».
После нужно будет добавить номер телефона, система автоматически предложит номер телефона пользователя, однако этот пункт можно пропустить.
Тем не менее стоит учесть, что этот пункт очень важен для безопасности аккаунта.
Если всё же дано согласие на подтверждение, то система снова пришлет код, который определиться автоматически.
Принимаем правила
7Подтверждение конфиденциальности и правил пользования окажется последним пунктом.
Заходим в аккаунт
После этого можно заходить в аккаунт.
Основной вид деятельности ООО «СПКС»
Почему нам необходим адрес Gmail?
Разумеется, первоочерёдная важность – это отправление и получение писем. Кроме этого, в письмах люди прикрепляют различные фото, документы и даже небольшие программы
Помимо этого, Google к своему аккаунту прикрепил различные популярные сервисы, доступные после создания адреса. Вот часть из них:
Гугл Диск. Это так называемое облако Гугл. Другими словами, вам даётся диск от Гугл, где вы сможете сохранять нужную информацию как с ПК, так и со смартфона или любого другого адреса. Объём этого хранилища около 15 Гб. К примеру, Яндекс даёт 10 Гб памяти. Я вам советую в нем хранить различные пароли и резервные копии. Также важные книги и документы, чтобы вам стало легко работать на другом компьютере. Достаточно лишь войти в ваш диск и взять нужные данные.
Ютуб. Очень известный видеосервис. Используя данные созданного адреса, вы без труда сможете подписаться на нужный канал, или же опубликовать свой и стать Ютубером!
Гугл Плей. С данного сервиса вы с лёгкостью сможете скачать нужное приложение для вашего смартфона, клипы, песни, игры, фильмы и прочее.
Документы. Данный сервис поможет вам создать любой документ или таблицу, презентацию и прочее. Они будут храниться в Google Drive и при желании вы без проблем сможете их скачать, отослать по месту назначения, произвести их редактирование (даже в компании нескольких человек).
Как зарегистрироваться в Гугл
Сегодня любой пользователь может зарегистрироваться в Гугле. Аккаунт бесплатно создаётся двумя способами. Первый, создать абсолютно новый аккаунт через почту Gmail. Второй, воспользоваться уже существующим ящиком из другой почты.
Для начала мы обсудим второй вариант, так как он объективно удобней. С ним вам не придётся придумывать и запоминать новый адрес, процесс регистрации будет упрощён, да и бонусом вы получите два привязанных друг к другу ящика. Привязав ящики, вы получить доступ к различным функциям, вроде общих уведомлений и восстановления пароля в случае утери.
После регистрации любым из способов вы получите доступ сразу ко всем сервисам Google. Вам будет достаточно лишь ввести свой логин и пароль, чтобы войти в аккаунт на любом из сайтов. И вам не нужно будет затем отдельно разбираться, как зарегистрироваться в Гугл Плей или на YouTube, ваши аккаунты уже будут там.
Регистрация через существующий адрес электронной почты
Создать Google-аккаунт можно через любую почту. Вы можете использовать свой адрес из Яндекса, Mail и других почтовых сервисов. Делается это так:
- Для начала откройте любой браузер и введите в адресную строку адрес “https://accounts.google.com/SignUp?hl=ru”.
- На открывшейся странице нажмите на кнопку “Использовать текущий адрес электронной почты”.
- Перед вами появится окно “Создайте аккаунт Google”; здесь вам нужно ввести ваше имя, фамилию, существующий адрес электронной почты, пароль и если нужно указать язык в левом нижнем углу окна.
- Затем нажимаем “Далее”.
- После этого вам нужно открыть свою электронную почту и дождаться прихода письма.
- В письме будет указан код для подтверждения адреса (если его долго нет, проверьте папку “Спам”); скопируйте его или запомните и введите в окне регистрации.
- После этого, перед вами появится окно “Добро пожаловать в Google”;.здесь вам нужно ввести свой номер телефона (необязательно, но может пригодиться), указать дату рождения и пол.
- Затем жмём “Далее”.
- Перед вами откроется окно “Политика конфиденциальности и условия использования”; здесь всё просто – ознакомьтесь с правилами сервиса, по желанию можете настроить параметры конфиденциальности, а затем нажмите на кнопку “Принимаю”.
Вот и всё, аккаунт создан и готов к использованию. У обоих ваших ящиков будет один адрес электронной почты и письма, идущие в Google-почту, будут приходить сразу на оба ящика.
Завершив процесс регистрации, вы автоматически авторизуетесь во всех сервисах Google. Чтобы войти в Гугл-аккаунт с другого устройства или через другой браузер достаточно будет нажать на кнопку “Войти” в правом верхнем углу окна и ввести свои данные.
Создание нового ящика в Google
Теперь давайте обсудим, как создать аккаунт в Google-почте с нуля. На тот случай если вы не хотите привязывать свои ящики или же если это ваша первая почта есть другой вариант.
Начинается процесс регистрации с любого из сервисов Google. Просто зайдите на сайт и следуйте инструкции представленной ниже.
- Для начала нажмите на кнопку “Войти”, которая должна находиться в правом верхнем углу.
- Затем нажмите на кнопку “Создать аккаунт” внизу окна.
- Перед вами откроется окно, где вам нужно будет указать всю информацию о себе–имя, фамилию, дату рождения, пол, страну проживания, номер мобильного телефона и адрес для запасной почты, а также придумать новый адрес электронной почты и пароль к ней.
- Затем вам нужно пройти проверку-антиспам (ввести цифры с картинки), подтвердить, что вы согласны с политикой конфиденциальности и правилами Googleи нажать на кнопку “Далее”.
- Затем вы попадёте на страницу, где вас попросят подтвердить ваш номер телефона; для этого выберите тип сообщения и нажмите “Продолжить”.
- Дождитесь когда вам на телефон придёт сообщение.
- Введите код указанный в нём в окне регистрации и вновь нажмите “Продолжить”.
После этого у вас появится новый ящик для электронной почты Google. Письмо подтверждения также придёт и на указанную вами почту. Вы можете подтвердить её в любой момент.
Стоит заметить, что ваш аккаунт могут заблокировать, если введённый вами возраст окажется слишком маленьким. Для России минимальный возраст пользователя Google составляет тринадцать лет, для большинства остальных стран – шестнадцать. Кроме того, некоторые сервисы будут недоступны тем, кто младше восемнадцати лет.
Как войти в почту Gmail на компьютере
Через браузер
Почту Gmail можно открыть в любом браузере (программе для интернета): Google Chrome, Яндекс, Safari, Mozilla Firefox, Opera и др.
1. В новой вкладке в верхней части программы напечатайте google.ru и нажмите кнопку Enter на клавиатуре.
2. Щелкните по пункту «Почта» в правом верхнем углу сайта.
3. В поле «Телефон или адрес эл. почты» введите адрес своего ящика. Нажмите «Далее».
Или вы можете ввести номер мобильного. Но только если он был указан в настройках ящика.
4. Введите пароль. Это ключ от вашего ящика – набор цифр и английских букв для доступа к нему.
Если вы правильно ввели адрес и пароль откроется папка «Входящие». Здесь будут все письма, которые пришли на вашу почту.
Через Microsoft Outlook
Microsoft Outlook – это компьютерная программа для работы с письмами. Она входит в пакет офисных приложений Microsoft Office. Чтобы пользоваться этим приложением, сначала нужно настроить ящик через браузер, а потом настроить саму программу.
Шаг 1: настройка ящика
Откройте почтовый ящик Gmail через браузер (см. ). Нажмите на значок шестеренки в правом углу и выберите «Настройки».
Нажмите на пункт «Пересылка и POP/IMAP» и поставьте галочку на «Включить IMAP». Нажмите «Сохранить изменения».
Нажмите на свою иконку в правом верхнем углу и выберите пункт «Аккаунт Google».
Перейдите в панель «Безопасность». Прокрутите ползунок вниз до пункта «Ненадежные приложения, у которых есть доступ к аккаунту». Нажмите на кнопку «Открыть доступ (не рекомендуется)».
Подвиньте ползунок в пункте «Небезопасные приложения разрешены». Закройте ящик.
Шаг 2: настройка Microsoft Outlook
Запустите приложение Microsoft Outlook. Откроется приветственное окно, нажмите «Далее».
На вопрос «Настроить Outlook для подключения к учетной записи электронной почты» выберите «Нет» и «Далее». Затем поставьте галочку «Использовать без учетной записи электронной почты» и нажмите «Готово».
Произойдет запуск приложения.
Щелкните по «Файл», выберите «Настройка учетных записей».
Во вкладке «Электронная почта» нажмите на кнопку «Создать».
Поставьте галочку на пункте «Ручная настройка или дополнительные типы серверов». Нажмите «Далее».
Поставьте галочку на «Протокол Pop или Imap». Нажмите «Далее».
Откроется страница настройки параметров электронной почты. Заполните анкету:
- Введите свое имя.
- Напечатайте адрес электронной почты.
- Тип учетной записи измените с POP3 на IMAP.
- Сервер входящей почты укажите imap.gmail.com
- Сервер исходящей почты (SMTP) введите smtp.gmail.com
- В поле «пользователь» напечатайте адрес электронной почты
- В поле «пароль» – пароль от нее
Поставьте галочку на «Запомнить пароль», чтобы не вводить его каждый раз при подключении.
Затем нажмите на кнопку «Другие настройки».
Перейдите на вкладку «Сервер исходящей почты» и поставьте птичку на «SMTP-серверу требуется проверка подлинности».
Перейдите на вкладку «Дополнительно»:
- В IMAP-сервер введите 993.
- В поле «Использовать следующий тип шифрованного подключения» переключите на SSL.
- В SMTP-сервер введите 465.
- В поле «Использовать следующий тип шифрованного подключения» переключите на SSL
Нажмите «ОК» и «Далее».
Проверьте правильность ввода имя пользователя и пароля, поставьте галочку «Сохранить пароль в списке паролей».
Приложение Microsoft Outlook начнет загружать сообщения с почтового ящика Gmail.
Удаление и восстановление
Если по каким-либо причинам вы больше не пользуетесь сервисами Гугл, возможны следующие варианты:
- Отключить аккаунт — в дальнейшем вы не сможете использовать приложения и облачное хранилище. Для этого кликаем на иконку вверху справа и нажимаем синее окошко.
Далее в настройках выбираем соответствующий пункт.
Вводим пароль и подтверждаем действие.
- Удалить почту на Google Gmail (после того как завели новую). В опциях кликаем на необходимую кнопку.
Жмем первую строку.
Подтверждаем.
Если понадобился доступ к старой переписке или самому ящику, который вы отключили, не стоит отчаиваться! Все можно исправить! Рассмотрим, как восстановить почту Gmail, если аккаунт не был удален полностью (а значит, у вас есть данные для входа). Для этого достаточно трех простых действий:
- Входим в личный профиль Google (указываем связанное с ним имя).
- Переходим на сайт для регистрации (автоматически подтягивается ваш логин).
- Вводим пароль и нажмите «продолжить».
Вы снова в Джимейле!
В случае возникновения проблем или вопросов, вы можете обратиться в службу поддержки или воспользоваться справкой.
Настройка
Все входящие письма автоматически распределяются по нескольким каталогам: «Соцсети», «Промоакции» и прочие. Для добавления большего количества папок необходимо кликнуть «Ещё», а каталоге «Категории» — отметить нужные папки. Всё остальное изменяется в настройках. Для их вызова кликаем по пиктограмме с иконкой шестерёнки.
Здесь увидим более десятка вкладок, где настройки разгруппированы.
Во вкладке «Общие» собраны основные настройки, благодаря которым оптимизируется работа с почтовым ящиком, добавляются подписи и условия для срабатывания автоответчика.
«Ярлыки» — выбираются каталоги, которые будут отображаться в списке слева: «Чаты», «Важные», «Входящие».
«Папка Входящие» — можно изменить способ сортировки и приоритетность сообщений, установить условия для их отметки маркерами.
«Аккаунты и импорт» — здесь осуществляется импорт контактов и сообщений с других почтовых ящиков, добавление иных аккаунтов.
«Фильтры» — задаются условия для фильтрации входящих и формируется черный список.
«Темы» — здесь устанавливаются сторонние шкурки для изменения интерфейса почты. Для выбора одной из стандартных схем оформления после клика по шестерёнке необходимо кликнуть по пункту «Темы».
Шаг 2. Измените адрес
- Нажмите на значок «Изменить» рядом с адресом электронной почты.
- Введите новый адрес. Он не должен быть связан с другим аккаунтом Google.
- Следуйте инструкциям на экране.
На новый адрес электронной почты будет отправлено письмо со ссылкой для подтверждения. Откройте его и перейдите по указанному URL. Если письмо не пришло, прочитайте эту статью.
Советы
- Чтобы изменить адрес в домене Gmail на адрес в другом домене, необходимо удалить адрес Gmail. Подробнее…
- Чтобы изменить адрес в другом домене на адрес Gmail, добавьте адрес Gmail в свой аккаунт. Подробнее…
- Если нужный адрес электронной почты уже используется в качестве дополнительного в аккаунте, сначала удалите его оттуда.
Что делать, если адрес изменить нельзя
- Укажите адрес электронной почты, с помощью которого хотите входить в аккаунт, в качестве дополнительного.
- Узнайте, как получать электронные письма из других аккаунтов.
- Создайте аккаунт Google с другим адресом Gmail.
Что делать, если вы используете Удаленный рабочий стол Chrome или вход с аккаунтом Google
Если вы пользуетесь функцией входа с аккаунтом Google или Удаленным рабочим столом Chrome, то после смены основного адреса электронной почты можете столкнуться с проблемами.
Вот некоторые причины для смены основного адреса электронной почты:
- Раньше вы пользовались адресом в другом домене и регистрируете аккаунт Gmail.
- У вас уже есть аккаунт Gmail, но вы создаете новый, чтобы сделать его основным.
Вход с аккаунтом Google
Если вы создали аккаунт на стороннем сайте с помощью функции «Войти с аккаунтом Google» и изменили основной адрес электронной почты, то можете потерять доступ к аккаунту на том сайте.
Совет. В этом случае свяжитесь со службой поддержки стороннего сайта напрямую, чтобы восстановить доступ к аккаунту.
Удаленный рабочий стол Chrome
Если вы используете Удаленный рабочий стол Chrome и изменили основной адрес электронной почты, для решения проблем с удаленными подключениями следуйте этим инструкциям:
- Откройте Удаленный рабочий стол Chrome на удаленном хост-компьютере.
- Чтобы разорвать все подключения, нажмите на значок в разделе «Это устройство».
- Когда все подключения будут разорваны, в разделе «Это устройство» нажмите Включить.
- Следуйте инструкциям для повторного подключения с новым адресом электронной почты.