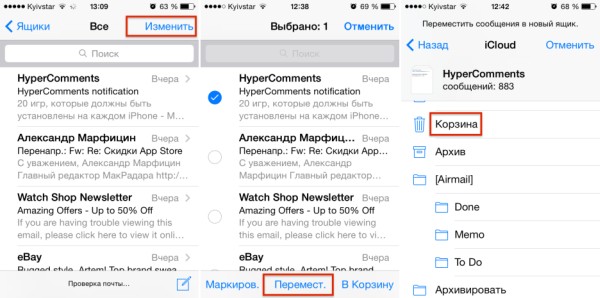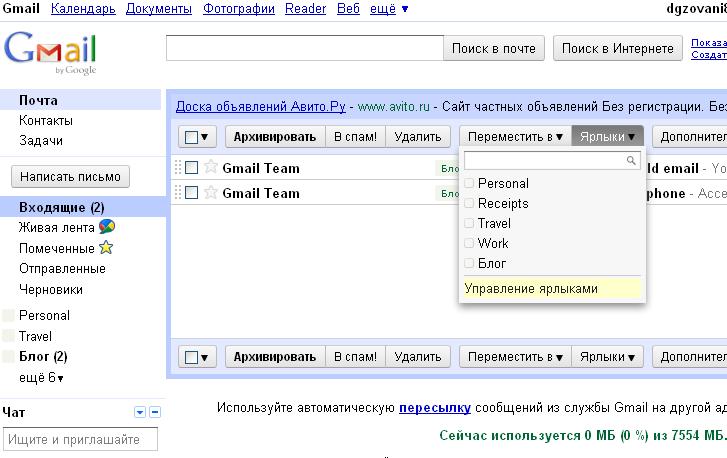Как создать электронную почту
Содержание:
- Настройки
- Регистрация на почте
- Как создать электронную почту в Яндекс
- Создаем новую папку для писем
- Как создать электронную почту на Майл с телефона
- Способы регистрации
- Восстановление доступа
- Rambler
- Не могу войти в почту Майл – что делать
- Что такое электронная почта
- Регистрация почты на google.com (gmail).
- Как создать электронную почту на Яндексе с телефона
- Бесплатные русскоязычные почтовые сервисы
- Как создать электронную почту на Рамблере
- Зачем нужен расширительный бак
- Yahoo!
- Торговля на Форекс на $100 и в реальности
- Добавляем в вечные сторис материалы из архива
- Как создать электронную почту на Gmail
- Как создать и настроить на телефоне бесплатно
- Лучшей электронной почте
- Первая регистрация
- Вход на сайт
Настройки
Оформление, уведомления – мелочи. Но когда вы сделаете все под себя, заметите разницу. А моя задача – провести короткий инструктаж по настройкам для вас.
Переадресация писем в папку
Если вы хотите установить папку для определенных писем, нужно в настройках выбрать “Правила фильтрации”.
Кликните “Добавить фильтр”.
Для начала нужно указать, какие слова, символы должны содержаться или нет в адресе письма. Если в условиях вы написали ann93, то сообщение от fan-ann93@gmail.com, попадет в папку.
Можно помечать сообщения как прочитанные, важные или удалять их.
Если еще не создали папку, то сделайте это прямо в фильтре. Нажмите на “Входящие”, выберите в контекстном меню “Создать”.
Когда установите все параметры, кликните внизу “Сохранить”. Готово.
Уведомления
Боитесь пропустить важное сообщение? Включите оповещение в браузере и по SMS в разделе настроек “Уведомления”. Это бесплатно
Нажмите “Настроить уведомления по SMS” и выберите “ВКЛ”. Их можно настраивать по времени, часовому поясу, количеству (1 или более в 30 минут).
Кликните “Сохранить”, чтобы все заработало.
Объединение с другими почтовыми ящиками
Хотите сделать канал на YouTube, но проверка нескольких почтовых ящиков напрягает? Создайте почту на Gmail и просто подключите синхронизацию. Зайдите “Еще” → “Настройки” → “Почта из других ящиков”.
На новой странице кликните “Добавить ящик”.
Вы автоматически перейдете на сайт почтового ящика. Проверьте, правильно ли написали адрес.
Введите пароль от старой почты. Воспользуйтесь кнопкой “Войти”, чтобы продолжить.
Изменение оформления
Открываем в меню “Еще” → “Настройки” → “Темы”.
Нажмите на левую кнопку мыши и любое изображение установится как тема. Минус: нет размытия, поэтому пестрая картинка смотрится не очень.
Регистрация на почте
Чтобы зарегистрироваться на mail.ru, выполните это пошаговое руководство:
1. Наберите в адресной строке браузера — mail.ru. Нажмите «Enter».
2. Под формой для входа (имя, пароль), в блоке вверху слева, кликните левой кнопкой мышки ссылку «Регистрация в почте». На новой страничке отобразится анкета с полями для заполнения данных. Заполните их.
3. «Имя» и «Фамилия»: если хотите найти в сети своих друзей, родственников, указывайте свои реальные данные; а если желаете вести переписку по почте инкогнито, соответственно, можно выбрать себе псевдоним.
4. «День рождения»:
- щёлкните мышкой «день»;
- в отрывшемся меню выберите дату рождения (также кликните по ней);
- аналогичные действия выполните в полях «месяц» и «год».
5. «Город»: по желанию можете указать город проживания (не обязательно!).
6. «Пол»: клацните по кнопочке возле «Мужской» или «Женский».
7. «Почтовый ящик»: придумайте название своему почтовому ящику на Майл.ру. В имени должны быть только латинские буквы и цифры.
Старайтесь использовать логичную, легко запоминающуюся комбинацию, в которой фигурирует ваше имя, фамилия, дата рождения либо другие цифры, названия, которые вы хорошо помните. Но если придуманное вами название ящика уже есть, сервис сообщит вам о том, что придётся подыскать другой вариант.
Также вы можете быстро создать имя, выбрав одно из альтернативных названий в ниспадающем меню «Возможно, Вам понравятся имена:». Комбинации сервис генерирует автоматически, используя указанные пользователем данные.
8. «Пароль»: составьте символьную последовательность из 15-25 символов; используйте латинские буквы, цифры и спецсимволы (- _ + = ; : , .). Недопустимы пароли, состоящие только из одних цифр и которые частично или полностью совпадают с именем ящика. (Зарегистрироваться не получится!).
9. «Повторите пароль»: ещё раз укажите созданный пароль.
10. Выберите способ верификации аккаунта (на тот случай, если вы забудете или потеряете пароль от ящика).
11. Проверьте, правильно ли заполнены поля. Возле каждой строки анкеты должны стоять зелёные галочки (значит, данные указаны корректно).
12. Нажмите кнопку «Регистрация».
13. В дополнительном окне введите код, изображённый на картинке, в специальную форму. Щёлкните кнопку «Готово».
Данные отправлены, регистрация завершена. Осталось дело за малым — добавить личные данные в анкету.
1. В панели «Загрузка фотографии… » нажмите:
- «Загрузить фото» — если желаете закачать свой портрет с компьютера;
- «Сделать снимок» — сфотографировать себя при помощи веб-камеры и использовать полученный снимок в качестве аватарки.
Щёлкните «Сохранить».
2. Выберите тему для своего профиля.
Кликните понравившуюся картинку, а затем кнопку «Сохранить».
3. Далее сервис предложит вам установить своё приложение на мобильный (ссылки для скачивания Google Play и App Store). Если вы не желаете этого делать, клацните «Закончить».
Вот и всё! Теперь у вас есть почта на Mail.ru.
Как создать электронную почту в Яндекс
Начнем с одного из самых популярных почтовых сервисов в России — «Яндекс.Почта», после регистрации в котором у вас будет не только свой почтовый ящик, но и доступ ко всем сервисам и функциям самого Яндекса, например таким как «Яндекс.Маркет», «Яндекс.Музыка» и т.д.
Итак, начнем. Зайдите на сайт https://mail.yandex.ru/, и кликните по кнопке «Завести почтовый ящик».
Приветствие
Откроется страница с формой. Внимательно заполняйте все поля.
Форма
Обязательно заполните поля «Контрольный вопрос» и «Мобильный телефон», если вы забудете пароль от почтового ящика, то введенные данные потребуются для его восстановления.
После заполнения всех полей в форме, нажмите на кнопку «Зарегистрироваться».
На этом регистрация в Яндекс почте завершена. В почтовом ящике вы обнаружите поздравительное письмо и подробные инструкции, как пользоваться почтой.
Регистрация завершена
Создаем новую папку для писем
Не хочется, чтобы деловая переписка перемешалась с личной во входящих? Тогда можно создать отдельные папки под каждый случай. Слева снизу от списка выберите “Настроить папки”.
Нажмите на кнопку “Добавить папку”.
Придумайте название. Можно выбрать ее положение. На верхнем уровне она будет наравне с папкой “Входящие”, выбирая нижний, вы делаете ее подпапкой.
Тем, кто собирается хранить важные письма подальше от чужих глаз, советую установить пароль, поставив соответствующую галочку.
Выберите “Недоступна для почтовых программ”, если хотите повысить защиту.
Когда придумаете название и определитесь с параметрами, нажмите “Добавить”.
Чтобы перейти к другим параметрам, кликните вверху “Еще”. Выберите в контекстном меню “Настройки”.
Как создать электронную почту на Майл с телефона
Developer:
Price:
Free
Запустите приложение и нажмите на кнопку создать новую почту , здесь вам нужно:
- Заполнить свои данные, такие как фамилия и имя, дата рождения и пол.
- Придумайте и заполните имя аккаунта и пароль для него. Выберите в каком домене будет ваша почта. Здесь на выбор mail.ru, inbox.ru, bk.ru и list.ru, их различие только в название, поэтому выбирайте тот, что вам больше понравиться.
- После того как вы нажмете на кнопку дальше приложение предложит ввести вам свой номер телефона. Приложение вышлет вам секретный код, его нужно ввести в следующем окне.
После окончанию регистрации вы получите письмо с поздравлениями и предложениями воспользоваться другими сервисами Mail.ru. Зарегистрированным почтовым ящиком можно будет пользоваться не только с помощью мобильного приложения, а и проверять почту с компьютера зайдя на сайт mail.ru и введя свой логин и пароль.
Обязательно узнайте какие мессенджеры лучшие на Андроид и почему пропадают приложения с телефона.
Способы регистрации
Чтобы завести почту, нужно открыть mail.ru. В верхней части в левом углу располагается нужная форма для регистрации. Здесь нужно отыскать вкладку «регистрация в почте». После подобной манипуляции вы будете переадресованы в раздел с регистрационной анкетой.
Через компьютер
В анкете все вкладки, обязательные для заполнения, помечены меткой. Нужно обозначить имя и фамилию. Эта информация будет отображаться при отправке писем. Нужно заполнить и вкладку с датой рождения и место проживания. Указывается пол.
В поле для почтового адреса могут возникнуть предлагаемые варианты, которые составляются с учетом фамилии, имени или даты рождения. Можно подобрать предложенные наименования или хорошее название. Имя может состоять из 4–31 символа. Кроме английских и латинских букв применяют точку, дефис, подчеркивания и цифры.
После выбора имени нужно перейти к вводу пароля. Код должен быть усложненным. Это станет защитой всей личной информации. В пароле может содержаться от 6 до 40 символов. Можно воспользоваться цифрами, латинскими буквами или символами. Здесь имеет значение и реестр букв. Есть разница между строчными и заглавными буквами. Придуманным паролем рекомендуется пользоваться не более 12 месяцев, а по истечении этого срока его следует сменить. Надежный код позволит создать сервис для генерации паролей.
Далее нужно заполнить номер телефона и задать секретный вопрос. Затем нужно нажать кнопку регистрации. Выйдет окошко с кодом на картинке, набор букв нужно повторить.
После этого можно открыть почту.
На ресурсе запрещено создавать ящики, названия которых схожи со служебными именами.
С телефона
Можно создать почту при помощи мобильного телефона. Это не сложнее, чем на компьютере. Сначала следует подключить интернет. Затем в строке поиска набрать название.
Откроется страница почты. Здесь нужно нажать на кнопку регистрации.
Затем появится анкета. Здесь нужно заполнить имя, фамилию и дату рождения.
После этого следует придумать электронную почту.
Затем вводится пароль. По мере введения отображается, насколько надежный пароль.
После заполнения анкеты нужно нажать на клавишу регистрации и набрать код с картинки.
После этого можно зайти в почту.
Регистрация в почте Майл без номера телефона
Рассмотрим, как зарегистрироваться без номера телефона. Сначала нужно нажать на вкладку регистрации.
Затем нужно заполнить имя, фамилию и другие данные.
Возле вкладки «телефон», нужно нажать отметку «у меня нет мобильного телефона».
В этом случае запрашивается дополнительный электронный адрес.
Затем также нужно нажать на вкладку «регистрация» и ввести код.
Восстановление доступа
Чтобы восстановить аккаунт на сервисе Mail.ru, сделайте следующее:
1. Зайдите на сайт https://mail.ru/ и нажмите «Забыли пароль?».
2. Если к учетной записи привязан один или несколько мобильных номеров, то выберите между ними. Нажмите на тот телефон, к которому у вас есть доступ в данный момент.
3. Теперь дополните комбинацию номера. Это необходимо для подтверждения того, что вы владелец телефона.
4. Получите SMS с кодом подтверждения и впишите его на сайте.
5. Теперь придумайте новый пароль и сохраните его.
После проверки всех данных администрация пришлет вам свое решение по поводу восстановления доступа. Если вы укажете правдивую информацию, то вероятность на возврат профиля владельцу будет высока.
Rambler
Перейдем к одному из старейших почтовых сервисов. Rambler позволяет создать единый аккаунт, который будет использоваться во всех проектах данной компании. Для регистрации необходимо сделать следующее:
- Сначала зайти на сайт Rambler по данной ссылке https://mail.rambler.ru/.
- Под формой авторизации нажать кнопку «Регистрация».
- Теперь ввести имя почтового ящика длиной от 3 до 32 латинских букв. Можно использовать цифры и точки. При необходимости выбрать другой домен.
- Затем впишите придуманный пароль и подтвердите его в следующей строке.
- Далее необходимо выбрать один из контрольных вопросов и дать на него ответ. Обязательно запомните эти сведения – они пригодятся при восстановлении украденного или забытого пароля.
- Поставьте галочку в поле reCAPTCHA и кликните «Далее».
После нескольких секунд вам останется заполнить информацию о себе перед завершением регистрации нового почтового ящика Rambler. Для этого укажите имя, фамилию, пол, дату рождения и населенный пункт, в котором вы находитесь. Кликните на кнопку «Завершить регистрацию».
У Rambler есть интересная фишка: вы можете привязать свой аккаунт социальной сети к почте и авторизовываться с его помощью. Для этого на странице авторизации нужно выбрать соответствующий сервис и предоставить разрешение на использование данных.
Не могу войти в почту Майл – что делать
Проблемы с входом в почту mail.ru происходят по разным причинам:
- Неправильное название ящика;
- Ошибка в пароле;
- Выполнен вход в другую почту;
- и прочие.
Сейчас я подробно расскажу про самые распространенные проблемы с доступом и способы их решения.
Ошибка «Неверное имя или пароль»
Эта одна из самых частых проблем: вы вводите адрес ящика и пароль от него, а вместо писем выскакивает ошибка «Неверное имя или пароль».
Способы решения:
- Проверить адрес почты
- Скопировать пароль через «Блокнот»
Шаг 1: проверить адрес почты. Если при входе вы напечатаете в адресе ящика хотя бы одну неверную букву или цифру, почта не откроется
Помимо этого важно выбрать правильную приставку – ведь это может быть не только @mail.ru, а @list.ru, @bk.ru или @inbox.ru
Допустим, адрес моей почты iliya.86@list.ru. Если печати пропустить всего одну букву, цифру или точку, ящик уже не откроется. Например, вместо iliya.86 напечатать ilya.86.
Также не менее важно выбрать правильное окончание. Ведь даже если я напечатают всё верно, но вместо list.ru будет указано mail.ru, почта не откроется
Потому как iliya.86@list.ru и iliya.86@mail.ru – это два разных адреса.
Обратите внимание, в адресе не может быть русских букв – только английские. И он пишется слитно, без пробелов
Шаг 2: скопировать пароль через «Блокнот». С паролем примерно такая же ситуация, как и с адресом: ошибка всего в одной букве или цифре – и он не подойдет. Кроме того важен еще и размер букв. Если вместо большой буквы набрать маленькую, пароль будет неверным.
Избежать ошибок поможет программа «Блокнот». Для ее запуска откройте «Пуск», в нижней строке поиска напечатайте слово блокнот и выберите программу.
Откроется белое окно. Напечатайте в него ваш пароль. Помните: в нем нет пробелов (ни до, ни после, ни посередине) и он состоит только из английских букв/цифр.
Если у вас все буквы будут печататься в большом размере, нажмите один раз клавишу Caps Lock на клавиатуре.
Затем нажмите на кнопку «Правка» вверху и выберите «Выделить все».
Должно получиться примерно следующее:
Теперь наведите мышку на выделенный пароль, нажмите по нему правой кнопкой и выберите «Копировать».
Пароль сохранился в буфере обмена и теперь его нужно вставить в Майл. Для этого переходим в mail.ru, нажимаем правой кнопкой в поле «Пароль» и выбираем пункт «Вставить».
Теперь, когда и адрес почты и пароль набраны верно, осталось лишь нажать кнопку «Войти». Если все хорошо, откроются входящие письма.
Восстановление доступа к почте
Вы внимательно ввели логин и скопировали из «Блокнота» пароль, но почта по-прежнему не открывается? Тогда единственный способ ее вернуть — восстановить доступ.
Но для этого нужно точно знать свой адрес (см. ). Если вы в нем не уверены, лучше спросите у человека, с которым раньше переписывались. Может, у него сохранились сообщения от вас — тогда в верхней части письма будет написан адрес.
Как восстановить доступ к почте. Откройте сайт mail.ru и в форме для входа в почту нажмите на ссылку «Забыли пароль?».
Введите адрес своего электронного ящика и нажмите «Восстановить».
Далее Майл попросит выполнить какое-то действие: ответить на секретный вопрос, указать часть номера телефона или другой адрес электронной почты. Это те данные, которые были назначены для восстановления пароля.
Например, система просит ввести две цифры телефона. Этот телефон был указан в настройках почты. Значит, пишем цифры, вводим код с картинки и нажимаем «Получить код по SMS».
Появится окошко для ввода кода, а сам он придет на данный номер телефона в смс сообщении. Печатаем и нажимаем «Готово».
Затем нужно будет ввести новый пароль для входа в почту и повторить его. Печатаем и нажимаем «Войти в почту».
В пароле должны быть буквы английского алфавита и цифры. Всего не меньше шести знаков.
Сразу после этого откроется ваш электронный ящик. Теперь он будет доступен по новому паролю.
Если восстановить доступ не получается. Часто пользователь не может восстановить пароль из-за того, что данные утрачены. Нет доступа к номеру телефона, забыл ответ на секретный вопрос.
Для таких случаев в форме восстановления пароля есть специальная ссылка. Она так и называется «У меня нет доступа к указанному телефону» или «Я не помню ответ».
Нажав на нее, откроется анкета. Ее нужно заполнить теми данным, на которые была зарегистрирована почта:
- Имя
- Фамилия
- Дата рождения
- Пароль при регистрации
- Когда была зарегистрирована почта
- Секретный вопрос и ответ на него
- Email для связи
Введите те данные, которые помните, и нажмите «Продолжить».
После отправки анкеты придется подождать несколько рабочих дней. Обычно через два-три дня администрация высылает решение по вашему вопросу. Если ответы были правильными, то придет письмо со ссылкой для назначения нового пароля.
Что такое электронная почта
Почтовые ящики также могут создаваться на хостингах, используя домен сайта. Обычно это корпоративные адреса — например, admin@compconfig.ru. По имени домена сразу видно, какому сайту принадлежит эта электронная почта.
Если вы беспокоитесь о конфиденциальности информации, которую передаёте или получаете через электронную почту, то вам пригодятся почтовые сервисы с функцией шифрования. Самый известный — ProtonMail. Но есть и другие: Mailfence, CounterMail, Tutanota. Такие сервисы используют для защиты данных сквозное шифрование, то есть прочитать письмо может только адресат.
Регистрация почты на google.com (gmail).
Хороший сервис, тем более, что № 1 в мире, но не в России. Не раз сталкивался по работе с проблемой, что нужно завести почту именно gmail. И так приступим, пошаговая инструкция как создать электронную почту :
Шаг 1.
Главная gmail
Шаг 2.
Теперь заполняем всю форму справа. Ничего сложного. В поле «запасной адрес эл. почты», можно ничего не указывать, особенно если у вас еще вообще нет почты. Нажимаем «далее».
Заполняем поля
Откроется политика конфиденциальности. Я советую ее читать, вот прям потратить время и почитать. Полезно знать и понимать что это за сервис, что делает этот сервис и что Вам можно делать. После прочтения листаем вниз и нажимаем «принимаю».
Читаем политику конфиденциальности
Шаг 3.
Вот и все. Ваша электронная почта создана, можно пользоваться. Нажимаем снизу «перейти к сервису». Открывается Ваш почтовый ящик, смотрите презентацию и закрываете ее.
Можете добавить свою фотографию, но это не обязательно.
Кроме этого, многие браузеры предлагают Вам сохранить пароль. Сохраняйте. Тогда вам не нужно будет все время вводить логин и пароль. Ничего страшного нет. Если боитесь, что Ваши данные будут украдены, не сохраняйте.
Можно сохранить пароль в браузере
Для того, чтобы заходить на почту, либо сохраните эту страничку в закладки, либо через поиск входите на сервис почты и вводите логин и пароль. Ничего сложного.
Шаг 4.
Изучаем свой почтовый ящик. Например с права у вас навигация. Хотите написать письмо, нажимаете «Написать».
Слева папки с письмами или меню навигации
Так же там есть папки, Думаю там все понятно, проблем не должно возникнуть. Можно создавать свои папки, редактировать их.
В папке «Входящие» сверху имеются вкладки. Это некие закладки, позволяют удобно ориентироваться, когда много писем.
Справа вверху имеется значок настройки. При нажатии на него, Вы можете настроить свой почтовый ящик под себя.
Настройки
В общем пользуйтесь и изучайте.
Преимущества Gmail.
Как создать электронную почту, мы разобрали. Преимущества есть у всех почтовых сервисов, рекомендую изучить все сервисы, а потом уже заводить себе электронную почту. Но не обязательно одну. Вот например у меня есть четыре почтовых сервиса: gmail, Яндекс, mail и почта блога polzablog.ru. каждая из них выполняет свои функции.
Теперь к преимуществам gmail:
- Для бизнеса свои гибкие настройки.
- Понятный и современный интерфейс.
- Общий аккаунт ко всем сервисам google.
- Имеются приложения для телефонов.
- Уведомления о новых письмах.
- Поиск в сети интернет с почтового ящика.
Как создать электронную почту на Яндексе с телефона
Developer:
Price:
Free
После того как вы скачали приложение, Яндекс предложит вам войти с уже существующим акаунтом, но вы должны выбрать завести почту на Яндекс и ответить на все вопросы. В их числе ваш телефонный номер и секретный вопросы для увеличения безопасности, ваше ФИО и желаемый логи.
После окончанию процедуры у вас будут собственный и бесплатный почтовый ящик на Яндекс. К ящику прилагается 10 Гб бесплатного пространства на Я.Диске и безлимитное облако для хранения фотографий с телефона (но это уже совсем другая история).
Я лично пользуюсь почтовым приложением Яндекса и даже почту Google я проверю с его помощью.
Бесплатные русскоязычные почтовые сервисы
Далее вы познакомитесь с популярными в рунете сервисами, на которых можете зарегистрировать электронную почту бесплатно. А кроме того, получить доступ к их дополнительным функциям, например, к облачному хранилищу.
Яндекс.Почта
Объём ящика не ограничен, в нем можно хранить сколько угодно писем. Кроме того, здесь есть встроенный переводчик, который при распознавании иностранного языка предлагает перевести текст на русский.
Gmail
Gmail — почтовый сервис Google. При создании ящика здесь вы получаете аккаунт для доступа ко всей экосистеме корпорации: YouTube, облачному хранилищу Google Диск, Календарю, Документам, Таблицам и другим сервисам.
Входящие сообщения в Gmail автоматически делятся на категории: соцсети, промоакции, оповещения и форумы, что облегчает поиск нужных писем. Кроме того, у вас появляется 15 Гб в облачном хранилище Google Диск.
Почта Mail.ru
У Mail.ru тоже есть собственный почтовый сервис, которым можно пользоваться бесплатно. При создании ящика на нём вы получаете единый аккаунт для работы с другими проектами компании, например, сервисом доставки Delivery Club. Эту почту также можно использовать для быстрой регистрации в играх, которые принадлежат Mail.ru.
Как у Яндекс и Гугл, у Mail.ru тоже есть облачное хранилище, доступ к которому вы получаете бесплатно при создании почты. Каждому новому клиенту в бессрочное пользование предоставляется 8 Гб.
Рамблер.Почта
Компания Rambler тоже предлагает свом пользователям бесплатный ящик с неограниченным объёмом для хранения писем.
Почта, созданная на этом ресурсе, становится единым аккаунтом для доступа к другим проектам Rambler, среди которых онлайн-кинотеатр Okko, сайты Championat.com, Lenta.ru, Газета.ru, Afisha.ru и т.д. Однако в отличие от других бесплатных русскоязычных сервисов, облачного хранилища у Rambler нет.
Yahoo Почта
Yahoo Mail — один из самых старых и популярных почтовых сервисов в мире. В западном сегменте интернета Yahoo держит лидерство уже десятилетие, а вот в рунете у него много более успешных конкурентов. Сервис полностью переведён на русский язык, поэтому вы без проблем можете пользоваться всеми его функциями.
В плане доступа к другим проектам почта Yahoo представляет мало интереса для пользователей рунета, ведь все эти проекты на английском языке. Зато здесь тоже есть облачное хранилище, но получить к нему доступ можно только за дополнительную плату. За использование почты сервис деньги не берёт.
Как создать электронную почту на Рамблере
Последний пост по популярности в России и СНГ — Рамблер. В 2013 году он имел только 2% от общего объема рынка. И учитывая тот факт, что статистика просто рассматривают почтовые ящики на всех системах. Количество активных пользователей сейчас еще меньше. Все это связано с тем, что почтовик в качестве поисковой системы отстают в развитии. И он нужен только чтобы собрать всю “коллекцию”.
Создать адрес электронной почты на Рамблере просто:
В дизайне, удобство и все технические параметры Rambler является более привлекательным, чем его прямые конкуренты. И рассматривать его как массовая рассылка не должна быть.
Зачем нужен расширительный бак
Кроме закрытых схем теплоснабжения индивидуальных домовладений расширительный бак встречается:
- в отопительных конструкциях открытого типа при наличии контакта с атмосферным воздухом;
- в системах централизованного теплоснабжения с верхним разливом. В этом случае расширительный бачок для отопления устанавливают на чердаке и соединяют с частью трубопровода отопительной конструкции здания, подающей носитель тепла.
Открытая и закрытая система теплоснабжения — преимущества и недостатки в сравнении
Yahoo!
И последний вариант для бесплатного почтового ящика – это сервис Yahoo!. Как и в предыдущих случаях, пользователю потребуется стандартный набор сведений, уникальный логин и пароль. Регистрация проводится по следующим этапам:
1. Зайдите на сайт по этой ссылке https://www.yahoo.com/. Нажмите кнопку Mail в правом верхнем углу.
2. Перед вами появится форма для авторизации. Кликните на «Создать учетную запись».
3. Теперь укажите имя, фамилию, придуманный адрес почты, пароль, мобильный номер и дату рождения. Кликните «Продолжить».
После этого откроется страница с проверкой номера. Вам нужно отправить на телефон SMS с проверочным кодом. Дождитесь получения сообщения и впишите 5-значный код на сайте. После подтверждения вы получите доступ к электронному адресу. Авторизовываться можно с главной страницы сайта Yahoo!, указанной в начале инструкции.
Торговля на Форекс на $100 и в реальности
Добавляем в вечные сторис материалы из архива
Как создать электронную почту на Gmail
В Gmail обычно минималистичный дизайн главной страницы почты. Ни одного лишнего элемента. Перейти на сайт Gmail.com. Он просто перенаправляет нас на сайт регистрация пользователь Google. И вот наши четыре шага:
-
Нажмите на кнопку “Создать аккаунт”.
- Тогда будет два поля, которые необходимо заполнить. Первое имя общей учетной записи, логин и пароль. Вторая-персональные данные. Вы не можете ввести номер телефона, который будет зарегистрирован без него.
- Подтвердить согласие с данной политикой конфиденциальности.
- Почта готова.
Ту же функцию добавления нескольких учетных записей в Google почте. В верхнем правом углу будет большой первой буквы имени, которое вы указали при регистрации. Просто нажмите на него в разделе “Добавить аккаунт”, нажмите кнопку еще раз и введите пароль от другой почты. Простой, удобный и понятный.
Как создать и настроить на телефоне бесплатно
Разработчики позаботились о пользователях смартфонов и планшетах. Разработали специальное приложение для Android, которое скачайте по адресу: https://play.google.com/store/apps/details?id=ru.mail.mailapp&hl=ru.
Нажимаем кнопку «Установка», соглашаемся с загрузкой дополнительных разрешений.
Ждем пока приложение установится, нажимаем «Открыть».
Появится окно, где вы можете создать почту заново, или использовать имеющийся на компьютере аккаунт. Для создания почты нажмите ссылку внизу «Создание».
Далее все так же, как и при создании ящика на ПК, откроется регистрационная форма. Заполните ее. Прописываем: Имя, Фамилию, дату рождения, пол, имя ящика и пароль.
Используйте почту через мобильный браузер. Разработчики майл ру (mail.ru) приготовили адаптированную версию специально для работы на планшете или смартфоне.
Лучшей электронной почте
В заключение я хотел бы сказать несколько слов о том, что почта лучше. Если сравнивать 3 популярная услуга, приходит следующему.
Mail.ru. Функциональность является самым слабым после всех. Поскольку сервис изначально был сделан компанию mail и, по сути, не меняется уже около десяти лет, техническая сторона оставляет вопросы. Единственным заметным плюсом является то, что память почты добавляется автоматически. Однако, трудно представить, что вы можете получать электронные письма более чем в 500 МБ. Если, конечно, это не видео, и файлы. Но самое неудобное то, что пропускная способность этой почте очень слабый. Некоторые сервисы даже написать это письмо, чтобы зарегистрироваться на Mail.ru не может достигнуть.
Вы все еще можете выбрать, что слабые Почта защита от спама. Достаточно один раз засветить почту на каком-то сомнительном сайте и с ним можно почти попрощаться. Через несколько дней, сотни писем будет в почтовом ящике. Те, кто, как я, использовать тот же адрес электронной почты для всего и работы в том числе для регистрации Mail.ru его не рекомендуется.
Yandex.ru выглядит сильнее, чем Mail.ru для всех параметров. У него хорошая защита от спама, удобный функционал, сервис активно развивается вместе с Яндекс. И мы можем смело признаться, что Яндекс почта лучший в России и странах СНГ. И никаких проблем с “nedohoda” письма тоже нет. Есть небольшие проблемы со спамом, но это уже издержки профессии и ошибки системы защиты.
Мне еще нравится, что Яндекс, вся система привязана к почте. Диск, музыка, а главное, электронный кошелек. Просто зайдите в Яндекс.Браузер и в правом верхнем углу будет баланс, и возможность поехать в кошельке, на диске или в музыке. Это для тех, кто любит максимальный комфорт.
В Gmail вне конкуренции по всем фронтам. Google по-прежнему на несколько шагов опережать “Яндекс” в юзабилити своих проектов. Однако, они были конкретными. И не потому, что они должны привыкать или услуги есть что-то особенное. Нет, просто каждый проект компании Google, включая почту, выполняет одну конкретную задачу. В отличие от Яндекса, который вы можете связать много услуг и получить доступ ко всему, в несколько кликов.
Есть две точки, в которых Яндекс.Объявление Горловского в Gmail. Экосистем и защиты от спама. Защита от Google спам гораздо слабее. Скорее всего, это связано с тем, что спам давно уже неэффективный способ продвижения, и мы до сих пор активно используют. Хотя не с таким успехом.
И, наконец, я выскажу свое мнение. Я, как Yahoo, я использую это письмо. Просто потому, что она привязана куча сервисов: Яндекс Диск, Яндекс Музыка, Яндекс Деньги. В Google это не. Почта на Gmail, слишком много всего завязано, такое же уютное и Google.Docs и онлайн-версия Office, но это не то, что обычные потребности пользователей. Только фрилансер, как и я, прописан один Gmail.com ящик и привязал его ко всем необходимым сервисам.
Первая регистрация
Маил.ру заслуженно считается самой мощной почтовой службой во всем Рунете. В остальных подобных сервисах создание виртуальной почты проходит практически по тому же сценарию. В первую очередь в любом браузере заходите на ресурс https://mail.ru.
Там откроется страничка и верхнем углу с левой стороны будет форма. Жмете на вкладку «Регистрация в почте», это делается бесплатно. После этого открывается форма Мейл ру для заполнения.
Стоит отметить, что есть поля, которые заполняются обязательно. Если их пропустить, создать электронную почту не получится. Остальные строки, с правой стороны которых появится фраза «не обязательно», можно заполнять, а можно оставить пустыми. То, что записать нужно в любом случае:
- ФИО
- Дата рождения
В поле с названием города можно начать вводить первые буквы и выплывет перечень населенных пунктов, начинающихся с этой буквы. Кликаете на свой пункт и поле заполнится, кстати, эта строка является необязательной.
Далее следует отметить пол. В строке «Почтовый ящик» необходимо ввести придуманное заранее слово – название почты нового пользователя. Бывает и так, что вы вписываете простое слово, но выплывает напоминание о том, что это имя уже занято и такой почтовый ящик создать не получится. В таком случае вам предложат для выбора список других вариантов для названия, составленный с учетом введенной вами информации. Можно выбирать из этого перечня, а можно продолжить самостоятельно подбирать более сложное и незанятое название. На такие случаи лучше подготовить запасные варианты.
В имени должно быть не больше шестнадцати символов, в нем разрешено использовать:
- Буквы
- Цифры
- Нижний знак подчеркивания
- Точки, минусы.
Если в домене mail.ru имя занято, можно создать в трех других: bk.ru, inbox.ru или list.ru. Для этого в специальном поле жмете треугольничек и там выбираете один из вариантов. Рядом с полем появляется зеленая галочка – все хорошо, имя свободно.
Если вы создаете временную почту, то с паролем можете не заморачиваться, но если почтовый ящик создается для серьезных целей, и вы будете им пользоваться долго – пароль обязан быть сверхнадежным. Не допустимы буквы русского алфавита. Лучше не вписывать здесь простейших осмысленных слов. В случае взлома электронной почты можно потерять не только содержимое, но и сам ящик вернуть будет сложно, придется создать новый. В секретном «коде» необходимо прописывать и цифры и буквы, причем последние могут быть и строчными, и заглавными.
Автор рекомендует:
- Устанавливаем драйвера без цифровой подписи
- DNS сервер 8.8.8.8: зачем нужен и как его прописать
- Поставить пароль на папку Виндовс
- Не работает Fn на ноутбуке: причины и все способы решения проблемы
- Как выделить и убрать выделение текста в MS Word
Для того чтобы убедиться в правильности пароля в следующей строке вводится он повторно. Для большей уверенности можно его записать в свою записную книжку.
Далее следуют поля, заполняемые на экстренный случай – не помните пароля и заходите с чужого компа или просто не можете зайти. Об этом следует думать сразу. Во избежание таких неприятностей предлагается два варианта:
- Указываете номер мобильного телефона. Для этого выбираете страну проживания, вводите номер, в течение минуты приходит смс со специальным кодом подтверждения.
- Если нет телефона – жмете в дополнительное поле, где вписываете дополнительный Емейл, на него придет ответ, если в основную почту зайти не получится.
После того, как убедитесь, что форма регистрации заполнена по всем правилам, нажимаете кнопочку «Зарегистрироваться». Если вы вписывали свой мобильный, в появившуюся форму вводите пришедший в сообщении код, если номер не указывали, вводите код с картинки.
Далее жмете «Готово». После завершения регистрации вы попадете в свой новенький почтовый ящик, там уже будет посланием от Команды сервиса Mail.ru с поздравлением. У вас получилось его создать?
Вход на сайт
Для того чтобы зайти в следующий раз в почту необходимо опять открыть сайт. В форме прописываете имя ящика и пароль. Далее нажимаете вход, и почта откроется, здесь можно будет читать, удалять письма, отвечать на них.
Если поставить отметку в поле «Запомнить», то при следующих входах не нужно будет вводить логин и пароль. При попадании на основную страницу Mail.ru вы в автоматическом режиме будете попадать к себе в почту. Если вы входите с чужого компьютера делать этого нельзя, иначе ваши письма станут достоянием многих.
Это полезно знать:
- Очистить куки в Яндекс браузере и удалить кэш
- Отправить поздравительную открытку через Email
- Отключить обновления на Виндовс 7 и удалить установленные
- Все способы входа в панель управления Windows