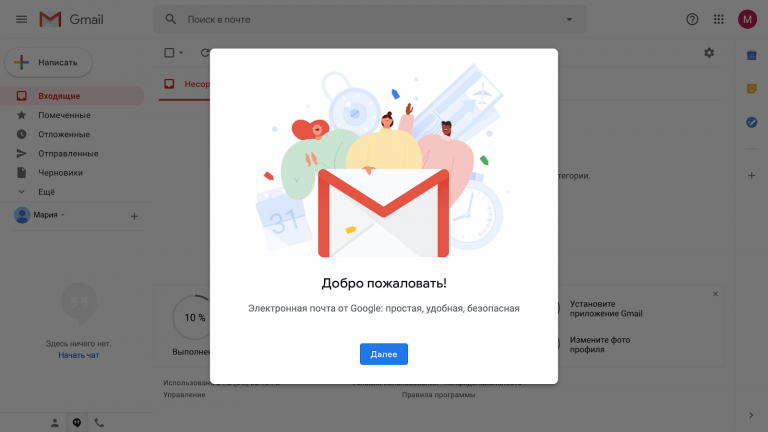Как настроить электронную почту на айфоне: gmail, яндекс, mail.ru, рамблер
Содержание:
- Инструкции по настройке почты на Yandex
- Как создать учетную запись на айфоне
- Почта Outlook на iPhone
- Как настроить электронную почту на айфоне
- Что нового появилось в приложении Почта в iOS 13
- Как настроить Яндекс.Почту или другой русскоязычный почтовый сервис?
- Пошаговое руководство: как составить инвестиционный портфель asset allocation для себя
- Как настроить почту на iPhone и iPad?
- А как быть с русскоязычными почтовыми сервисами?
- Как очистить почту на айфоне
- Как узнать настройки почты через сайт Apple
- Какие-то документы заняли все свободное место iCloud
- Сброс настроек
- Видео-инструкция
Инструкции по настройке почты на Yandex
Общие правила
Вы можете получать и отсылать почту не только через веб-интерфейс, но и с помощью различных почтовых клиентов. Например:
Если вы хотите получать почту с помощью ваших почтовых клиентов, включите работу протоколов POP3 или IMAP .
Чтобы это сделать, зайдите в Настройки вашего почтового ящике на Яндексе, откройте раздел «Почтовые программы». Выберите протокол, который хотите использовать, отметив его флажком. Сохраните результат, нажав на кнопку «Сохранить изменения».
Подробнее о работе протоколов POP3 и IMAP читайте ниже.
Настройка по протоколу IMAP
По протоколу IMAP почтовая программа будет не просто скачивать новые письма, а синхронизировать информацию на вашем компьютере с данными на сервере, отображая сразу всю структуру вашего ящика — все папки, как стандартные, так и настроенные вами вручную.
Для настройки почтового клиента по протоколу IMAP, укажите следующие данные:
- в разделе Входящие сообщения/Incoming mail (IMAP) нужно указать адрес почтового сервера imap.yandex.ru, установить SSL-защиту и порт 993. Если ваша программа по каким-то причинам не поддерживает SSL-защиту соединения, вы можете указать порт 143 и подключаться без SSL
- в разделе Исходящие сообщения/Outgoing mail (SMTP) необходимо указать адрес сервера smtp.yandex.ru, и подключаться по безопасному соединению SSL через порт 465. В случае, если вы не можете воспользоваться безопасным соединением, вы можете подключиться к SMTP-серверу по портам 25 или 587
При настройке почтовых программ в качестве логина и пароля для доступа к почтовому серверу нужно указать ваши логин и пароль на Яндексе. В качестве логина нужно указывать полный адрес почтового ящика.
Мы не рекомендуем использовать почтовый сервер вашего провайдера для отправки почты от вашего имени на Яндексе.
Поддержка протокола IMAP включится автоматически при первой авторизации в почтовой программе.
Настройка по протоколу POP3
При использовании протокола POP3 все ваши письма (из тех папок, которые вы укажете в Настройках ящика) будут скачиваться почтовой программой на ваш компьютер в папку «Входящие», после чего их можно будет при необходимости разложить по папкам с помощью фильтров, настроенных в самой почтовой программе.
Имейте ввиду, что многие почтовые программы по умолчанию удаляют письма с сервера при скачивании. В этом случае все письма в вашем ящике будут перемещаться в папку «Удаленные», откуда будут удалены по прошествии недели. Чтобы сохранить письма в ящике, вы можете установить в настройках почтовой программы опцию сохранения копий писем на сервере при скачивании, если ваша программа позволяет это сделать. Произвести эту настройку с нашей стороны невозможно.
При настройке почтовой программы по протоколу POP3 необходимо указать следующие данные:
- в разделе Входящие сообщения/Incoming mail (POP3) нужно указать адрес почтового сервера pop.yandex.ru, установить SSL-защиту и порт 995. Если ваша программа по каким-то причинам не поддерживает SSL-защиту соединения, вы можете указать порт 110 и подключаться без SSL
- в разделе Исходящие сообщения/Outgoing mail (SMTP) необходимо указать адрес сервера smtp.yandex.ru, и подключаться по безопасному соединению SSL через порт 465. В случае, если вы не можете воспользоваться безопасным соединением, вы можете подключиться к SMTP-серверу по портам 25 или 587
При настройке почтовых программ в качестве логина и пароля для доступа к почтовому серверу нужно указать ваши логин и пароль на Яндексе. В случае, если вы настраиваете доступ к ящику вида login@yandex.ru , логином является первая часть адреса — login. Если же вы пользуетесь Яндекс.Почтой для доменов, в качестве логина нужно указывать полный адрес почтового ящика.
Мы не рекомендуем использовать почтовый сервер вашего провайдера для отправки почты от вашего имени на Яндексе.
Если вы скачиваете почту при помощи почтового клиента по протоколу POP3, вы можете:
- Оставить все настройки по умолчанию. Тогда будут скачиваться письма только из папки Входящие.
- Настроить скачивание писем из любого набора папок, включая папку Спам или собственные папки. Выбрать папки для скачивания можно на странице «Настройки» — в разделе «Почтовые клиенты». Также вы можете установить настройку «При получении почты по POP3, письма в почтовом ящике Яндекс.Почты помечать как прочитанные», которая уже в веб-интерфейсе позволит понять, какие письма были забраны почтовым клиентом. При скачивании почты клиентами письма по умолчанию не помечаются как прочитанные.
О доступе в вашу почту через почтовые программы вы можете прочитать в следующих статьях:
Как создать учетную запись на айфоне
Существует две методики, отвечающие на вопрос, как создать учетную запись на айфоне в почтовом приложении. Процедура проводится в ручном или автоматическом режиме, выбор зависит от пользователя.
Приложение «Почта» на айфоне
Автоматическое создание
При использовании поставщиков услуг Yahoo, iCloud или Google (гугл) настройка происходит через введение адреса и пароля. Подключить можно по стандартному пошаговому алгоритму:
- В разделе «Настройки» выбирают пункт «Код и учетные записи».
- Нажимают на «Добавить» и выбирают из выпавшего списка своего поставщика услуг.
- Вводят адрес е-мейла и пароль.
- Жмут «Далее» и ждут подтверждения.
- Выбирают «Календарь» или «Контакты».
- Действие подтверждают кнопкой «Сохранить».
Обратите внимание! Если в выпавшем списке поставщик услуги не отображается, то нужно нажать клавишу «Другое» и самостоятельно внести информацию
Ручной метод
Как можно добавить почту на iPhone: перед началом процедуры нужно найти все сведения, которые для нее могут потребоваться. Если данные отсутствуют, то их можно найти на официальной странице поставщика или получить их, связавшись с техническим отделом. После получения актуальных сведений проводят процедуру:
- Из подраздела «Настройки» перемещаются в «Учетные записи и коды».
- Жмут «Добавить», затем «Другое» и «Добавить учетную запись».
- Вводят адрес, свой псевдоним (как будет называться почта), кодировку и все запрашиваемые сведения.
- Клацают на «Далее» и ожидают, пока программное обеспечение завершит настройку.
- После окончания процесса действие подтверждается кнопкой «Готово».
При отсутствии информации об е-мейле его можно настраивать вручную:
- Для новой учетной записи прописывают IMAP или POP.
- Вносят информацию для серверного потока входящей и исходящей почты.
- Нажимают «Далее» и «Сохранить».
К сведению! При покупке нового смартфона пользователи задаются вопросами: как можно зарегистрировать айфон и что такое эппл айди на айфоне. В первом случае необходимо провести разблокировку устройства, позже посетить магазин App Store и попытаться скачать бесплатную игру. В ответ система предложит провести регистрацию нового пользователя с оформлением идентификатора.
Что такое Apple ID на айфонах? Это учетная запись, позволяющая получить доступ ко всем службам «Эппл». Для входа используются единый идентификационный номер и пароль. Как можно создать новую учетную запись на айфоне:
- При первом запуске смартфона он предложит выбрать страну.
- Создать доступ по отпечатку пальца или лицу.
- Подключиться к сети Wi-Fi.
Важно! Во время настройки система предложит войти при помощи идентификатора. Чтобы его получить, достаточно нажать на кнопку «Нет Apple ID» и пройти простую регистрацию
Второй вариант зарегистрироваться или сменить — создавать ид через программу для ПК iTunes. Последнюю придется предварительно устанавливать, закачав из магазина.
Создание учетной записи на айфоне
Почта Outlook на iPhone
Почта Outlook на iPhone является не просто почтовым, а полноценным клиентом Outlook. Приложение поддерживает также календари, контакты, обмен файлами через Dropbox и One Drive.
Основной экран Outlook имеет классическую структуру. Отображаются письма из папки Входящий, отсортированные по ярлыкам. Долгое прикосновение к превью письма активирует функции сортировки и перемещения. Однократное – переход к просмотру сообщения.
При создании сообщения адресата можно выбрать из контактов. Над клавиатурой три иконки. Первые две (скрепка и картинка) означают вложения. Можно добавить файл с OneDrive или Dropbox, а также файлы из ящика. Outlook распознает их, и позволяет их «переложить» из одного письма в другое. Фотографию выбираем из соответствующего приложения или делаем с помощью камеры. Третья иконка — календарь. Можно отправить сведения о то, когда в планировщике есть свободное время или создать приглашение на совещание или какое-то другое событие.
Верхней части приложения в левом углу — иконка управления текущим почтовым ящиком. Здесь можно переключиться между папками и ярлыками.
Настройки располагаются в нижней части экрана. Здесь можно настроить уведомления. Они настраиваются отдельно для каждого ящика и каждых событий.
Тут же настраиваются жесты для быстрого управления письмами. Можно также включить умную сортировку писем. Постоянно помечая их теми или иными ярлыками, через некоторое время можно добиться, что Outlook будет самостоятельно распределять их по соответствующим «стопкам»
Аналогично настраиваются и уведомления для календаря
Outlook позволяет открывать не только ссылки в браузере Safari, но и назначить навигатор для маршрутов, которые могут пересылать корреспонденты в письмах.
Корпоративная почта на iPhone
Получить корпоративную почту на iPhone вполне возможно. Все зависит от того, каким решением пользуются в компании. В некоторых небольших предприятиях корпоративной почтой может являться Gmail для домена. Для работы с ним можно использовать, как Mail, так и Gmail или любое другое приложение из описанных в данной статьей. Многие предпочтут Outlook из-за его возможностей по работе с календарем, контактами и файлами. Настроить такую почту для Outlook очень просто — достаточно ввести е-mail, пароль с нему и дать соответствующее разрешение на взаимодействие с серверами Google.
Если речь идет о почте Outlook, Office 365 или других решениях Microsoft, то лучше использовать Outlook. Почта Outlook для iPhone получилась вполне удобной и функциональной.
Почта Exchange на iPhone
Сложнее всего если используется Exchange или другой почтовый сервер, установленный в организации. Если сервер не имеет особых конфигураций, то Outlook подхватит Exhange. Также это может сделать и Mail в iPhone. Достаточно указать адрес сервера, имя пользователя и т.д.
Все же лучше использовать для такой почты Outlook. Exchange ActiveSync может заменить личные контакты в iPhone на корпоративные.
При подключении к Exchange через Mail в настройках почты в iOS требуется указать почтовый адрес и пароль. На втором шаге потребуется адрес сервера Exchange, домен, имя пользователя и пароль. Сложнее будет, если у сервера особая конфигурации. В этом случае лучше обратиться в IT-отдел.
Как настроить электронную почту на айфоне
Если у владельца смартфона несколько адресов на разных сервисах, тогда каждую учетную запись конфигурируют отдельно. Неточности в регулировке сделают невозможным получение или отправку писем. Чтобы не возникли ошибки в работе программы на айфоне, надо вручную вписывать настройки.
Как настроить почту Gmail
Конфигурации почтового сервиса от корпорации Google предустановлены в мобильный клиент по умолчанию. При добавлении аккаунта Gmail настройки автоматом подтянутся из iOS. Алгоритм действий пользователя следующий:
- Запускают программу «Почта» на гаджете. Иконка приложения напоминает белый конверт на голубом фоне. Софт по умолчанию расположен на панели быстрого вызова, рядом с ярлыками звонков и браузера Сафари.
- Операционка предложит выбрать поставщика услуг из имеющихся. Пальцем жмут по надписи «Google».
- Пользователя перебрасывают в меню настроек. Вручную заполняют поля с именем, E-mail и паролем.
- В описаниях учетной записи автоматически поваляется Gmail. Опцию можно изменить на более понятную.
- Выбирают клавишу «Далее». Приложение сверяет сведения с почтовым сервером. Если в информации есть ошибка, то предложат исправить (логин, пароль).
- Синхронизация персональных данных (контактов, заметок и календарей). Переключают ползунки нужных опций в активное состояние.
- Сохраняют изменения.
После добавления ящика сервис Gmail оповещает пользователя о новом устройстве. Приходит письмо с уведомлением о том, что в учетную запись зашли с гаджета на iOS. Чтобы проверить работу софта, рекомендуем отправить тестовое послание на другой электронный адрес.
Как настроить Яндекс.Почту
В операционной системе айфона нет шаблонов для автоматического конфигурирования популярного русскоязычного сервиса. Чтобы настроить почту Яндекса, нужно вручную вводить параметры. Алгоритм действия пользователя следующий:
- Включают интернет в гаджете.
- Из настроек переходят в режим паролей и аккаунтов. Открывшийся список пролистывают. В нижней части дисплея выбирают «Далее».
- Пальцем жмут по надписи «Новая учетная запись».
- Заполняют поля с данными. Если информация верная, то рядом с каждым пунктом появится галочка. В окошке с логином почты прописывают полный электронный адрес (***@yandex.ru).
- Выбирают тип данных, который отображается в айфоне. Бегунки передвигают в активную позицию.
- Сохраняют изменения.
Автоматически почтовый клиент настраивается через протокол IMAP. Информация с ящика синхронизируется с гаджетом. Сберегается структура и расположение папок. При отправлении сообщений письма хранятся не только на сервере Яндекс, но и в iPhone.
Если почта не добавляется или работает с ошибками, тогда нужно откорректировать настройки:
- Переходят на страницу сервиса Яндекс. Паспорт
- Вводят вручную логин и код доступа.
- Открывают вкладку управления аккаунтом и паролями.
- Проверяют инструменты защиты учетки.
Как добавить почту Mail.ru
В айфоне нет автоматического подключения к сервисам Мейл.ру, поэтому процедуру осуществляют вручную. Последовательность действий пользователя следующая:
- В гаджете включают интернет.
- Переходят в меню настроек. В разделе аккаунтов выбирают режим «Новая учетная запись».
- В открывшемся окошке внизу находят клавишу «Другое».
- В полях вписывают логин и пароль почты Mail.ru. В строке «Имя» вводят информацию, которая будет отображаться при получении письма.
- Приложение проверяет правильность заполнения, справа ставит галочки. Если в данных закралась ошибка, система потребует изменить.
- Жмут кнопку сохранить.
Чтобы клиент на айфоне корректно работал, нужно указать адреса серверов почты. Для входящей корреспонденции заполняют не только название узла, но и логин с паролем. В разделе исходящих писем указывают только хост. При малейшей ошибке система не отправляет и не получает сообщения.
Что нового появилось в приложении Почта в iOS 13
Разноцветные флажки. Выбирайте из множества цветов для пометок сообщений электронной почты. Эти флажки синхронизируются через iCloud с вашей почтой на всех устройствах Apple и могут быть в любое время изменены или удалены там.
Блокировка отправителя. Программа дает возможность заблокировать всю электронную почту от указанного отправителя и перемещать от него сообщения прямо в корзину. Такая блокировка будет работать для всех ваших связанных устройств экосистемы Apple.
Расширенное меню ответа. В дополнение к стандартным пунктам «Ответить», «Ответить всем» и «Переслать» в меню ответа появился удобный доступ к уведомлениям об ответах, возможность пометить письмо непрочитанным, переместить его в папку с нежелательными письмами, переместить в другой почтовый ящик, а также к параметрам флажков и к новой функции отключения звука для всей цепочки.
Отключение уведомлений для цепочки писем. Теперь можно легко отключать уведомления от чрезмерно активной темы электронной почты на всех ваших устройствах Apple.
Новая панель форматирования. Теперь при вводе текста с клавиатуры над ней появляется новая строка форматирования. Это дает расширенные возможности для форматирования текста и работы с вложениями, в том числе для сканирования, вставки в письмо рисунков, фото или видео, других вложений.
Форматирование текста на уровне десктоп-системы. В новом меню добавлены довольно сложные инструменты форматирования текста, которые позволяют создавать электронные письма профессионально оформленные. Форматирование включает в себя новый стиль шрифта, размер и выбор цвета, зачеркивание, выравнивание, нумерованные и маркированные списки, а также параметры отступа.
Улучшенный выбор фотографий. Новый инструмент выбора фотографий занимает нижнюю часть экрана, что дает возможность видеть свою электронной почту при выборе картинки
Улучшение автозаполнения адреса. При добавлении получателя в сообщение электронной почты, Mail показывает список доступных для этого контакта электронных адресов.
Многозадачность (для iPad). Перетащите окно для составления электронного письма рядом с основным почтовым ящиком, чтобы можно было посмотреть или скопировать одно сообщение и вставить его в другое. Все это будет работать, не мешая ни одному из окон с сообщениями.
Все эти функции поддерживаются как iOS 13, так и iPadOS, если не указано иное.
Как настроить Яндекс.Почту или другой русскоязычный почтовый сервис?
Добавить Яндекс.Почту проще, чем другой русскоязычный сервис. Выполняется настройка следующим образом:
Шаг 1. Зайдите в «Mail» и кликните на вариант «Другое».
Шаг 2. Проследуйте в раздел «Новая учётная запись».
Шаг 3. Заполните те же поля, что и при установке Gmail.
Шаг 4. Настройте синхронизацию почты и заметок – активируйте два тумблера. Затем нажмите «Сохранить».
Больше ничего указывать не требуется – ящик Яндекса будет добавлен.
С клиентами Рамблер и Mail.ru всё сложнее: после заполнения обязательных полей приложение «Mail» просит указать данные серверов почты.
Где же можно получить такие сведения?
Пошаговое руководство: как составить инвестиционный портфель asset allocation для себя
Как настроить почту на iPhone и iPad?
Для начала стоит рассмотреть метод добавления в Mail учетной записи Gmail, Yahoo, AOL, Outlook или Exchange. Для этого потребуется:
1. Подключить смартфон к интернету.
2. Зайти в Настройки – Почта, адреса, календари.
3. Нажать кнопку Добавить учетную запись.
4. Заполнить четыре обязательных поля – Имя, адрес электронной почты, пароль и описание.
5. Дождаться проверки адреса и подтверждения введенных данных.
6. Если есть необходимость синхронизировать контакты, календари и заметки.
7. Сохранить изменения.
После этого ваша новая учетная запись будет добавлена, и ее можно будет использовать в приложении Mail.
Добавление сторонней почты:
В случае с популярными западными почтовыми сервисами, стандартное почтовое приложение Mail получает все настройки автоматически. Но если вы используете почтовики Mail.ru, Яндекс и им подобные, то в большинстве случаев все основные настройки нужно будет вводить вручную.
Настройка Яндекс-почты:
Для добавления в Mail своей учетной записи от Яндекс-почты нужно:
1. Перейти к Настройкам – Почта, адреса, календари.
2. Выбрать Добавить учетную запись – Другое.
3. Тапнуть по пункту Новая учетная запись.
4. Заполнить четыре стандартных поля.
6. В настройках серверов входящей и исходящей почты заполнить все необходимые поля (В случае с Яндексом этот пункт может не понадобиться — iOS должна автоматически внести все настройки).
7. После этого нажать Далее и Сохранить.
Настройка почты от Mail.ru:
Что касается других почтовиков, и в частности Rambler, Ukr.net и Meta.ua, то их настройки найти несколько сложнее. Поэтому ниже мы просто приведем их список, чтобы вам было проще. Всю необходимую для настройки информацию можете брать прямо отсюда. В остальном полагайтесь на алгоритм настройки для Яндекс-почты.
Rambler
Тип учетной записи: POP
Сервер входящей почты:
Имя узла: pop.rambler.ru
Имя пользователя: адрес электронной почты
Пароль: пароль от электронной почты
Сервер исходящей почты:
Имя узла: smtp.rambler.ru
Имя пользователя: адрес электронной почты
Пароль: пароль от электронной почты
Mail.ru
Тип учетной записи: IMAP
Сервер входящей почты:
Имя узла: imap.mail.ru
Имя пользователя: адрес электронной почты
Пароль: пароль от электронной почты
Сервер исходящей почты:
Имя узла: smtp.mail.ru
Имя пользователя: адрес электронной почты
Пароль: пароль от электронной почты
Настройки учетной записи (Почта, адреса, календари — Учетная запись в Mail.ru — Дополнительно):
Использовать SSL: включено
Порт сервера: 993
Сервер исходящей почты (Почта, адреса, календари — Учетная запись в Mail.ru — Сервер исходящей почты (SMTP) — Первичный сервер (smtp.mail.ru))
Использовать SSL: включено
Порт сервера: 465
Ukr.net
Тип учетной записи: POP
Сервер входящей почты:
Имя узла: pop3.ukr.net
Имя пользователя: адрес электронной почты
Пароль: пароль от электронной почты
Сервер исходящей почты:
Имя узла: smtp.ukr.net
Имя пользователя: адрес электронной почты
Пароль: пароль от электронной почты
Настройки учетной записи (Почта, адреса, календари — Учетная запись в Ukr.net — Дополнительно):
Использовать SSL: отключено
Порт сервера: 110
Сервер исходящей почты (Почта, адреса, календари — Учетная запись в Ukr.net — Сервер исходящей почты (SMTP) — Первичный сервер (smtp.ukr.net))
Использовать SSL: отключено
Порт сервера: 465
Meta.ua
Тип учетной записи: POP
Сервер входящей почты:
Имя узла: pop.meta.ua
Имя пользователя: адрес электронной почты
Пароль: пароль от электронной почты
Сервер исходящей почты:
Имя узла: smtp.meta.ua
Имя пользователя: адрес электронной почты
Пароль: пароль от электронной почты
Настройки учетной записи (Почта, адреса, календари — Учетная запись в Meta.ua — Дополнительно):
Использовать SSL: включено
Порт сервера: 995
Сервер исходящей почты (Почта, адреса, календари — Учетная запись в Meta.ua — Сервер исходящей почты (SMTP) — Первичный сервер (smtp.meta.ua))
Использовать SSL: включено
Порт сервера: 465
При необходимости разблокировать протокол POP3 для почтового сервиса Meta.ua можно в настройках вашего почтового ящика на сайте Meta.ua.
А как быть с русскоязычными почтовыми сервисами?
Немного сложнее дело обстоит с другими, популярными в наших широтах, почтовыми агентами Rambler, Mail.ru или Yandex. Вам придётся вручную вписывать данные в имеющиеся графы. Поскольку все они имеют свои особенности, рассмотрим каждый из них по отдельности.
Итак, для того, чтобы настроить на шестом айфоне свой ящик в Yandex
— нужно частично повторить описанный выше путь. Только выделить в этот раз пункт – Другое — в самом низу меню учетных записей.
Внесите имя, и-мэйл, пароль и описание (первое и последнее – не обязательно к заполнению). Встроенный менеджер почтовых настроек в iPhone
предложит Вам создать свой ящик в стандартном протоколе IMAP, но при его заполнении наверняка будет высвечиваться ошибка. Нужно будет выйти из окна автоматически загружаемого IMAP и переключиться на POP. Выберите соответствующую вкладку справа — POP. Большинство оставшихся данных при этом подвяжется автоматически.

Затем следует поменять названия узлов для серверов входящей и исходящей почты на следующие:
В подразделе сервера для входящей почты, рядом с — Имя узла — введите pop.yandex.ru;
В подразделе сервера для исходящей — Имя узла — на smtp.yandex.ru.
После проверки и подтверждения введенных данных сохраните все внесённые изменения. Синхронизируйте контакты если нужно. После этого ящик будет благополучно работать на iPhone.
Теперь повторим данную процедуру для Rambler.
Не забываемпереключаться на протокол POP. При попытке настроить новый ящик сервиса Rambler, иногда данные об имени узла почтовых серверов не прописываются автоматически, после заполнения верхних пользовательских полей. Если у Вас так случилось – внесите их вручную, они должны иметь следующие названия:
— Имя узла во вкладке сервера входящей почты — введите pop.rambler.ru;
— Имя узла во вкладке сервера для исходящей почты — smtp.rambler.ru.
Вот как это должно выглядеть:
После процедуры сохранения и синхронизации, описанных выше — этот ящик в Rambler также будет привязан к iPhone,
и готов к работе.
Для Mail.ru –
вновь повторяем такой же порядок действий, но только в меню настроек своего ящика, помимо персональных данных, прописываем:
Имя узла во вкладке входящего сервера — pop3.mail.ru;
Имя узла во вкладке исходящего сервера — smtp.mail.ru.
И картинка для наглядности данных действий.
Можно добавить в память айфона сразу несколько ящиков разных почтовых служб. Или настроить один из них так, чтобы все входящие письма с разных адресов стекались на него.
Вот и все манипуляции, которые потребуется сделать самостоятельно. Достаточно разово провести эту незамысловатую процедуру, и можно спокойно пользоваться всеми преимуществами современных технологий — иметь неограниченный доступ к входящим письмам и оперативно на них отвечать.
Мы описали самый простой вариант оформления и установки почтовых сервисов на айфон – через протокол POP. Конечно, для расширения их возможностей лучше использовать более продвинутый протокол IMAP. Но просто с айфона его установить не получится. Перед этим нужно будет активировать в настройках каждого конкретного почтового сервера разрешение на использование этого протокола. Понятно, что этот метод не подойдёт новичкам, так как придётся ознакомляться еще и с их особенностями и мануалами. Поэтому, если Вам достаточно просто отправлять и принимать письма – то сделайте простое и быстрое оформления ящика через протокол POP, как описано в данной статье. Удачи!
Всем привет! В эпоху повсеместного использования сервисов быстрого обмена сообщениями (WhatsApp, Viber, Telegram – самые яркие представители), электронную почту используют все меньшее количество людей. Но это не значит, что про нее все забыли и она навсегда потеряла свою актуальность. Ничего подобного! Тем более, если грамотно и правильно настроить почтовый ящик, то пользоваться им будет одно сплошное удовольствие.
И сразу же возникает вопрос — а как это сделать? Как правильно подключить mail на своем iOS-устройстве? Элементарно. Просто. Легко. Не верите автору? Тогда получайте подробную инструкцию по настройке электронной почты на iPhone или iPad. Самое время начать — поехали!:)
- Используя встроенное приложение «Mail».
- Воспользовавшись дополнительными программами от стороннего разработчика.
Как очистить почту на айфоне
Очистка проводится несколькими способами: можно удалять как единственное письмо, так и несколько одновременно.
Очистить все письма
Требуется открыть е-мейл и перейти в папку «Входящие». В правом верхнем углу расположен ярлык «Изменить», после него нажимают клавишу «Выбрать все». Допускается и выборочное удаление писем с выставлением галочек напротив искомых. После нажатия клавиши «Архив» или «Корзина» ее нужно удерживать, это позволит выделить весь список. На экране появится «Удаление выбранных уведомлений». После подтверждения действий ненужная информация исчезнет.
Важно! Для отказа от процедуры достаточно встряхнуть устройство и выбрать пункт «Отменить». Информация будет возвращена в автоматическом режиме
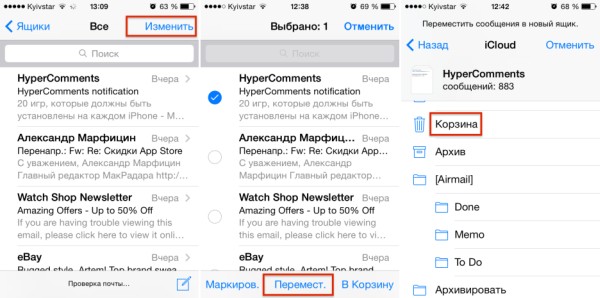
Как удалить все входящие письма
Удаление единственного письма
После входа в почту нужно перейти в подраздел «Входящие». Нажатие кнопки «Изменения» выведет весь список сохраненных писем. Из него выбирают ненужное, нажимают «Архив» или «Корзина». Иной способ — быстро провести пальцем в левую сторону над выбранным уведомлением и подтвердить желаемое действие.
Изменение параметров для управления своей учетной записью в утилите iCloud (icloud.com, me.com или mac.com):
- Перейти в подраздел «Настройки», из них переместиться в «Учетные записи и коды».
- Дотронуться до ярлыка почты, в которой требуются изменения.
- После нажатия страницу прокручивают до конца и выбирают пункт «Почта».
- Находят подраздел «Дополнительно».
Пользователь может выбрать дальнейшие действия — удалить или перенести в архив свои письма.
Обратите внимание! Некоторые поставщики услуг предоставляют возможность автоматического удаления писем через определенный период времени. В большинстве случаев уведомления хранятся на ресурсе поставщика услуг не больше одного календарного месяца
Как узнать настройки почты через сайт Apple
Чтобы вручную ввести данные почтового сервиса в конфигурации, нужно определить адреса. Информация располагается на странице помощи Мейл.ру и Яндекса. Быстро узнать показатели узлов можно на сайте Apple:
- В браузере переходят в сервис.
- А поле поиска данных вбивают адрес электронной почты. Жмут кнопку со стрелкой.
- На дисплее появится таблица с данными для заполнения.
Сервис не находит информации о Рамблере. Блок входящей почты полностью переписывают в настройки смартфона. Для входа обязательно нужен пароль. В подразделе исходящей корреспонденции используют только имя узла. Изменения сохраняют, перезагружают устройство и запускают мобильный клиент.
| Сервис | Входящий | Исходящий |
| Mail.ru | imap.mail.ru | smtp.mail.ru |
| Рамблер | pop.rambler.ru | smtp.rambler.ru |
| Яндекс | imap.yandex.com | smtp.yandex.com |
Какие-то документы заняли все свободное место iCloud
Есть еще один источник нескончаемых килобайтов, которые так и норовят заполнить ваше облачное хранилище. Этот источник называется «Документы«, но это нифига не подталкивает на мысль в какую сторону копать, чтобы очистить iCloud.
Покопавшись в Настройках iCloud я нашел одну интересную страницу. Ниже я привел краткий план действий:
ШАГ 1 — Заходим в Настройки — Apple ID — iCloud — iCloud (да это не опечатка, а надо кликнуть по полоске хранилища).
ШАГ 2 — Нажимаем «Управление» и попадаем на страницу управления вашим хранилищем.
ШАГ 3 — Видите раздел «Документы и Данные«? Здесь находятся данные, которые когда-либо «складировались» приложениями в iCloud. Давайте подчистим здесь немного.
Документы, занимающие больше всего места, находятся в самом верху списка. Я надеюсь, что вы и сами определите что же съело все ваше место в хранилище iCloud.
ШАГ 4 — Кликните по «прожоре«, а в открывшемся окне по кнопке Изменить (верхний правый угол). Можно удалить по одной позиции, или же прокрутить вниз и Удалить все.
Для того чтобы приложения не скидывали свое «барахло» в облачное хранилище — отключите iCloud Drive.
Сброс настроек
Возьмите пульт управления от телевизора и войдите в «Меню».
После перехода выберете строку с пользовательскими поддержками.
В открывшемся окне необходимо будет выбрать иконку «Сброс настроек».
Необходимо учитывать, что для сброса всех настроек вам понадобится защитный код. Если вы не устанавливали его самостоятельно, то по умолчанию код установлен 0000. Подтвердите запрос.
После того как все настройки вернутся в исходное положение, нужно будет еще раз обновить ПО
Важно выбирать только актуальные версии.
Иногда модель телевизора не поддерживает установку приложения. В этом случае для присмотра популярного приложения можно использовать встроенный браузер
Важно помнить, что для корректной работы Youtube браузер обязательно должен воспроизводить Flash и HTML5