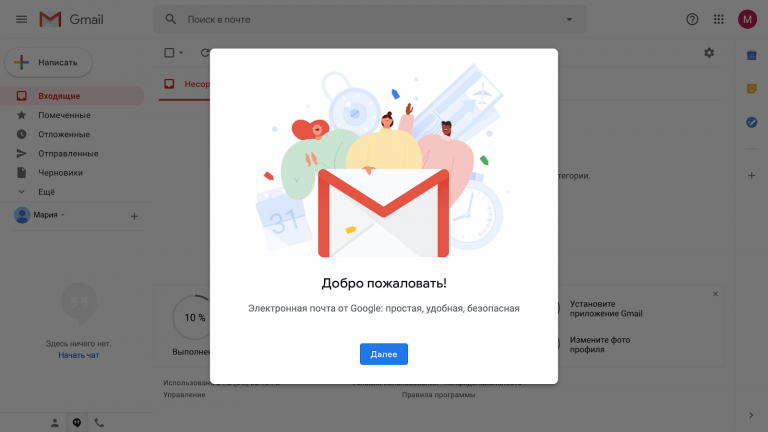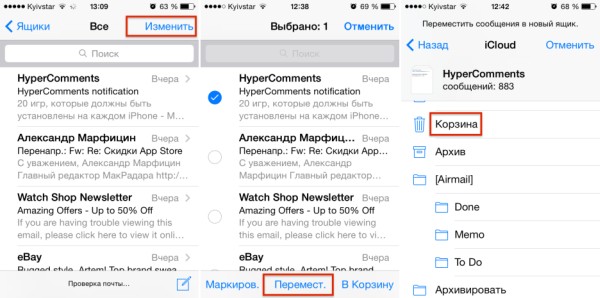Как создать почту gmail com бесплатно на телефоне и компьютере за 5 минут?
Содержание:
- Что именно не работает
- Создать аккаунт Гугл
- Регистрация на смартфоне с операционной системой Android без номера
- Резервное копирование и синхронизация (на телефоне)
- Вход в Джимейл «Моя страница», обзор настроек
- Возможности gmail почты
- В чем преимущества почты GMail над конкурентами
- Импорт, сбор почты
- Настройте фунции почты Gmail
- Что делать, если войти не получается
- Gmail.com почта вход в почту
- Почтовый ящик от Яндекс
- Похожие компании
Что именно не работает
Зайти в свою почту не могут около 23% пользователей, еще 15% не приходят письма. Больше всего жалоб поступает на невозможность открыть прикрепленные к уже имеющимся в ящике письмам файлы или приложить тот или иной документ к письму, подготовленному к отправке.
Россию сбой не затронул
При попытке воспользоваться Gmail с российского IP-адреса у редакции CNews никаких сложностей не возникло. Подключение к сервису через VPN с британским IP привело к невозможности получения входящей корреспонденции, но все остальные функции исправно работали.
На момент публикации материала представители Google не комментировали произошедшее. Пользователи продолжали оставлять комментарии на DownDetector с сообщениями о неработающей почте.
Создать аккаунт Гугл
Создавая аккаунт почты gmail, мы автоматически создаем аккаунт Гугл. Но если почтовый клиент нам не нужен, зарегистрироваться в поисковике можно следующим образом:
1. Переходим на специальную страницу https://accounts.google.com/signup/v2/webcreateaccount?flowName=GlifWebSignIn&flowEntry=SignUp
2. Заполняем поля «Имя», «Фамилия», «Пароль» (дважды) и жмем «Далее».
3. Вводим номер телефона, резервный адрес почты, а также пол и дату рождения. Жмем «Далее».
4. Соглашаемся с политикой конфиденциальности, принимаем условия и следуем подсказкам системы. В конце отобразится уведомление об успешном создании аккаунта.
Регистрация на смартфоне с операционной системой Android без номера
Если вариант с использованием стороннего сервиса, открывающего доступ к временным виртуальным номерам, не сработал, придется обратиться за помощью к смартфонам на андроид. Порядок действий тот же, единственное исключение – пункт с вводом телефона легко пропустить:
Открыть «Настройки» и найти пункт «Учетные записи», а затем выбрать Google.
Затем определиться с регистрацией новой учетной записи.
После ввода информации об имени и фамилии, дате рождения и адресе на пункте с телефоном нажать «Пропустить». Закончить регистрацию. Доступ к почте появится автоматически, так как если сделать учетную запись Google, то остальные сервисы станут сразу же доступны (речь о YouTube, Gmail, контактам, облачном хранилище Drive и социальной сети G Plus).
Резервное копирование и синхронизация (на телефоне)
Резервное копирование и синхронизация служат для сохранения некоторых настроек телефона. После синхронизации вы сможете с легкостью восстановить контакты, даты в календаре, настройки браузера и почты на другом устройстве.
1. Для настройки резервного копирования откройте «Настройки» на телефоне.
2. Перейдите в раздел «Восстановление и сброс». Нажмите на пункт «Резервирование данных».
3. Подвиньте ползунок вправо для включения функции.
4. Вернитесь в настройки и перейдите в раздел «Аккаунты». Выберите «Google».
5. Убедитесь, что все ползунки активированы. Затем нажмите на значок «три точки» в правом углу экрана и выберите «Синхронизировать».
Произойдет синхронизация с учетной записью. После добавления аккаунта на другое устройство синхронизированные данные восстановятся.
Вход в Джимейл «Моя страница», обзор настроек
После простой регистрации перед вами появятся огромные возможности по работе с почтой, а также с другими сервисами, с которыми связан Google (например Adsense, YouTube, социальная сеть Гугл+, Play Market, Документы, Диск и др.).
И все же, что мы можем наблюдать, когда первый раз оказываемся в почтовом аккаунте.
1) Чат. Есть возможность общаться с собеседником при помощи чата, непосредственно из аккаунта, что чем-то напоминает известные всем общалки типа аськи или скайпа.
Правда здесь есть небольшое условие, у обоих собеседников должна быть только почта от Гмэила и они должны были отправить друг другу хотя бы один раз письмо.
2) Папки. Как и в любой почте имеются всеми полюбившиеся папки, предназначенные для сортировки писем по предназначению.
Если сравнивать все с тем же Маил.ру, то здесь присутствуют дополнительные папки «Помеченные», «Важные», «Чаты», «Вся почта», а также «Круги».
Если вы пользуетесь социальной сетью Google+, тогда можно добавить свои контакты в эту папку и все сообщения от друзей из социалки будут приходить туда.
3) Новое сообщение. С помощью этой области, можно написать письмо или создать новый контакт. Все зависит от того в каком режиме отображения аккаунта вы находитесь.
4) Режим отображения. Здесь вы можете выбрать быстрый переход к контактам, задачам или письмам.
5) Вкладки писем. Разработчики Гмаила посчитали, что будет целесообразно добавить в интерфейс три вкладки для сортировки писем.
Все письма будут приходить во вкладку «Несортированные», если же письмо будет из соц. сети, тогда оно продублируется и во вкладке «Соцсети».
Ну а если будет проходить какая-нибудь рекламная рассылка или промоакция, тогда письмо еще окажется и во вкладке «Промоакции».
Если можете сами перемещать письма между вкладками, для этого на нужном письме нажмите правую кнопку мыши и выберете ту вкладку, куда это письмо будет перенесено.
6) Кнопки управления. С помощью этих кнопок вы сможете выполнять стандартные действия по удалению, перемещению, архивации писем и другие.
7) Поиск по письмам. Отличный поиск, выполненный в стиле Гугла. Имеет расширенные настройки условий поиска нужного письма.
8) Настройки. Нажмите в правом верхнем углу шестеренку и перейдите в настройки Gmail.com. Ниже я буду останавливаться на основных моментах.
Возможности gmail почты
Самые очевидные возможности почты — это получение и отправка писем. Это может быть как рабочая переписка, так и дружеская. В письма вы можете вкладывать разные файлы, например фотографии или документы.
Помимо почты, регистрация предоставляет вам возможность пользоваться и другими продуктами. Вот, что вам доступно после создания аккаунта в Google:
- Диск. Вы можете бесплатно хранить файлы общим весом до 15 Гб. Сюда можно загружать данные с ПК или мобильного устройства, а потом открывать или скачивать их с другого компьютера или устройства. Кроме этого, вы можете сделать так, чтобы другие пользователи тоже могли просматривать ваши файлы.
- Документы. Сервис является онлайн редактором. Здесь можно создавать документы, таблицы, презентации и пр. Они сохраняются на вашем диске. В любой момент их можно скачать, переслать и отредактировать.
- Ютуб. Это самый известный в мире видеохостинг. Смотреть ролики можно и без регистрации, но через адрес гугл почты, вы сможете авторизоваться на сайте, подписываться на разные каналы, оставлять комментарии и выкладывать свои ролики.
- Гугл плей. Это площадка для мобильных устройств, с которой можно установить приложения, скачать музыку, фильмы и т. д.
- Гугл+. Социальная сеть, наподобие Фейсбука и других проектов.
Вместе с электронным адресом вы одновременно получаете доступ к нескольким сервисам. Это большое преимущество Google почты.
В чем преимущества почты GMail над конкурентами
Почта GMail имеет самую большую базу пользователей, поскольку она популярна во всем мире. Во многих регионах, например, в России, есть свои собственные почтовые агрегаторы. Но, тем не менее, почта GMail есть у многих активных пользователей интернета.
Связано это с тем, что аккаунт GMail создается пользователями не только для почтовых переписок. С ним завязаны многие сервисы Google, такие как:
- Google Docs;
- Youtube;
- Google Drive;
- Магазин приложений на Android
- И многие другие.
При этом функциональность самой почты ничуть не уступает конкурентам, а в чем-то их и превосходит. Для всех мобильных платформ есть приложение Gmail, а веб-версия почтового клиента бывает, как классическая, так и облегченная, что позволяет пользоваться почтой даже при медленной скорости интернета.
Импорт, сбор почты
Перенесите контакты с других ящиков. В настройках переходим «Аккаунты импорт». Произведите соответствующие настройки.
- Импорт почты, контактов. Укажите ящик с которого переносятся письма. Это работает для существующих сообщений, новые не будут переноситься;
- Добавить аккаунт. Пропишите ящик, с которого Gmail будет импортировать почту. Настройте ее для сбора с нескольких старых ящиков.
Папки и ярлыки
Используются для сортировки писем. По умолчанию предлагается набор ярлыков и папок. Настройте их под свои потребности. Нажимаем значок шестеренки далее настройки. На вкладке «Ярлыки» с помощью активации «да/нет» отключите или удалите их. Там же создайте новый ярлык.
Темы
По умолчанию почта открывается на белом фоне. Чтобы ее изменить нажимаем значок шестеренки, далее «Темы».
Выберите понравившийся вариант, нажмите кнопку «Сохранить».
Настройте фунции почты Gmail
Пользователь должен знать не только о создании почты Gmail от Гугл, также здесь очень много важных и интересных функций. Чтобы не запутаться, надо в них разобраться.
Внешний вид Gmail
Когда внешний вид не очень привлекательный, работать неинтересно. Даже на стареньком ПК заманчивей смотрится новое изображение.
Чтобы на фоне стояло красивое фото, надо зайти в «Настройки», затем в «Темы» и «Установить». Из галереи выбираете понравившуюся иллюстрацию. Или можно добавить свое изображение из папки «Мое фото».
После выбора, для закрепления итога, кликнуть «Сохранить». Необходимо перезагрузить страницу, чтобы изменения утвердились.
Автоматическая подпись в конце сообщений
При ведении деловой переписки есть шаблонные фразы, которые принято ставить в конце письма. Чтобы не делать этого каждый раз, можно ввести автоматическую подпись, которая будет самостоятельно добавляться в конце каждого письма.
Для этого надо выполнить 3 шага: зайти в «Настройки», перейти в «Общие» и далее в «Подпись».
Защита и сохранность данных в Gmail
Двойное распознавание при попадании на почту очень уменьшает вероятность взлома. Чтобы зайти на почту gmail, необходимо будет ввести пароль и дополнительно код из смс. Чтобы было проще попадать на почту с домашнего ПК, ему можно присвоить квалификацию, например, «Безопасный».
Двухэтапную защиту можно включить, используя «Настройки». Из них попасть в «Аккаунты» и «Импорт», затем отправиться в «Изменить параметры восстановления пароля».
Там включается двухуровневая защита. Есть видеоинструкция, в которой подробно рассказывается об особенностях данной функции. Для этого достаточно нажать на слово «Начать».
Если был совершен вход на почту с мобильного телефона, то проявится запись о его модели. На этот телефон будут приходить уведомления об IP-адресе, с которого был вход на профиль.
Нажмите «Отправить уведомление». Необходимо ввести код, который придет в сообщении. После этого можно не беспокоиться за свой профиль, мошенникам на него не попасть.
Что делать, если войти не получается
На компьютере
1. Откройте сайт google.ru.
2. Нажмите на пункт «Почта».
3. Щелкните по «Забыли адрес эл. почты?»
Откроется окно восстановления с помощью номера телефона или резервного электронного адреса. Рассмотрим оба варианта.
Восстановление пароля с помощью телефона
Введите в поле номер телефона, к которому прикреплен электронный адрес и нажмите «Далее».
Напечатайте Имя и Фамилию.
Откроется запрос на отправку смс кода подтверждения. Нажмите «Отправить».
Вставьте код, полученный в смс, и нажмите «Далее».
Откроется окно с выбором аккаунта. Щелкните по вашему адресу.
Выйдет запрос ввести пароль. Допустим, вы его помните. Значит, щелкните по «Забыли пароль?» внизу.
Появится запрос ввести последний пароль, который помните. Нажмите на кнопку «Другой способ».
Выйдет окошко с предложением отправить код в смс на прикрепленный номер. Нажмите «Отправить».
Введите код из смс и нажмите «Далее».
Придумайте новый пароль и нажмите «Далее».
Пароль изменен, и вы вошли в аккаунт. Нажмите «Перейти в Gmail».
Восстановление пароля с помощью резервного адреса почты
Введите электронный адрес, к которому прикреплен ваш ящик.
Укажите ваше Имя и Фамилию.
Выйдет окошко с предложением отправить код на резервный электронный адрес.
После отправки на этот ящик придет сообщение об успешном восстановлении.
Для восстановления пароля нажмите «Забыли пароль?».
Выйдет запрос ввести последний пароль, который помните. Щелкните по «Другой способ».
Выберите пункт «У меня нет доступа к телефону».
Откроется окно с предложением отправить код на резервный электронный адрес.
После отправки перейдите в указанный ящик. На него придет сообщение с кодом.
Введите полученный код.
Затем введите новый пароль к электронному адресу.
Вот и все – пароль успешно изменен! Теперь можно открыть свою почту Google.
На телефоне
Восстановление доступа через приложение Gmail
Запустите приложение Gmail. Выберите пункт «Добавить адрес электронной почты».
Выберите «Google» и нажмите на «Забыли адрес эл. почты?».
Откроется окно восстановления с помощью номера телефона или резервного электронного адреса. Рассмотрим оба варианта.
С помощью номера телефона
Введите в поле номер телефона, к которому прикреплен электронный адрес.
Укажите Имя и Фамилию.
Откроется окошко с предложением отправить код.
Отправьте его и напечатайте полученный код в поле.
Откроется окно с вашим аккаунтом. Нажмите не него.
Выйдет запрос ввести пароль. Допустим, вы его не помните. Значит, нажмите на «Забыли пароль?».
Выйдет запрос ввести последний пароль, который помните. Нажмите «Другой способ».
Выйдет окошко с предложением отправить код в смс на прикрепленный номер. Нажмите на кнопку «Отправить».
Введите код из смс.
Придумайте новый пароль.
Выйдет окошко с предложением принять условия использования. Нажмите «Принимаю».
Аккаунт добавлен и восстановлен.
С помощью резервного электронного адреса
Введите адрес дополнительного ящика, к которому прикреплена почта Gmail.
Укажите ваше Имя и Фамилию.
Выйдет окошко с оповещением об отправке кода на ваш резервный электронный адрес. Нажмите на кнопку «Отправить».
Перейдите в резервный ящик. Введите код из письма.
Нажмите на аккаунт, выберите «Забыли пароль».
Выберите «Другой способ».
Нажмите на пункт «У меня нет доступа к телефону».
Выйдет окошко с оповещением об отправке кода на ваш резервный электронный адрес.
Нажмите «Отправить» и перейдите в ваш резервный ящик. На него придет код, который нужно ввести в форму восстановления.
Затем придумайте новый пароль для входа.
Выйдет окошко с предложением принять условия использования. Нажмите «Принимаю».
Аккаунт восстановлен и добавлен в приложение!
Gmail.com почта вход в почту
Если вы не были зарегистрированы в Gmail — исправить это можно на сайте – mail.google.com . В правой части жмите на кнопку «Создать аккаунт».
Собственный профиль в данной системе вы сможете создать за 3 действия.
Первый этап предполагает заполнение анкеты.
Напишите имя и фамилию. Электронный ящик, как правило, создается на длительный срок. Более того, с помощью него активируются мобильные устройства под управлением операционной системы Android. Если вам понадобится дополнительный электронный адрес, лучше воспользоваться услугами mail.ru.
Выберите имя пользователя. Этот этап не самый легкий, поскольку выбор имени отнимает у пользователей немало времени. Например, такие имена как artem, andrey и пр. уже имеются в базе данных. Хорошо, что система полностью автоматизирована, в силу чего вам нужно только подставлять свой вариант, а она скажет, можно его использовать или нет.
Выберите пароль. Его длина не должна быть меньше восьми символов. Старайтесь, чтобы он отличался от тех, что вы установили на других порталах.
Подтвердите пароль. Сайту необходимо удостовериться в том, что вы действительно запомните установленный пароль
Важно: пароль должен включать в себя латинские символы. По причине неправильно поставленной раскладки клавиатуры часто возникают ошибки, поэтому будьте внимательней.
Укажите дату рождения.
Выберите пол.
Вы можете написать свой телефонный номер с целью защиты учетной записи
Если на ней будет храниться важная конфиденциальная история сообщений, то можно поставить двухступенчатую авторизацию путем ввода SMS-сообщения. Наряду с этим, если вы забудете пароль, то с помощью мобильного телефона можно легко его восстановить.
Надежность системы защиты существенно увеличится, если указать 2-ой электронный адрес. Предположим, ваш основной почтовый ящик взламывают и совершают свои нечестивые дела, а на вспомогательный электронный адрес присылаются соответствующие уведомления.
Можно установить галочку под пунктом «Сделать гугл моей главной страницей», если хотите, чтобы при открытии браузера на главной странице отображалась эта поисковая система.
После этого вам необходимо пройти проверку, которая отличает spam-роботов от реальных пользователей. Это абсолютно несложная задача, и проходится она быстро.
Пункт «Страна»: выберите место пребывания.
Установите галочку в знак соглашения с правилами использования данной системы.
Если в дальнейшем вы намерены активно пользоваться Google+, то не лишним будет поставить галочку под пунктом «Я хочу видеть, что рекомендуют ….». Благодаря этому можно смотреть за тем, что рекомендуют вам друзья.
Это все, что необходимо для анкетирования. Жмите на кнопку «Далее» и следуйте к последующей стадии регистрации.
На втором этапе при желании можете выбрать аватар.
На этом у меня все!
Почтовый ящик от Яндекс
Создание электронной почты
Чтобы зарегистрировать электронную почту на Яндексе, заходим на yandex.ru. В правом верхнем углу страницы будет блок «Почта». Нажимаем «Завести почту»:
Заполняем поля с информацией. Очень желательно указать контактный номер телефона, он может пригодиться, например, при восстановлении пароля от электронной почты.
Почтовый ящик на Яндекс создан. Остается оформить его по желанию:
Связать с другими электронными ящиками (если есть такая необходимость):
Как написать письмо
Чтобы отправить письмо по электронной почте, кликаем на кнопку Написать в верхней части экрана:
В поле Кому указываем адрес электронной почты получателя письма, в поле Тема – краткую суть вопроса, по которому пишете.
При написании письма можно воспользоваться встроенным редактором для оформления текста. Также можно воспользоваться встроенным переводчиком:
Чтобы прикрепить к письму какой-либо файл, нужно нажать на специальную кнопку в виде скрепки:
Перед тем как отправить письмо, можно задать специальные уведомления – Напомнить (уведомление придет, если ответ на письмо не будет получен в течение определенного периода времени) и Уведомить (уведомление придет, когда отправленное письмо будет получено).
Работа с письмами
По умолчанию основной страницей Яндекс.Почты является папка Входящие. Чтобы ответить на письмо, его нужно открыть. Для работы с письмами в данной папке также есть специальное меню:
Переслать – отправить письмо другому пользователю,
Удалить – переместить письмо в папку Удаленные,
Это спам! – переместить письмо в папку Спам (если переместить несколько писем с одного адреса, система запомнит и впоследствии будет автоматически перемещать письма),
Не прочитано – на открытое письмо можно поставить пометку как у непрочитанного,
Метка – к письму можно прикрепить метку Важное/Не прочитано или создать собственную метку,
В папку – письмо можно переместить в любую папку,
Закрепить – письмо зафиксируется в верхней части страницы
Кроме папки входящие в почтовом ящике от Яндекса есть и другие:
- В папке Отправленные хранятся письма, которые были отправлены с данного почтового ящика.
- Аналогично с Удаленными.
- В папку Спам попадает нежелательная почта, содержащая навязчивую рекламу и потенциальные угрозы, однако, иногда алгоритмы ошибаются и туда попадают важные письма. Поэтому время от времени папку Спам лучше просматривать.
- В папку Черновики попадают все письма, которые были созданы в данном почтовом ящике, но не были отправлены.
Также по желанию можно создать любую дополнительную папку.
Настройки почтового ящика
В правом верхнем углу есть значок шестеренки, клик по которому открывает меню настроек почтового ящика.
Доступные пользователю настройки:
- Изменение личных данных, подписи, портрета.
- Правила обработки писем – черный и белый списки, сортировка, переадресация, уведомления, автоответчик.
- Создание и редактирование папок и меток.
- Настройка сбора почты с других ящиков.
- Настройки безопасности – пароль, подтверждение номера телефона, журнал посещений.
- Оформление почтового ящика определенной темой.
- Контакты – сбор почтовых адресов, их отображение.
- Включение блока для записи дел.
- Прочие настройки, куда входят настройки отображения списка писем, общего интерфейса почты, редактирования письма, уведомлений.