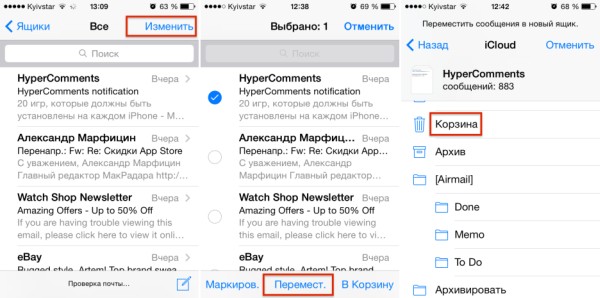Как создать электронную почту на телефоне андроид бесплатно
Содержание:
- Настройка почты Yahoo!
- Настройка почты Mail.Ru
- Респект за пост! Спасибо за работу!
- Защита и удаление почты
- Создать аккаунт электронной почты Yandex
- Как создать и войти в почту Gmail?
- В каких сервисах можно бесплатно получить почтовый ящик?
- Почему нам необходим адрес Gmail?
- Часто задаваемые вопросы
- Gmail – лидер среди почтовых сервисов
- Настройка почтового ящика через приложение «Почта»
- Android
- Настройка на телефоне или планшете
- Программы для ускорения компьютерных игр
- Как привязать электронную почту к аккаунту телефона на Андроид
- Использование на компьютере
- Настройки
- Как создать электронную почту на телефоне бесплатно — пошагово
Настройка почты Yahoo!
Yahoo! – это весьма известный западный сервис, который включает в себя как новостной сайт, так и сервер почты. Изначально он использовался исключительно жителями Европы и США. Но потом он пустил корни и на русской почве. В принципе, в Gmail есть Yahoo среди возможных учетных записей и технически настроить ее легко (точно так же, как и учетку Google). Но сложность заключается в том, что сервис не жалует сторонние мобильные почтовые клиенты и потому подключиться получается далеко не сразу. Но примерную инструкцию по настройке мы вам предоставим.
Шаг 1. Выполняем уже привычные действия: запускаем Gmail, свайпаем вправо, открываем настройки, жмем «Добавить аккаунт» и выбираем нужный в списке.
Шаг 2. Вводим логин от учетной записи Yahoo и нажимаем «Далее». Сразу попадаем на страницу, в которой требуется подтвердить, что пользователь не является роботом. О.
Шаг 3. Отмечаем те картинки, которые требует система и жмем на кнопку «Подтвердить».
Шаг 4. В следующем окошке просто нажимаем «Продолжить».
Шаг 5. Вводим пароль от почтового ящика и тапаем по кнопке «Войти».
- Шаг 6. А вот теперь начинается интересное. Нажимаем «Разрешить» для того, чтоб Gmail мог легко собирать почту с серверов. И тут начинаются сюрпризы. С первого раза сделать это никогда не получается. Если ничего не вышло, то разрешаем еще раз. Обычно на пятый раз срабатывает.
- Шаг 7. Остается только как-нибудь назвать аккаунт для отображения его в клиенте.
Настройка почты Mail.Ru
А вот теперь будет интересно. Если с добавлением аккаунта Google в Gmail нет никаких проблем, то с другими сервисами придется немного повозиться. Хотя приложение поддерживает практически все популярные сервисы. С Mail.Ru и Яндексом особо париться не придется. А вот уже Рамблер будет проблемным. Но до него мы пока не дошли. Пока же добавим на устройство аккаунт Mail.Ru. алгоритм действий довольно простой. С этим справится даже новичок. Сделать же требуется следующее.
- Шаг 1. Снова запускаем Gmail с помощью иконки на рабочем столе.
- Шаг 2. Снова выполняем правый свайп и тапаем пункт «Настройки».
- Шаг 3. Жмем «Добавить аккаунт».
- Шаг 4. Из списка сервисов выбираем «Mail.Ru».
Шаг 5. Вводим имя почтового ящика. Только имя, без окончания вроде «@mail.ru». Также вводим пароль и жмем «Войти».
Шаг 6. Теперь просто нажимаем на имя аккаунта.
Шаг 7. На следующем этапе оставляем настройки как есть и жмем «Далее».
Шаг 8. Как-нибудь называем новый аккаунт и нажимаем «Далее».
Теперь нужно немного подождать, пока клиент синхронизируется с серверами Mail.Ru и загрузит все письма из всех каталогов. После этого можно приступать к продуктивной работе. После такой настройки Gmail будет автоматически синхронизировать все почтовые ящики. Даже те, которые не имеют никакого отношения к Google. Теперь рассмотрим, как настроить электронный адрес Яндекса для работы в Gmail.
Респект за пост! Спасибо за работу!
Защита и удаление почты
Установленная по умолчанию почта (а их к телефону можно привязать много) всегда открыта. Выйти из профиля нельзя – и это, с одной стороны, снижает безопасность и позволяет прочитать информацию посторонним.
С другой стороны, для доступа к телефону, в любом случае, понадобится разблокировать смартфон, введя пароль или используя отпечаток.
Даже, если уведомление о пришедшем письме видно на заблокированном экране, открыть почтовый ящик в обход защиты не получится.
Если пользователь считает, что телефон недостаточно защищён, и доступ к почте может получить посторонний, привязывать почтовый ящик к мобильному устройству не стоит. Основной профиль делается фальшивым. Важная почта хранится на другом аккаунте, доступ к которому можно получить с того же смартфона, но только после ввода пароля.
Ещё один способ – удаление профиля с телефона. При этом почта по-прежнему принадлежит пользователю, а открыть почтовый ящик можно с любого другого устройства, в том числе, с ПК, где уровень защиты выше.
Для удаления понадобится выполнить такие действия:
- Перейти к учётным записям (аккаунтам) в настройках телефона.
- Открыть раздел и найти удаляемый профиль.
- Нажав в правом верхнем углу изображение в виде трёх точек, выбрать удаление.
Стирая аккаунт с телефона, пользователь теряет привязку Google к другим приложениям и облачным сервисам. В том числе, и к Play Market или Play Игры. Не получится воспользоваться после удаления аккаунта и Google Диском, и онлайн-хранилищем фотографий.
Создать аккаунт электронной почты Yandex
Mail.ru – это относительно известный российский сервис, который также позволяет создавать персональные почтовые ящики в интернете. Создатели этого сервиса также разработали приложения для удобной работы пользователей с почтой на смартфонах под управлением операционной системы Android. Нам необходимо установить указанную программу и пройти процесс регистрации по описанному ниже алгоритму.
Скачать Почта Mail.ru
- Выбираем найденное приложение и применяем функцию «Установить».
- Когда инсталляция будет завершена, используем возникшую возможность «Открыть».
Для регистрации электронной почты на смартфоне открываем мобильную версию сайта Mail.ru. Необходимая нам кнопка «Регистрация» находится на главной странице. Нажимаем на нее. Далее заполняем стандартную анкету, состоящую из пола, даты рождения, имени и фамилии. На этом же шаге нам придется придумать и указать вариант будущего адреса электронной почты.
После этого указываем пароль к учетной записи. А чтобы получить возможность восстановления контроля над почтой в случае его потери, нам предстоит указать номер своего мобильного телефона. На завершающем этапе остается только нажать на кнопку «Зарегистрироваться». Почтой можно пользоваться непосредственно из браузера смартфона.
В компании Mail.ru предусмотрели особую адаптированную версию интерфейса для удобного просмотра писем на мобильных устройствах. Однако о мобильном приложении забывать не следует, поскольку оно также неплохо справляется со своими функциями. Если вы активно используете почту и скорость работы для вас является определяющим фактором, скорее всего, приложение покажется Вам более эффективным.
Создаем учетную запись Rambler на телефоне Android
Настало время подробно рассмотреть, как с помощью смартфона стать обладателем нового почтового ящика в сервисе Rambler. Используем описанный далее алгоритм.
Скачать Rambler Почта
- Открываем найденную программу и нажимаем на кнопку «Установить».
- Когда установка будет завершена, открываем приложение.
- В нижней части окна используем функцию «Регистрация».
- Указываем персональную информацию и адрес для нового почтового ящика
На следующем этапе нам предстоит назвать регион проживания и контрольный вопрос. Последний необходим, чтобы иметь возможность восстановить доступ к электронной почте в случае, если указанные при регистрации сведения будут утрачены. На завершающем этапе нам остается сообщить системе, что с ней работает человек, а не робот и кликнуть по кнопке «Зарегистрироваться».
Как создать и войти в почту Gmail?
Первым делом нужно войти на сайт gmail.com. На данной странице нам нужно нажать на кнопочку «Создать аккаунт».
Теперь нам нужно вписать свои данные в форму, которая перед нами открылась. Главное, вы должны добавить свою фамилию с именем и придумать «Имя пользователя». Фамилия должна быть настоящая, так как с данным логином вам будет позволено входит в Ютуб, и совершать многие другие операции;
Как создать логин?
Имя пользователя также очень важный момент для названия вашего электронного ящика. Это и есть ваш логин. Вписываем логин латиницей. Кроме этого, можно добавить различные цифры и поставить где нужно точку. Вы должны данную часть адреса элементарно выдумать покрасивее, или по удобнее для вас и ваших друзей.
На данную почту и будут идти письма от прочих людей. Это и есть электронный адрес. С данным логином у многих людей возникают трудности. Суть в том, что любой подобный логин имеет свою уникальность. Он может принадлежать лишь одному пользователю. А их великое множество. Самые красивые из них уже давно зарегистрировали другие пользователи. Поэтому, они элементарно заняты.
Отсюда, нужно проявить элементарную фантазию. Я подумал, решил долго не думать и написать часть своего домена kibersant. Ваш логин должен иметь какое-то значение лично для вас. В тоже время он должен быть довольно прост. Иначе вашим друзьям будет трудно его запомнить.
Например, попробуйте запомнить такие адреса: asddfdjkls@gmail.com, bkj dfs.f111g.3477@gmail.com. Я думаю, пользователям самим их довольно трудно запомнить, не то что вам. Я действительно встречал похожие адреса.
Как создать пароль?
В нем желательно, чтобы было от 10 символов, включая цифры и заглавные буквы (можно с другими символами). Сложный пароль сложнее взломать. На рисунке я показал, каким примерно должен быть пароль. Можно, конечно, это число увеличить до 20, но я считаю это лишним. Кроме этого, пароль нужно повторить.
Как видите из скриншота, логин уже используется. Тогда я просто добавлю полный свой домен. Он тоже занят. Если же написать kibersant-info:
Он также занят, в этом случае, я добавлю ещё одну букву t, и получится kibersantt. Другими словами, постарайтесь придумать красивый логин. Согласитесь, вы будете казаться в глазах людей более солидными с красивым электронным адресом. Мой адрес теперь выглядит: kibersantt@gmail.com
Лучше, если на логине не будут находиться цифры и точки. Должно быть слово, которое легко запомнить. Представьте, вы владелец серьезной фирмы, а у вас адрес lapushka@Gmail.com. К вам в этом случае клиенты станут серьёзно относиться? Ни каких пупсиков или лапочек в логине не должно быть. Вы – серьёзный человек.
Итак, наш электронный ящик Google принял. Далее в форму также вводите правдивую информацию про дату рождения (если вы активно будете использовать данный адрес). По поводу телефона, если вам данный адрес будет нужен часто, номер лучше ввести.
Если на несколько дней, не обязательно. Телефон нужно вводить через +7, так как это международный формат. Также, телефон нужен будет, если вы вдруг забудете пароль для его восстановления. Затем, у нас будет конфиденциальность. Не забудьте её принять.
Итак, мы с вами создали электронный адрес, и на мой взгляд, довольно красивый, без всяких точек и цифр. Далее, нас просят выбрать, как будет выглядеть ваш адрес. Я выбрал по умолчанию. Вы же можете выбрать «Компактнее», если регистрируетесь с телефона. На смартфоне не нужны лишние детали!
В каких сервисах можно бесплатно получить почтовый ящик?
Любой из описанных ниже способом является универсальным и для других почтовых сервисов. Инструкции можно использовать независимо от модели вашего телефона. Небольшие отличия могут быть только в интерфейсе.
Я рекомендую создавать электронную почту в следующих почтовых сервисах:
- Яндекс
Все эти почтовые сервисы хороши по своему, именно свои плюсы и минусы. Однако я все-таки рекомендую остановить свой выбор на двух это Яндекс и Google. В идеале будет хорошо если у вас будет почтовый ящик в обеих этих сервисах, каждый из них будет дополнять друг друга.
У всех перечисленных почтовых сервисах есть собственное мобильное приложение для управления письмами. Рекомендую пользоваться ими, они будут намного удобней, чем стандартный почтовый клиент.
Почему нам необходим адрес Gmail?
Разумеется, первоочерёдная важность – это отправление и получение писем. Кроме этого, в письмах люди прикрепляют различные фото, документы и даже небольшие программы
Помимо этого, Google к своему аккаунту прикрепил различные популярные сервисы, доступные после создания адреса. Вот часть из них:
Гугл Диск. Это так называемое облако Гугл. Другими словами, вам даётся диск от Гугл, где вы сможете сохранять нужную информацию как с ПК, так и со смартфона или любого другого адреса. Объём этого хранилища около 15 Гб. К примеру, Яндекс даёт 10 Гб памяти. Я вам советую в нем хранить различные пароли и резервные копии. Также важные книги и документы, чтобы вам стало легко работать на другом компьютере. Достаточно лишь войти в ваш диск и взять нужные данные.
Ютуб. Очень известный видеосервис. Используя данные созданного адреса, вы без труда сможете подписаться на нужный канал, или же опубликовать свой и стать Ютубером!
Гугл Плей. С данного сервиса вы с лёгкостью сможете скачать нужное приложение для вашего смартфона, клипы, песни, игры, фильмы и прочее.
Документы. Данный сервис поможет вам создать любой документ или таблицу, презентацию и прочее. Они будут храниться в Google Drive и при желании вы без проблем сможете их скачать, отослать по месту назначения, произвести их редактирование (даже в компании нескольких человек).
Часто задаваемые вопросы
Да. Как правило, зарегистрироваться таким способом можно. Если используется приложение «Яндекс.Почта», нужно выбрать сервис в списке. Затем на панели входа нажать ссылку для регистрации.
В системе установлены почтовые приложения Mail.ru, Yandex, Gmail. Не будут ли они конфликтовать между собой на программном уровне?
Маловероятно, что такая неполадка может произойти. Если система работает корректно, нет проблем с сетевым подключением, сбоев не должно быть.
Для почтовых сервисов принципиальной разницы нет. Но если запас трафика на тарифном плане небольшой, то, конечно, лучше Wi-Fi. Но перед его использованием убедитесь в том, что сетевое соединение надёжно защищено. В целях безопасности можно подключить VPN.
Gmail – лидер среди почтовых сервисов
Сейчас телефон используется не только для звонков, но и в качестве мини компьютера, на котором установлена помимо мессенджеров электронная почта.
Play Market предлагает скачиванию несколько приложений, самым популярной почтовой программа является Gmail.
Программа Gmail сначала использовалась заключительном в браузере компьютера, но на сегодняшний день она работает даже на самых примитивных мобильных устройствах.
Моментальные уведомления о новых письмах позволяют не пропустить ничего важного, а возможность ответить даже без доступа в интернет даёт возможность всегда оставаться на связи. Среди основных преимуществ можно выделить несколько:
Среди основных преимуществ можно выделить несколько:
- Программа автоматически сортирует почту, выделяя важные, спам, уведомления и социальных сетей, обычные письма;
- Для хранения информации предоставляется объём данных в размере 15 Гб;
- Почтовый аккаунт самостоятельно определяет спам. Но, при необходимости, можно исключить письмо из данной группы и оно попадет в папку входящие;
- Возможность переключения нескольких аккаунтов. Возможно и одновременное их использование, которое позволяет всегда оставаться на связи. Но, при этом, разграничивать, например, рабочую и личную почту.
Для скачивания программы нужно зайти сервис Play Market и в поисковом окне ввести название Gmail.
Поиск популярных сервисов
Среди предложенных вариантов выбрать эмблему с красным конвертом и после её открытия нажать значок установить.
Установочный файл начнет закачиваться послу нажатия клавиши «Установить»
Если вы уже пользуетесь почта Gmail на своем ноутбуке или компьютере, вам необходимо будет только ввести ваш адрес почты и пароль для авторизации.
Выбор аккаунта или создание нового
Если же вы не являетесь пользователем данного почтового сервиса, то необходимо нажать в нижнем правом углу синюю кнопку «Создать аккаунт», заполнить анкету, в которой указать своё имя и фамилию, придумать адрес электронной почты, а также пароль.
После введения ваших данных программа предложит вам несколько аккаунтов на выбор.
Анкета для регистрации
После того как авторизация пройдена, вы получите доступ ко всем своим входящим и исходящим письмам, которые сохранены на вашем персональном компьютере.
При необходимости добавить аккаунт, в верхнем правом углу экрана нужно нажать на своё имя и выбрать функцию «Добавить аккаунт».
Вы можете добавлять неограниченное количество ящиков в зависимости от ваших потребностей.
Настройка почтового ящика через приложение «Почта»
Для создания почты на другом сервере на устройствах с операционной системой Андроид есть специальное стандартное приложение «Почта». В маркете можно скачать и другие программы, настройка которых происходит по тому же принципу, что и стандартной.
- Войти в приложение «Почта»
Приложение «Почта»
- Для начала необходимо ввести свой адрес электронной почты и нажать кнопку «Настройка вручную»
- Во втором этапе система предложит выбрать тип аккаунта. Он выбирает в зависимости от домена, на котором зарегистрирован ящик.В случае работы с mail.ru нужно выбрать «Личный(IMaP)» когда в системе нет аккаунтов или Личный (РОРЗ) для тех смартфонов, на которых ранее были созданы аккаунты.
Выбрать тип аккаунта
- Затем ввести пароль
Ввод пароля
- После этого нужно настроить сервер почты и ввести или заменить следующие данные для «Личный(IMaP)»
- Сервер IMAP — imap.mail.ru;
- Тип защиты — SSL/TLS;
- Порт — 993
«Личный(POP3)»
- Сервер POP3 — pop.mail.ru;
- Тип защиты — SSL/TLS;
- Порт — 995
Данные для «Личный(IMaP)»
- После проверки настроек необходимо настроить аккаунт, после чего нажать кнопку «Далее».
Нажимаем кнопку «Далее»
- В следующем этапе необходимо придумать название для аккаунта и подпись
Название аккаунта и подпись
- По окончании настроек пользователь попадает в свою почту.
Почтовый ящик
Таким образом, можно настроить почту на любой адрес, изменяя лишь название сервера и некоторые другие данные.
Возможно будет интересно:
Android
В браузере
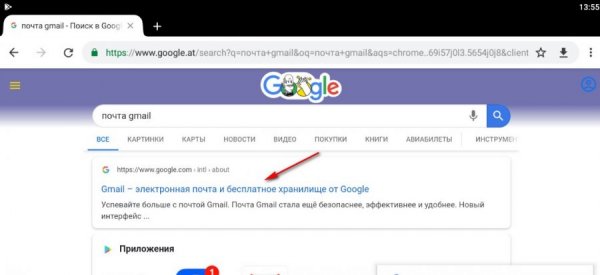
Совет!
Поля, отмеченные как необязательные для заполнения, можно пропускать (оставлять пустыми). Эту информацию потом можно указать в созданном профиле либо вообще не сообщать.
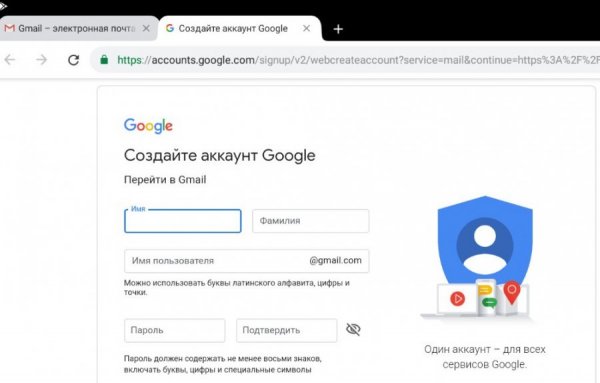
Приложения
Рассмотрим, как использовать приложение Gmail:
1. Перейдите в Google Play. В поисковой строке наберите запрос – gmail почта. Откройте страничку для загрузки.
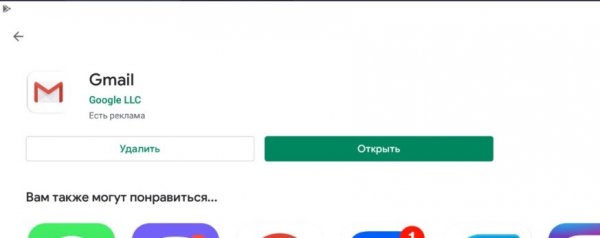
2. Установите и запустите Gmail.
3. В интерфейсе отобразится профиль, добавленной в систему учётной записи Google (основной).
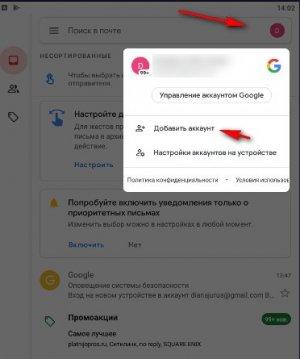
5. В списке выберите, какая электронная почта создаётся.
Важно!
Приложение позволяет добавлять и регистрировать аккаунты не только Gmail, но и других популярных почтовых служб. 6. В открывшейся панели для входа нажмите ссылку для прохождения регистрации
6. В открывшейся панели для входа нажмите ссылку для прохождения регистрации.
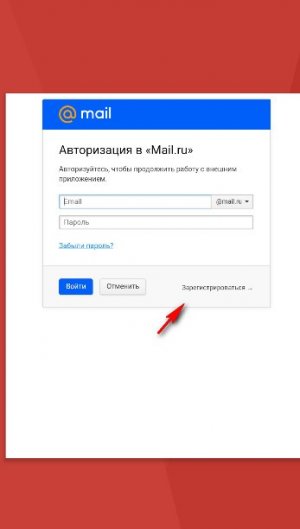
Алгоритм настройки схож и при работе с другими почтовыми приложениями. Яндекс.Почта также устанавливается через Google Play (https://play.google.com/store/apps/details?id=ru.yandex.mail).
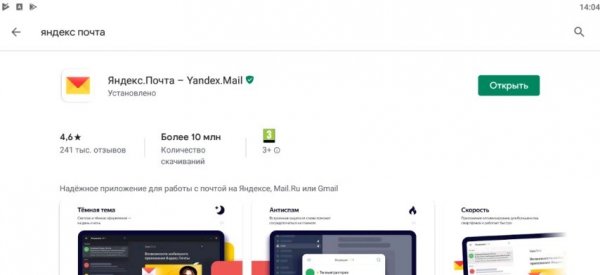
И после запуска в списке необходимо выбрать тип аккаунта. Для регистрации емайл Yandex – отдельная ссылка (под панелью названий).
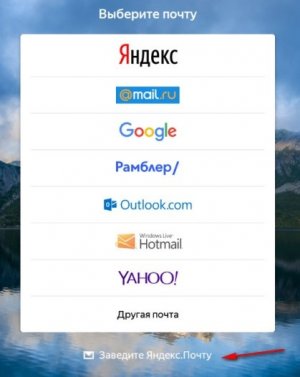
Как подключить email
Добавить имеющийся аккаунт можно через приложение почтовой службы: выбрать тип профиля → ввести логин и пароль.
Или же использовать меню устройства: «Настройки» → «Аккаунты» → «Добавить… » → Выбрать тип учётки → авторизоваться.
Настройка на телефоне или планшете
Теперь настраиваем мобильные девайсы. К каждому смартфону или планшету нужно привязать один основной аккаунт. Можно использовать и дополнительные ящики для работы. Рассмотрим все варианты.
На Android
На смартфоне или планшете под управлением Android обязательно должна быть присоединенная запись Gmail. Она позволяет авторизовываться в Play Market и скачивать приложения. Если вы не вошли в учетную запись, то сделайте это через настройки. Разберемся, как выполняется данная процедура на Самсунге:
- Откройте основные настройки через меню или панель быстрого доступа.
- Зайдите в «Учетные записи и архивация».
- Нажмите на «Учетные записи» и в списке выберите Google.
- Введите электронный адрес, а на следующем этапе пароль от почты.
- Готово! Аккаунт будет привязан к мобильному устройству.
Настроить электронную почту на телефоне можно через специальные мобильные приложения. В таком случае вход и настройка практически не отличаются от почтовых клиентов для ПК, рассмотренных выше в инструкции. Например, вы можете скачать Gmail (https://play.google.com/store/apps/details?id=com.google.android.gm&hl=ru) и авторизоваться через него:
На первом этапе выбрать тип почты
Обратите внимание, что Gmail позволяет подключать и сторонние сервисы.
Ввести логин и пароль от электронного адреса.
Подтвердить авторизацию.. Подобной схемой можно воспользоваться в любом мобильном клиенте – Samsung Mail, Yandex.Mail, Microsoft Outlook и так далее
Подобной схемой можно воспользоваться в любом мобильном клиенте – Samsung Mail, Yandex.Mail, Microsoft Outlook и так далее.
Точно так же доступна настройка через IMAP и POP, если выбирать ручной ввод параметров. Необходимо указывать те же сведения, что вы использовали для настройки ящика через компьютер.
На iOS
На Айфоне привязка учетной записи Google не требуется. Ее роль на данной платформе выполняет аккаунт iCloud, который создается пользователем при первом включении устройства. Если вы хотите настроить на iOS новый профиль iCloud или привязать сторонний ящик, сделайте следующее:
- Откройте настройки и зайдите в «Пароли и учетные записи».
- Выберите вариант из списка. Если нужного сервиса нет, нажмите на «Другое».
- Выберите пункт добавления новой записи.
- Введите имя пользователя, электронный адрес, пароль и любое описание для идентификации.
- Нажмите «Сохранить».
Если вы выбрали сервис, который есть в списке iOS, то вместо данного окна настроек откроется официальная страница почты, куда нужно ввести логин и пароль для авторизации.
Программы для ускорения компьютерных игр
Программа для ускорения компьютерных игр должна отличаться выносливостью и подходить по параметрам к игре, под которую она инсталлируется.
Wise Game Booster — удобный малотребовательный инструмент
ПО для оптимизации настроек игр и их правильного запуска на стационарном ПК. Утилита позволяет оптимизировать графику приложения под параметры установленной видеокарты. Программа запускается предварительно перед игрой. Меню на русском языке.
Wise Game Booster позволяет оптимизировать графику приложения под параметры установленной видеокарты
MSI Afterburner 4.5.0 на русском — многофункциональный инструмент
Предназначен для оптимизации и ускорения игр на компьютерах с любыми параметрами. Развернутый интерфейс, большое количество инструментов и возможность переключения между режимами 2D и 3D. Софт полноценно взаимодействует с видеокартами нового поколения.
MSI Afterburner полноценно взаимодействует с видеокартами нового поколения
Как привязать электронную почту к аккаунту телефона на Андроид
Создавать новую учетную запись рекомендуют на сайте Google. Необходимо открыть любой браузер, который уже имеется на телефоне, зачастую они автоматически устанавливаются при первом включении.
Регистрация аккаунта Google и электронной почты:
- перейти на сайт google.com;
- вверху нажать на значок «добавить новый аккаунт»;
- поэтапно в каждую строку вписать необходимую информацию — имя пользователя, пароль, номер телефона;
- в следующем окне нажать на кнопку «Принимаю». Этим самым вы соглашаетесь на условия использования и конфиденциальности;
Регистрация успешно завершена!
Самые частые вопросы и ответы на них:
Использование на компьютере
Через сайт в браузере
Классический вариант, который не требует установки дополнительного софта – это авторизация в браузере. От вас не потребуется ничего, кроме основного обозревателя и интернета. Зайдите на сайт, где вы создали почтовый аккаунт и авторизуйтесь. Браузер предложит сохранить сведения в менеджере паролей – соглашайтесь. Теперь при повторном входе вам не придется вводить логин и пароль заново, поскольку будет работать автозаполнение полей.
Если речь идет о личной почте, то делать это нужно только на своем компьютере или ноутбуке. Корпоративный аккаунт можно сохранить в браузере на рабочем устройстве.
Следующим шагом является добавление страницы с почтовым ящиком в закладки браузера. Например, в Google Chrome данная процедура выглядит следующим образом:
- Зайдите на почтовый сайт и авторизуйтесь в личном кабинете.
- Кликните правой кнопкой мышки по верхней панели браузера, чтобы открыть контекстное меню.
- В меню выберите пункт «Добавить страницу».
- Укажите название для закладки и сохраните ее.
- Теперь она появится или на верхней панели, или в боковом меню, если сверху нет свободного места.
Если вы используете на компьютере почту от Яндекса, установите фирменный браузер Yandex.Browser со встроенными функциями оповещения о новых письмах и получения уведомлений.
Почтовый клиент
2. В списке можно выбрать между аккаунтами Microsoft, Yahoo!, Google, iCloud или другой учетной записью.
3. Если выбрать один из заготовленных вариантов, останется ввести только логин и пароль от учетной записи.
4. Если вы выбрали вариант «Расширенная настройка», то впишите параметры почтового сервиса вручную. Здесь можно выбрать тип учетной записи – POP3 или IMAP4.
- POP подразумевает связь компьютера с почтовым сервером и скачивание писем на накопитель. На сервере данные удаляются.
- IMAP позволяет получать доступ к письмам с любого девайса, поскольку данные хранятся исключительно на сервере.
В зависимости от выбранного варианта необходимо задавать корректные настройки. У каждого сервиса они разные. Узнать о том, какие адреса и порты нужно вписывать, можно по ссылкам:
- Mail.ru — https://help.mail.ru/biz/domain/faq/clients;
- Yandex – https://yandex.ru/support/mail/mail-clients.html;
- Gmail – https://support.google.com/mail/answer/7126229?hl=ru.
Если вас не устраивает штатное приложение «Почта» или вы не пользуетесь Windows 10, то зайдите в ящик через Microsoft Outlook:
1. Запустите приложение и введите адрес электронной почты. Поставьте галочку ручной настройки.
2. Выберите вариант авторизации. Можно переключаться между POP и IMAP.
3. Введите пароль от аккаунта и завершите авторизацию. Об успешном входе будет свидетельствовать данное окно.
2. Запустите клиент и введите свое имя, электронный адрес и пароль. Ниже выберите протокол.
3. Теперь выберите тип сервера между IMAP и POP. Программа автоматически подберет данные для текущего ящика. Например, так выглядит заполненная таблица для Gmail:
4. На следующем этапе выберите сервер для исходящей почты и завершите настройки. После этого появится основное почтовое окно для работы с письмами.
Если в ЛК не появились письма с аккаунта, значит, вы не настроили сервера и порты правильно. Перейдите по ссылкам для Gmail, Yandex, Mail.ru выше и введите актуальные данные.
Настройки
Оформление, уведомления – мелочи. Но когда вы сделаете все под себя, заметите разницу. А моя задача – провести короткий инструктаж по настройкам для вас.
Переадресация писем в папку
Если вы хотите установить папку для определенных писем, нужно в настройках выбрать “Правила фильтрации”.
Кликните “Добавить фильтр”.
Для начала нужно указать, какие слова, символы должны содержаться или нет в адресе письма. Если в условиях вы написали ann93, то сообщение от fan-ann93@gmail.com, попадет в папку.
Можно помечать сообщения как прочитанные, важные или удалять их.
Если еще не создали папку, то сделайте это прямо в фильтре. Нажмите на “Входящие”, выберите в контекстном меню “Создать”.
Когда установите все параметры, кликните внизу “Сохранить”. Готово.
Уведомления
Боитесь пропустить важное сообщение? Включите оповещение в браузере и по SMS в разделе настроек “Уведомления”. Это бесплатно
Нажмите “Настроить уведомления по SMS” и выберите “ВКЛ”. Их можно настраивать по времени, часовому поясу, количеству (1 или более в 30 минут).
Кликните “Сохранить”, чтобы все заработало.
Объединение с другими почтовыми ящиками
Хотите сделать канал на YouTube, но проверка нескольких почтовых ящиков напрягает? Создайте почту на Gmail и просто подключите синхронизацию. Зайдите “Еще” → “Настройки” → “Почта из других ящиков”.
На новой странице кликните “Добавить ящик”.
Вы автоматически перейдете на сайт почтового ящика. Проверьте, правильно ли написали адрес.
Введите пароль от старой почты. Воспользуйтесь кнопкой “Войти”, чтобы продолжить.
Изменение оформления
Открываем в меню “Еще” → “Настройки” → “Темы”.
Нажмите на левую кнопку мыши и любое изображение установится как тема. Минус: нет размытия, поэтому пестрая картинка смотрится не очень.
Как создать электронную почту на телефоне бесплатно — пошагово
Рассмотрим, как это сделать на примере трех самых популярных почтовый сервисов. Инструкция будет полезна обладателям любого смартфона, будь то айфон, самсунг, xiaomi, honor или любой другой. Процесс регистрации происходит в браузере смартфона или планшета.
Важно! При создании электронного ящика на GMAIL обязательно потребуется действующий номер телефона. Так как, будет создан полноценный гугл аккаунт с доступом ко множеству их сервисов
И, если вы обладатель смартфона на Андроид, то вам в любом случае понадобится завести гугл аккаунт, чтобы полноценно использовать свое устройство.
На GMAIL
Придумайте хороший пароль, который не забудете и нажмите на кнопку — «Далее».
2. Вас попросят ввести номер вашего телефона — сделайте это, а затем введите присланный по смс код.
3. Вас еще раз попросят указать свой номер — рекомендую сделать это, т.к. если забудете пароль или логин, то доступ можно будет легко восстановить с помощью него. Укажите свою дату рождения и при желании резервный адрес почты.
На Mail.RU
1. Перейдите на — https://account.mail.ru/signup и заполните небольшую анкету. Это: Имя, Фамилия, день рождения, пол. В поле «Имя аккаунта» нужно ввести будущий логин, который будет идентификатором вашего почтового ящика. Именно с него будет начинаться емейл адрес.
Укажите пароль. Номер мобильного вводить не обязательно, вместо этого можно указать резервный адрес почты, кликнув по соответствующей ссылке, если его у вас пока нет — можете вбить, что угодно из головы. Все равно потом это можно будет поменять в настройках. Далее нажмите на «Зарегистрироваться».
Введите код с картинки и нажмите на кнопку продолжения регистрации. После чего почтовый ящик будет готов, и вы сразу сможете им пользоваться.
Важно! Если вы используете ВПН или какой-либо прокси, или может регистрируетесь вообще не из РФ — зарегистрировать без ввода номера телефона будет невозможно, все равно будут просить его указать
На Yandex
1. Перейдите на сайт — https://mail.yandex.ru/ и нажмите на кнопку «Создать аккаунт». Введите: Имя, Фамилию, в поле «Логин» — укажите уникальное слово/ник — с него будет начинаться ваш емейл.
Укажите пароль, который не забудете и номер мобильного. Если не хотите указывать его, то нажмите на ссылку, что его у вас нет. В этом случае потребуется задать контрольный вопрос с ответом и символы, указанные на картинке. Сделайте это и нажмите на «Зарегистрироваться».
2. Ваш аккаунт будет сразу готов к использованию. На следующем экране можете загрузить фото или пропустить это шаг.
В заключение
Получить свой уникальный емейл можно легко и быстро, регистрация занимает буквально несколько минут. Зато возможностей это дает массу. Приятного вам серфинга в интернете.