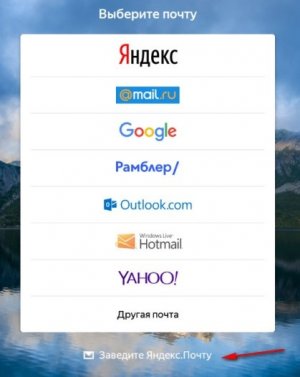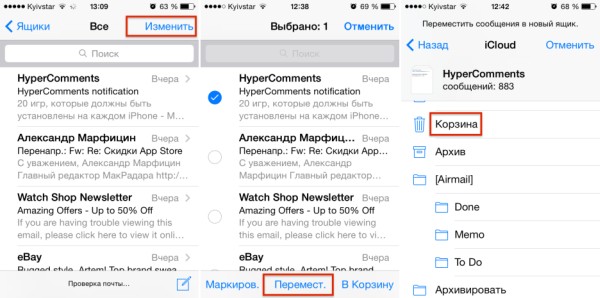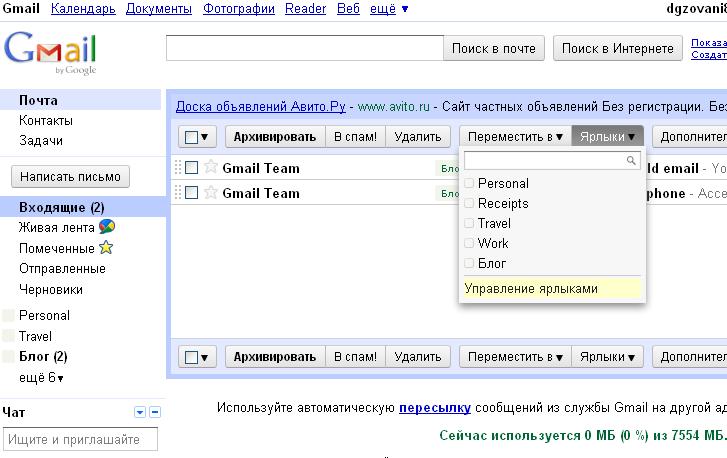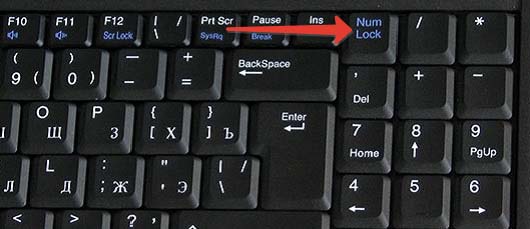Как изменить электронную почту
Содержание:
- Как сменить email, если доступа к старой почте нет?
- Общие сведения
- Советы, которым необходимо придерживаться при покупке оперативной памяти
- Как восстановить пароль от Яндекс Почты
- Настройка переадресации
- Перенос в новый ящик e-mail данных из старого
- Создание нового аккаунта
- Как изменить логин Вконтакте: инструкция
- Как изменить электронную почту
- Коротко, если вы торопитесь:
- Gmail
- Яндекс
- Загрузка’…
- Что дает HTTPS для ранжирования сайта?
- Номер телефона – как логин
- Альтернативные варианты замены
Как сменить email, если доступа к старой почте нет?
Порой пользователь теряет доступ к старой электронной почте. Это затрудняет процесс смены адреса на Алиэкспресс, но выход есть. Следует войти в чат службы поддержки Алиэкспресс, объяснить сотруднику свои намерения.
В виде аргумента можно написать, что в профиле есть активные заказы, которые еще не были доставлены. Иначе, оператор предложит просто создать новый. Одно из самых сложных действий в процессе изменения электронного адреса на Алиэкспресс является попытка связаться с живым человеком, а не ботом.
Если на сообщение ответил оператор Ева, это робот, необходимо обратиться к нему с просьбой, пообщаться с реальным сотрудником. Когда нет активных заказов, проще завести новый профиль, чем менять его через техническую поддержку. На скриншоте показан пример, где можно просмотреть, есть ли активные заказы.
Алгоритм изменения почты с мобильного телефона полностью аналогичен действиям на ПК
Общие сведения
Выбор логина производится на стадии регистрации учетной записи. Скорее всего, на этот момент человек не думает о том, что в дальнейшем может возникнуть вопрос о том, как в почте «Яндекса» изменить логин, и несерьезно относится к выбору. В дальнейшем, при попытке поменять адрес самостоятельно, приходит осознание: сделать это невозможно. Как быть в этом случае? В целом, можно использовать следующие хитрости:
- сформировать новый ящик, не потеряв связи со старым;
- изменить домен для отправки корреспонденции;
- заменить текущий логин на номер сотового телефона.
Приведем описание каждого из этих вариантов детально далее.
Советы, которым необходимо придерживаться при покупке оперативной памяти
- Покупать оперативную память стоит у проверенных производителей. Цена брендовых марок значительно выше, но гарантия качества и стабильна работа компьютера того стоят. Вот список проверенных фирм: Corsair, Kingston, Kingmax, Transcend, OCZ, Hynix, Hyundai, Samsung.
- Оперативная память в паре с чипсетом хорошего качества являются залогом предельной производительности, если учитывать, что у первой максимальная частота работы.
- Помните, что оперативная память всегда должна быть в паре. Нужно, чтобы модули совпадали по частоте работы, планки, установленные с разными частотами работают на частоте памяти, которая является самой медленной из тех, что вы установили, либо не работают вместе вообще. Например, если у вас два канала для ОЗУ и в одном из гнезд стоит планка на 2Гб, то приобрести нужно еще один модуль такой же емкостью, таймингами и от того же производителя. А лучший вариант — купить набор модулей (Kit), который гарантируется производителем, что эти планки совместимы
- Для игровых компьютеров предпочтение нужно отдавать оперативной памяти с наименьшими временными задержками. Даже на низкой частоте память всегда работает с максимальной отдачей.
- Не забудьте убедиться, что ваша материнская плата, процессор и операционная система совместима с выбранным вами объемом памяти. Если система вашего компьютера 32-разрядная, то стоит приобрести планку не более 4Гб, так как 32-битная система видит до 3Гб оперативной памяти.
- При покупке памяти для увеличения уже имеющейся ОЗУ, будет лучше, приобрести модель, характеристики которой схожи с установленной в вашем компьютере. Закупка лучшей или худшей по характеристике планки, приведет к ухудшению производительности компьютера.
В завершение — подробное видео по установке модуля памяти в компьютер.
Не помогло
Как восстановить пароль от Яндекс Почты
Разработчики Яндекс позволяют несколькими способами выполнить восстановление утерянного пароля от почтового ящика. Далее рассмотрим все предложенные варианты.
Вариант 1: Контрольный вопрос
Это самый популярный метод восстановления утерянного пароля для большинства почтовых сервисов. Каждый пользователь перед регистрацией почтового ящика должен выбрать или самостоятельно придумать для себя контрольный вопрос, с помощью которого сможет восстановить доступ при потере пароля.
Процесс восстановления доступа в таком варианте выглядит следующим образом:
- На странице авторизации воспользуйтесь ссылкой «Не помню пароль», чтобы перейти на страницу восстановления пароля.
Вам придётся ввести проверочный код (капчу), чтобы доказать, что вы не являетесь роботом/скриптом. Впишите символы, которые видите на картинке и нажмите «Продолжить». Если их плохо видно, то можно обновить код или включить голосовое воспроизведение.
По умолчанию вам будет предложено выполнить восстановление через номер телефона. Для выбора другого варианта нажмите на ссылку «Не получается восстановить».
На следующей странице вам будет предложен вариант с контрольным вопросом. Выберите его.
Теперь вам нужно просто написать ответ на контрольный вопрос и нажать на кнопку «Отправить».
Вариант 2: По номеру телефона
Подходит в том случае, если ваш почтовый ящик привязан к какому-то номеру телефона. Этот телефон должен быть рабочем, чтобы вы могли принять на него СМС-сообщение. Инструкция по восстановлению доступа здесь даже немного проще:
- На странице авторизации воспользуйтесь ссылкой «Не помню пароль», чтобы перейти на страницу восстановления пароля.
- Вам придётся ввести проверочный код (капчу), чтобы доказать, что вы не являетесь роботом/скриптом. Впишите символы, которые видите на картинке и нажмите «Продолжить». Если их плохо видно, то можно обновить код или включить голосовое воспроизведение.
- Теперь просто введите номер телефона, к которому был привязан ваш почтовый ящик.
Дождитесь прихода на ваш номер телефона СМС-кода. Введите его в специальное поле и нажмите «Продолжить».
Система запросит придумать новый пароль. Задайте его и куда-нибудь запишите, чтобы не потерять. Для завершения восстановления нажмите на «Далее».
Вариант 3: Заполнить анкету на восстановление
Этот вариант кажется более сложным по сравнению с двумя предыдущими, однако только с его помощью можно восстановить доступ к тому аккаунту, который не привязан к действующему номеру телефона и у которого нет контрольного вопроса.
Суть заключается в заполнении специальной формы:
- На странице авторизации воспользуйтесь ссылкой «Не помню пароль», чтобы перейти на страницу восстановления пароля.
- Вам придётся ввести проверочный код (капчу), чтобы доказать, что вы не являетесь роботом/скриптом. Впишите символы, которые видите на картинке и нажмите «Продолжить». Если их плохо видно, то можно обновить код или включить голосовое воспроизведение.
- По умолчанию вам будет предложено выполнить восстановление через номер телефона. Для выбора другого варианта нажмите на ссылку «Не получается восстановить».
Вас перебросит на страницу с формой для восстановления. Здесь нужно заполнить следующие поля:
- «Электронный адрес для связи». Сюда нужно прописать email, к которому у вас есть доступ, чтобы получить инструкции от поддержки Яндекса;
- «Имя» и «Фамилия». Эти поля нужно заполнить в соответствии с теми данными, которые вы указали в своём профиле на Почте. Заметьте, что можно добавить несколько вариантов имени/фамилии, если не помните точно, какую использовали;
- «День рождения». Заполняется в соответствии с днём рождения, который указывался при регистрации;
- «Последний пароль». Укажите один или несколько паролей, которые использовали в последний раз. Если не помните их, то пропустите это поле;
- «Дата последнего успешного входа». Её можно написать приблизительно, если не помните точную.
Заполнив форму, поставьте галочку у пункта «Я подтверждаю…» и нажмите «Далее».
На момент написания статьи эти способы восстановления доступа к Яндекс Почте являются единственными доступными. Выбирайте подходящий, исходя из ваших возможностей.
Настройка переадресации
Например: 1. У вас есть ящик A, в котором вы желаете, но не можете сменить логин, и ящик B — новый или раннее зарегистрированный, в котором вас всё устраивает (в частности, адрес).
2. Имея в руках инструмент под названием «переадресация», вы можете:
- Схема №1: в ящике B настроить получение писем с ящика A.
- Схема №2: в ящике А включить переправку на ящик B.
- Схема №3: в ящике A при отправке письма указывать адрес ящика B.
Возможно, сейчас у вас уже возник вопрос: «А как же адресаты (отправители) писем, с которыми вы ведёте переписку? Они ведь нового адреса не знают».
Преимущества использования переадресации в контексте данной задачи состоит в том, что вы «плавно» перейдёте на новый ящик без потери контактов, имеющихся в старом. И вам не придётся, как говорится, в один присест оповещать всех адресатов о смене логина.
Разобравшись с данной концепцией, давайте попробуем применить её на практике — в аккаунтах популярных почтовых сервисов.
Gmail
В сервисе Google можно задействовать схему переадресации №3 (см. выше):
1. В профиле клацните значок «Шестерёнка».
2. В панели выберите «Настройки».
3. Клацните вкладку «Аккаунты и импорт».
4. В графе «Отправлять письма, как» нажмите «Добавить другой свой адрес… ».
6. Введите пароль, клацните опцию «Добавить аккаунт».
Примечание. Для безопасного обмена данными выберите тип соединения SSL.
7. Авторизуйтесь в подключённом ящике в новой вкладке. Дождитесь письма с Gmail. Затем в его тексте скопируйте верификационный код.
8. В дополнительной панели Gmail наберите полученный код, щёлкните «Подтвердить».
9. Вернитесь на вкладку «Аккаунты и импорт». Здесь вы можете сделать дополнительные настройки отправки:
- с адреса, на который отправлено письмо;
- c адреса, используемого по умолчанию.
10. Сохраните настройки (кнопка внизу страницы).
11. Теперь при отправке сообщения вы можете указывать адрес не основного аккаунта, а прикреплённого:
- кликните «Написать»;
- в графе «От» выберите в списке другой логин;
- оформите и отправьте сообщение.
Mail.ru
1. Авторизуйтесь в сервисе. Перейдите на страничку — https://e.mail.ru/settings/filters.
2. Клацните «Добавить переписку».
3. Введите адрес ящика, на который необходимо отправлять полученную корреспонденцию.
Перенос в новый ящик e-mail данных из старого
Создание нового аккаунта
Поскольку пользователю понадобится зарегистрировать новый почтовый ящик, то ему нужно выйти из действующей учетной записи. Для этого необходимо нажать на кнопку «Выйти из сервисов Яндекса», которая расположена справа в верху страницы, а затем нажать «Завести почту».
Дальнейший порядок действий будет следующим:
- На открывшейся странице необходимо заполнить поля личной информацией владельца почтового ящика.
- Выбрать из предложенных сервисом либо придумать самостоятельно идентификатор (логин), который будет использоваться для входа в почту от компании «Яндекс», а также для авторизации в других ресурсах сервиса.
- Придумать пароль, открывающий доступ к создаваемой учетной записи. Желательно, чтобы он содержал буквенные и цифирные символы, поскольку такой пароль труднее подобрать мошенникам.
- Указать номер сотового телефона, с помощью которого можно будет восстановить пароль, в случае необходимости. И также указанный номер может использоваться в качестве резервного логина. Если владелец электронной почты не хочет указывать номер, он может отказаться от этого и воспользоваться контрольным вопросом, при ответе на который ему будет восстановлен доступ к учетной записи.
- Последний шаг – ввод символов, указанных на картинке и согласие на условия соглашения с пользователем. Нажать кнопку «Зарегистрироваться».
После регистрации нового почтового ящика он не будет содержать никаких данных. Чтобы переместить информацию из старого почтового сервиса, необходимо воспользоваться функцией «Сбор почты с других ящиков». Опция расположена в настройках электронной почты. После её активации необходимо выполнить следующее:
- В открывшемся окне указать логин и пароль старого почтового ящика. Нажать кнопку «Включить сборщик».
- После этого владелец электронной почты будет перенаправлен на страницу, где происходит настройка параметров переноса. Можно перенести во вновь созданный почтовый ящик имеющиеся контакты, письма. Кроме того, в новом почтовом ящике клиент сможет создать отдельную папку, куда будут перенаправлены перемещаемые объекты.
Для импорта контактов, которые были привязаны к старому почтовому аккаунту, необходимо выполнить следующее:
- На странице старого почтового ящика выбрать вкладку «Контакты»;
- Нажать на кнопку «Еще», которая находится перед списком доступных контактов;
- Выбрать «Сохранить в файл»;
- Подтвердить сохранение в файл формата vCard;
- Далее необходимо войти во вновь созданный электронный ящик и выбрать раздел «Контакты» — «Еще» — «Загрузить контакты из файла»;
- Нажать на кнопку «Выбрать файл». Открыть нужный vCard-файл и нажать на кнопку «Сохранить».
Обратите внимание! В случае необходимости функцию по сбора информации с других почтовых ящиков можно отключить.
Если функция сбора корреспонденции с электронных ящиков отключена, то нужно не забыть предупредить адресатов о том, что произошло изменение аккаунтов и письма необходимо перенаправлять на новый.
Как изменить логин Вконтакте: инструкция
Для изменения своих регистрационных данных во Вконтакте необходимо найти в меню слева на странице пункт «Мои настройки». Перейдя в него вы увидите страничку со списком настроек вверху. Вам нужна вкладка «Общие» — именно там и находится нужная вам кнопка. Пролистайте вниз страницу, пока вы не увидите синюю кнопку «Сохранить адрес электронной почты» или «Изменить номер телефона». Учтите, что для изменения логина или электронной почты вам не нужно будет указывать старые, поэтому не страшно, если вы их забыли. А вот изменить пароль, не введя старый, вы просто не сможете.
Если вы решили изменить адрес вашей электронной почты, достаточно ввести в соответствующем поле нужные данные и нажать «Сохранить адрес электронной почты». После этого для подтверждения изменений вам нужно будет зайти на почту и дождаться письма с подтверждением. После его получения нажмите на соответствующую ссылку, которая отправит данные о изменении адреса электронного ящика. После этих действий вашим логином будет адрес нового электронного ящика.
Как изменить логин Вконтакте, если вам необходимо будет сменить номер мобильного телефона? В данном случае процедура еще проще, чем с электронным ящиком. В указанной выше вкладке меню настроек нажмите на синюю кнопку с надписью «Изменить номер телефона». Вам будет выведено окно, в котором вам предложат выбрать код мобильного оператора вашей страны, а также ввести номер телефона. После заполнения всех данных и подтверждения изменений на указанный вами номер должно будет прийти SMS-сообщение с кодом. Данный код нужно ввести на страничке Вконтакте, чтобы подтвердить изменения. После этой несложной операции ваш логин будет изменен.
Напоминаю вам, что логин — это уникальная фраза, которая используется в качестве имени пользователя. Мы указываем логин, когда заходит вконтакт.
В данной инструкции я объясню вам, можно ли изменить логин вконтакте
, и как это сделать.
Вы указываете их при регистрации страницы. Впоследствии, если есть такая необходимость, их можно изменить.
См. также
:
Чтобы это сделать, нам нужно перейти в настройки. Зайдите вконтакт, и в правом верхнем углу раскройте выпадающее меню. Далее нажмите «Настройки»
.
Здесь нам интересует два пункта: электронная почта и номер телефона. Рядом с ними есть ссылка «Изменить»
. Нажмите ее, чтобы приступить к изменению.
Меняем почту в вк
Начнем с электронной почты. После нажатия на ссылку «Изменить»
, здесь появится дополнительное поле. В него нам вписать новый почтовый адрес. Затем нажмите «Сохранить адрес»
.

Изменяем номер телефона вконтакте
У нас откроется форма для ввода номера. Туда набираем новый телефон. Затем нажимаем «Получить код»
.
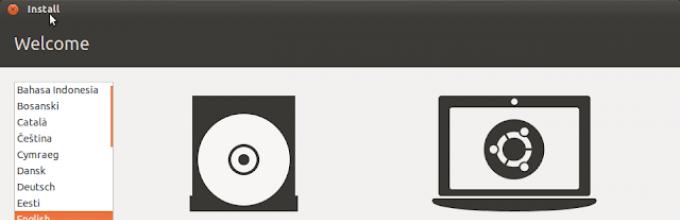
Вам на номер придет смс с кодом. Его нужно будет ввести в форму. Затем сохраняем изменения.
Как изменить электронную почту
Самый простой способ — не изменить электронную почту, используемую в данный момент, а зарегистрировать новую. Если у вас нет в профиле большой базы контактов, вы не ведёте деловые переговоры, потратьте несколько минут на заполнение формы и начните «с чистого листа». От этой радикальной процедуры вы ничего не потеряете, а только приобретёте.
Впрочем, есть и другие методы.
Например: 1. У вас есть ящик A, в котором вы желаете, но не можете сменить логин, и ящик B — новый или раннее зарегистрированный, в котором вас всё устраивает (в частности, адрес).
2. Имея в руках инструмент под названием «переадресация», вы можете:
- Схема №1: в ящике B настроить получение писем с ящика A.
- Схема №2: в ящике А включить переправку на ящик B.
- Схема №3: в ящике A при отправке письма указывать адрес ящика B.
Возможно, сейчас у вас уже возник вопрос: «А как же адресаты (отправители) писем, с которыми вы ведёте переписку? Они ведь нового адреса не знают».
Разобравшись с данной концепцией, давайте попробуем применить её на практике — в аккаунтах популярных почтовых сервисов.
В сервисе Google можно задействовать схему переадресации №3 (см. выше):
1. В профиле клацните значок «Шестерёнка».
2. В панели выберите «Настройки».
3. Клацните вкладку «Аккаунты и импорт».
4. В графе «Отправлять письма, как» нажмите «Добавить другой свой адрес… ».
6. Введите пароль, клацните опцию «Добавить аккаунт».
7. Авторизуйтесь в подключённом ящике в новой вкладке. Дождитесь письма с Gmail. Затем в его тексте скопируйте верификационный код.
8. В дополнительной панели Gmail наберите полученный код, щёлкните «Подтвердить».
9. Вернитесь на вкладку «Аккаунты и импорт». Здесь вы можете сделать дополнительные настройки отправки:
- с адреса, на который отправлено письмо;
- c адреса, используемого по умолчанию.
10. Сохраните настройки (кнопка внизу страницы).
11. Теперь при отправке сообщения вы можете указывать адрес не основного аккаунта, а прикреплённого:
- кликните «Написать»;
- в графе «От» выберите в списке другой логин;
- оформите и отправьте сообщение.
1. Авторизуйтесь в сервисе. Перейдите на страничку — https://e.mail.ru/settings/filters.
2. Клацните «Добавить переписку».
3. Введите адрес ящика, на который необходимо отправлять полученную корреспонденцию.
1. В аккаунте кликните «Добавить ящик». Он находится в панели по левую сторону от списка писем.
3. Нажмите «Включить сборщик».
4. Создайте метку для писем, пришедших с прикреплённого ящика. Например, с «Mail.ru»:
- кликните окошко «присваивать… метку» (первая опция в списке);
- укажите название и выберите цвет в плиточной палитре;
- кликните «Создать метку».
5. При необходимости воспользуйтесь дополнительными опциями: «… пометить старые письма», «скопировать адреса… ».
6. Чтобы завершить настройку сборщика, нажмите «Сохранить изменения».
Оставайтесь всегда на связи с новым логином!
Коротко, если вы торопитесь:
Gmail
Официально техподдержка Google сообщает о том, что в некоторых случаях смена логина возможна (без переадресаций). Но если ваш адрес с доменом @gmail.com, скорей всего заменить адрес не получиться.
Чтобы проверить, доступна или нет настройка редактирования логина:
- Авторизуйтесь. Перейдите в раздел – https://myaccount.google.com/
- Кликните в меню слева пункт «Личные данные».
- В блоке «Контактная информация» сделайте клик мышкой по строке «Электронная почта».
- Если логин редактируется, в строке «Адрес… аккаунта Google» появится опция «Изменить». Если нет доступа – в блоке отображается соответствующее уведомление.
А что делать, если отредактировать ящик Gmail нельзя? Выход есть – использовать специальные опции.
Яндекс
В почте Яндекс доступны несколько способов изменения логина. Разберём пошагово каждый.
Замена домена
1. Перейдите в свой почтовый профиль на Яндексе.
2. В ящике, на страничке с письмами, в верхней панели нажмите иконку «шестерёнка» (по левую сторону от адреса).
3. Далее вам понадобится раздел «Личные данные… ».
4. На новой страничке найдите опцию «Отправлять письма …». Здесь и будем «видоизменять» домен.
5. В строке текущего адреса (включенная радиокнопка) щелчком мышки откройте ниспадающий список.
6. Выберите необходимый домен (например, yandex.com).
7. Внизу страницы по желанию можете сделать дополнительные настройки:
выбор подписи: если отключено – в отправляемых письмах будет указываться по умолчанию адрес с изменённым доменом, включено – можно выбирать адрес (основной и с другим доменом).
8. Нажмите кнопку «Сохранить изменения», чтобы настройки вступили в силу.
Логин – номер телефона
Чтобы изменить адрес электронной почты этим способом:
1. Откройте опцию «Отправлять письма с адреса» (доступ описан в предыдущем руководстве).
2. Кликните ссылку «Сделать адресом номер телефона».
3. Включите настройку «Использовать… » (кликните ползунок – появится надпись «Вкл.»).
4. Наберите номер мобильного. Нажмите «Добавить». Следуйте подсказкам сервиса.
По завершении операции вы можете использовать ящик с адресом в таком формате: (ваш номер)@yandex.ru (например, 7XXXXXXXXX@yandex.ru).
Дополнительный e-mail
1. Как и предыдущих вариантах настройки, нужно открыть страницу с блоком «Отправлять письма с …».
2. Кликом мышки активируйте команду «Редактировать».
4. Наберите пароль профиля для подтверждения операции.
5. Перейдите в аккаунт подключенного ящика. Откройте письмо с Яндекса (высылается для верификации). Скопируйте в тексте код.
7. Вернитесь к опции «Отправлять письма с … » и укажите адрес подключенной электронной почты.
Теперь именно этот логин будет отображаться в графе «От кого».
1. В меню профиля выберите раздел «Сбор почты… ».
2. Если в панели кнопок есть необходимый сервис, кликните по логотипу (например, Mail.ru). Авторизуйтесь (логин и пароль подключенного ящика) и разрешите доступ к аккаунту.
Если же кнопки быстрого доступа нет, укажите учётные данные в форме «Почта в другом сервисе».
3. Активируйте команду «Включить сборщик».
Загрузка’…
С левой стороны будет меню для перехода к другим настройкам.
Чтобы вернуться к обычной почте (письмам), нажмите на надпись «Письма» вверху слева.
Mail.ru
В правом верхнем углу нажимаем на ссылку «Настройки».
Открывается страница со списком того, что можно изменить в почте.
Слева будет список для быстрого перехода к другим параметрам. Через него также можно вернуться к своим письмам, нажав на ссылку «Перейти во Входящие» вверху.
Gmail.com (почта от Гугл)
Для изменения параметров почты от Google нужно нажать на картинку с изображением шестеренки в верхнем правом углу своего ящика.
Появится небольшой список. Нажимаем на «Настройки».
Откроется новая страница. На сером фоне будет куча параметров, которые можно изменить.
Но это еще не все! Вверху есть закладки для редактирования других настроек.
Чтобы вернуться к письмам, нажмите на ссылку «Входящие» слева.
Что дает HTTPS для ранжирования сайта?
Номер телефона – как логин
Сервис Яндекс предоставляет своим пользователям возможность использовать вместо логина номер сотового телефона. Это можно выполнить, привязав электронную почту к мобильному, и настроить учетную запись. Таким образом, один электронный ящик получит два логина, которые могут использоваться равнозначно.
Для этого нужно сделать следующее:
1. Войти в настройки почтового сервиса и выбрать раздел «Информация об отправителе».
2. Под строкой «Отправлять письма с адреса» нажать на надпись «Сделать адресом номер телефона».
3. В меню «Защищенный номер телефона» можно установить в виде альтернативного логина действующий номер сотового либо добавить новый.
Альтернативный логин, как и дополнительные, может быть использован для отображения во входящих письмах у получателей, которым пользователь отправил послание. Чтобы в графе «от кого» был указан альтернативный логин, нужно при написании письма нажать на логин, указанный в данной графе и выбрать тот, который необходим.
Обратите внимание! Сервисы Яндекс, Гугл, Мэйл и другие предоставляют не только услуги по регистрации почтового ящика. Под присвоенным именем пользователю будут доступны многие дополнительные сервисы (виртуальный сетевой диск, электронный кошелек, сервисы для просмотра картинок, видео).
Альтернативные варианты замены
Если пользователю не подходит вышеуказанная возможность регистрации нового аккаунта, перенос в него данных, то, можно произвести внесение изменений в личную информацию, указанную при регистрации.
Для этого пользователь сможет поменять следующие данные:
- Личные данные.
- Доменное имя.
Эта информация указывалась при создании электронного ящика в Яндексе и может быть изменена в любое время.
Изменение личных данных
Сервис Яндекс Почты позволяет изменить пользователю его фамилию и имя, которые были указаны при регистрации на ресурсе. Порядок действий, следующий:
• Необходимо войти в сервис Яндекс.Паспорт;
• Выбрать раздел «Управление аккаунтом», а в нем найти меню «Изменить персональные данные»;
• Здесь можно откорректировать фамилию и имя пользователя, пол, дату рождения, страну и город проживания, а также выбрать соответствующий часовой пояс;
• После внесения всех необходимых изменений останется нажать кнопку «Сохранить».
Замена доменного имени
Еще один вариант редактирования адреса – изменение доменного имени ресурса электронной почты. Владелец электронного ящика может выбрать любой домен из списка тех, которые предлагает сервис Яндекс. Выполнить это можно так:
• Зайти в меню настроек Яндекс Почты;
• Выбрать раздел «Личные данные, подпись, портрет»;
• Заменить доменное имя можно в меню «Информация об отправителе», пункте «Отправлять письма с адреса». Для этого рядом с логином, там, где указывается действующее доменное имя, нужно нажать на стрелочку. После этого выбрать из списка необходимый вариант. Кроме того, в меню «Информация об отправителе» можно указать имя, которое будет высвечиваться при отправке сообщений собеседникам; установить портрет, а также добавить подпись, которая будет отображаться под каждым исходящим письмом.
После внесения изменений необходимо сохранить настройки.