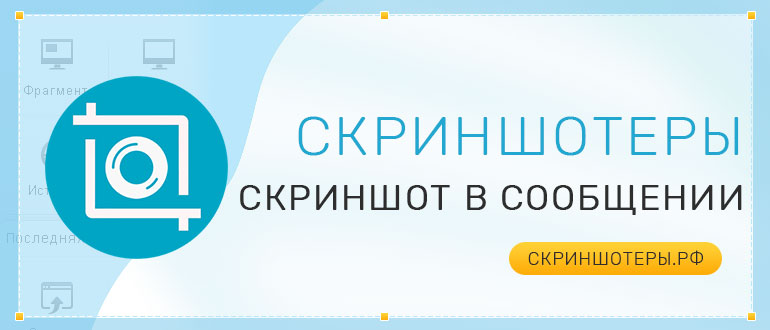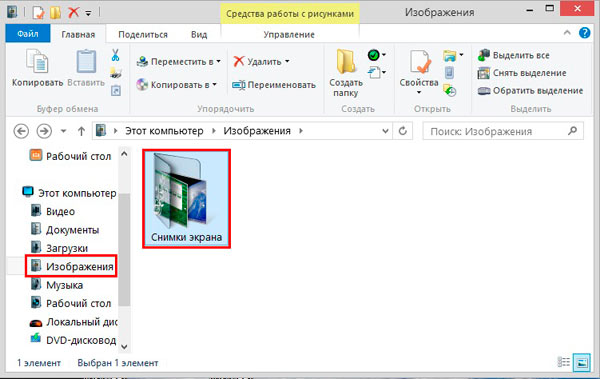Полезная программа скриншот от яндекс диск
Содержание:
- Редактор
- Программы для Windows
- Устанавливаем бесплатно Яндекс.Диск сразу со скриншотером
- Плагины и дополнения
- Как сделать скриншот в Яндекс браузере
- Варианты получения скриншотов
- Скриншотер в Яндекс.Диске: как сделать снимок экрана, получить ссылку и выложить в Интернете
- Возможности
- Где хранится скриншот и как на него получить ссылку
- Какой способ выбрать
- Яндекс Диск скриншоты
- Полезный софт — программа для скриншотов
- Как пользоваться
- Что такое скриншот в Яндекс браузере
Редактор
Созданные скриншоты автоматически открываются в Редакторе. Здесь изображение можно обрезать, добавить стрелки, текст, произвольно порисовать маркером, размыть выделенный участок. Также можно настроить вид стрелок и фигур, задать для них толщину линий и цвет.
При помощи кнопок на нижней панели готовый скрин возможно скопировать в буфер обмена, сохранить с папку скриншотов на Яндекс Диске или получить (скопированную в буфер обмена) публичную ссылку на файл.
В Редакторе имеется функция добавления любого изображения к скриншоту. Нужное изображение перетаскивается в рабочее окно и редактируется, как любой другой элемент.
Если возникла необходимость отредактировать уже сохраненный скриншот, нужно открыть меню программы в трее, найти изображение и нажать «Редактировать».
Настройки
Скриншоты в программе по умолчанию сохраняются в формате PNG. Для изменения формата необходимо зайти в настройки, открыть вкладку «Скриншоты», и в выпадающем списке выбрать другой формат (JPEG).
На этой же вкладке настраиваются горячие клавиши. Для того чтобы исключить или изменить сочетание, нужно нажать на крестик рядом с ним. Комбинация исчезнет.
Затем кликнуть по пустому полю и ввести новое сочетание.
Приложение Яндекс Диск предоставило нам в пользование удобную скриншотилку. Все картинки автоматически загружаются на сервер диска и могут быть сразу доступны друзьям и коллегам.
Программы для Windows
FastStone Capture 7.2
FastStone Captureв левом верхнем углу панели FSCaptureCapture Scrolling Windowнесколько вариантов краевых эффектовдополнительные графические элементывидеоредактордругие графические элементыВидеозахватOptionsOutputEdit videoЭкранную лупуScreen MagnifierЭкранную линейкуScreen Color Picker
Сильные стороны программы:
- возможность создания скриншота в один клик (когда важна скорость), и в 2 клика (когда важна точность выбора области для снимка);
- рабочий инструмент для создания снимка окна с вертикальным скроллом;
- неплохой графический редактор для редактирования снимков сразу после их создания;
- возможность включать задержку перед созданием снимка;
- высокое качество видео при видеозахвате;
- быстрое отображение кликов при видеозахвате, что даёт возможность показать нужные действия в создаваемом обучающем видео в ускоренном темпе;
- неплохой видеоредактор, дающий возможность вставлять в видео стрелки, рамки и текстовые комментарии для дополнения информативности снятого с экрана ролика;
- возможность задавать быстрые комбинации клавиш для большинства действий, доступных в программе.
Слабые стороны программы:Подробную иллюстрированную инструкцию по программе FastStone Capture 7.1 читайте здесь:FastStone Capture 7.1 — отличный инструмент для создания скриншотов и записи видео с экрана в Windows
Snagit 11
SnagitTechSmithSnagit 11
снимки окна с вертикальным и (или) горизонтальным скролломподписьводяной знакстрелками, линиями и рамкамитекстовые комментарииImageScreenCast.comпредусмотреноScreenCast.comБолее подробно о возможностях программы Snagit читайте здесь:Snagit — отличный многофункциональный комбайн для решения задач снятия скриншотов и видеозахвата в Windows и MacСильные стороны Snagit 11:
- отличный графический редактор Snagit, который вполне можно использовать в качестве самостоятельного продукта;
- возможность создавать снимки окна с горизонтальным и (или) вертикальным скроллом;
- большой выбор красивых краевых эффектов с настраиваемыми параметрами для автоматического добавления на каждый снимок, сделанный с помощью Snagit;
- возможность автоматически добавлять на каждый снимок подпись, красивую рамку и водяной знак;
- возможность включать задержку перед созданием снимка;
- высокое качество видео, записанного с экрана компьютера с помощью Snagit;
- возможность быстро залить в интернет скриншоты (работа с аккаунтом на ScreenCast.com от TechSmith) и видеоролики, сделанные с помощью Snagit (взаимодействие со ScreenCast.com и Youtube).
Слабые стороны Snagit 11:
Jing
JingбесплатныйЗахватScreenCast.comswfСильные стороны программы Jing:
- высокая скорость работы программы;
- возможность быстро залить скриншот или отснятое с экрана видео в интернет, тут же получив ссылку на этот снимок или видео;
- удобная работа с историей;
- маленький размер видео, записываемого с экрана;
- тесная интеграция с другими программными продуктами и сервисами от TechSmith (Camtasia Studio — для редактирования видео, Snagit — для редактирования снимков, ScreenCast.com — для хранения снимков и видеороликов).
Слабые стороны программы Jing:
- ограничение при видеозахвате:
продолжительность видео — до 5 минут, формат видео — swf; - графические элементы, доступные в редакторе Jing красивые, но этих объектов мало;
- при сохранении скриншотов доступен только один формат — PNG.
Подробную инструкцию по этой программе читайте здесь:Jing — программа для быстрого создания скриншотов и записи видео с экрана монитора
Устанавливаем бесплатно Яндекс.Диск сразу со скриншотером
Программа-облако Яндекс.Диск является бесплатной, но потребуется аккаунта (Яндекс.Почты), если раньше у Вас ее не было. Кстати, наличие этой почты позволяет пользоваться массой сервисов.
Скриншотилка обеспечивает удобное общение с другими пользователями Интернета по вопросам, которые лучше всяких слов продемонстрируют изображения экрана. Скриншот позволяет наглядно показать системные или программные ошибки, игровые достижения, личную переписку, а также найденную в Интернете информацию и т.п. С помощью инструмента от первого поисковика Рунета всё это можно
- оперативно запечатлеть,
- отредактировать и наложить свои пометки,
- получить ссылку и выложить в Интернет для публичного доступа.
Плагины и дополнения
Простое и удобное расширение обозревателя Яндекс – подключаемый плагин Yandex Lightshot. В последних версиях браузера он уже предустановлен, но для использования его необходимо включить.
Делается это в браузере Яндекс просто:
- Запускаем программу;
- Переходим в Меню;
- Кликаем по разделу «Дополнения»;
- Находим блок «Инструменты» и выбираем интересующий нас плагин.
- При помощи переключателя рядом с названием дополнения активируем программу.
Если все сделано правильно, то в панели инструментов Яндекс браузера появится иконка активированного приложения в виде фиолетового пера.
Как выше было сказано, дополнение очень просто в работе и не требует особых навыков:
- Загружаем в браузере любую страницу.
- После того, как на экране появится интересующая нас информация, нажимаем на клавиатуре клавишу Prt sc (Print Screen).
- Зажимаем левую кнопку мыши и выделяем область, которую необходимо сохранить.
- Перед нами, помимо основного окна, появится панель инструментов программы.
Если кроме изображения нам ничего не нужно, нажимаем кнопку «Сохранить» (1) для сохранения изображения на компьютер. Существует возможность сохранения скриншота в облаке с последующим присвоением ему отдельной ссылки, которую можно отправить собеседнику по почте или любому мессенджеру. Делается это при помощи кнопки «Сохранить в облако» (2).
Совет! Если вы хотите делать скриншоты не только на страницах браузера, но и в любом другом месте или программе – скачайте отдельную программу Lightshot для персонального компьютера. Весь функционал описан выше, единственное отличие от браузерного плагина – работает везде, нет привязки к определенной программе.
Существует еще одно сходное по функционалу приложение для Яндекс браузера – Скриншотер.
Обладает тем же функционалом, но для его установки необходимо сначала перейти в магазин приложений Яндекс браузера и уже оттуда устанавливать его и активировать. Алгоритм работы Скриншоттера ничем не отличается от работы с Lightshot.
Как сделать скриншот в Яндекс браузере
Ни для кого не секрет, что разработчики ЯБ постоянно
внедряют в свое детище множество полезных функций. Одним из таких инструментов
является дополнение Lightshot.
Чтобы отыскать его, необходимо кликнуть по трем полоскам в правом верхнем углу,
выбрать пункт «Дополнения».
Запустится страница, на которой расположены все расширения,
имеющиеся в Yandex browser.
Lightshot также имеется
в списке удобных инструментов. Чтобы мини-программа начала работать, необходимо
передвинуть бегунок справа, чтобы он изменился на включенный.
На панели дополнений появится значок пера, нажав на который,
пользователи смогут сделать скриншот нужной области. Для этого достаточно
зажать левую кнопку мыши в выбранном месте и перетянуть линии до второй точки.
Кроме того, при помощи данной мини-программы, серферы могут:
- Устанавливать указатели;
- Подчеркивать участки рисунка;
- Рисовать кривые линии;
- Писать текс;
- Делать рамочки, а также выбирать цвет выделений;
- Отменять действия.
Чтобы сохранить изображение, на верхней панели остановитесь
на соответствующем пункте или зажмите комбинацию клавиш «Ctrl+S».
Варианты получения скриншотов
Пользователь может сделать скриншот с помощью базовых средств Windows или дополнительных расширений. Для редактирования картинки, изменения формата, настройки области выделения подойдет встроенный Paint.
Варианты, с помощью которых можно быстро сделать снимок экрана:
- клавиша Print Screen;
- встроенное приложение «Ножницы»;
- подключаемое расширение Yandex Lightshot.
Клавиша Print Screen
Кнопка PrtScr установлена на любой клавиатуре. После нажатия система автоматически захватывает рабочую область экрана, однако не сохраняет в виде файла. Для получения изображения можно воспользоваться редактором Paint.
Как сделать скрин в Яндекс Браузере:
- Запускаем приложение и переходим на интересующий сайт.
- После полной загрузки страницы пролистываем до нужного места и нажимаем кнопку PrtScr на клавиатуре.
- Переходим на рабочий стол или в папку, кликаем правой кнопкой мыши на свободной области экрана.
- Выбираем строку «Создать».
- Во всплывшем окне кликаем по строчке «Точечный рисунок».
- На появившемся файле кликаем правой кнопкой мыши.
- Выбираем строку «Изменить».
- В открывшемся редакторе Paint выбираем функцию «Выделить».
- Выделяем пустую область и кликаем по ней правой клавишей мыши.
- Выбираем строку «Вставить».
Редактор позволяет обрезать нужную область, обрезать все лишнее, добавить комментарии и дополнительные сноски. Для сохранения файла нужно кликнуть по иконке дискеты, которая находится в верней части экрана.
Ножницы
Сделать снимок экрана в браузере Яндекс можно с помощью утилиты, которая встроена в Windows по умолчанию. Приложение Ножницы позволяет напрямую сохранять изображение, без использования редактора Paint. Благодаря этой функции существенно экономится время и список операций.
Чтобы сделать захват экрана с помощью приложения Ножницы:
- Запускаем браузер от Яндекс и открываем страничку с нужной информацией.
- Разворачиваем приложение на весь экран с помощью кнопки в правом углу дисплея.
- Переходим в меню «Пуск», кликаем по строке «Все программы».
- Кликаем по строчке «Стандартные».
- Запускаем приложение Ножницы.
- Выделяем требуемый фрагмент или страницу целиком с помощью мыши.
- Ножницы автоматически откроют вырезанный участок в новом окне.
- Для сохранения кликаем по кнопке с изображением дискеты и вбиваем имя файла.
Инструмент Yandex Lightshot
Получить скриншот экрана в Яндекс можно с помощью активации встроенного инструмента. Расширение подключается с помощью настроек браузера и не требует дополнительного поиска в интернете.
Для активации Lightshot:
- Запускаем браузер Яндекс.
- На главном окне кликаем по клавише с основными настройками.
- Переходим в «Дополнения».
- Листаем список вниз и ищем приложение Lightshot.
- Кликаем по переключателю до появления индикации «Вкл.».
Чтобы сделать снимок экрана:
- Запускаем браузер Яндекс.
- Открываем нужную страницу.
- Кликаем по значку Lightshot.
- Выделяем нужную область с помощью появившегося инструмента.
- Кликаем на дискету для сохранения файла или на облако для создания ссылки на скриншот.
Скриншотер в Яндекс.Диске: как сделать снимок экрана, получить ссылку и выложить в Интернете
Современный тренд облачных хранилищ – выпуск приложений для операционных систем с дополнительным функционалом. Яндекс.Диск соответствует тренду: вместе с программой данного облака на устройство устанавливается целых два автономных приложения – облачные заметки, новая разработка Яндекса и давно знакомая функция скриншотера.
О том, как сделать снимок экрана в Windows, используя возможности Яндекс.Диска, пойдет речь ниже.
Лучше один раз увидеть, чем сто раз услышать. Не верь чужим речам, а верь своим очам. (Пословицы о пользе скриншотов)
Итак, скриншотер (или скриншотилка) – это приложение «Скриншоты», которое входит в состав программы Яндекс.Диск. Другими словами, если устанавливать на свое устройство облако Яндекс.Диск, то одновременно с ним у Вас будет доступен скриншотер, а также заметки.
Возможности
Предполагалось, что новая функция получит имя «Яндекс.Скриншот», однако, этого не произошло. В обновленной версии просто добавлена папка «Скриншоты». А при нажатии на стандартные горячие клавиши автоматически активируется инструмент для создания снимка экрана и открывается редактор.
Для создания скринов воспользуйтесь горячей клавишей: по умолчанию эта клавиша Print Screen или Ctrl+Shift+4, также это может быть клавиша: PrntScrn, PrtScn, PrtScr, PrtSc ( на разных устройства они по разному называются, но выполняют одну и ту же функцию — делают снимок экрана и помещают его в буфер обмена). Но для удобства вы можете задать горячую клавишу самостоятельно в настройках. На ноутбуках, это сочетания горячих клавиш вместе с Fn.
- Чтобы сделать снимок экрана какой-то определённой области нужно воспользоваться комбинацией клавиш Ctrl+Shift+1.
- Для создания скриншота и ссылки на неё воспользуйтесь комбинацией Ctrl+Shift+2.
- Скриншот активного окна — Ctrl+Shift+4.
- Горячие клавиши можно менять по своему усмотрению.
- В редакторе можно добавить на снимок экрана различные фигуры: прямоугольник, круг, прямая, размытие отдельной области. Фигурные и прямые стрелки и текст, также можно выбрать шрифт и размер текста. Можно регулировать цвет и толщину добавляемых объектов, обрезать изображение.
Снимки экрана сохраняются в папке «Скриншоты» на Яндекс Диске. Чтобы изображения, а также другие файлы, не занимали места на жестком диске нужно снять галочку в настройках «Сохранить на компьютере». И отметить «Сохранить в облаке». После установки облачного хранилища возможность создавать и редактировать изображения появится в трее, при правом клике на иконке диска.
- Простой и удобный бесплатный сервис, не нужно загружать отдельное приложение или программу на компьютер.
- Не требуется установка отдельного плагина или расширения в браузер.
- Скрины сохраняются в облаке.
- Изображениями легко делиться, отправить ссылку на изображение другу, просто скопировав её в буфер обмена.
- Большим плюсом в отличие от стандартного инструмента Windows для создания скрина, это возможность редактировать его сразу же в редакторе. Не нужно для этого лезть в меню и искать приложение «Ножницы» или открывать Paint.
- Созданные изображения, а также другие файлы не будут утеряны даже при переустановке системы, так как они хранятся на удаленном сервере — в облаке.
- Изображения доступны на любых устройствах. которые синхронизированы с аккаунтом Яндекс. Не тормозит систему. как громоздкие приложения или плагины для браузера.
Где хранится скриншот и как на него получить ссылку
Готовые снимки экрана хранятся в локальной папке Яндекс.Диска на компьютере и в облаке, в подпапке «Скриншоты». К любому из этих мест можно обратиться позднее для того, чтобы открыть скриншоту публичный доступ и получить для него ссылку.
Рис. 8. Можно скопировать ссылку на скриншот, чтобы отправить его через интернет или выложить в сети
Более того, работающий в фоновом режиме Яндекс.Диск позволяет переносить в облако и расшаривать (открывать) для публичного доступа любые скриншоты, картинки и прочие типы файлов из любой локации компьютера. Для этого в проводнике на нужном файле следует кликнуть ПКМ (правой кнопкой мыши), после чего появится контекстное меню, в котором следует выбрать опцию «Скопировать ссылку на Яндекс.Диске».
Рис. 9. В Проводнике есть команда «Скопировать ссылку на Яндекс.Диске» (если Диск был установлен)
Ссылка на файл будет помещена в буфер обмена, сам же файл из Проводника будет скопирован в корень облачного хранилища, как показано ниже:
Рис. 10. Файл скопирован из Проводника на Яндекс.Диск
Чтобы воспользоваться этой ссылкой (другими словами, извлечь ее из буфера обмена), надо
- открыть в своем браузере, к примеру, почту или социальную сеть (или тот объкт, где нужно вставить ссылку),
- поставить курсор в нужное место и
- нажать на клавиши Ctrl+V (вставка из буфера обмена).
- После этого ссылка должна появиться там, где это было необходимо.
Полезная информация
Справка Яндекса «Скриншоты в программе Яндекс.Диск для Windows и Mac OS X»:
Видео 1: «Яндекс.Диск для компьютера. Руководство по использованию»
(про скриншоты непосредственно пойдет речь, начиная с 2:09).
Видео 2: «Яндекс.Диск скриншоты»
Какой способ выбрать
При создании скриншотов с помощью кнопки Prt Scr, нужно потратить много времени на создание файла изображения и редактирования его с помощью Paint. Такой вариант подойдет для пользователя, который редко делает снимки браузера.
Встроенное приложение Ножницы существенно облегчает процесс, однако не умеет отправлять данные на сервер и создавать ссылку. Такой способ подойдет для пользователя, который часто использует снимки экрана для сохранения инструкций или отдельных изображений.
Для активных пользователей, которые ценят свое время и часто загружают изображения в сеть, подойдет встроенное расширение Lightshot. С его помощью не нужно тратить время на редактирование в сторонних приложениях и сохранение на жесткий диск для последующей передачи по сети. Система распространяется бесплатно и встроена в браузер Яндекс по умолчанию.
Удобнее всего для создания скриншотов из браузера Яндекс на компьютере использовать расширение Lightshot. На мобильном устройстве устанавливать дополнительные приложения не требуется – достаточно встроенной функции.
Яндекс Диск скриншоты
Яндекс Диск скриншоты – облачный сервис и программа в одном флаконе, которая позволяет быстро создавать скриншоты, а так же делится ими со своими друзьями.
Людям, работающим с большими объемами картинок, она будет очень полезная, так как значительно сокращает время обработки скриншотов .
Для того чтобы полноценно использовать функции Яндекс Диска, в том числе и программой-редактором скриншотов, нужно иметь аккаунт в этой поисковой системе (электронный почтовый ящик).
Для начала работы необходимо скачать Яндекс Диск на свой компьютер.
Сохраняем файл и запускаем установку.
После чего на рабочем столе появятся соответствующие иконки.
Вводим логин и пароль, либо создаем новый аккаунт.
Теперь все готово для работы.
Чтобы это проверить, нажмите PrintScreen.
Откроется окно редактора скриншотов.
В своем арсенале Яндекс Диск скриншоты имеет следующий набор инструментов, который вы можете посмотреть в верхней части экрана:
- 2 вида стрелок;
- Написание текста (3 шрифта). Задать размер шрифта сразу нельзя, но можно изменять размер уже написанного текста;
- Рисование стандартных фигур;
- Маркер;
- Размытие выделенной области;
- Обрезать фото.
В правой верхней части рабочего поля можно увидеть доступную цветовую схему.
После обработки изображения, нажмите «сохранить» в нижней правой части экрана.
Все скриншоты сохраняются в папку на Яндекс Диске , соответственно доступ к ним можно получить с любого другого компьютера, авторизовавшись в своем аккаунте.
Это очень удобно, так как больше не надо вспоминать в какой папке находятся скриншоты. Теперь они всегда будут храниться в одном месте.
Все сохраненные скриншоты будут иметь в своем названии дату его создания, что позволит соблюдать хронологию и не путаться, в случае если картинок много.
Очень порадовало в сервисе то, что можно быстро получить ссылку на скриншот. Я уже подумываю о том, что можно использовать Яндекс Диск, как хранилище скриншотов. При написании статьи, я буду лишь ссылаться на фотографию. Это позволит экономить место на хостинге и в случае необходимости быстро редактировать картинки.
В недалеком будущем планирую написать о браузерном редакторе фотографий Яндекса, который обладает куда большими возможностями обработки изображений.
Ну и напоследок, сегодня нашел в Google+:
«Знает каждый бабуин, как в Айфоне сделать скрин»
Полезный софт — программа для скриншотов
А также можно установить специальную программу для снятия скриншотов, она не только будет работать в Яндекс браузере, но и в любом другом браузере, и просто можно делать снимки любого состояния экрана независимо от активного приложения или программы.
- Качаем программу Lightshot с официального сайта — https://app.prntscr.com/ru/
- Открываем папку с загруженным файлом, и двойным кликом запускаем установку, выбрав пункт «Открыть»;
- Вбираем язык;
- Принимаем условия лицензионного соглашения и кликаем «Далее»;
Программа установлена: теперь для того чтоб вам сделать скриншот нужно нажать на иконку программы в правом нижнем углу экрана, в трее. Выбрать область для скриншота, и сохранить его. Или нажать клавишу PrintScreen на клавиатуре, и проделать те же манипуляции.
Способов, как можно делать снимки экрана, как видите, достаточно: сторонний софт, встраиваемые плагины и расширения и стандартные способы. Такие, как клавиша PrintScreen, с которыми, для того чтобы делать скриншоты, не нужно устанавливать какой-то софт.
Достаточно нажать в нужный момент кнопку и сохранить скрин, предварительно отредактировав его в стандартной программе Paint.
Как пользоваться
Разберемся, как установить программу на ПК и сделать скриншот.
Загрузка и установка
Инсталляция выполняется по следующему алгоритму:
- Загружаем установщик с помощью кнопки внизу. Запускаем файл двойным кликом мышки.
- Выбираем русский язык интерфейса установщика.
- Ждем окончания процедуры распаковки. Она займет не больше 1 минуты.
- Нужно быть предельно внимательным на финальном этапе. Снимите галочки в пунктах установки программ от Яндекса, если не хотите обзавестись лишними сервисами. Затем завершите процедуру кнопкой «Готово».
Инструкция по работе
Разберемся, как сделать скриншот через LightShot:
Нажмите клавишу Print Screen – вызов панели скриншотера по умолчанию. С помощью зажатой ЛКМ выделите область, которая должна отображаться на будущей картинке. После этого отпустите кнопку, чтобы появились панели с инструментами. С помощью боковой панели вы можете отредактировать скриншот по желанию – нанести линии, надписи, выделить какие-либо важные блоки и так далее. Нижней кнопкой со стрелкой отменяются все изменения разом
После редактирования обратите внимание на нижнюю панель. Здесь представлены все средства для сохранения – загрузка на сервер, публикация в соцсети, печать, копирование, сохранение на диск
Выберите подходящий для вас вариант. Если результат скриншота вас не устраивает, нажмите на иконку с крестиком.
В левом верхнем углу всегда отображается размер картинки в пикселях. Вы можете изменить соотношение сторон и размер с помощью мышки в любой момент редактирования. Для перехода к настройкам нужно вызвать меню нажатием ПКМ по иконке на панели задач. Там же доступна кнопка, позволяющая отключить скриншотер полностью.
Что такое скриншот в Яндекс браузере
Скриншот экрана является обычным снимком всего или части того, что сейчас отображается на мониторе. На самом деле это весьма функциональный инструмент, который используется в самых разных сферах жизни пользователя.
Зачем нужен скрин:
- Для описания сути проблемы. Во время обращения на форумы за помощью всегда лучше продемонстрировать проблему: ошибку, сбой, неправильное поведение программы. Скриншоты помогают иллюстрировать суть неисправности;
- Для сохранения информации. Часто встречаются смешные фотографии или важные отрывки видеоролика. Создав скриншот, к нему всегда можем получить напрямую доступ через сеть или из памяти компьютера;
- Для создания изображений. Предположим, что есть большая картинка, с которой нужно вырезать отдельную часть изображения. Можем пойти по пути: скачать фото, запустить Paint и выполнить обрезание границ изображения. Простой способ – сразу захватить скриншотом только часть изображения.
Сфер использования скриншотов очень много, но суть уже понятна – сохранение данных с экрана. При этом можем сохранить не только весь снимок экрана. Многочисленные приложения и расширения поддерживают создание скриншота как всего экрана, так и отдельного его фрагмента.