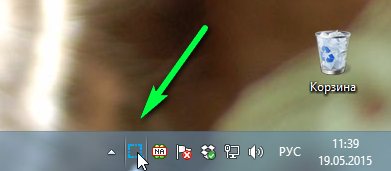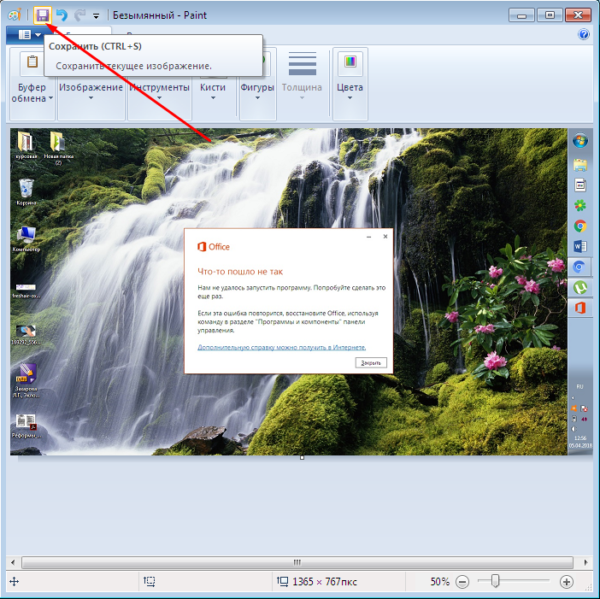Как вставить скриншот в сообщение
Содержание:
Как сделать скриншот экрана
Через Paint
1. Нажимаем один раз на клавишу Print Screen на клавиатуре.
Если у вас ноутбук, то нужно нажать сочетание клавиш Fn и Print Screen – сначала одну клавишу, потом, не отпуская ее, другую.
2. Щелкаем по кнопке Пуск и из списка выбираем Стандартные – Paint.
Или в строке поиска печатаем «paint» без кавычек и открываем программу.
3. В окне программы нажимаем кнопку «Вставить».
Сразу после этого внутрь добавится фотография экрана. Снимок будет сделан в тот момент времени, когда вы нажимали клавишу Print Screen.
4. Обрезаем лишнее через «Выделить» и «Обрезать» вверху.
Сначала щелкаем по «Выделить».
Затем нажимаем левую кнопку мыши и, не отпуская ее, обводим ту часть, которую нужно оставить. После этого нажмите на «Обрезать».
Если не получилось обвести с первого раза, щелкните за пределами выделенной области один раз левой кнопкой мыши – выделение сбросится.
5. Сохраняем снимок на компьютер. Для этого нажимаем на иконку сохранения вверху программы () или Файл – Сохранить.
Появляется окошко сохранения файла. Сначала в нем нужно выбрать то место на компьютере, куда мы хотим записать скриншот.
Затем нужно изменить название снимка и выбрать формат. Для этого щелкаем по полю «Имя файла» внизу и печатаем туда новое имя для скриншота. В поле формат выбираем PNG, либо JPG. После чего нажимаем «Сохранить».
Вот и всё! Полученный снимок теперь записан в указанном месте (). Если вы выбрали Рабочий стол, то искать его нужно на экране компьютера.
На заметку. Таким образом мы фотографируем весь экран компьютера. Но если нужно сделать снимок только одного окна, то нажимать нужно не Print Screen, а сочетание клавиш Alt + Print Screen. На нотубуке: Fn + Alt + Print Screen.
Через Ножницы
Ножницы – это отдельная программа для создания скриншотов. Она удобнее, чем Paint.
«Ножницы» либо есть в Windows, либо нет. Это зависит от версии системы. Так что если вы через «Пуск» не можете найти эту программу, значит, ее просто нет в компьютере.
1. В строке поиска на панели задач или в Пуске напечатайте Ножницы и запустите приложение.
Появится окно программы.
2. Нажмите на кнопку «Создать» и выделите ту часть, которую хотите заскринить. Для этого просто нажмите на левую кнопку мыши и, удерживая ее, обведите нужную часть.
Если окошко перекрывает то, что вы хотите снять, передвиньте его левой кнопкой мыши за шапку – там, где написано «Ножницы».
3. Как только вы отпустите левую кнопку мышки, выделенная область сфотографируется и добавится в небольшую программку.
Здесь есть пару инструментов для редактирования. Перо – что-то вроде карандаша для подчеркивания. Маркер – для обводки.
4. Сохраните изображение на компьютер через кнопку . Делается этот так же, .
Win + Print Screen
В Windows 8 и 10 сделать скрин можно автоматически – без вставки в программу и сохранения. Для этого достаточно нажать сочетание клавиш Win + Print Screen.
Сразу после этого снимок экрана запишется в папку. Чтобы его найти, зайдите в «Этот компьютер», откройте «Изображения» и «Снимки экрана».
Ножницы
Начиная с Microsoft Vista, в Windows появился инструмент для создания скриншотов. Он находится в папке «Стандартные».
Перед тем, как отправить скриншот по электронной почте, запустите «Ножницы» и следуйте инструкции:
- Выберите один из режимов захвата экрана, нажав на соответствующую кнопку. Вы можете сделать снимок произвольной формы, прямоугольника, а также снять окно или весь экран.
- Нажмите на кнопку «Ножницы» и выделите область экрана, которую нужно захватить.
В появившемся окне можно отредактировать снимок, а также сразу его отправить по электронной почте. После клика по иконке в виде дискеты скриншот сохраняется на жесткий диск компьютера в любом удобном формате.
Существует множество скриншотеров – специальных утилит для создания, редактирования и отправки снимков экрана. Большинство из них бесплатны и оснащены обширным дополнительным функционалом. К таким программам относятся FastStone Capture или Lightshot.
С помощью инструментов и утилит для захвата экрана можно поделиться скриншотом с собеседником прямо во время общения или выложить его в социальной сети или в блоге. Каждый из способов имеет преимущества и недостатки, поэтому выбор зависит от индивидуальных предпочтений.
Поиск по всем бухгалтерским и налоговым сайтам Казахстана:
Список форумов‹Дополнительно‹Работа сайта
- Написав интересную тему — получите приглашение
- FAQ
- Вход
Налогоплательщику
Налоговый и бухгалтерский учет
- Налоговый и бухгалтерский учет
- Избранное
- Видео записи и слайды по Налоговому Кодексу
Специальные налоговые режимы
Налоговые проверки
Труд зарплата кадры
Экономика и финансы Казахстана и мира
Налоговые программы
Основные
Скачать налоговые программы
Общие вопросы налоговых программ
Общие проблемы налоговых программ
Избранное
Не принята сервером форма Коды ошибок
Как создать профайл
Как запросить уведомление
Как отправить дополнительную форму
СГДС-3
Форум о проблемах СГДС
Избранное
Рекомендуемые настройки СГДС
Как устанавливать или обновлять СГДС3
СГДС 202
ЭФНО
Форум о проблемах ЭФНО
Избранное
Как устанавливать или обновлять ЭФНО
ИС ЭФНО для госслужащих ф.210
ИСИД
Форум о проблемах ИСИД
Избранное
Как устанавливать или обновлять ИСИД
ИС НДС
Форум о проблемах ИС НДС
Избранное
Как устанавливать обновлять ИС НДС
ИС НДС
Форум о проблемах ИС НДС
Избранное
Как устанавливать, обновлять ИС НДС
ИНИС
Форум о проблемах ИНИС
Избранное
Как устанавливать или обновлять ИНИС
Ошибка 20000 verifyresult
А также
ИС МОП
Форум о проблемах ИС МОП
Избранное
Как устанавливать или обновлять ИС МОП
ИС Акциз Декларант
Форум о проблемах ИС Декларант
Избранное
Как устанавливать, обновлять Декларант
Как начать работать с налоговыми програмами
Графики состояния загруженности серверов НК
Другие программы
Кабинет налогоплательщика РК
ИС СОНО
Клуб Налогоплательщиков
Как вступить в Клуб
Информационные выпуски
Другое
Другие вопросы
Беседка
Компании
Полезные сайты
О работе Форума налогоплательщиков РК
Помочь нам СМС-кой
Законы для НП
Раздел: Законы для налогоплательщиков
Избранное
Налоговый кодекс РК 2009
Регистрация
Регистрация
Забыли пароль?
Повторно выслать код активации
Вход
Чем прокрастинация отличается от лени? Что значит прокрастинировать?
Встроенные средства Windows
Операционная система Windows хороша тем, что разработчики стараются максимально упростить жизнь пользователей и позволяют выполнять разные действия встроенными средствами без скачивания отдельных программ
Неважно, ноутбук это или стационарный компьютер, а также независимо от производителя устройств, сделать скриншот страницы можно двумя способами: через кнопки на клавиатуре или же специальным приложением, которое уже есть в системе
Скриншот на клавиатуре
Первый вариант, который приходит на ум пользователю при необходимости сделать скриншот на ноутбуке или ПК – воспользоваться специальной клавишей на клавиатуре. Она имеет название Prt Scr. Если речь идет об настольном ПК, то получить принтскрин можно просто нажатием на указанную выше кнопку. Если в руках пользователя настольное устройство, то потребуется нажать комбинацию клавиш — Prt Scr и Fn. Этот вариант работает на всех версиях операционной системы от Windows 7 и заканчивая десяткой.
Последний вариант предполагает, что пользователю необходимо открыть браузер, войти в почту и выбрать создание нового письма, после этого необходимо в рабочем поле нажать «вставить» или зажать комбинацию клавиш «Ctrl+V». Если добавить в письмо изображение таким способом, то его нельзя извлечь, так как оно не придет адресату в форме вложения. Он просто увидит его, но не сможет как-то отредактировать или сохранить исходный файл.
Второй вариант – сохранить картинку в текстовом документе или точечном рисунке. В целом, принцип действий одинаковый. Следует открыть соответствующее приложение – MS Word или Paint, создать новый документ и нажать на «Ctrl+V», а после сохранить в любом удобном месте на устройстве. Минус метода в том, что он требует выполнения большого количества действий и занимает некоторое время.
Чтобы упростить задачу, в Виндовс 10 и более ранних версиях ОС есть комбинация клавиш – «Win+Prt Scr». После ее нажатия картинка автоматически сохраняется в папку «Снимки экрана» по адресу «Этот компьютер – Изображения». В зависимости от операционной системы местоположение папки незначительно меняется, но найти ее можно в предусмотренной системой папке с документами, фотографиями, видео на том же локальном диске, где установлена сама ОС.
Еще один способ сделать скриншот экрана на ноутбуке, но при этом зафиксировать лишь открытое приложение, а не весь экран – воспользоваться комбинацией «Fn+Alt+Prt Scr». Дальше необходимо сохранить изображение аналогично тому, как было рассказано в первом случае – в Ворд, письмо или точечном изображении.
Сделать скрин на ноутбуке без помощи клавиатуры можно с использованием экранной клавиатуры, единственный нюанс, что получится снять весь экран, а область можно будет уже выбрать позже в редакторе изображений. Экранная клавиатура находится в меню Пуск – Все программы-Специальные возможности. Минус метода в том, что даже если клавиатуру уменьшить до минимальных размеров, она все равно займет некоторую область на экране.
Утилита «ножницы»
Что делать, если нужно сделать скрин на ноутбуке или компьютере, но по какой-то причине кнопками это не получается, или снимок не сохраняется? В таком случае разработчики Виндовс 8 предусмотрели еще один инструмент, который позволяет сделать снимок не только целого экрана, но и выбранной области. Инструмент называется «ножницы» и находится в «Пуск-Все программы-Стандартные».
На экране появится небольшое окно, в котором есть подсказки. Все, что необходимо сделать пользователю – это выбрать тип выделения. Это может быть прямоугольная или овальная область, или же произвольная, тогда можно просто обвести необходимый кусок любого размера. После выделения области утилита автоматически отправит ее в указанную ранее пользователем папку, а если до этого место сохранения не было настроено, то при закрытии утилиты появится окно с предложением, в каком формате сохранить файл, и куда это сделать.
Как сохранить и отправить скриншот
Рассмотрим пять способов сохранения скриншотов и отправки через Интернет.
Способ 1: Онлайн-сервисы
Самый простой и быстрый способ при наличии доступа к Интернету:
- Сделайте снимок экрана PrtScr или окна программы Alt+PrtScr;
- Просто нажмите комбинацию клавиш Ctrl+V;
- Скопируйте ссылку, которая появилась на сайте над вашим скриншотом;
- Вставьте ссылку в сообщение (в комментариях на сайте, в электронной письмо, в Скайпе и и т.д.).
Сайт PasteNow для создания скриншотов онлайн
Преимущества способа: минимум действий с вашей стороны, легко поделиться ссылкой на скриншот (например, через социальные сети); файл можно показать любому количеству людей.
Недостатки способа: Необходим доступ в Интернет; файл хранится на сервере ограниченное время; для сохранения себе на компьютер необходимо дополнительное действие (правой кнопкой мыши – «Сохранить изображение»).
Способ 2: Paint
Самый доступный способ сохранить снимок экрана:
- Сделайте снимок экрана PrtScr или окна программы Alt+PrtScr;
- Откройте Paint (Пуск – Программы – Стандартные – Paint);
- Вставьте из буфера обмена сделанный ранее снимок экрана (кнопка «Вставить» или комбинация Ctrl+V);
- Сохраните на жесткий диск в формате JPG или PNG;
Программа Paint поможет отредактировать и сохранить снимок экрана
Преимущества способа: Этот способ не требует установки дополнительных программ (Paint есть в любой версии Windows); не обязателен доступ к Интернету; можно отредактировать изображение; можно выбрать удобный формат файла.
Способ 3: Ножницы
Начиная с Windows Vista, в комплекте есть встроенная программа для создания скриншотов:
- Откройте программу Ножницы (Пуск – Программы – Стандартные – Ножницы);
- Нажмите кнопку «Создать» (можно выбрать вариант создания скриншота);
- Можете сделать пометки на скриншоте;
- Сохраните на жесткий диск в формате JPG или PNG;
- Можно отправить снимок по электронной почте.
Программа Ножницы сделана специальна для скриншотов
Преимущества способа: Этот способ не требует установки дополнительных программ и доступа к Интернету; можно выбрать вариант создания скриншота (весь экран/окно/прямоугольник/произвольная форма); есть возможность выбрать удобный формат файла при сохранении.
Способ 4: Облачные хранилища
Если вы пользуетесь Яндекс.Диском или Дропбоксом, этот способ будет самым простым:
Для Яндекс.Диска:
- Нажмите Ctrl+Shift+2 (программа сама сделает скриншот, отправит в облачное хранилище и скопирует ссылку на него);
- Вставьте ссылку в сообщение (в комментариях на сайте, в электронной письмо, в Скайпе и и т.д.).
Один из способов создания скриншота в Яндекс.Диске
Для Dropbox:
- Сделайте снимок экрана PrtScr или окна программы Alt+PrtScr;
- Нажмите на значок программы в области уведомлений;
- Скопируйте ссылку на скриншот, нажав на соответствующую кнопку;
- Вставьте ссылку в сообщение (в комментариях на сайте, в электронной письмо, в Скайпе и и т.д.).
В Dropbox легко поделиться ссылкой на снимок экрана
Преимущества способа: Самый быстрый способ; снимок автоматически сохраняется и у вас на компьютере и на сервере в Интернете; все скриншоты хранятся в одной папке; снимок хранится столько, сколько пожелаете; доступ к снимку можно закрыть в любой момент; в Яндекс.Диске можно отредактировать снимок.
Недостаток способа: Нужно установить клиент облачного хранилища на компьютер; клиент должен быть всё время запущен.
Способ 5: С помощью специальных программ
Специализированные программы обычно имеют больше функциональных возможностей, чем все перечисленные выше способы. Алгоритм работы различен.
Примеры таких программ:
- FastStone Image Viewer
На примере FastStone Image Viewer
- Откройте программу FastStone Image Viewer;
- Нажмите в меню программы: «Файл – Захват экрана» и выберите наиболее подходящий вариант создания снимка экрана;
- Сохраните на жесткий диск в формате JPG или PNG;
- Можно отправить снимок, прикрепив к электронному письму или передать на носителе (например, на флэшке).
Захват экрана в FastStone Image Viewer
Преимущества способа: Можно выбрать удобный формат файла; множество дополнительных функций; автоматическое сохранение в нужную папку; широкие возможности по редактированию изображения.
Стандартные приложения Windows 7-10
В любой версии операционной системы Виндовс сделать скрин экрана можно стандартными утилитами и программами. Таких способов – два. Рассмотрим подробно каждый.
Клавиша “Print Screen”
Очень популярный способ, тем более, все программы для этого, сразу установлены в любой версии операционной системы Windows.
Скриншот всего экрана
Расположите на рабочем столе необходимые окна, далее на клавиатуре находим клавишу Print Screen, нажимаем ее. Готово, но пока его не видно, так как он временно находится в буфере обмена.
Скриншот активного окна
Бывает необходимость делать скриншоты только активного окна, т.е. окна в котором сейчас работаете. Для этого открываем программу, папку или файл и нажимаем сочетание клавиш ALT – Print Screen. Также скриншот попадает в буфер обмена.
После того как сделали скриншот, его необходимо сохранить, разберем несколько способов: с помощью графического редактора Paint, документа Word и презентации PowerPoint.
Графический редактор Paint
Если необходимо получить скриншот в виде файла с расширением .jpg, то лучше воспользоваться графическим редактором Paint. Он также присутствует на всех версиях Windows по умолчанию.
Сделали скрин экрана, открываем Paint.
Нажимаем кнопку Вставить и потом еще раз Вставить.
Затем меню Файл, выбираем пункт Сохранить как и далее щелкаем по нужному формату изображения. Доступны следующие: .png, .jpeg, .bmp, .gif.
Далее указываем имя файла, место сохранения и нажимаем кнопку Сохранить.
Все скрин будет сохранен и с ним можно дальше работать.
Документ Word и презентация PowerPoint
Бывают случаи, когда нет необходимости сохранять скрин отдельным файлом, а нужно сразу поместить в презентацию или документ, для этого также выбираем объект для скрина нажимаем клавишу Print Screen, открываем презентацию или документ и любом месте вызываем контекстное меню (щелчок правой кнопкой мыши) и выбираем Вставить.
Далее уже встроенными функциями презентации или документа можно доработать скриншот.
Аналогично использовать скриншоты можно в любых подобных программах.
Приложение Набросок на фрагменте экрана
Еще одно стандартное приложение Виндовс 10 – Набросок на фрагменте экрана. Это приложение похоже на приложение Ножницы, только улучшено и изменен дизайн приложения.
В поиске вводим название приложения и открываем его.
Приложение достаточно простое, сразу активна одна кнопка Создать.
Доступны следующие варианты:
- создать фрагмент сейчас;
- создать фрагмент через 3 секунды;
- создать фрагмент через 10 секунд.
Выбираем подходящий вариант и нажимаем его.
После нажатия экран темнеет и нам нужно выбрать вариант скриншота.
- Прямоугольник – область выделения будет прямоугольная.
- Произвольная форма – сами рисуете форму для будущего скриншота.
- Окно – нужно выбрать окно и будет создан скриншот.
- Весь экран – скриншот всего экрана.
- Закрыть – отменить скрин.
Выбрав нужный элемент, делаем скриншот и автоматически возвращаемся в редактор, где можем внести изменения, например, нарисовать или написать текст.
Доступные инструменты:
- рукописный ввод;
- ручка;
- карандаш;
- маркер;
- ластик;
- линейка и транспортир – изменить наклон линейки и размер транспортира можно колесиком мышки;
- обрезать – можно обрезать ненужные детали изображения;
- сохранить как – сохраняем готовый результат;
- копировать – копировать скрин в буфер обмена;
- поделиться – поделиться скриншотом в социальные сети или другие приложения;
- подробнее – здесь находятся настройки приложения, можно открыть скриншот с помощью другой программы, распечатать его, посмотреть подсказки и советы по программе.
В параметрах программы Набросок на фрагменте экрана – можно назначить открытие этой утилиты по нажатию кнопки Print Screen или оставить по умолчанию сочетание Shift+Windows+S.
Еще назначать открытие программы Набросок на фрагменте экрана на клавишу Print Screen можно через меню Параметры – Специальные возможности – Клавиатура.
Для быстрой работы в программе присутствуют “горячие” клавиши.
Простое и удобное приложение, не требующее дополнительной установки и настройки.
Как вставить скрин в диалог вк
Самый простой и быстрый способ вставить скрин(скриншот) в диалог в вк:
- Для начала перейдите на вашем пк туда что вы хотите заскринить(сделать скриншот)
- Далее на клавиатуре найдите клавишу Prt Scr и нажмите ее
- Перейдите в диалог в вк, с доступным окном для ввода текста
- Нажмите на клавиатуре комбинацию клавиш Ctrl+V
- Готово скриншот вставится сам все занимает меньше 1 секунды
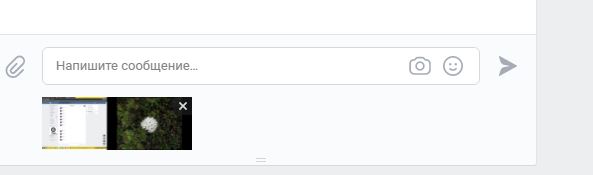
Есть и другие способы вставить скрин в сообщение вконтакте : Специальные клавиши
На клавиатуре персонального компьютера или ноутбука обязательно есть клавиша Print Screen. Большинство производителей подают её в сокращённом виде Prt Sc, а иногда прописывают в следующих комбинациях PrtScr/SysRq или PrtScr/ins.
Размещение зависит от фирмы изготовителя клавиатуры, но чаще всего по центру или в правом верхнем углу, рядом с блоками кнопок Scroll Lock и Pause Break или после клавиш F9, F10, F11.
- Нажав её, вы зафиксируете абсолютно всю информацию, которая есть у вас на экране.
- Для сохранения картинки используют разные виды графических редакторов.
- Самый простой из них – Paint (Пуск – Программы – Стандартные – Paint).
- Вставляем документ комбинацией клавиш Ctrl+V, Ctrl+S сохраняем и при этом выбираем ту папку, в которой рисунок будет находиться постоянно.
- Вконтакте заходим в диалог с тем человеком, которому нужно переслать скриншот. Для этого выбираете иконку с фотографией собеседника.
- В новом диалоговом окне внизу рядом с текстом «Ввести сообщение» нажимаете изображение скрепки (Прикрепить) и выбираете фотографию.
- Далее – Отправить. Надеюсь, вы нашли ответ на вопрос как вставить скрин в диалог вк из клавиатуры без программ
Простой способ вставить скришот в диалог вконтакте
Комбинацию клавиш порой бывает трудно запомнить, поэтому рассмотрим простой вариант, как вставить скрин в диалог вк.
- Нажать кнопку Print Screen.
- Если у вас программное обеспечение Windows XP или Vista, в графическом редакторе Paint левой кнопкой мыши нажимаете Правка – Вставить; если Windows 7 или Windows 10 – то правой кнопкой мыши нажмите «Вставить».
- При нажатии «Закрыть» выберите путь, где будет храниться скриншот.
- Открыть диалоговое окно переписки способом, описанным выше, левой кнопкой мыши выбрать изображение скрепки, нажать «Фотографию».
- Отправить адресату.
Как вставить скиншот в вк без клавиатуры? Все очень просто воспользуетесь экранной клавиатурой, она находится Пуск-все программы-стандартные-специальные возможности.

Как видите, нет ничего проще отправления скриншота в социальной сети вконтакте. Удачного общения!
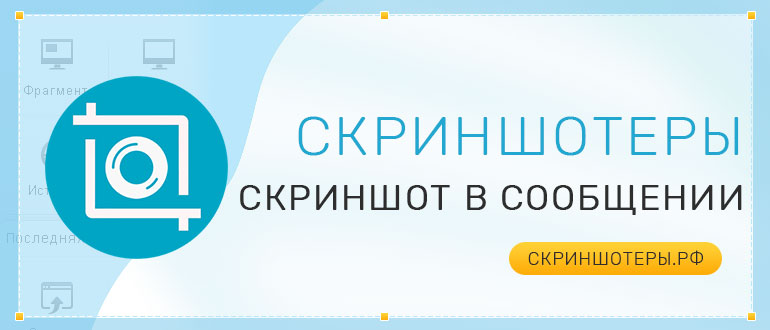
Как вставить скриншот в сообщение? Есть несколько несколько способов с использованием специализированных программ и сервисов. Обычно создать снимок можно посредством комбинации клавиш на клавиатуре. Рассмотрим пять основных способов вставки снимка в переписку.
Легкое создание скриншота с помощью LightShot
Если надо оперативно решать вопросы доработок сайта, есть гораздо удобнее инструмент. И как я заметил им пользуются многие веб-разработчики, программисты. верстальщики и веб-дизайнеры. Называется он LightShot. Название полностью себя оправдывает. Попробовав раз, вы уже не захотите пользоваться тяжелым фотошоповским способом.
А вы знаете как отправить скриншот
Для этого необходимо сделать 3 шага:
- создать скриншот
- загрузить скриншот (картинку) на компьютер
- получить прямую ссылку
Все это займет не более двух минут. Итак, все по-порядку.
Создание скриншота.
Легче и быстрее всего это сделать с помощью программы FastStone Capture. До недавнего времени она была бесплатной. Работать с ней – сплошное удовольствие. Но предположим, что у вас ее нет. Зато кнопка «print screen» («prt sc») на клавиатуре есть у каждого. Нажав на нее, получаем скриншот всего экрана. Этот скриншот (картинка) находится в буфере обмена. Вспомните, когда переснимаете текст, вы его выделяете и нажимаете «Копировать». Так текст тоже хранится в буфере обмена до тех пор, пока не нажали «Вставить».
Загрузить скриншот на компьютер
Воспользуемся графическим редактором Paint, который тоже есть на любом компьютере (Пуск – Все программы – Стандартные – Paint). Открываем программу и нажимаем сочетание клавиш «ctrl+v». Скринщот перед вами. Осталось его загрузить на компьютер. Нажимаем Файл – Сохранить как.. В открывшемся окне пишем имя файла, под ним, там где Тип файла, выбираем JPEG и нажимаем «Сохранить».
Получить прямую ссылку
Для этого необходимо загрузить наш скриншот на фотохостинг. Таких сервисов много. Воспользуемся и сделаем 3 шага:
- Выбираем скриншот на компьютере.
- Нажимаем «Загрузить».
- Копируем прямую ссылку на картинку и отправляем по назначению.
Данный метод отправки скриншотов предполагает, что вы эти действия выполняете редко. Если же ежедневно приходится отправлять с десяток и более картинок, лучше устанавливать специальные программы или плагин Webpage Screenthot для Google Chrome.
Не могу обойти вниманием программу. Программа предназначена для создания скриншотов и моментальной их загрузки в Интернет
Она очень удобная, бесплатная, с пояснениями. Есть возможность скачать на компьютер, а можно работать и в онлайн. Введя адрес нужной страницы и нажав кнопку «Ввод», получаем ссылку для отправки.
Все загруженные скриншоты хранятся на сервере 30 дней. Возможно продление срока хранения.
Эта статья расскажет вам, как отправить фото по электронной почте Gmail, Yandex, Mail.ru, которое хранится на компьютере или в файловом хранилище сервиса. Также из неё вы узнаете о том, как загружать и подготавливать картинки и фотографии к отправке.