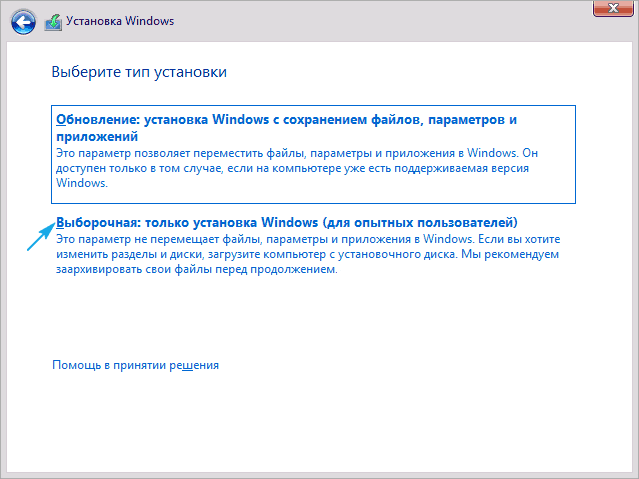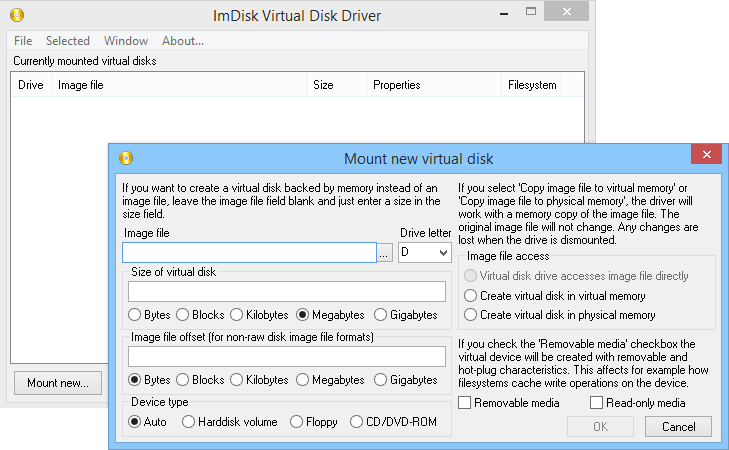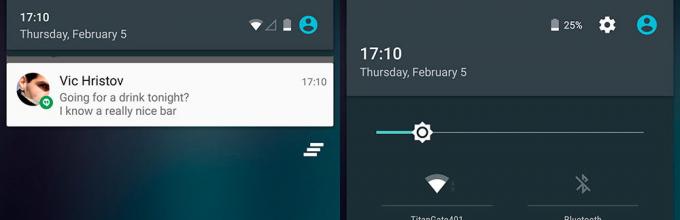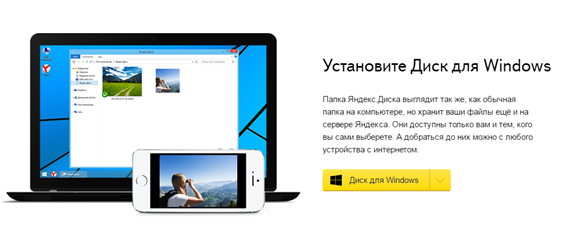Как создать загрузочный диск windows 10
Содержание:
- Настройка параметров в BIOS перед установкой Windows 10
- UltraISO
- Способ от официальных разработчиков
- Создание загрузочного DVD с Media Creation Tool
- Способы загрузки ISO-образа с Windows 10 [официальные]
- Программа Windows 7 USB/DVD Download Tool
- Скачать Windows 10 с использованием TechBench by WZT
- Создание загрузочной флешки Windows 10 без программ
- Создаём DVD диск с установочным дистрибутивом Windows 10
- Загрузка ISO образа для записи на диск
- Последний шаг: проверяем нашу установочную флешку утилитой MobaLiveCD
- WinSetupFromUSB для создания мультизагрузочной флешки
- Голосовое управление
- Шаг 3: Создание загрузочной записи
- Отзывы о ДМС
- Копирование файлов напрямую с DVD на USB при помощи CMD
- Как настроить анимацию зарядки на iPhone в iOS 14
- Восстановление сообщений при утере смартфона
- Как скачать Windows 10 с помощью Installation Media Creation Tool
- Установка Windows 10 с USB — флешки или DVD — диска
- Яндекс сколько стоит машина
Настройка параметров в BIOS перед установкой Windows 10
Вход в BIOS
Как только включается компьютер, у Вас есть пару секунд, чтобы успеть рассмотреть, какие кнопки на Вашем компьютере предназначены для вызова BIOS. Это окно не обязательно должно выглядеть как у меня на скриншоте, на разных компьютерах по-разному, но обычно внизу указывается какие кнопки за вызов каких функций отвечают. Нам нужно: “BIOS Setup”
Нужно посмотреть, какая кнопка отвечает за вызов BIOS. На скриншоте, например, это кнопка “DEL”, которая находится внизу на цифровой клавиатуре, справа.
Если все равно не успели, то это должна быть одна из кнопок: “DEL”, F2, F12. Попробуйте нажать на одну из них, должно открыться один из вариантов окна:
1. Самый распространённый BIOS на современных устройствах
BIOS, который обычно используется на некоторых современных видах материнских плат
Вариантов отображения множество, не факт, что будет выглядеть так же, нам главное найти слово “Boot”, и либо стрелками на клавиатуре, а если около этого слова будет написано (F8), кнопкой “F8” выбираем раздел “Boot”.
На примере показан BIOS для материнской платы от Asus
Старый BIOS
Если у Вас что-то подобное, то сначала переходим в пункт: “Advanced BIOS Features”, затем в “First boot device”
Такой BIOS обычно используется на компьютерах постарше
Настройка UEFI (Boot меню)
Дальше, вне зависимости от того, какой у Вас BIOS, принцип одинаковый: если мы устанавливаем Windows c флешки, то на первое место в списке нам нужно выбрать наше USB устройство. Нужно нажать на первое место с помощью enter и выбрать наш носитель. Если диск, то тоже самое, только ставим уже CD/DVD устройство.
Сохранение настроек и перезапуск компьютера. Подготовка к установке
После всех настроек обязательно сохраняем все изменения кнопкой f10, нажимаем ok. После этого Ваше устройство перезагрузится и на экране должно показаться окно с информацией о том, что идет подготовка к установке Windows 10:
На моем скриншоте это показывается на английском, но у Вас, скорее всего, будет на русском и будет крутиться колесо загрузки
Должно открыться окно установки: Нажимаем “Установить”.
По умолчанию, обычно уже показывается все с русскими настройками, если нет, выбираем нужный язык и страну, нажимаем на кнопку “Далее”.
UltraISO
Мощный, многофункциональный и крайне удобный программный продукт, распространяемый в условно-бесплатном режиме, позволяет записать образ операционной системы практически на любой съёмный носитель: жёсткий диск, флеш-карту, microSD и так далее. Разобраться с приложением проще, чем отключить автоматическое обновление Windows 10, а скорость записи данных приятно удивляет: используя качественную флешку, можно создать загрузочные разделы менее чем за полчаса.
Чтобы сделать установочную флешку с помощью этого приложения, потребуется:
Запустить программу и открыть ранее загруженный образ Windows 10, выбрав в выпадающем меню «Файл» соответствующий пункт.
И указав, где хранятся исходные данные.
Открыть меню «Самозагрузка» и перейти к пункту «Записать образ диска».
В открывшемся диалоговом окошке выбрать в первом выпадающем списке флешку, которой предстоит стать загрузочной. На этом этапе нужно быть предельно осторожным — существует риск удалить данные не на том носителе. Чтобы минимизировать опасность, настоятельно рекомендуется перед началом создания установочного диска извлечь все остальные USB-устройства для хранения информации.
Установить галочку в чекбоксе «Проверка» рядом со списком носителей — это позволит сразу по окончании записи образа убедиться, что во время операции не было допущено ошибок и загрузочная флешка Windows 10 полностью работоспособна.
Выбрать в следующем выпадающем меню способ перенесения данных на флеш-карту; в большинстве случаев достаточно отмеченного по умолчанию, однако, если запись прерывается или флешку невозможно запустить, стоит попробовать другие.
В нижнем меню указать, должны ли быть скрыты от просмотра в штатном режиме загрузочные разделы Виндовс 10. Для опытного пользователя, понимающего, что изменять или удалять хранящуюся на установочной флешке информацию нельзя, нужды в этом нет; если планируется передать носитель в другие руки, имеет смысл выбрать второй или третий вариант.
Нажать на кнопку «Записать».
Внимательно прочитать предупреждение об удалении в ходе форматирования всех файлов с флешки, ещё раз проверить, правильно ли выбран съёмный носитель для Windows 10 и, если всё правильно, кликнуть по кнопке «Да».
Процесс занимает несколько минут. Пользователю следует набраться терпения и не прерывать запись, не выключать компьютер и тем более не выдёргивать флешку до окончания проверки данных.
Об успешном окончании всех этапов записи образа Виндовс 10 юзера уведомит запись в диалоговом окне.
Способ от официальных разработчиков
Компания Microsoft славится тем, что регулярно выпускает «костыли» для своего софта. Случаи, когда требуется переустановка системы — не исключение. На официальном сайте вы можете скачать утилиту под названием MediaCreationTool, которая в автоматическом режиме загрузит самую актуальную версию Windows 10 на ваш USB-накопитель.
Для этого просто скачайте утилиту, которая даже не потребует установки, и запустите ее. В открывшемся окне выберите пункт «Создать установочный носитель (USB-устройство флэш-памяти, DVD-диск или ISO-файл)» и нажмите на кнопку «Далее». Кстати, с помощью данной программы вы также можете обновить свою операционную систему до десятой версии Windows.
В следующем окне выбирайте язык, архитектуру (32-бит, 64-бит или обе сразу) и выпуск. Для того чтобы поменять параметры, установленные по умолчанию, снимите галочку с пункта «Использовать рекомендуемые параметры для этого компьютера». Ранее вы могли выбирать версию редакции между профессиональной и домашней. Сейчас же в один образ включены все версии редакций: домашняя, профессиональная, домашняя для одного языка, Windows 10 S и версия для образовательных учреждений.
Если хотите, чтобы программа автоматически скачала и записала образ на флешку, то в следующем окне выбирайте пункт «USB-устройство флэш-памяти». Если выбрать «ISO-файл», то она просто скачает образ Windows 10, и в дальнейшем вам самостоятельно придется записывать его на накопитель. Независимо от выбранного пункта, на следующем шаге программа начнет загрузку образа.
Стоит отметить, что вам потребуется носитель размером не менее 8 Гбайт. Причем все имеющиеся данные на нем будут удалены. Если использовать качественный USB-накопитель и вставить его в порт формата 3.0, то процесс записи не займет много времени.
Создание загрузочного DVD с Media Creation Tool
Для создания DVD диска с дистрибутивом Windows 10 выполняем описанные выше действия до четвертого пункта. Вместо создания загрузочной флешки выбираем получение файла ISO. Нажатие на кнопку «Далее» откроет окно Проводника.
В области выбора указываем место, в которое будем сохранять образ ISO. Задаем имя файла и нажимаем на кнопку «Сохранить».
Дальнейшие операции Media Creation Tool выполняет самостоятельно. Соединяется с серверами Microsoft и загружает образ операционной системы с выбранными параметрами разрядности и языковой локализации. На последнем этапе программа предлагает сразу записать файл ISO на диск. Если под рукой не оказалось DVD, нажатие на кнопку «Готово» сохранит образ системы в указанное место на жестком диске.
Выбрав немедленную запись открываем окно с уже заданными параметрами. Изменить здесь можно только используемый привод DVD. Опция может оказаться полезной в том случае, когда на компьютере их смонтировано несколько и нужно выбрать оптимальный.
Способы загрузки ISO-образа с Windows 10 [официальные]
Способ 1: с помощью спец. средства
Сделав клик по этой ссылке, должна начаться загрузка инструмента Media Creation Tool.
Скачать средство сейчас (сайт Microsoft)
Далее запустите его (файл «MediaCreationTool.exe»).
Запускаем загруженный инструмент
Затем, обычно, начинается подготовка (до 1-2 мин.), просто подождите завершения этой операции.
Ждем завершения подготовки
После чего будет представлено лицензионное соглашение, для дальнейшей работы — необходимо его принять.
Принимаем лицензионное соглашение
В следующем шаге выберите вариант «Создать установочный носитесь (USB-устройство флэш-памяти, DVD-диск или ISO)». См. пример ниже.
Выбираем вариант создания установочного носителя (USB-устройство и пр.)
Далее необходимо выбрать язык, выпуск (редакцию) Windows и разрядность (примечание: разница между 32 или 64 бит).
Выбираем версию ОС
Затем укажите, что хотите загрузить «ISO-файл» (второй вариант на скрине ниже ).
Выбираем ISO-файл
После вы сможете выбрать диск и папку, куда хотите скачать ISO-файл с Windows 10.
Сохраняем ISO в нужную папку
Ну, и последний шаг: дождаться загрузки (образ весит примерно ~4 ГБ). Если у вас высокоскоростной интернет — время загрузки составит около 5÷10 мин.
Дожидаемся окончания загрузки. Файл ISO получен!
В общем-то, после вы можете приступить к созданию установочного носителя (в том числе и с помощью других инструментов).
Например, можно задействовать Rufus (более многофункционален, чем тот же Media Creation Tool). Инструкция ниже в помощь!
Способ 2: скачиваем ISO-образ с сайта Microsoft (на русском языке)
Этот способ пригодится тем, у кого не работает средство Media Creation Tool (например, у вас оно не запускается, или не скачивает образ, или вы работаете не в Windows).
Суть способа: если вы заходите на официальную страничку сайта Microsoft (где можно загрузить Media Creation Tool, ссылка выше) с системой отличной от Windows (например, работая в Linux, или с какого-нибудь гаджета) — то вы сможете скачать ISO напрямую, без Media Creation Tool.
Если вы хотите это сделать, работая под-Windows: то откройте страничку, например, в браузере Chrome.
Затем нажмите клавишу F12 (должна открыться консоль разработчика), и нажмите по значку мобильного устройства (браузер начнет эмулировать мобильный гаджет).
См. скриншот ниже.
Просмотр сайта Microsoft «под другим углом»
После обновления странички (клавиша F5) — вы увидите, что появилась возможность выбрать выпуск Windows и язык (доступна как английская, так и русская версии).
Выбор языка и редакции Windows
После подтверждения языка появится возможность выбора битности: 32 или 64. Щелкнув по одному из вариантов — начнется загрузка.
Выбираем, 32 или 64-bit система нам нужна
Осталось только дождаться окончания загрузки
Обратите внимание, кстати, на работающие торренты, другие загрузки и пр. — все это может существенно сказываться на времени загрузки ISO-образа
Началась загрузка
После того, как ISO-образ с системой будет загружен, вы можете его записать на флешку или DVD-диск различными утилитами (не обязательно использовать Media Creation Tool).
Способ 3: облегченная оптимизированная версия Windows 10 LTSC (бесплатная на 90 дней)
Этот способ подойдет тем, кому «надоела» стандартная редакция Windows (с ее прожорливыми Store, Edge, Cortana и пр.) и хотелось бы чего-то более легкого и быстрого.
Благо есть корпоративная версия Windows 10 LTSC (бесплатная в течении 90 дней). Она имеет несколько существенных отличий от других редакций Windows 10:
- у нее очень редкие обновления (только касающиеся безопасности и надежности системы);
- из системы вырезан весь «полу-нужный» софт: Store, OneDrive, Cortana и др.;
- низкие системные требования: 1 ГБ ОЗУ и 10 ГБ места на жестком диске.
Примечание!
2) Более подробно о том, как ее установить и русифицировать — рассказано в одной моей предыдущей статье (ссылка ниже ).
На этом пока все! Всего доброго!
всегда приветствуются.
Первая публикация: 15.08.2018
Статья откорректирована: 14.10.2020
Программа Windows 7 USB/DVD Download Tool
Официальная бесплатная утилита Microsoft, изначально созданная для записи образа Windows 7 на диск или USB не потеряла актуальности и с выходом новых версий ОС — ее все так же можно использовать, если вам нужен дистрибутив для установки.
Процесс создания загрузочной флешки Windows 10 в данной программе состоит из 4-х шагов:
- Выберите образ ISO с Windows 10 на вашем компьютере и нажмите «Next» (Далее).
- Выберите: USB device — для загрузочной флешки или DVD — для создания диска.
- Выберите USB накопитель из списка. Нажмите кнопку «Begin copying» (появится предупреждение о том, что все данные с флешки будут удалены).
- Дождитесь окончания процесса копирования файлов.
На этом создание Flash-диска завершено, можно начинать им пользоваться.
Скачать Windows 7 USB/DVD Download Tool на данный момент можно со страницы http://wudt.codeplex.com/ (именно ее Microsoft указывает как официальную для загрузки программы).
Скачать Windows 10 с использованием TechBench by WZT
Сервис TechBench уже давно предлагает загружать операционные системы Windows, наборы офисных программ Microsoft Office, языковые пакеты и виртуальные машины с официальных серверов, избегая утомительного поиска или регистрации на сайтах с сомнительной репутацией.
Для поиска подходящего программного обеспечения достаточно пройтись по 5 пунктам контекстного меню, выбирая нужные редакции или версии.
Сначала важно определиться с типом загрузки (финальная версия Windows или промежуточная и тестируемая), версией и датой последних обновлений, редакцией – Home, Basic, Professional или Business, языком и разрядностью. Каждый параметр открывается от верхнего пункта к нижнему, а потому важно последовательно разбираться с меню, не перескакивая между выпадающими списками
После сформированного выбора в правой части интерфейса появится кнопка «Скачать», предназначенная для загрузки ISO-образа на жесткий диск. Перед сохранением разработчики разрешают проверить размер файла и свершить кэш, а заодно – предупреждают о деактивации ссылки после определенного времени.
Альтернативный вариант взаимодействия с сервисом TechBench – обращение к поисковой строке, расположенной сверху. При вводе комбинации Windows 10 на экране появится весь список доступных для загрузки файлов с подробностями о разрядности, версии, редакции и включенных языках.
Жаль отыскать старые версии ОС от Microsoft нельзя: ссылки выдаются исключительно на «Десятку», не меньше. Зато с «офисом» проблем не возникнет – там безграничное разнообразие.
Создание загрузочной флешки Windows 10 без программ
Вы можете сделать загрузочную флешку Windows 10 вообще без программ: это требует, чтобы ваша материнская плата (на том компьютере, где будет использоваться загрузочная флешка) была с ПО UEFI (большинство материнских плат последних лет), т.е. поддерживала EFI-загрузку, а установка проводилась на диск HDD или SSD с таблицей разделов GPT (или было не критичным удаление всех разделов с него).
Вам потребуется: образ ISO с системой и USB накопитель подходящего объема, отформатированный в FAT32 (обязательный пункт для данного способа). Причем если он уже в нужной файловой системе, имеющиеся данные с него удалять не обязательно. Сами же действия по созданию загрузочной флешки Windows 10 состоят из следующих шагов:
- Смонтируйте образ Windows 10 в системе, в последних версиях ОС это можно сделать, нажав по файлу образа правой кнопкой мыши и выбрав пункт «Подключить».
- Скопируйте все содержимое, все файлы и папки, из смонтированного образа на USB накопитель.
Готово. Теперь, при условии, что на компьютере выставлен режим загрузки UEFI, вы можете легко загрузиться и установить Windows 10 с изготовленного накопителя. Для того, чтобы выбрать загрузку с флешки, лучше всего воспользоваться Boot Menu материнской платы.
Создаём DVD диск с установочным дистрибутивом Windows 10
Данная утилита в автоматическом режиме скачает необходимые для записи DVD диска файлы, необходим только доступ в Интернет.
Необходимо отметить, что объём дистрибутива Windows 10 весьма велик, и программе необходимо будет скачать из интернета несколько гигабайт
Если у вас медленная скорость интернет соединения, или пакетный тарифный план, то следует принять во внимание это обстоятельство
Перейдём непосредственно к процессу подготовки и записи DVD диска с установщиком Windows 10.
1) Откройте страницу утилиты Media Creation Tool на официальном сайте Microsoft. Скачайте, а после запустите от имени администратора.
2) Некоторое время займёт подготовка, дождитесь окончания процесса.
3) После чего будет отображено окно лицензионного соглашения – примите его.
4) В следующем окне выберите пункт Создать установочный носитель.., а после нажмите кнопку Далее.
5) Вашему взору предстанет окно с выбором параметров закачиваемого дистрибутива Windows 10. Вопрос может вызвать, пожалуй, только пункт Архитектура – если у вас современный компьютер, на котором установлено более 3-x гигабайт оперативной памяти, то выбирать следует вариант x64.После этого нажмите кнопку Далее.
6) На следующем этапе вам необходимо выбрать пункт ISO-файл, а после нажать Далее.
7) Нажав Далее, будет открыто диалоговое окно сохранения скачиваемого ISO файла. Укажите любое удобное вам расположение для скачиваемого файла.
8) Запустится процесс скачивания ISO дистрибутива из Интернет с официального сайта Microsoft. Время скачивания зависит от вашего интернет соединения.
Вы можете свернуть это окно, продолжив пользоваться компьютером в штатном режиме. Закачивание дистрибутива Windows 10 будет осуществляться в фоне.
9) По окончании скачивания будет предложено записать скачанный ISO образ на DVD диск. Вставьте чистый DVD-R\RW диск в привод и нажмите в окне Открыть устройство записи DVD-дисков.
В открывшемся окне нажмите кнопку Записать.
Если по каким-либо причинам у вас не получилось записать скачанный ISO образ на DVD диск штатной утилитой, то вы можете сделать это с использованием стороннего решения, к примеру, программой ImgBurn.
На этом всё. Вы можете приступить к установке Windows 10, используя для этого только что записанный DVD диск с инсталлятором.
Если у вас возникают проблемы с установкой Windows 10, то рекомендуется ознакомиться с материалом «Ошибки и проблемы при установке Windows 10 – решение».
Загрузка ISO образа для записи на диск
Если у вас уже есть образ ОС, можно пропустить этот раздел. Если же вам нужно скачать ISO с Windows 10, то сделать это можно совершенно официальными способами, получив оригинальный дистрибутив с сайта Microsoft.
В запущенной утилите вам последовательно потребуется указать, что вы планируете создать накопитель для установки Windows 10 на другой компьютер, выбрать требуемую версию ОС, а затем указать, что вы хотите загрузить ISO-файл для записи на DVD диск, указать место его сохранения и дождаться окончания загрузки.
Если по какой-то причине данный способ вам не подошел, есть дополнительные варианты, см. Как скачать ISO Windows 10 с сайта Microsoft.
Последний шаг: проверяем нашу установочную флешку утилитой MobaLiveCD
После того, как мы создали установочную флешку с ISO образом Windows 10, не будет лишним проверить, все ли мы сделали правильно. А для этого мы воспользуемся небольшой программкой MobaLiveCD — надежной, но элементарной.
- Кликаем по прямоугольнику с надписью «Run the Live USB» и нарисованной флешкой.
- Выбираем тестируемую флешку.
- Отказываемся от создания виртуального жесткого диска (для нашей задачи он не нужен).
- Дожидаемся сообщения «Press any key to boot from CD/DVD» — если вы его видите, все в порядке, проверка окончена успешно.
- Если же флешка окажется не рабочей, появится ошибка «No bootable device».
Теперь вы знаете, как правильно сделать установочную флешку для установки Windows 10. Времени это почти не отнимет, а вот ненужной нервотрепки в случае падения системы поможет избежать.
Подробную инструкцию, как записать Windows на флешку читайте «ТУТ»
Нет времени создавать установочную флешку прямо сейчас? Добавьте статью в закладки или сохраните себе на стену в соцсетях — чтобы потом не искать заново.
WinSetupFromUSB для создания мультизагрузочной флешки
WinSetupFromUSB — одни из моих любимых программ для целей записи загрузочных и мультизагрузочных USB. Ее можно использовать и для Windows 10, причем с помощью программы вы можете создать одну флешку с разными образами Windows 10.
Процесс (в базовом варианте, без учета нюансов) будет состоять из выбора USB накопителя, установки отметки «Autoformat it with FBinst» (в случае если образ не добавляется к уже имеющимся на флешке), указания пути к ISO образу Windows 10 (в поле для Windows Vista, 7, 8, 10) и нажатия кнопки «Go». Для детальной информации: Инструкция и видео по использованию WinSetupFromUSB.
Голосовое управление
Шаг 3: Создание загрузочной записи
На текущий момент времени все файлы, которые мы только что перенесли на новый логический том жесткого диска, не могут никак использоваться непосредственно при старте ОС, поскольку сам загрузчик их не определяет. Сейчас от юзера требуется создать специальную загрузочную запись, чтобы при старте компьютера на экране отображался выбор: загрузиться с установленной ОС или перейти к инсталляции новой. Сделать это можно, задействовав одну бесплатную программу.
На этом заканчивается подготовка и начинается основной процесс установки операционной системы, о чем мы расскажем при разборе следующего этапа.
Отзывы о ДМС
Копирование файлов напрямую с DVD на USB при помощи CMD
Предположим, что буква вашей флешки — F: и, по совпадению, буква DVD-установщика тоже оказалась F:. По-умолчанию активный каталог командной строки находится по пути C:\Windows\System32 и мы будем оперировать им, работая с DVD (F:). Обязательным условием является установленный DVD инсталлер.
1. Введите F: и нажмите Enter. Активная директория будет изменена на F.
2. Введите cd boot и нажмите Enter. Активный каталог изменится на F:\boot>.
3. Введите bootsect /nt60 g: и нажмите Enter. Это действие создаст загрузочный сектор на диске G: (USB-накопитель). В нашем случае, со скриншотов, диск E:.
4. Введите exit, нажмите Enter и закройте командную строку.
Чтобы приступить к установке Windows, остается лишь скопировать все установочные файлы, с DVD на USB-носитель.
- Откройте командную строку, как это было описано в предыдущих шагах.
- Введите copy e:\*.* /s/e/f g: и нажмите Enter. Дождитесь, пока все файлы не будут перемещены. Дважды проверьте буквы USB и DVD.
Здесь E: — буква DVD-диска, а G: — буква USB-накопителя.
Теперь ваш USB-накопитель стал загрузочной флешкой и готов к полноценному использованию.
На всякий случай, если загрузочная флешка не помогла реанимировать вашу Windows и требуется восстановление информации с жесткого диска, вам помогут инструменты Starus Recovery. Cкачать и опробовать программы для восстановления удаленных данных можно совершенно бесплатно!
Как настроить анимацию зарядки на iPhone в iOS 14
Восстановление сообщений при утере смартфона
Как скачать Windows 10 с помощью Installation Media Creation Tool
Начать эксперименты над загрузочными дисками и переустановкой ОС рекомендуется с помощника Media Creation Tool, представленного на официальном сайте от Microsoft.
Перед запуском и поиском образа придется сразу же разобраться с лицензионным соглашением (установка, авторизация или регистрация – не нужна; Media Creation Tool запускается в формате Portable с USB-флешек, дисков и карт памяти), а затем – со следующим действием. Вариантов два – или обновление текущей ОС с помощью недавно появившихся заплаток и патчей (сценариев для обновления тоже несколько – или посещение «Центра обновлений» или автоматическая загрузка дополнительных файлов, а после – распаковка и внедрение в ОС) или же – подготовка установочного носителя.
При выборе второго пункта интерфейс преобразится. Появится пункт меню «Язык», разрешающий выбрать перевод, «Выпуск» (предусмотрена загрузка лишь Windows 10, предыдущие релизы не поддерживаются) и «Архитектура». Для автоматического подбора параметров стоит поставить галочку напротив соответствующего пункта меню.
Как действовать дальше – зависит от нужного результата. Если на руках USB-накопитель с 8 гигабайтами свободного места, то подходит первый пункт. Если же записывать загрузочный диск нужно на DVD-болванку, то сначала не обойтись без сохранения ISO-файла, а уже после – без записи содержимого на нужный носитель сторонними средствами.
После двухнедельных экспериментов некоторые функции станут недоступны, а на рабочем столе, поверх изображений появится информация о проблемах с активацией. Как результат – не обойтись без лицензионного ключа.
Установка Windows 10 с USB — флешки или DVD — диска
- Для установки Windows 10 с флешки, вставьте USB-накопитель в компьютер, включите его, и сразу после появления на экране логотипа системной платы, нажмите кнопку F12 (для надежности стоит повторить несколько раз).
- После должно появиться меню загрузки, в котором будут перечислены накопители установленные на компьютере. Выберите с помощью стрелочек на клавиатуре строчку DVD или USB-накопитель, нажмите Enter.
- В случае появления на экране сообщения типа Press Any Key To Boot From CD or DVD, нажмите любую кнопку в течение двух-трех секунд после появления надписи — иначе компьютер будет пытаться загрузиться с жесткого диска. На практике это удобно — в дальнейшем, не надо волноваться по поводу забытого в дисководе диска.
Если все сделали правильно, система самостоятельно запустит программу установки. Вам останется лишь точно следовать ее указаниям.
Windows выпускается в семи основных версиях:
- Home — базовая версия для пользователей ПК, лэптопов и планшетов;
- Pro — версия для ПК, лэптопов и планшетов с функциями для малого бизнеса;
- Mobile — версия для смартфонов и небольших план шетов;
- Enterprise — версия для более крупного бизнеса с расширенными функциями управления корпоративными ресурсами, безопасности и так далее;
- Education — вариант Enterprise для учебных заведений;
- Mobile Enterprise — вариант корпоративной версии, адаптированный под мобильные устройства и тач с усиленной безопасностью;
- iot Core — версия для разнообразных компьютерных устройств, таких как терминалы, роботы и так далее, со специфическими функциями, например, для использования в платежных терминалах на базе Windows-планшетов.
Лучше выбирать из первых трех версий — Домашней, Профессиональной и Enterprise. Их назначение полностью соответствует названию. В свое время «продвинутые» пользователи рекомендовали всем и каждому профессиональную версию, даже для дома — мол, и работает она стабильнее, и обновляется чаще.
Однако в случае с Windows 10, особых преимуществ от профессиональной версии в домашних условиях, не получите: включенные в нее специальные инструменты, просто не сможете использовать. Остается еще один вопрос — 32-разрядная или 64-разрядная версия? Однозначно вторая, поскольку 32-разрядная не в состоянии работать с оперативной памятью свыше 3,5 Гб.