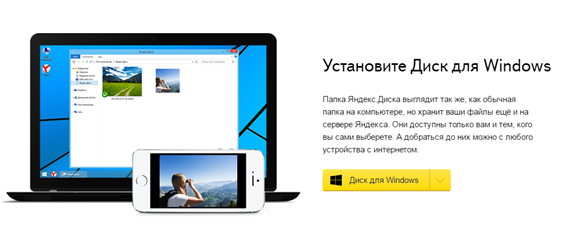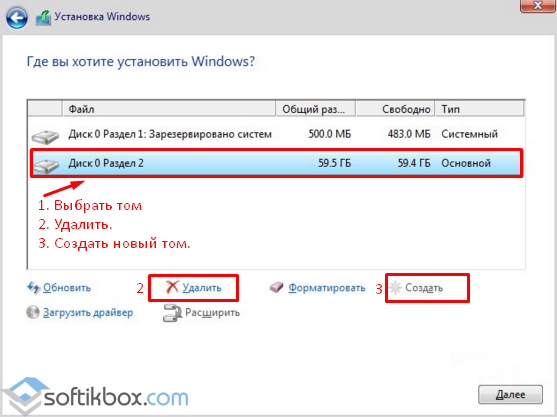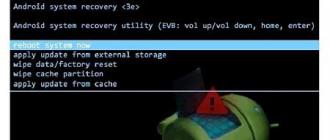Как создать ram диск в windows 10, 8 и windows 7
Содержание:
- Зачем чистить папку «Temp»?
- Increase computer performance and SSD life span
- Обзор
- Что лучше, SSD или RAM-диск?
- Базовые настройки БИОС
- RAMDisk — быстрый диск в оперативной памяти
- Тестирование
- Загрузка, установка и настройка ram диска
- Главные типы
- Five very good reasons to use the RAM Disk
- Кому пригодится RAM-диск
- Программы для создания RAM-дисков
- Использование программы Autologon
- Послесловие
- Другие преимущества RAM-дисков
- Сообщества для фейковых ЛС от реальных пользователей
- Перенос на RAM-диск системных папок Temp
- Программа Radeon RAMDisk
- Что лучше — 64-bit vs 32-bit
- Условности и нюансы оптимизации Windows за счет работы RAM-диска
- Ultra RAMDisk Lite
- ↓ 04 – Gilisoft RAMDisk | USD40
Зачем чистить папку «Temp»?
Небольшое отступление от темы статьи, но тоже ответ на многочисленные вопросы.
Если перенесли системную папку с временными файлами — её нужно периодически очищать от накопившегося мусора.
Дело в том, что данная папка динамическая (постоянно изменяется её размер) и при закрытии программ, не все их временные данные удаляются сами из папки «Temp».
В конце концов они могут накопиться до неприличных размеров и значительно сократить размер ограниченного виртуального диска, что приведёт к глюкам и другим проблемам. Это же не десятки гигабайт системного раздела на жёстком диске.
В предыдущей статье, комментатор под ником Shill любезно предложил такой метод очистки нашей перенесённой папки — создать для неё отдельный RAM-диск и в настройках запретить сохранение на физический диск при завершении работы, чтоб она у нас автоматически очищалась…
- Во-первых, папка у нас с динамически изменяемым содержимым и нужен запас на таком отдельном диске
- Во-вторых, другие папки (в других дисках) с профилями браузера и т.п., тоже динамические и им тоже следовательно нужен запас.
Представляете объём запасной простаивающей памяти? К тому же не всем понравится путаться в Проводнике среди десятка накопителей, правда?
И наконец — ведь и сама папка при этом очистится (удалится), а ведь задали путь к ней (система её просто не найдёт).
И напоследок — да, при использовании ramdisk замедляется время завершения работы системы и её запуск.
Это нормально — данные записываются на настоящий накопитель и восстанавливаются (монтируются) с него в эти промежутки времени.
Кстати, если вовремя чистить вышеуказанную папку — сократится срок мучительного ожидания появления рабочего стола в мониторе.
До новых интересных компьютерных программ и полезных советов.
Increase computer performance and SSD life span
SoftPerfect RAM Disk is a high-performance RAM disk application that lets you have a disk on your computer entirely stored in its memory. As the memory is much faster than physical hard disks, storing temporary data on a fast in-memory disk achieves a higher performance. Whatever your job is, read on to find out what a RAM disk can offer you.
SoftPerfect RAM Disk creates a virtual disk residing in the computer RAM accessible in Windows Explorer and other applications, allowing you to store any temporary information on this disk. Furthermore, Windows can be configured to use the RAM disk for temp files, so that the system and most other applications would use the fast in-memory disk for their temporary data. As Windows and other third-party applications often create a large number of temporary files for a short time only, using a RAM disk will extend your hard disk’s life by sparing it from excessive reading and writing. This is particularly valuable for solid-state drives (SSD), which have a limited number of writes.
Modern computers are equipped with at least 4 GB of RAM, and most of the time there is a lot of unused memory that could be used as a high-performance alternative to the slower HDD storage. This product lets you create any number of virtual RAM disks limited only by the memory available. You can also work with on-disk images and RAM disks associated with on-disk files to preserve your data between sessions.
While regular users will benefit from moving web-browser caches and Windows temporary files to a RAM disk, IT professionals may find even more advantages. For example, programmers can speed-up the development process by redirecting intermediate compiler output to a RAM disk, database administrators can improve performance by using a RAM drive for things like tempdb, and so on.
Обзор
особенности
Возможности, которые варьируются от одного пакета к другому:
- Некоторые RAM-диски автоматически создают резервную копию содержимого на обычном запоминающем устройстве при выключении питания и загружают его при запуске компьютера. Если эта функция не предусмотрена, содержимое всегда можно сохранить с помощью сценариев запуска и закрытия или вручную, если оператор не забывает сделать это.
- Некоторое программное обеспечение позволяет создать несколько дисков RAM; другие программы поддерживают только один.
- Некоторые RAM-диски при использовании с 32-битными операционными системами (особенно 32-битной Microsoft Windows ) на компьютерах с архитектурой IBM PC позволяют использовать память выше 4 ГБ на карте памяти , если таковая имеется; эта память неуправляема и обычно недоступна. Программное обеспечение, использующее неуправляемую память, может вызвать проблемы со стабильностью.
- Некоторые диски RAM могут использовать любую «неуправляемую» или «невидимую» RAM ниже 4 ГБ на карте памяти (известной как барьер 3 ГБ ), то есть RAM в « дыре PCI ». Примечание. Не думайте, что диски RAM, поддерживающие память AWE (или расширения адресации ) более 4 ГБ, также будут поддерживать неуправляемую память PAE (или расширение физического адреса ) менее 4 ГБ — в большинстве случаев этого не происходит.
Что лучше, SSD или RAM-диск?
Цена В пересчете на один гигабайт SSD получается дешевле. Начиная от 500 грн можно докупить 16 ГБ RAM для ПК, однако за те же деньги можно взять хороший SSD на 64 ГБ, а если хочется сэкономить, то 32 ГБ накопитель несложно найти и за 400 грн.
RAM-диск У RAM-диска, по большому счету, есть только одно преимущество — скорость, в несколько раз (иногда на порядок) превышающая скорость SSD, однако этот потенциал можно раскрыть не во всех задачах.
Недостатки: необходимость дополнительной настройки некоторых программ; маленький объем; энергозависимость (содержимое RAM-диска можно периодически записывать в файл-образ, однако это не полноценная замена энергонезависимым ячейкам памяти).
SSD Твердотельные диски ускоряют все программы, установленные на диске, в том числе и работу ОС.
Недостатки При интенсивных нагрузках производительность SSD будет ниже и в этом случае он быстрее изнашивается.
Как видим, в определенных ситуациях RAM-диски могут не только сравниться с SSD по производительности, но и заметно обойти их. Если вы стоите перед выбором: SSD или дополнительная память, еще раз взвесьте все плюсы и минусы каждого решения.
Базовые настройки БИОС
RAMDisk — быстрый диск в оперативной памяти
Область применения такого скоростного виртуального диска настолько широка, что волосы дыбом встают, когда начинаешь задумываться. Например, я на него установил портативный браузер и в результате больно ударился упавшей на стол челюстью от полученных результатов эксперимента — он начал по-настоящему летать, как бешеный.
А ведь можно ещё «кинуть» в него системные временные файлы, программы или их профили…
Вообще-то программ, которые умеют монтировать подобные диски в оперативной памяти уже не мало, но описанная в этой статье мне особенно понравилась своей простотой и понятностью.
Скорость работы
Вы сейчас поймёте всё без лишних слов — только взглянув на скриншоты. Итак, вот печальная скорость моего дряхлого HDD-диска…
…а это системного SSD-диска (уже более весёлые показатели)…
…а вот скорость накопителя созданного в оперативной памяти (держитесь за штанишки)…
Программу для замера скорости работы дисков и методику описывал Вам в статье по этой ссылке.
Каким образом?
Всё очень просто и объяснимо. Любая оперативная память работает сама по себе гораздо быстрее любых дисков, а добавьте ещё многопотоковую скоростную шину передачи данных с парой каналов — вот и получаем показанные выше результаты.
…
…
Нюансы и предупреждения
Категорически советую начинать задумываться про ускорение работы компьютера с помощью RAMDisk владельцам не менее 4ГБ оперативной памяти. В противном случае — получите обратный эффект
Программа отрежет заметный кусок оперативки, нужный для стабильной работы системы.
Прежде чем переносить что-то важное и системное на этот виртуальный диск — убедитесь, что правильно и полностью поняли технологию перемещения. Перед экспериментами обязательно делайте точки восстановления системы и резервные копии.
При выключении компьютера наш виртуальный диск тоже выключается, а точнее — полностью испаряется
Не переживайте — при правильной настройке программы, все данные с диска записываются на настоящий физический диск. При старте системы они вновь записываются на автоматически заново смонтированный RAMDisk.
При внезапном отключении электроэнергии данные не успеют записаться на физический диск и полностью потеряются где-то среди Ваших громких ругательств на электриков. Именно поэтому такой метод можно применять полностью безболезненно только в ноутбуках или в компьютерах с ИБП (источником бесперебойного питания).
При использовании данной технологии ускорения компьютера Вы потеряете буквально пару секунд при выключении компьютера и столько же — при запуске.
Просто «кинуть» системные или профильные папки в этот волшебный диск будет не правильно. Нужно ещё указать системе правильный новый путь к ним.
Хранить в RAMDisk простые файлы (фото, видео, музыку…) крайне глупо, уж извините. Для этого есть другие безразмерные места.
Как видите — есть не только плюсы, но и некоторые минусы использования накопителя в оперативной памяти.
Почему производители операционной системы не используют эту фишку и не дают нам удобных встроенных инструментов для этого — остаётся загадкой. Может разродятся через несколько лет, как с регулировкой цветовой температуры монитора.
Что-то затянул с предисловием — Вас же уже аж трусит от нетерпения, а я тут бла-бла-бла…
Тестирование
Синтетика CrystalDiskMark показывает хорошо повторяющиеся результаты, хотя на некоторых RAM-дисках и выдает два отдельных набора цифр, отличающихся между собой приблизительно на двести мегабайт. Видимо, это объясняется использованием в компьютере нескольких планок памяти с разным быстродействием. На диаграммах отображен наилучший результат.
CrystalDiskMark (последовательные операции, МБ/с, больше — лучше):
CrystalDiskMark (4K, МБ/с, больше — лучше):
Как видно, показатели быстродействия RAM дисков заметно отличаются, и в связи с тем, что приоритетной при работе с ними является скорость чтения, для дальнейших тестов был оставлен безусловный победитель в этой категории — SoftPerfect RAM Disk, показавший отличные результаты как в последовательном, так и в случайном чтении (а также случайной записи).
Бенчмарк HD Tune смог распознать лишь один из виртуальных дисков, причем он неправильно рапортовал его объем, поэтому установить, какой именно, не удалось. Тем не менее, с помощью данного теста можно сравнить типичное время доступа и загрузку процессора.
Что касается загрузки CPU, то для жесткого диска по данным HD Tune она составила 4%, для SSD — 7%, а для RAM-диска была получена ошибка, поскольку в результате стоял минус один процент.
Время запуска программ
После тестирования производительности Windows 8 было известно, что VLC является одной из самых долгозапускаемых «ежедневных» программ, поэтому сравнение скорости запуска было проведено только с ее участием.
Время запуска VLC (секунды, меньше — лучше):
Вполне предсказуемо разница между холодным запуском с RAM-драйва и горячим запуском с любого носителя практически отсутствовала, поскольку в обоих случаях программа фактически стартовала из оперативной памяти. Что касается быстродействия, то RAM-диск вдвое опередил даже SSD, и как уже было сказано, это время вплотную приблизилось ко времени горячего запуска, то есть улучшать его дальше было попросту некуда.
Другие задачи
Архивирование в zip (быстрая компрессия, секунды):
Тестирование быстродействия при создании архива показало, что «бутылочным горлышком» в таких операциях на данный момент является процессор, а никак не жесткий диск, поскольку даже с минимально возможной zip-компрессией файл размером 1 ГБ архивировался около 40 секунд на всех дисках.
Справедливости ради стоит заметить, что в режиме zip store (попросту говоря, без сжатия), в котором файл не компрессируется, а лишь копируется в архив, разница между разными накопителями стала очевидной. Проблема лишь в том, что в реальных условиях такие задачи большая редкость.
Архивирование в zip (без сжатия, секунды, меньше — лучше):
Напоследок оставлены два теста, в которых не были выявлены преимущества от использования RAM диска.
Запуск Ubuntu в VirtualBox (образ размещался на HDD, SSD и RAM-диске) показал, что используемый тип накопителя не влияет на скорость загрузки ОС (~40 сек +/-1 сек), и все опять ограничивается быстродействием CPU.
Проверка времени загрузки игровых уровней симулировалась с помощью популярных бенчмарков. Учитывая, что отдельные тесты в них грузятся порядка десяти секунд, а иногда и более, сравнение казалось уместным, однако RAM-диски не улучшили этот показатель. Видимо, все еще раз свелось к тому, что основная нагрузка ложится на процессор, а количество загружаемых данных как в этих бенчмарках, так и в реальных играх не столь велико, чтобы разница в скорости была заметна.
В тестировании использовались: Heaven DX11 Benchmark, 3DMark 06, 3DMark 11, Call Of Pripyat Benchmark.
Загрузка, установка и настройка ram диска
Собственно, как Вы поняли из заголовка, речь пойдет о замечательной бесплатной программе (с легким ограничением по максимальному размеру создаваемого диска) под названием Dataram RAMDisk, которая, собственно, помогает всему вышеописанному воплотится в жизнь.
Хочется отметить, что она чуть ли не единственная в своём сегменте, кто является бесплатным, из подобного рода программ (а так же вменяемо рабочим), чудом программисткой мысли. Поддерживаются даже все версии разрядностей всех Windows. Русского интерфейса, к сожалению, нету, но это не критично, благо там всё довольно просто и я Вам всё сейчас расскажу.
Итак, после установки и запуска (двойной клик по ярлыку «RAMDisk Configuration Utility») программы, Вы увидите следующее окно для настройки такой штуки, как ram диск:
С некоторыми отличиями, ибо я показываю уже настроенную версию программы (с нуля показать сложно, ибо машинка, где пишется обзор, ныне активно использует раздел и остановить не представляется для меня возможным, т.к писать дальше будет трудно :)).
Давайте сразу пройдемся по тому как же это всё настроить так, чтобы было рабочим и как на скриншотах.
Главные типы
Структура сайта в виде схемы наглядно отображает последовательность размещения на нем страниц и форму их отображения.
К основным видам структур относятся:
Five very good reasons to use the RAM Disk
- Higher computer performance. Provided you have a sufficient amount of RAM, using a fast in-memory disk for temporary data will boost the computer performance.
- Reduced wear-and-tear of the physical disk. Because temporarily files are not written to the hard disk, there will be fewer read/write cycles, which is especially important for prolonging the life of solid-state drives (SSD) commonly installed in laptops.
- Less junk on the hard disk. Many software applications create temporary files that remain undeleted although no longer needed. The contents of RAM disks is cleared every time the computer is restarted or switched off, so the unneeded files won’t clutter your hard drive.
- Reduced file system fragmentation. The file system on your HDD will be far less fragmented as the temporary files will never be written to the hard disk.
- Less noise and heat from the hard disk because the system will use the hard disk less intensively.
Кому пригодится RAM-диск
Другое дело, что не во всех случаях использования такого диска видно ускорение работы.
Сильно заметны положительные изменения:
- при установке программ (которые распаковывают инсталляторы во временную папку)
- при работе с большими графическими изображениями в редакторах
- во время перекодировки видео
- в обработке немаленьких массивов информации (баз данных), при условии переноса временных файлов системы
- профиль с кэшем любого браузера в оперативке тоже впечатлит результатом
С кодировкой видео не работаю, а вот в Фотошопе сразу заметил сокращение времени открытия и сохранения больших изображений.
…
…
Также повеселел встроенный менеджер файлов (Проводник). Про скорость работы портативного обозревателя в моём виртуальном диске говорить? Он «летает» как пуля просто.
Владельцы SSD-дисков могут сократить таким образом, износ своих накопителей — значительно сократится количество операций (циклов) чтения\записи.
Программы для создания RAM-дисков
Существует много программ и утилит, которые могут создавать RAM-диск в Windows, но многие из них являются платными коммерческими приложениями или не содержат ключевых функций. ImDisk – мощный и лучший бесплатный вариант. Хотя ImDisk включает в себя множество функций, таких как возможность монтировать и управлять виртуальными дисками, он также выступает в качестве простого интерфейса для настройки и создания RAM-дисков. Чтобы начать работу с программой для создания RAM-диска, сначала загрузите ImDisk и запустите программу установки. По умолчанию установщик разместит три значка на рабочем столе. Когда это будет сделано, запустите значок, который называется «Настройка RamDisk».
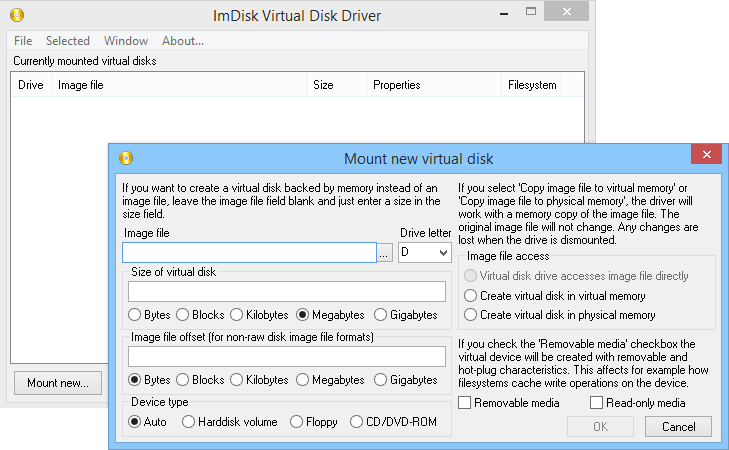
ImDisk предоставляет удобный графический интерфейс для настройки ваших RAM-дисков. Сначала выберите размер для диска. Затем вы можете назначить букву диска, на которую будет установлен RAM-диск, и выбрать, какую файловую систему вы хотите использовать. Как мы уже упоминали ранее, RAM-диски удаляются при потере мощности или перезагрузке. Но можно настроить один или несколько RAM-дисков, которые будут автоматически созданы и смонтированы во время процесса загрузки Windows.
На вкладке «Дополнительно» вы можете задать имя RAM, изменить размер кластера (в большинстве случаев можно оставить это значение по умолчанию), а также настроить образы для сохранения данных. С файлами образов можно указать диск или папку, которые всегда будут загружаться на RAM-диск, а ImDisk будет копировать эти данные на RAM каждый раз после перезагрузки или потери мощности. Когда все значения будут установлены, нажмите OK, чтобы создать RAM-диск. Готово!
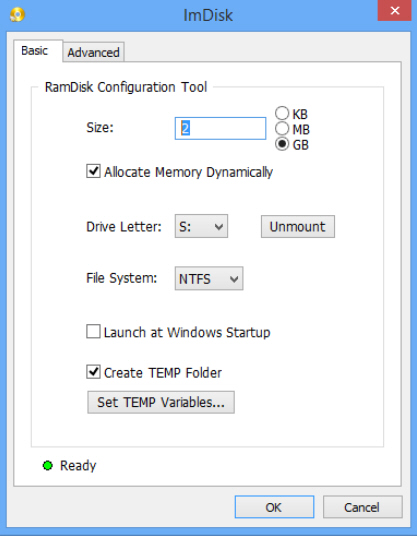
Использование программы Autologon
Другим простым методом для настройки автоматического логина в систему является использование программы Autologon, за авторством Марка Руссиновича (Mark Russinovich) – сотрудника Microsoft. Скачать её можно с сайта Microsoft по этой ссылке.
Использование программы максимально просто – нужно запустить скачанную программу (установка не требуется, но при первом запуске придется принять условия пользования), и ввести все нужные вам данные.
В поле Username следует написать имя пользователя, если пользователь принадлежит домену Active Directory, то следует указать его имя в поле Domain. Ну и наконец в поле Password следует ввести свой пароль. После этого для включения нужно всего-лишь нажать кнопку “Enable“, и после этого автовход в систему будет настроен.
Послесловие
Я намеренно опустил варианты использования этого диска в оперативной памяти, упомянув лишь мельком о переносе браузера и дискозависимых программ. Суть этой «намерянности» не только в том, что я не хочу делать из статьи большую кашу-простыню, но и решил провести небольшой конкурс, а именно..
- Автор самой интересной и правильной идеи по использованию такого вот мега-шустрого диска получит от автора и проекта отличный хороший подарок, приятный и далеко не безделушный 😉
- Идеи пишите в комментариях, равно как и вопросы, дополнения, благодарности и всё остальное, что Вы любите писать 🙂
На сим пока всё, я побежал допиливать долгострои, так что завтра, к вечеру, можно ждать либо оба новых сайта, либо один наверняка, благо даже сервер уже под них давно закуплен 😉
Другие преимущества RAM-дисков
Использование RAM-дисков приносит и другую пользу: — Снижается шум и в небольшой степени нагрев ПК за счет более редкого использования HDD — Уменьшается фрагментации диска за счет того, что временные файлы и кэш браузера никогда не записываются на физический диск — На жестком диске появится больше места: временные файлы, которые программы иногда не удаляют, не будут накапливаться на компьютере.
Есть еще одно интересное применение RAM-дискам — возможность размещения RAM-драйвов в неиспользуемой на 32-битных системах памяти. Как известно, Windows 32-bit может использовать не более ~3.5 ГБ памяти, а если в компьютере установлено больше, то память попросту «пропадает». Использовать память, которую не видит Windows, в качестве RAM-диска могут программы Gavotte Ram Disk (подробнее о настройке здесь) и SuperSpeed RamDisk Plus (эта программа не рассматривалась в обзоре из-за отсутствия бесплатной версии).
Сообщества для фейковых ЛС от реальных пользователей
Перенос на RAM-диск системных папок Temp
Временные каталоги Windows хранятся в переменных файлах системы. Самый простой способ открыть окно конфигурации, чтобы переместить временные данные на RAM – нажать «Windows+Pause» на клавиатуре и выбрать «Дополнительные параметры системы» на боковой панели открывшегося окна. Найдите вкладку «Дополнительно» в «Свойства системы» и щёлкните «Переменные среды». Здесь настраиваются переменные пользователя и системные переменные среды. Для редактирования доступны каталоги TEMP и TMP, а также пользовательские переменные. Их можно редактировать с помощью соответствующей кнопки. Введите новый путь в поле значения переменной и оставьте имя переменной как есть. Теперь можно спокойно пользоваться компьютером.
Изменение кеша Firefox
Откройте веб-браузер Firefox и введите about:config в адресной строке. Вам нужно создать новое значение в Firefox. Для этого:
- После ввода about:config щёлкните правой кнопкой мыши в основном окне и выберите «Создать»-«Значение».
- Назовите его cache.disk.parent_directory.
- Дважды щёлкните по нему и введите путь директории, которую Firefox будет использовать для своего кеша, например, f:\cache.
Кэш Internet Explorer
Откройте Microsoft Internet Explorer и нажмите «Сервис»-«Свойства обозревателя». Параметры Интернета также доступны с панели управления Windows. Нажмите «Настройки» рядом с историей просмотра на вкладке «Общие» и «Переместить папку» в следующем окне, чтобы переместить папку временных файлов Интернета на диск. Существует ещё одно преимущество использования дискового пространства для кэширования. При завершении работы диск очищается автоматически, что делает невозможным восстановление этих файлов кеширования.
Программа Radeon RAMDisk
Установка программы
Пару дней «обкатывал» 2Гб оперативной памяти в качестве дополнительного диска — удаляю его и уже со скриншотами делаю в размере 3Гб. В игры я не играю, требовательных к ресурсам компьютера программ практически не использую, миллиард вкладок не держу одновременно открытыми — считаю, что свободных (оставшихся) 5Гб мне вполне хватит для комфортной повседневной работы за ноутбуком.
Поехали…
Если тут оставите галочку — программа создания диска в оперативке сразу запустится. Возможно при первом запуске появится такое вымогательное окошко — пристрелите его как бешеную собаку…
…и переходите к настройкам…
Это первая вкладка настроек — задаём тут размер будущего диска (в бесплатной версии этот размер ограничен 4Гб для сторонней памяти и 6Гб — для фирменной AMD Radeon Memory.
«Create TEMP Directory» — ставьте галку, если планируйте хранить тут системные временные файлы (пока не рекомендую это делать, потому что требуются дополнительные телодвижения, которые опишу в другой статье).
«Set Disk Label» — обязательная галка (обзываем наш диск и назначаем ему незанятую букву).
В графе «Image File to use For new Disk or to Load exiting image» указываем место хранения образа накопителя, который создаётся при выключении компьютера (оставил по умолчанию).
Если в разделе «Load Options» поставите точку на «Create a new disk» — будет всегда запускаться новый диск при старте компьютера. «Load the specified saved image» — воскресит образ сохранённый при выключении машины. А чтоб он сохранился — нужно в разделе «Save Options» установить галочку на «Save Disk Image at Shutdown».
Не запутались ещё? Лучше перечитайте пару раз, но сделайте всё правильно — любая ошибка или невнимательность может дорого обойтись Вам. Кто не хочет вникать — просто сделайте всё как на моих скриншотах — такая настройка проверена мною на паре компьютеров несколько раз уже и всё отлично работает.
Осталась последняя вкладка настроек…
- «Manualy set RAMDisk timeout value» — отложенный старт при запуске системы.
- «Do not create backup file when saving disk image» — отключает создание резервной копии диска, если включено сохранение диска в файл.
- «Do not compress image file on NTFS filesystem» — не сжимать файл диска, если он сохраняется на диск с файловой системой NTFS.
- «Clear RAMDisk memory on exit» — очистка содержимого диска при завершении работы.
- «Do not start RAMDisk when Windows starts» — не запускать при старте системы (ручной запуск по клику на ярлык).
- «Allow Image file to be saved in non System Drivers» — сохранение образа с использованием сторонних драйверов.
Барабанная дробь — жмём на кнопку «Start RAMDisk» и… соглашаемся с установкой драйверов…
…форматируем новоиспечённый виртуальный диск…
Тут требуется особое внимание, чтоб не форматнуть рабочий или даже системный диск — убедитесь в правильной буковке диска (вернее — в отображении любой другой буквы, кроме рабочих и системных «дисководов»). Короче — наверняка у Вас, как и у меня, выскочит такое злое окно…
Просто закройте его и с чувством выполненного долга — переходите в свой проводник (или другой файловый менеджер)…
…там Вас будет уже ждать сверхбыстрый диск в оперативной памяти компьютера.
Что лучше — 64-bit vs 32-bit
А теперь давайте сравним производительность лидера нашего сегодняшнего теста на платформах различной разрядности.
Как видно, скорость при переходе на 64-битную систему вырастает примерно в полтора раза. Другие программы также показали прирост, однако он не такой значительный. Таким образом, смело можно сказать, что RAMDisk Enterprise лучше всех адаптирован под новые системы.
В заключение отмечу, что программы также тестировались на разогнанном компьютере. Один только разгон оперативки с уменьшением таймингов и повышением частоты может увеличить производительность Ram-диска примерно на 5-10%. Разгон процессора также дает некоторый прирост, который сумме с разгоном оперативки может дать выигрыш около 15%.
Лично я не сторонник разгона. Кроме того, 15% прироста виртуального диска незначительно повлияют на суммарную скорость системы, которая не так часто обращается к нему.
В итоге, RAMDisk Enterprise – это не только самый быстрый Ram-диск из трех программ, но и самый гибкий, функциональный и надежный инструмент. В своих экспериментах с такими дисками я рекомендую использовать именно эту программу.
Условности и нюансы оптимизации Windows за счет работы RAM-диска
Неспособность оперативной памяти сохранять информацию – нюанс, ограничивающий использование RAM-диска только для хранения временных данных. Благо, эта проблема решается за счет функционала отдельных программ для реализации RAM-дисков. Такие программы обеспечивают периодическую запись данных RAM-диска в файл на жестком диске. А вот с другими нюансами не все так просто.
RAM-диск можно создавать только при наличии лишнего объема оперативной памяти. Если при выполнении обычных операций наблюдается загрузка оперативной памяти в 70-80%, ни о каком лишнем объеме не может быть и речи. Оставшиеся 20-30% оперативной памяти могут быть задействованы для проведения каких-то разовых операций. Работать с RAM-диском можно при свободных как минимум 40% оперативной памяти – ресурса, регулярно простаивающего и не участвующего в работе системы. Рассматривать возможность работы с RAM-диском целесообразно при условии наличия в системе оперативной памяти не менее 8 Гб. Если этот объем не рассчитан на работу специального софта – гипервизоров, сложного профессионального ПО для работы с видео или 3D-графикой, ресурсоемких игр и т.п., системе для ее задач можно оставить 6 Гб оперативной памяти, а все остальное – использовать под RAM-диск. В любом случае избыток оперативной памяти будет определяться спецификой выполняемых на компьютере задач.
Если слабым местом в системе является и жесткий диск, и процессор, проку от оптимизации за счет RAM-диска не будет. Оперативная память не решает проблему маломощного процессора.
RAM-диск – это виртуальное устройство, реализуемое сторонним ПО. Соответственно, чтобы не было проблем в работе Windows, такое ПО должно поддерживаться разработчиками и адаптироваться под обновления версий операционной системы, по которым заявлена поддержка
Перед тестированием программ, реализующих RAM-диски, создание точки отката или резервной копии Windows, а также подготовка аварийного носителя для восстановления системы – обязательные меры предосторожности
Бесплатные программы для реализации RAM-диска обычно не поддерживают функцию сохранения данных на жесткий диск. Если для реализации RAM-диска необходимо и увеличение оперативной памяти, и приобретение лицензионной программы, целесообразно эти траты сопоставить со стоимостью SSD с объемом в 120 Гб.
Еще один немаловажный нюанс – волокита с созданием RAM-диска и переносом на него данных. В этом плане, конечно, SSD будет выигрывать – купил накопитель, подключил и забыл о проблемах. Современные версии Windows 7, 8.1 и 10 сами знают, какие операции они должны отключить при появлении на борту компьютера SSD. Кстати, создание RAM-диска и перенос на него отдельных системных и программных папок, в которых ведется активная перезапись данных, некоторые рассматривают не только как оптимизирующую операцию, но и как способ продления срока службы SSD. Такой способ, возможно, будет актуален в условиях производственных масштабов перезаписи данных или в результате неудовлетворительных итогов проведения оценки оставшегося ресурса SSD. При домашнем использовании компьютера ресурса SSD может хватить на долгие годы. Так что прежде погружения в волокиту с настройкой процессов в угоду продления жизни SSD не будет лишним узнать приблизительное время, оставшееся до момента выработки накопителя. Такой анализ могут проводить специальные программы для тестирования здоровья жестких дисков, в частности, Hard Disk Sentinel и SSD Life.
Ultra RAMDisk Lite
Ultra RAMDisk Lite is a version which lets you create one RAMDisk at a time, and is free only for personal and non-commercial use. There is also a limitation of maximum RAMDisk size, which is 2GB.
Click on the RAMDisk + option to create one. A popup opens which displays following system info: OS name, Available memory, Total memory, and Installed memory. Now you can define the following parameters to create RAMDisk:
- Disk size: Set the memory size in MB (should not be more than available memory).
- Disk type: SCSI (physical disk) or Direct I/O (logical disk, faster).
- Disk management: Drive letter, File system (NTFS), Lable, and Create temp folder.
- Other settings: Set as Read-only and One-time (remove on system shutdown).
- Backup and Restore: Choose to Restore at system startup and Backup on system shutdown. This is a very important option as it ensures you can keep using the same RAMDISK even after the system restarts.
After all parameters are set, click on Ok to create RAMDisk. You will have to Log Off once setting up the parameters, then Log In again to begin RAMDisk.
This freeware also lets you utilize the following tools: Temp folder, Virtual CD+, Make ISO, etc.
↓ 04 – Gilisoft RAMDisk | USD40
GiliSoft RAMDisk is a high-performance RAM disk application that lets you have a disk on your computer entirely stored in its memory. As the memory is much faster than physical hard disks, reading/writing data on a fast in-memory disk to achieve a higher performance. The virtual disk created by GiliSoft RAMDisk residing in the computer RAM accessible in Windows Explorer and other applications. Like a physical disk, a RAM disk can also be shared so as to be accessed by other computers on a network! You choose its size (depending on the amount of RAM in your system), drive letter, and file system. You can copy, move and delete files on it.
- Delivers Astounding Performance Improvements for Gaming Enthusiasts Using PC/Laptop-Based Games
- Speeds Up your internet Browsing Experience
- Enhances Internet Privacy, Security and Malware Protection
- Optimized Video and Audio Production or Rendering
- Extends the Life and Increases the Performance of your SSD
- Provides Software Developers with Optimized Performance During Compilations, Use of Development Aids Such as MS Visual Studio, and Introduces Database Acceleration into Developed Applications