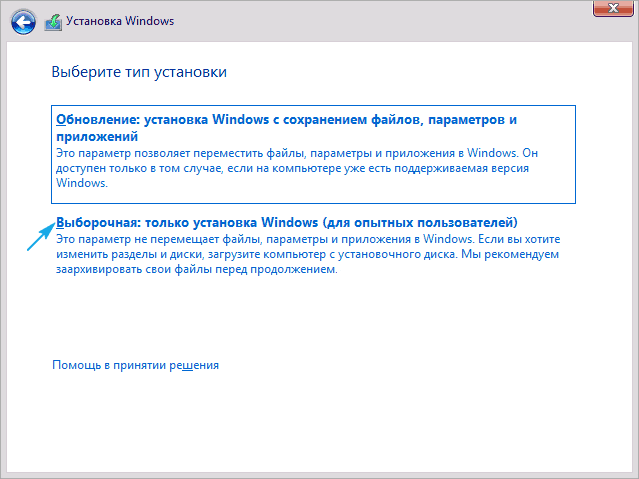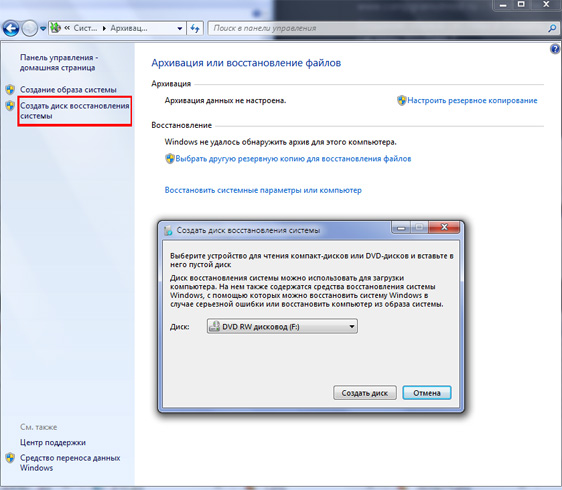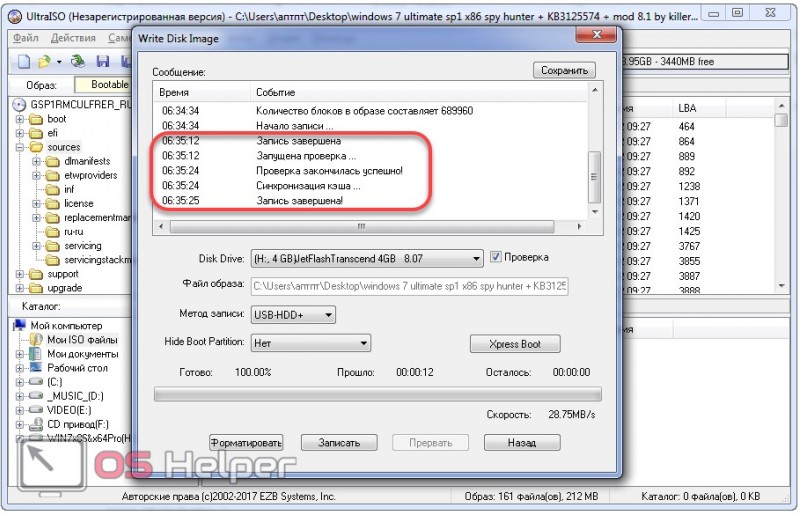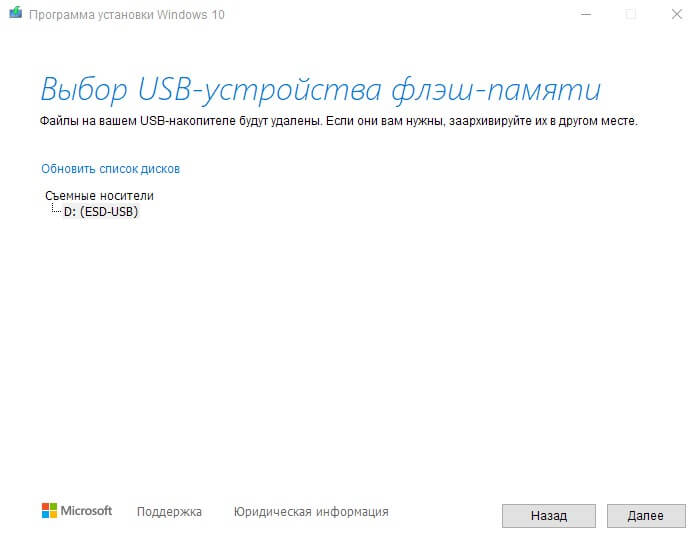Как создать новый том или раздел в windows
Содержание:
- Как распределить локальные диски на Windows 10
- Как создать диск D?
- Добавление нового жесткого диска в Windows 10
- Запуск программы «Управление дисками»
- Как распределить память между разделами или создать новый диск (том)
- См. также
- Создание диска «D» в AOMEI Partition Assistant
- Как разделить диск на C и D в командной строке
- Сторонние программы для разделения жесткого диска
- Установочный процесс Windows 10
- Шаг 2. Сжатие тома и освобождение места для создания нового раздела в Windows 10
- Создание локальных дисков и хранение информации на них.
Как распределить локальные диски на Windows 10
Зачем это нужно? Изначально при установке Windows на новую машину существует только один носитель, известный большинству пользователей как под буквой «С». На нём хранится сама операционная система, все системные файлы и устанавливаемые в процессе эксплуатации программы. Если не разделить жёсткий диск, то все пользовательские файлы (фильмы, музыка, фото и документы) будут сохраняться здесь же. Тогда при сбоях или переустановке Windows эти файлы исчезнут вместе с системными, если их не перенести на какой-либо сторонний носитель (что занимает много времени и довольно неудобно).
Все эти проблемы решаются просто — перед тем, как приступить к использованию Windows, желательно разделить жёсткий диск на несколько разделов (максимум 4) и хранить пользовательские файлы на отдельном от системы разделе.
Как распределить жёсткий диск и создать на нём раздел
Распределение ЖД на разделы возможно как с помощью сторонних программ, так и средствами самой операционной системы. И до тех пор, пока стандартные средства помогают в управлении дисковым пространством, мы не видим смысла пользоваться другими способами. Поэтому опишем поэтапно, как создать разделы с помощью самой Windows 10.
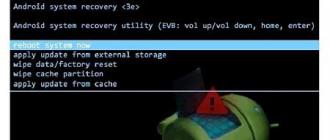
Как создать диск D?
Давайте осуществим данную операцию средствами самой Windows 7, может написавший нам человек, что-то не так делает, а в конце статьи мы с вами создадим диск (D:) с помощью программы Acronis Disk Director, так же у нас есть статья, как проделать данную операцию с помощью бесплатного менеджера жёстких дисков EASEUS Partition Master Home Edition.
- Примечание: Если у вас при попытке сжать диск C: сжимается только 40 или 50 ГБ, то есть диск C: не делится пополам, соответственно диск D: получится маленького объёма, а Вам хочется, чтобы он был большего объёма, значит читаем нашу статью «Как создать диск D: на ноутбуке».
- Также диск D: Вы можете создать с помощью бесплатной программы (и на русском языке) AOMEI Partition Assistant Standard Edition
Возвращаемся к нашей статье. Как видите у меня на компьютере один системный раздел (С:), объёмом 464 Гб и конечно ему будет грустно без друга.
Первое что мы сделаем, отщипнём от него пространство для будущего диска (D:), к сожалению данная буква занята дисководом, значит присвоим другую букву. Так же друзья мои, если у вас был и в следствии каких-то проблем почему-то пропал диск (D:), вы можете попытаться вернуть его с помощью вот этой нашей статьи.
Итак, создаём диск (D:). Пуск->Компьютер, щёлкаем на нём правой кнопкой мыши и открываем Управление, далее Управление дисками, кликнем правой кнопкой мыши на диске (С:) и выбираем в выпадающем меню Сжать том.
Выбираем 300 Гб, для хранения ваших файлов и документов.
Появляется нераспределённое пространство для будущего диска (D:).
Щёлкаем на нём правой мышкой и выбираем в меню Создать простой том или другими словами создать диск (D:), размер не меняем, далее.
Пусть буква (Е:), так как я уже заметил буква (D:) занята дисководом.
В данном окне тоже ничего не изменяем, файловая система NTFS. Далее. Готово.
Смотрим в Управлении дисками что у нас получилось. Вот пожалуйста, появился новый диск, только под буквой (Е:), для хранения наших файлов.
А сейчас речь пойдёт о том, как создать диск (D:) с помощью программы Acronis Disk Director. Лично я всегда использую загрузочный диск, как его создать в самой программе, можете почитать у нас. Загрузить компьютер нам с вами нужно с диска, о том как изменить приоритет загрузки в BIOS, тоже читайте у нас.
Главное окно нашей программы.
Опять у нас один системный раздел (С:), объёмом 465 Гб. Выделяем его мышкой и нажимаем на кнопку Изменить размер тома. В данном окне подводим и нажимаем левую кнопку мыши на бегунке в правой верхней части и тянем его влево. Этим самым действием, мы создаём будущее пространство для диска (D:).
Итак, для диска (С:) оставлено 165,8 Гб, а для диска (D:) 298,8 Гб. Жмём ОК.
Применить запланированные операции.
Продолжить
Выделяем мышкой незанятое пространство.
Появляется кнопка Создать том. Далее.
В данном окне выберите по возможности Тип тома — Основной, а не логический. Логические диски по своей функциональности, почти ничем не отличаются от основных разделов. Но одно отличие всё же есть, с логического диска возможен запуск операционной системы только при наличии диспетчера загрузки на Основном разделе.Если же у вас не получится и придётся выбрать Логический, то тоже не страшно, я же выбрал и у меня всё получилось.
Далее указываем размер будущего диска (D:) (оставляем как есть), а вот файловую систему нужно выбрать NTFS и Завершить.
Применить запланированные операции.
Продолжить.
Диск (D:), объёмом 298,8 Гб готов, перезагрузка.После запуска системы, открываем окно Компьютер и видим уже не один диск, а два.
Статья по этой теме: Как создать диск D: в командной строке
Добавление нового жесткого диска в Windows 10
Процесс подключения накопителя подразумевает под собой небольшую разборку системного блока или ноутбука. За исключением тех случаев, когда жесткий диск подсоединяется посредством разъема USB. Об этих и других нюансах мы расскажем дальше в подробностях. Если будете следовать приведенным инструкциям, то сложностей у вас возникнуть не должно.
Процесс подключения накопителя
В большинстве случаев жесткий диск подключают напрямую к материнской плате через SATA или IDE разъем. Это позволяет работать устройству с наибольшей скоростью. USB-диски в этом плане несколько уступают в быстродействии. Ранее на нашем сайте публиковалась статья, в которой детально и пошагово расписан процесс подключения накопителя для персональных компьютеров. Причем в ней есть информация как о подключении через IDE-шлейф, так и через разъем SATA. Кроме того, там же вы найдете описание всех нюансов, которые следует учитывать при использовании внешнего жесткого диска.
Подробнее: Способы подключения жесткого диска к компьютеру
В этой статье мы хотели бы отдельно рассказать о процессе замены накопителя в ноутбуке. Добавить второй диск внутрь ноутбука просто так нельзя. В крайнем случае можно отключить дисковод, а на его место поместить дополнительный носитель, но не все согласны идти на такие жертвы. Поэтому если у вас уже установлен HDD, а хотите добавить еще и SSD диск, то в таком случае имеет смысл сделать из HDD накопителя внешний жесткий диск, а на его место установить твердотельный накопитель.
Подробнее: Как сделать внешний накопитель из жесткого диска
Для внутренней замены диска от вас потребуется следующее:
- Выключите ноутбук и отключите его от сети.
- Переверните основанием вверх. На некоторых моделях ноутбуков внизу находится специальный отсек, который обеспечивает быстрый доступ к оперативной памяти и жесткому диску. По умолчанию он закрыт пластиковой крышкой. Ваша задача — снять ее, открутив все винтики по периметру. Если же подобный отсек на вашем ноутбуке отсутствует, придется снимать всю крышку.
Затем открутите все винты, которые удерживают накопитель.
Аккуратно потяните за корпус жесткого диска в противоположном от места соединения направлении.
После извлечения устройства замените его другим. При этом обязательно учитывайте расположение контактов на разъеме. Перепутать их сложно, так как диск попросту не установится, но случайно сломать – вполне реально.
Остается лишь прикрутить жесткий диск, закрыть все крышкой и зафиксировать ее обратно винтами. Таким образом вы сможете без труда установить дополнительный накопитель.
Запуск программы «Управление дисками»
Как сделать диск Д на Виндовс 10 инструментами операционной системы? На первом месте в решении данной задачи стоит функция «Управление дисками».
Управление дисками
Для запуска инструмента можно использовать один из трех вариантов:
- проще всего войти во вкладку «Пуск» и выбрать из меню нужный пункт;
- можно также включить tool с использованием комбинации кнопок Windows-X;
- выбрать «diskmgmt.msc» из меню, которое вызывают одновременным нажатием на Windows-R. Далее нужно подтвердить команду кнопкой «Выполнить».
Какой бы способ ни был выбран, в итоге должно появится окошко «Управление дисками». Здесь будет список всех накопителей, подключенных к данному ПК, в том числе и скрытых разделов, например, win drive, который отвечает за восстановление ОС.
Дальнейшие действия:
- Войти на диск С.
- Правой клавишей мышки открыть меню и активировать строку «Сжать том». Начнется анализ пустого пространства для выбранного раздела.
- Появится числовое поле, где указано в мегабайтах все свободное пространство энергонезависимой памяти.
- Система предложит определиться с размером диска D, исходя из максимального размера свободной памяти. Рекомендуется не использовать ее полностью.
- На Disk С следует оставить некоторое количество незанятой памяти (несколько гб).
Внимание! Процесс не быстрый. Окно должно оставаться открытым в течение всего времени
В итоге, незанятая часть памяти станет нераспределенным пространством. Вот его и используют для создания раздела D.
Алгоритм действий:
- Правой клавишей мыши кликнуть по нераспределенному пространству.
- Выбрать вкладку «Создать простой том». Появится окошко «Мастера создания простых томов».
- Тапнуть по вкладке «Далее».
- Указать размеры диска. Если будет только один дополнительный, то есть D, то можно использовать все нераспределенное пространство.
- Подтвердить команду кнопкой «Далее».
- Присвоить разделу буквенное название. Назвать его можно D, E либо как-то, исходя из предложенного списка.
Последним этапом идут настройки форматирования. Рекомендуется:
- Выбрать систему файлов NTFS.
- Размер кластера оставить без изменения.
- Выставить максимальную скорость форматирования.
- Определиться с меткой (названием раздела), которая будет показываться в Проводнике.
- Подтвердить окончание процесса нажатием на вкладку «Готово».
Проверить результат можно в Проводнике. При положительном исходе там будут отображаться два раздела.
Как распределить память между разделами или создать новый диск (том)
Если на один из ваших дисков выделено слишком много памяти, то его можно разбить на несколько штук, выполнив следующие действия:
- Кликнув по иконке Windows в левом нижнем углу экрана ПКМ, найдите и откройте программу «Управление дисками».
- В верхней части открывшегося окошка вы увидите информацию об уже существующих разделах подключённого к компьютеру жесткого диска. Те из них, которые имеют название в столбце «Том», вы можете редактировать, а разделы, не имеющие название, трогать не стоит, так как они скрыты самой системой и содержат важную информацию для ее работы и восстановления.
- В нижней части окошка находится информация обо всех сторонних подключенных к компьютеру носителях: жестких дисках, SSD-дисках, USB-флешках и дисках. Если ничего стороннего не подключено, то в нижней части окошка вы увидите блок «Диск 0 (ноль)».
- Чтобы разбить один диск на две и более части, необходимо снять с него нужное количество свободной памяти, чтобы в дальнейшем создать на ее основе новый раздел. Откройте контекстное меню диска, который следует разбить, и выберите раздел «Сжать диск».
- Появится окошко, в котором будет несколько строк с информацией о диске: сколько всего место отведено под него, сколько из этого места доступно для сжатия. В третьей строке вы должны ввести размер отбираемой у диска памяти, указанной в мегабайтах. В четвертой строке можно увидеть, сколько всего памяти после выполнения операции останется на диске.
- Кликнете по кнопке «Сжать» и дождитесь окончания процесса, который может длиться несколько минут. Ни в коем случае не прерывайте процесс вручную и не отключайте компьютер, иначе могут возникнуть ошибки, вызывающие поломку системы и потерю всех данных.
- В последнем блоке информации о жестком диске появится строка «Не распределена», в которой будет указано количество нераспределенной памяти. Сейчас эта память не относится ни к одному из разделов диска. Кликнете по ней правой кнопкой мыши, чтобы вызывать меню, а после используйте кнопку «Создать простой том».
- Далее, необходимо выполнить все шаги, предложенные мастером создания простых томов. Вам нужно будет указать количество место, которое будет отведено под новый диск. Необязательно сразу расходовать все запасы нераспределённой памяти, можно оставить некоторую часть ее на еще один раздел.
- В одном из шагов вам предложат выбрать букву, которой будет называться новый раздел жесткого диска. Вы можете выбрать любую латинскую букву, это никак не повлияет на работу системы.
- Далее вас спросят, хотите ли вы отформатировать новый том. Это лучше сделать, чтобы в дальнейшем не возникало никаких проблем. Форматировать диск нужно в формате NTFS, так как он не накладывает никаких ограничений на объем диска, как это делают другие форматы, позволяющие работать с не более чем 4 ГБ памяти.
- После завершения процесса создания новых томов созданный вами раздел автоматически отформатируется и отобразиться в проводнике, рядом с остальными локальными дисками.
- Перезагрузите компьютер, чтобы все изменение корректно отобразились в системе.
Можно ли объединить два раздела в один?
Многие пользователи сталкиваются с тем, что жесткий диск компьютера разбит на слишком большое количество разделов. Выход вроде бы очевиден — объединить локальные диски. Но сделать этого в Windows нельзя, так как невозможно совместить все папки и файлы, хранящиеся на обоих дисках, в один раздел. Если бы это было возможно, все элементы перемешались бы, установленные программы не смогли бы найти файлы, необходимые для их работы, а папки с одинаковыми названиями объединились в одно целое, внеся еще большую неразбериху. Именно поэтому совмещение томов в Windows невозможно. Единственный способ объединить два тома — удалить оба раздела, а после совместить освободившуюся память в один локальный диск, или удалить один том, а после прибавить память от него к другому разделу.
См. также
Создание диска «D» в AOMEI Partition Assistant
Для создания диска «Д» можно юзать стороннее программное обеспечение: специализированные программы, предназначенные для работы с дисковой системой писишника. К примеру, программу AOMEI Partition Assistant, работающую на русском языке, у которой есть халявная версия, возможности которой подойдут для наших целей.
Проделайте следующие действия:
- Запустите прогу AOMEI Partition Assistant на компьютере.
- В главном окне приложения щелкните правой клавишей мышки по диску «C:», а в контекстном меню выберите пункт «Разделить раздел».
- В окне «Разделить раздел» передвиньте ползунок до нужного размера или укажите размер в поле «Новый размер раздела».
- В окне программы появится диск «D:». Нажмите на кнопку «Применить».
- В окне «Отложенные операции» нажмите на кнопку «Продолжить».
Поскольку мы отделяем место от системного раздела, для выполнения операции потребуется перезагрузить PC. В следующем окне надо выбрать один из способов перезагрузки:
- Перезагрузить в режим Виндовс PE.
- Перезагрузить в режим PreOS.
В режиме PreOS операция пройдет быстрее, так как не затрачивается время на создание среды предустановки Виндовс PE.
- AOMEI Partition Assistant выполнит работу в любом из этих режимов. Выберите подходящий режим, а затем нажмите на кнопку «OK».
- Дождитесь окончания перезагрузки, во время которой программа создаст новый раздел диска на компьютере.
Как разделить диск на C и D в командной строке
Отделить какой-то объем энергонезависимой памяти можно с использованием командной строки, а не только в разделе «Управление дисками». Разделить Disk С на требуемое количество можно во всех версиях Виндовс.
Деление диска в командной строке
Данный метод подходит для несложных делений. Например, если требуется разделить единственный неразмеченный накопитель на два. Более сложные задачи могут привести к неожиданным результатам. Неопытному пользователю нужно быть очень внимательным. Перед тем как сак создать диск D на Windows 10 в командной строке, надо изучить инструкцию и строго придерживаться ее.
Порядок действий при делении диска С на части в командной строке:
- Запустить командную строку от имени администратора.
- Активировать консольную программу diskpart, которая управляет дисками . Эта программа работает аналогично режиму «Управление дисками», но только из командной строки.
- Вывести данные о существующих разделах при помощи команды list volume. Результатом команды будет определенный номер. Это номер системного раздела и его нужно запомнить.
- Для выбора нужного отдела задать команду select volume n. Это нужно для дальнейшей работы. Букву n в конце команды следует заменить на цифру номера с предыдущего пункта.
- Выбранный раздел нужно сжать при помощи команды shrink desired=s. Последняя буква s означает размер выделяемого пространства (в мб). Вместо s его и следует прописать.
- Образование диска D сопровождают командой create partition primary.
- Для быстрого форматирования (в NTFS) используют функцию format fs=ntfs quick.
- Буквенное обозначение вновь созданного диска, например, diskа D происходить по команде assign letter=D. При этом буква изначально должна быть незанята.
- Выход их программы diskpart происходит по команде exit.
Чтобы увидеть результат, нужно закрыть командную строку, войти в Проводник Windows 10. Там появится новый раздел, вернее часть существующего диска, с присвоенным буквенным обозначением (к примеру, disk D). Таким образом создание локального раздела D завершено.
Важно! Метод довольно сложный. Если нет уверенности в своих силах, лучше остановиться на варианте создания при помощи функции «Управление дисками»
Сторонние программы для разделения жесткого диска
В ситуациях, когда стандартными средствами не удается разделить, отформатировать разделы используют специализированный софт (см. Какие программы нужны для компьютера).
Partition Magic
Это бесплатная утилита, обладающая богатым функционалом для работы с винчестерами компьютера.
Единственный недостаток заключается в том, что она последний раз обновлялась в 2004 году. Поэтому работа на новых ОС Windows может быть некорректной.
Чтобы создать новую область в главном меню программы нажимают на «Создать новый раздел». После появиться приветственное окно, где кликают на кнопку «Далее».
Выберите том, от которого будет отделена часть объема. Также нажмите «Далее». В строке размер укажите значение тома, который создается. В программе отобразится максимальное количество МБ.
В полях, которые доступны для изменения заполните строки:
- «Создать, как логический диск» не трогайте;
- «Тип файловой системы» укажите NTFS;
- «Буква диска» – следующая свободная или любая удобная для пользователя.
Нажмите «Далее» и «Финиш». После этого процедура деления носителя окончена. В случае, если все прошло удачно, в проводнике отобразится новый раздел с указанием его имени и размера. Чтобы подтвердить щелкните на клавишу «Применить». Запустится перезагрузка ОС, и винчестер поделится на соответствующие части. Скачать программу можно тут.
Acronis Disk Director
Мощное ПО для работы с носителями информации. Демо версия не имеет ограничений в сроках использования, единственный недостаток – это работа с объемами не более 100 Мб.
Во время первого запуска программа предложит на выбор два режима работы. «Ручной» предполагает более гибкую настройку под пользователя, в отличие от «Автоматического».
тут
AOMEI Partition Assistant
Эта программа одна из наиболее удобных и популярных, призванных управлять структурой файловой системы винчестера. Имеет поддержку русского языка. Утилита бесплатная.
Откройте программу и в главном меню отобразятся подключенные к компьютеру жесткие диски и их структура.
Кликните по интересующему жесткому диску ПК и выберите «Разделение раздела». Далее укажите объем новой части – впишите цифры в Мб или перетащите бегунок на требуемое расстояние. Нажмите «Ок» и «Применить». Всплывет предупреждение о перезагрузке ПК для завершения процесса. После того как компьютер вновь запустится, новая область уже выделится. Скачать программу можно тут.
EASEUS Partition Master
Бесплатная версия данной утилиты может работать с дисками до 8 Тб, имеет поддержку MBR и GPT.
После установки программы, в главном меню выберите пункт «EaseUs Partition Master Free». После этого отобразятся винчестеры и существующие части носителя, доступные для работы. Здесь, выберите необходимую область, которую предполагается поделить. Затем следует нажать кнопку «Resize/Move».
После запуска, должно появится окно, где проставьте требуемые параметры Partition Size (сжимаемый объем диска) и Unallocated Space After (будущий объем раздела). Если работа ведется с SSD, то для этого выберите пункт «Optimize for SSD».
Параметры выставляются с помощью ползунков напротив пунктов, а также значения могут быть введены вручную.
На следующем этапе отобразится нераспределенное пространство. Оно создалось в результате уменьшения объема существующего. Выделите эту область и нажать кнопку «Create».
Далее появится окно настройки создаваемого раздела. Здесь требуется указать метку, т. е. указать имя и букву тома. После введенной информации нажать кнопку Ок.
Следующее окно покажет созданную часть. Здесь, следует проверить все данные и нажать на «Apply». После этого появится новое рабочее пространство. Скачать программу можно с официального сайта.
Paragon Partition Manager
Утилита обладает базовыми функциями для работы со структурой жестких дисков: форматирование, разбиение на части, удаление и т.п. Существует платная версия.
Откройте главное окно утилиты и выберите «Partition Manager». Здесь отобразятся уже существующие рабочие части накопителя.
ПКМ щелкните по разделу, который необходимо поделить. Во всплывающем списке откройте «Переместить/изменить размер раздела».
В открывшемся окне перетащите бегунок так, чтобы отобразился объем, который необходимо «отрезать» от диска. На полученном нераспределенном объеме кликаем ПКМ и выбираем «Создать раздел». Присваиваем ему букву и щелкаем «Да». Чтобы применить все проделанные действия нажмите на зеленую галочку и далее выберите «Подтвердить».
Система сообщит о том, что компьютер перезагрузится, после чего деление на области винчестера вступит в силу. Скачать программу можно тут.
Установочный процесс Windows 10
Сформировать разделы на пустом диске с нераспределённым пространством мы можем в процессе установки Windows 10. На этапе выбора места установки системы можем поступить по-разному. Вариант 1: можем выбрать в качестве места установки Windows 10 всё нераспределённое место диска. Тогда система сама создаст все необходимые лично ей разделы – нужные для её работы небольшие технические разделы и непосредственно её системный раздел, который будет занимать почти весь диск. Этот системный раздел мы потом в среде работающей Windows 10 сможем уменьшить и из оставшегося места сформировать наши пользовательские разделы. Этот вариант удобен для случаев, если мы на этапе установки системы ещё не определились со схемой наших пользовательских разделов – сколько их должно быть, как между ними распределить имеющийся объём диска. Ну и вот в этом случае, не задумываясь ни о чём, кликаем «Незанятое пространство», жмём «Далее» и выполняем установку Windows 10. Вариант 2: можем прямо здесь сформировать все нужные нам разделы. В этом случае жмём кнопку «Создать».
В графе «Размер» указываем размер формируемого раздела и нажимаем «Применить». Первый раздел мы создаём для Windows 10, он потом автоматически поделится на непосредственно системный и небольшие технические разделы – два на MBR-диске и обычно 3 на GPT-диске. Но в любом случае 100 Гб навскидку будет достаточно для всего этого. Указываем 100 Гб в Мб – вписываем цифру 100 000. Жмём «Применить».
Увидим сообщение о том, что система создаст себе дополнительные разделы, те самые технические, собственно, о чём мы только что говорили. Жмём «Ок».
Далее кликаем оставшееся незанятое пространство, жмём «Создать» и по рассмотренному принципу формируем пользовательский раздел, например, на 200 Гб. Соответственно, в графе размера в Мб указываем 200 000, жмём «Применить».
Из оставшегося нераспределённого места целиком можем сформировать один пользовательский раздел.
И вот наша структура диска готова. Кликаем тот раздел, что предназначен для установки Windows 10, т.е. самый объёмный из всех созданных системой разделов. Жмём «Далее» и продолжаем установку системы.
Все созданные таким образом разделы получат свойства по умолчанию: системные разделы – какие им надо, наши пользовательские – размер кластера 4096 байт и файловую систему NTFS. При необходимости эти свойства пользовательских разделов можно изменить в процессе форматирования в среде установленной системы.
Шаг 2. Сжатие тома и освобождение места для создания нового раздела в Windows 10
Для того, чтобы в утилите «Управление дисками» создать новый раздел жёсткого диска, для начала нужно «отщипнуть» место для него от уже существующего раздела.
На представленной мной картинке на жёстком диске уже существует два раздела С и D. Предположим, что я хочу создать третий раздел. Для этого я выбираю раздел D, на котором больше свободного места и кликаю прямо по его названию правой клавишей мыши.
Обратите внимание! В операционной системе Windows на одном физическом жёстком диске может существовать не более 4 разделов, включая системные (например, Раздел восстановления)
Появляется окно проводника, в котором я выбираю «Сжать том».
Стоит немного подробнее остановиться на том, почему именно сжать. Дело в том, что для того, чтобы создать новый раздел, для начала нужно где-то взять свободное место для него. Мы его получаем как раз сжимая пространство на уже существующем томе. Раздел D в моём случае донор для создания нового раздела.
После этого появляется надпись «Выполняется опрос тома для определения доступного места для сжатия. Подождите…». Опрос тома может продолжаться от нескольких секунд до нескольких десятков минут. Здесь придётся подождать какое-то время.
Когда система закончит опрос тома, появится окошко, где в графе «Размер сжимаемого тома» можно указать какое количество пространства вы хотите отщипнуть от вашего диска-донора для создания пока что свободного пространства.
Забрать для нового раздела пространства больше, чем указано, не получится. В моём случае потолок это 78880 Мб — немногим более 77 Гб.
Я поставлю 51200 МБ. Это ровно 50 гигабайт для нового раздела. Их можно использовать, например, для того, чтобы на новый раздел установить Windows 10 рядом с уже существующей Windows 7.
После того, как вы нажмёте «Сжать» в течение какого-то времени вы не увидите никакого результата. Единственное, что расскажет вам о том, что процесс сжатия идёт — это крутящейся синий кружок, появляющийся при наведение на окно утилиты.
О том, что сжатие произошло, вам станет известно, когда в нижней части окна утилиты появится чёрная полоска с нераспределённым пространством (у меня это 50 Гб).
Вот мы и освободили место для создания нового раздела на жёстком диске в Windows 10. Теперь разберёмся, как нераспределённое пространство упорядочить и превратить в полноценный раздел нашего жёсткого диска.
Создание локальных дисков и хранение информации на них.
Локальные диски создаются на этапе установки операционной системы с помощью подсказок установочной программы, так называемого мастера установки. Создавать, удалять, разбивать и объединять локальные диски возможно и после установки системы. Для этого существуют специальные программы. Всем локальным дискам операционная система обязательно присваивает латинскую букву: C,D,E и т.д. Кроме буквенного обозначения, вы сами можете дать еще и название диску или переименовать его. Например, диск назвать «Системный», а диск D – «Документы».
На примере Windows 7, чтобы дать название диску или переименовать его, щелкнете левой кнопкой мыши по кнопке «Пуск» в панели задач, в правой части меню выберите пункт «Компьютер». Откроется окно с имеющимися в наличии локальными дисками. Выберите нужный диск, и щелчком правой кнопки мыши вызовите контекстное меню, где выберите пункт «Свойства». В открывшемся окне введите название диска и нажмите кнопку «Применить». В окне свойств вы также можете увидеть общий размер локального диска, сколько занято пространства под файлы и папки и сколько свободно.
В зависимости от размера жесткого диска можно создать несколько локальных. Они могут быть равного размера или разного, в зависимости от ваших потребностей. Допустим, вы будете хранить на винчестере много фильмов и фотографий. В этом случае будет разумным выделить под видео коллекцию больший объем, чем для диска под фото, т.к. видео файлы имеют большой размер.
Независимо от того, сколько локальных разделов у вас есть в системе, самым важным будет диск С, который называется системным. Сюда по умолчанию устанавливается Windows и подавляющее большинство программ. Под системный раздел рекомендуется выделить 50-60 Гб места. На диске С не рекомендуется хранить ваши документы, т.к. если возникнет необходимость переустановить операционную систему, то вы рискуете потерять все ваши данные. Во время установки системы все данные на этом разделе стираются. Поэтому сделайте себе правилом не хранить на разделе С ваши документы, несмотря на то, что по умолчанию в Windows, данные для сохранения отправляются в паку «Мои документы» именно на этом разделе. Для этого подойдет любой имеющийся локальный диск.
Поделиться.