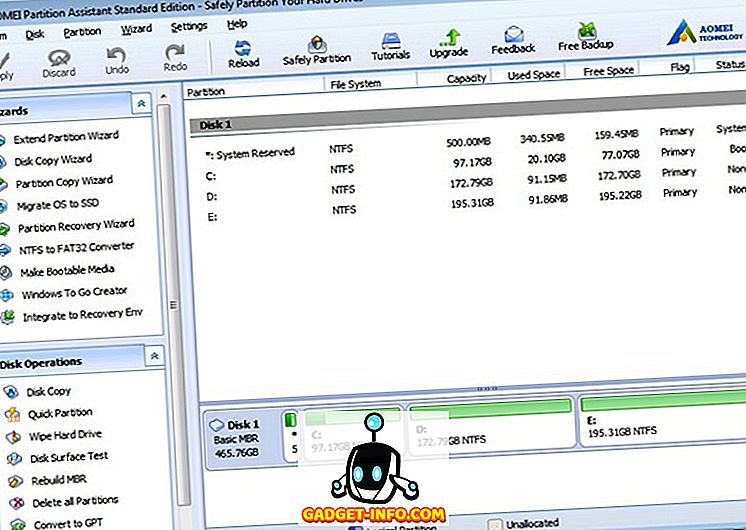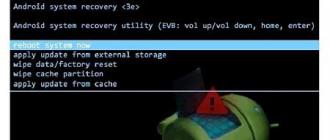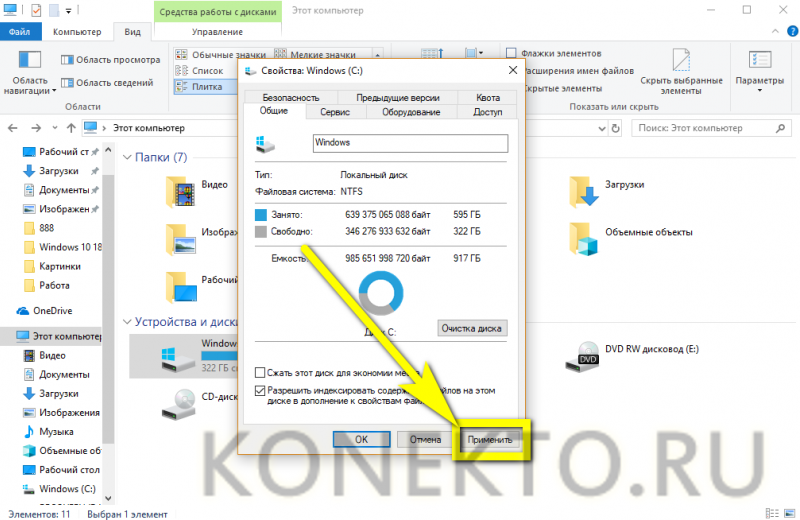Как удалить раздел жесткого диска или ssd windows 10, 8.1 и windows 7
Содержание:
- Восстановление раздела HDD через GUI-приложения
- Способ №1. Управление дисками.
- Виде по теме
- Как убрать диск «Зарезервировано системой» на Windows 10
- Почему раздел жесткого диска пропадает
- Как скрыть разделы жесткого диска на Windows 10
- Как с помощью diskpart создать загрузочную флешку
- Как удалить Windows 10 из меню загрузки
- Как сделать раздел скрытым. Как снять или присвоить разделу жёсткого диска различные атрибуты (скрытый, обязательный (защищённый), необязательный (незащищённый))
- Как отформатировать диск через командную строку с помощью команды format
- Восстановление удаленного раздела диска в DMDE
- Как соединить разделы жесткого диска на Windows 10 с помощью штатной утилиты
- Как удалить диск D
Восстановление раздела HDD через GUI-приложения
Альтернатива примитивному интерфейсу консольной утилиты TestDisk — программы с современной оболочкой, с кнопочками и пошаговым мастером автоматического восстановления. Лидерами по популярности среди таковых считаются Ontrack EasyRecovery и R-Studio. Принцип работы у них схожий, немного разнится графический интерфейс.
Ontrack EasyRecovery
Программа Ontrack EasyRecovery поможет пошагово восстановить удаленные файлы, даже если раздел HDD не отображается.
В главном окне, при запуске, оболочка предлагает выбрать тип носителя, где была удалена информация. Список жестких дисков и разделов отображается в пункте Hard Drive. Нажмите Continue и выберите вариант дальнейших действий:
- Explore Volume – откроет содержимое HDD через интегрированный проводник. Это удобно, когда нужно открыть диск, отформатированный в файловой системе, несовместимой с текущей ОС.
- Deleted File Recovery – запустит режим поиска удаленных файлов, папок на выбранном накопителе или только в области незанятого пространства — бывшего исчезнувшего логического тома.
- Formatted Media Recovery – поиск файлов, переживших высокоуровневое форматирование раздела. Работает медленно, сканирует 250 Гб до нескольких часов; тем не менее, иногда можно найти то, что другой софт признавал безнадежно потерянным.
Используя опцию Formatted Media Recovery, больше шансов восстановить всё за один проход, поэтому сразу переходим к ней. Начнется сканирование, и по завершению найденные файлы откроются во встроенном файловом менеджере. Сортировка происходит по типу файла (изображение, документ, аудио). Имена файлов не восстанавливаются, поэтому нужно или просматривать каждый (Open) или вручную сортировать файлы, предварительно сохранив их на HDD (Save As..).
Способ №1. Управление дисками.
Механизм сокрытия раздела при помощи утилиты Управление дисками заключается в его размонтировании. Именно этот процесс делает его недоступным для любых глаз.
1. Нажмите Win + X или щелкните правой кнопкой мыши по меню Пуск, чтобы открыть параметр Управление дисками.
2. Перед вами появится окно со всей доступной информации о состоянии дисков и их логических разделов.
3. Щелкните правой кнопкой мыши по логическому разделу, который вы хотите скрыть, и выберите параметр Изменить букву диска или путь к диску.
4. Выберите букву диска и нажмите клавишу Удалить.
5. Подтвердите действие, кликнув по клавише Да.
Теперь диск стал невидимым для всех обращающихся к компьютеру пользователей, включая вас.
Виде по теме
Хорошая реклама
Еще в Windows 7 разработчики компании Microsoft добавили возможность создавать виртуальные диски и устанавливать на них различные операционные системы и программы. В Windows 10 также присутствует такая функция. Она полезна тем, что пользователь может не инсталлировать другую ОС на чистый диск, а создать виртуальную среду для тестирования программ и игр, абсолютно безопасную для работы основной операционной системы.
Существует стандартный и самый простой способ, как создать виртуальный диск на Windows 10. Следуем инструкции:
Жмем «Win+R» и вводим «diskmgmt.msc».
Откроется окно «Управления дисками». Выбираем диск, на котором будет установлен виртуальный диск. Зачастую, это локальный диск D. На диск с Windows не стоит устанавливать виртуальный диск.
Выделив диск, нажимаем «Действие», «Создать виртуальный жесткий диск».
Появится окно «Создать и присоединить». Сначала указываем расположение создаваемого виртуального диска. Для этого нажмите на кнопку «Обзор…».
В окне «Проводника» нужно задать имя файлу (диску), а затем нажмите на кнопку «Сохранить».
ВАЖНО! На официальном сайте Microsoft указано, что виртуальному диску и папке, в которой будут сохранены его файлы, не рекомендуется задавать имя «Windows». Система по ошибке может заменить её и т д
Затем необходимо выбрать размер виртуального диска. Задать нужный размер можно в МБ или в ГБ. Для нормальной работы системы можно задать 32 ГБ (конечно, если объем локального диска допускает это)
При этом важно учесть, что если вы задаете размер, то выбираете значение «Фиксированный». Если вы задаете «Динамическое значение» виртуальному диску, то его размер будет увеличиваться по мере его наполнения файлами
После начнется процесс создания виртуального диска. Он займет некоторое время. О том, что диск создан, вы узнаете из «Управления дисками». Здесь появится нераспределенная область. Создавать том не обязательно. Можно сразу начинать пользоваться виртуальным диском.
Для этого достаточно перейти в Проводник, в котором и будет размещен диск.
Первый способ, как удалить виртуальный диск в ОС Windows 10, это использовать ту же утилиту «Управления дисками». В ней нужно будет нажать правой кнопкой мыши на виртуальном диске и выбрать «Отсоединить виртуальный жесткий диск».
Если же у вас в системе были задействованы виртуальные диски с помощью команды «Subst», то убрать их из системы довольно просто.
При выполнении команды «Subst» появляется смонтированный жесткий диск из конкретной директории в системе, но после перезагрузки операционной системы он не отображается. Возникает вопрос: откуда он появляется и куда девается?
Дело в том, что в автозагрузке Windows 10 установлен пакетный файл, который исполняет команды «Subst» при загрузке системы. Чтобы попасть в автозагрузку Windows 10 нужно нажать «Win+R» и ввести «shell:startup».
Откроется окно автозагрузки. Нажимаем на виртуальной машине правой кнопкой мыши и выбираем «Удалить».
Перезагружаем систему. Удаленный диск на Windows 10 больше не будет отображаться.
Важно отметить, что в данной теме мы рассмотрели пример создания и удаления виртуального жесткого диска, а не привода. Создание и удаление виртуального привода – отдельная тема
О том, как еще удалить виртуальный диск без программ смотрите в видео:
Каждый пользователь может создать виртуальный диск. Но что делать, если в нем больше нет необходимости? О том, как правильно удалять такие устройства в операционной системе Windows 10, будем говорить далее.
- Как удалить виртуальный диск в Windows 10
- метод 1: «Управление дисками»
- метод 2: «Командная строка»
- Вопросы и ответы
Как убрать диск «Зарезервировано системой» на Windows 10
Если диск, который создан системой автоматически, по каким-то причинам становится ненужным, можно использовать несколько способов для удаления или скрытия носителя.
Внимание! Специалисты предупреждают, что если нет специальных навыков и знаний в программировании (хотя бы минимальных) и ремонте операционных систем, выполнять операции не стоит. Лучше обратиться к мастеру по компьютерам и ноутбукам
Управление дисками
Считается, что самым простым способом убрать ненужный накопитель в системе является использование штатной внутренней оснастки, которая позволяет работать с носителями. Инструкция и этапы работы:
- найти кнопку «Пуск», кликнуть по значку правой клавишей мышки;
- появится контекстное меню, где следует выбрать пункт «Управление дисками»;
дополнительный способ – открыть «Выполнить», набрать diskmgmt.msc;
появится новое окно, где будет список доступных к работе дисковых накопителей, название нужного – «Зарезервировано системой» плюс присвоенная программой латинская буква;
по выбранному накопителю нужно нажать правой кнопкой мыши, выбрать пункт «Изменить букву или путь»;
в новом поле необходимо выделить носитель левой кнопкой мышки, затем «Удалить».
После этого необходимо подтвердить операцию, кликнув «Да». С этого момента наименование накопителя потеряет присвоенную букву латинского алфавита, а значит, перестанет отображаться в списках.
Через редактор групповой политики
Зарезервированный ОС Windows 10 объем памяти можно скрыть – не удалить – с помощью редактора групповой политики. Этапы действий пользователя:
- открыть «Выполнить» с использованием горячих клавиш «Windows» и «R»;
- ввести «gpedit.msc»;
- в левой части переходят на конфигурацию пользователя;
- затем выбирают раздел «Административные шаблоны»;
после этого необходимо выбрать пункт «Компоненты Windows» и «Проводник»;
- в правой части окна откроется список допустимых действий;
- кликнуть по команде «Скрывать выбранные носители из раздела Мой компьютер».
Затем выбирают пункт «Включено» и нажимают «ОК». После этого необходимо перезагрузить персональное устройство (компьютер, ноутбук).
Редактирование реестра
Для удаления или изменения системных параметров через редактор его необходимо запустить. Открывают окно «Выполнить» с помощью комбинации горячих кнопок – «Win» и «R», вводят команду «regedit».
После запуска реестра выполняют следующее:
в левой части проходят по пути HKEY_CURRENT_USER\ Software\ Microsoft\ Windows\ CurrentVersion\ Policies\ Explorer;
- по последнему пункту кликают правой клавишей мышки для открытия контекстного меню программы;
- снова нажимают правой клавишей, переходят на раздел «Создать» и затем «Параметр DWIRD» на 32 бита;
вводят новое имя: NoDrive;
значение выбирают, ориентируясь по букве, которая была присвоена диску.
| А | B | C | D | E | F | G | H | I |
| 1 | 2 | 4 | 8 | 16 | 32 | 64 | 128 | 256 |
| J | K | L | M | N | O | P | Q | R |
| 512 | 1024 | 2048 | 4096 | 8192 | 16384 | 32768 | 65536 | 131072 |
| S | T | U | V | W | X | Y | Z | |
| 262144 | 524288 | 1048576 | 2097152 | 4194304 | 8388608 | 1677216 | 33554432 |
После того, как новые данные внесены, компьютер требуется перезапустить. Это поможет зафиксировать изменения, активировать работу обновленной команды.
MiniTool Partition Wizard
Способ подходит, если встроенные возможности и команды не сработали. Для начала необходимо скачать дополнительную программу
Важно выбирать проверенные сайты, чтобы избежать заражения устройства вирусами. Приложение запускают, на первом этапе выбирают пункт «Launch Application»
Внимание! В следующем окне появится информация о выбранном диске. Программа работает с меткой «Зарезервировано системой» автоматически
Пункт установлен для упрощения работы с задачей.
Далее выполняют следующее:
по разделу кликают правой клавишей, выбирают «Hide Partition»;
в верхней части нажимают «Apply» – это позволит сохранить новые данные.
Затем приложение начнет процедуру сокрытия диска из общего списка. После завершения зарезервированный объем памяти будет скрыт.
Удаление диска при установке Windows
Процедура установки или переустановки операционной системы позволяет скрыть ненужный дисковый накопитель:
открыть окно «Выполнить», ввести cmd;
в консоли добавляем diskpart, потом – list volum;
потом: select volum M, где М – это нужный подраздел;
прописываем remove letter=A (А – том, который требуется скрыть).
Чтобы выйти и сохранить данные, нажимают Exit. Устройство перезагружают.
Диск, который резервируется Windows, можно скрыть или удалить самостоятельно несколькими способами. Если навыков в программировании нет, лучше обратиться к мастеру. Иначе могут возникнуть ситуации, которые будет сложно исправить.
Почему раздел жесткого диска пропадает
Причины исчезновения системного или дополнительного раздела на HDD бывают программными и аппаратными. К аппаратным относится естественный износ носителя, размагничивание, перегрев. К программным причинам относят последствия заражения вирусами, фрагментацию файлов, системные сбои.
Редко, но случается удалить логический раздел по ошибке. Обычно это происходит из-за неумелого пользования софтом для деления жесткого диска на разделы, например, Acronis Disk Director, или в процессе установки Windows.
Главное – не суетиться, не делать лишних действий и не запускать форматирование. Вернуть удаленный раздел HDD можно – и мы расскажем, как.
Как скрыть разделы жесткого диска на Windows 10
Бывает, что один из разделов ЖД содержит данные, которые мы предпочли бы скрыть от посторонних глаз. В этом случае нам опять же поможет штатная утилита «Управление дисками», которой мы уже пользовались при объединении разделов.
Что нужно сделать:
- Открываем панель утилиты, как в инструкции выше
- В открывшемся окне мы видим все диски, которые есть на нашем устройстве
- Выбираем тот, который хотим скрыть и щелкаем по нему ПКМ
- Нажимаем «Изменить букву или путь к диску», а за тем «Удалить»
- Подтверждаем «Ок». Все то, что мы хотели скрыть — скрыто
Альтернативным вариантом скрыть нужное в операционной системе будет способ с использованием командной строки. Вот наши действия в этом случае:
- Открываем командную строку (Win+R), вводим команду dsikpart и подтверждаем Enter
- Затем List Volum и снова Enter
- Выбираем букву того диска, который будем скрывать. Вводим Select Volume и опять нажимаем Enter
- Вводим Remove Letter Х (где Х – буква выбранного диска) и Enter
- Читаем сообщение о том, что диск успешно скрыт
Интересно, как отключить пароль при входе в Винду 10 — тогда читайте на нашем сайте!
Как с помощью diskpart создать загрузочную флешку
Соответственно, изменился и программный код загрузочного сектора раздела, обеспечивающий передачу управления файлу bootmgr . Новый диспетчер загрузки использует собственные данные конфигурации загрузки (Boot Configuration Data — BCD) и может выполнять, при определенных настройках, загрузку любых операционных систем семейства Windows . Загрузчик ntldr не поддерживает возможность загрузки Windows Vista и старше. Для коннфигурирования диспетчера загрузки bootmgr используется команда BCDEDIT
Команда BOOTSECT позволяет записывать заданный программный код загрузочных секторов, обеспечивающих загрузку либо ntldr, либо bootmgr .
Формат командной строки:
bootsect {/help|/nt60|/nt52} {SYS|ALL|:}
Параметры командной строки Bootsect:
/help — отображение справочной информации;
/nt52 — запись программного кода загрузочного сектора, обеспечивающего использование загрузчика ntldr для операционных систем, предшествующих Windows Vista.
/nt60 — запись программного кода в загрузочные секторы для обеспечения загрузки файла bootmgr — диспетчера загрузки Windows Vista/Server 2008 и более поздних ОС семейства Windows.
SYS — запись будет выполнена в секторы системного раздела, который использовался для загрузки Windows, в среде которой выполняется данная команда.
ALL — запись программного кода будет выполнена для всех существующих разделов, которые могут быть использованы для загрузки Windows.
DriveLetter — буква диска, для которого будет выполнена перезапись программного кода загрузочных секторов.
/force — принудительное отключение используемых другими программами томов дисков для обеспечения монопольного доступа утилиты bootsect.exe
/mbr — изменение программного кода главной загрузочной записи (MBR — Master Boot Record) без изменения таблицы разделов диска. При использовании с параметром /nt52, MBR будет совместима с предшествующими Windows Vista версиями, При использовании с параметром /nt60 — MBR будет совместима с операционными системами Windows Vista и более поздними.
Примеры:
bootsect /nt52 E: — создать для диска E: загрузочные записи для операционных систем Windows XP/2000/NT, т.е для загрузки на базе ntldr;
bootsect /nt60 /mbr C: — изменить загрузочные сектора диска C: для обеспечения загрузки диспетчера bootmgr
bootsect /nt60 SYS — изменение загрузочных секторов для раздела, с которого выполнена загрузка текущей ОС Windows.
Скачать архив с утилитами bcdboot.exe, bootsect.exe и bcdedit.exe для 32-х и 64-х разрядных ОС Windows
Как удалить Windows 10 из меню загрузки
Если вы уже установили другую систему и, возможно, отформатировали раздел с Windows 10 (если нет и у вас есть отдельный раздел с ней — можете отформатировать его), а в меню при загрузке она все равно отображается, удалить её можно и оттуда.
В случае если была установлена Windows другой версии:
- Нажать клавиши Win+R на клавиатуре, ввести msconfig и нажать Enter.
- Удалить ненужный пункт на вкладке «Загрузка».
- Удаление пунктов из загрузки и загрузчика UEFI можно выполнить с помощью утилит EasyUEFI и EasyBCD.
Если вы установили Linux в качестве второй ОС, уже отформатировали раздел с Windows 10, то удаление ненужного пункта из меню загрузки может выполняться по-разному в зависимости от загрузчика и типа загрузчика, обычно достаточно следующих действий:
- Для UEFI — удаление загрузочной записи для Windows с помощью утилиты efibootmgr, удаление папки Microsoft из /boot/efi/EFI на разделе с загрузчиком.
-
sudo gedit /etc/default/grub
- Добавление строки
GRUB_DISABLE_OS_PROBER=true
в конце файла grub.cfg (откроется на шаге 2)
-
sudo update-grub
Как сделать раздел скрытым. Как снять или присвоить разделу жёсткого диска различные атрибуты (скрытый, обязательный (защищённый), необязательный (незащищённый))
Автор Владимир
Привет друзья! Здесь тоже всё очень просто.
При установке операционной системы Windows 8.1, 10 на диск GPT ноутбука с БИОСом UEFI, установщик Windows по умолчанию создаёт 4 раздела, каждый из которых имеет свой тип (идентификатор ID):
1) Раздел Windows RE tools partition (содержит среду восстановления операционной системы) и имеет тип:
ID de94bba4-06d1-4d40-a16a-bfd50179d6ac
2) Системный раздел EFI (содержит хранилище конфигурации загрузки (BCD) и файлы загрузки операционной системы)
ID c12a7328-f81f-11d2-ba4b-00a0c93ec93b
3) Раздел MSR (служебный раздел, обязателен для разметки GPT)
ID e3c9e316-0b5c-4db8-817d-f92df00215ae
4) Раздел MSDATA (раздел с данными или установленной Windows)
ID ebd0a0a2-b9e5-4433-87c0-68b6b72699c7
Первые три раздела скрытые и скрытыми их делает присвоенный тип (идентификатор ID).
Также любой раздел может иметь свой атрибут:
X8000000000000001 обязательный (защищённый)
или
X8000000000000000 необязательный (незащищённый)
Первым трём разделам установщик Windows присваивает атрибут обязательный, а разделу с установленной операционной системой — необязательный.
ID и атрибуты мы можем узнать и изменять c помощью diskpart.
det par показывает информацию о разделе
set id= изменяет идентификатор раздела
gpt attributes= изменяет атрибут раздела.
Итак, для примера, давайте поможем сделать скрытым раздел с заводскими настройками нашему читателю.
В управлении дисками его ноутбука видно, что последнему разделу с заводскими настройками, после переноса операционной системы, была присвоена буква (D:), а сам раздел стал видимым и на него теперь можно войти.
Запускаем командную строку от имени администратора и вводим команды:
diskpart
lis dis (выводим в список все диски подключенные к ноутбуку)
sel dis 0 (выбираем жёсткий диск ноутбука — диск 0)
lis par (выводим в список все разделы жёсткого диска ноутбука)
sel par 1 (выбираем раздел 1, содержащий среду восстановления Windows 10)
det par (данной командой посмотрим идентификатор этого раздела и атрибут)
Раздел 1
Тип: ID de94bba4-06d1-4d40-a16a-bfd50179d6ac
Скрытый: Да
Обязательный: Да
Атрибут: 0X8000000000000001 обязательный (защищённый).
Данный раздел скрыт и защищён. Точно такой же тип (идентификатор ID) и атрибут должен быть присвоен последнему разделу с заводскими настройками.
Смотрим тип и атрибут раздела №5 содержащего заводские настройки ноутбука.
sel par 5 (выбираем раздел 5, содержащий заводские настройки)
det par (данной командой посмотрим идентификатор этого раздела и атрибут)
Раздел 5
Тип: ID ebd0a0a2-b9e5-4433-87c0-68b6b72699c7
Скрытый: Нет
Обязательный: Нет
Атрибут: 0X8000000000000000 необязательный (незащищённый).
Данный раздел не скрыт и не защищён.
Изменим тип (ID) данного раздела на скрытый, а атрибут на защищённый.
вводим команды:
set ID=de94bba4-06d1-4d40-a16a-bfd50179d6ac (данной командой мы присваиваем разделу новый тип)
GPT attributes=0X8000000000000001 (данной командой мы присваиваем разделу новый атрибут)
Теперь смотрим, присвоены ли новый тип и атрибут разделу с заводскими настройками, вводим команду
det par
Как видим, после ввода наших команд раздел с заводскими настройками приобрёл новый тип и атрибут.
Раздел 5
Тип: ID de94bba4-06d1-4d40-a16a-bfd50179d6ac
Скрытый: Да
Обязательный: Да
Атрибут: 0X8000000000000001 обязательный (защищённый).
Теперь раздел с заводскими настройками скрыт и защищён.
Если в управлении дисками щёлкнуть на заводском разделе правой мышью, то в меню будет доступна только справка.
Вот таким образом, с помощью команд: set id= и gpt attributes= мы изменили тип и атрибут нужного нам раздела.
Предупреждение Microsoft
Изменение атрибутов GPT может привести к невозможности подключения базовых томов данных или назначения им букв дисков. Изменять атрибуты GPT рекомендуется только изготовителям оборудования (OEM) или ИТ-специалистам, имеющим опыт работы с GPT-дисками.
Статьи по этой теме:
1. Как на жёстком диске MBR сделать раздел скрытым
2. Что содержат скрытые разделы ноутбука с Windows 10
Как отформатировать диск через командную строку с помощью команды format
В инструменте Командная строка (CMD) имеется команда «format», с помощью которой выполняется форматирование диска в указанную файловую систему. В работающей операционной системе, с помощью данной команды получится отформатировать разделы на диске, на которых не установлена Windows.
Если на жестком диске имеется несколько разделов (система находится на диске «C»), например, диски «D» и «E», которые необходимо отформатировать, то при помощи команды «format» сначала проводится форматирование диска «D», а затем диска «E». В случае подключения к компьютеру другого дополнительного жесткого диска, этот диск можно отформатировать полностью, потому что на нем нет операционной системы.
Вам также может быть интересно:
- Команды командной строки Windows: список
- Как запустить командную строку от имени администратора — 7 способов
1 вариант. Выполняем форматирование диска через командную строку Windows (стандартный вариант):
- Запустите командную строку от имени администратора.
- Введите команду для форматирования диска:
format d: /FS:NTFS
В этой команде «d» — имя локального диска на компьютере, который нужно отформатировать. «FS:NTFS» — выбранная файловая система, вместо файловой системы «NTFS» можно выбрать другую подходящую файловую систему. В подавляющем большинстве случаев, происходит выбор между файловыми системами «NTFS» и «FAT32».
- Введите метку тома для диска, который будет отформатирован.
Присвойте метку тома (имя диска) для диска. Можно выбрать любое удобное имя, которое можно поменять в дальнейшем из настроек Windows.
- Далее необходимо нажать на клавишу «Y» для согласия с условиями форматирования диска, а затем нажать на клавишу «Enter». Вас предупреждают, что все данные на диске будут уничтожены.
После этого начнется процесс форматирования диска.
2 вариант. Если добавить дополнительные ключи в команду «format», можно настроить параметры форматирования.
- Запустите командную строку от имени администратора.
- В окне интерпретатора командной строки выполните команду:
format d: /FS:NTFS /x /q
В данную команду добавлены ключи: /x — отключение тома, /q — быстрое форматирование. Первый ключ отключает внешнее воздействие на диск от работающей операционной системы, чтобы все прошло удачно. Второй ключ запускает быстрое форматирование. При быстром форматировании Windows помечает все пространство диска как неиспользованное. Данные остаются на диске, операционная система их не видит, на это место постепенно записываются новые файлы. При обычном, полном форматировании все данные на диске удаляются, но этот процесс занимает гораздо больше времени, чем быстрое форматирование.
- Для того, чтобы приступить к форматированию нажмите на клавишу «Y».
После завершению процесса, в окне командной строки появится информация об окончании данной операции.
Мы рассмотрели вариант форматирования в командной строке отдельных разделов жесткого диска, или другого жесткого диска, на котором не установлена Windows.
Восстановление удаленного раздела диска в DMDE
Программа DMDE не является бесплатной, но даже бесплатная пробная версия позволяет выполнить успешное восстановление удаленного раздела, если в дальнейшем структура разделов изменилась не слишком значительно. Для теста я удалил с диска два раздела NTFS и FAT32, отмеченных на изображении ниже, каждый раздел содержал по тестовой папке и файлу.
В результате, вместо этих разделов на диске обширное незанятое пространство. Шаги для восстановления раздела с помощью DMDE будут следующими:
- Загрузите DMDE с официального сайта https://dmde.ru/ и распакуйте архив в удобное вам место и запустите DMDE.
- После принятия лицензионного соглашения, в разделе «Физические устройства» выберите диск, на котором находился раздел, который нужно восстановить, нажмите «Ок».
- Если программа найдет удаленные разделы, вы увидите их в списке. Они могут отображаться следующим образом — с желтой отметкой, как на скриншоте ниже.
- Или как перечеркнутые разделы, как на следующем изображении.
- Выделите нужный раздел и слева внизу нажмите кнопку «Вставить» (в первом случае) или «Восстановить» (во втором). Укажите тип раздела (обычно нужный тип выбран по умолчанию).
- Нажмите кнопку «Применить» или нажмите по «Измененная разметка» и «Применить разметку».
- Подтвердите сохранение изменений на диске (при необходимости сохраните данные для отката изменений).
- Закройте DMDE и перезагрузите компьютер. Если в процессе будут сообщения об ошибках диска, дайте системе выполнить проверку.
- После перезагрузки разделы появятся на своих местах со всеми данными, во всяком случае, если кроме удаления разделов ничего дополнительного со структурой разделов на диске не производилось.
Как соединить разделы жесткого диска на Windows 10 с помощью штатной утилиты
В этой инструкции, помимо рекомендаций по объединению отделов, вы найдете и информацию о том, как один из них удалить, потому что именно с этого и следует начать. Если ваш компьютер новый, и тот раздел, который не содержит системные файлы и называется, например, DATA, то мы просто его удалим. Если вы успели добавить какие-либо данные, то, чтобы избежать их потери, скопируйте все на флешку. Итак, наши действия:
- Нажимаем правой кнопкой мыши на «Пуск» и выбираем «Управление дисками»
- Определяемся с разделами, которые будем соединять. Оговоримся, что возможные варианты должны «жить» на одном ЖД и находились рядом друг с другом
- Удаляем ненужный и предварительно очищенный раздел – кликаем по нему ПКМ и выбираем «Удалить том»
- Появляется свободное место, которое пока нельзя ни к чему присоединить. Нажимаем по нему ПКМ, выбираем «Удалить»
- Теперь система позиционирует освободившуюся память, как «не определена» и это говорит о том, что ее можно присоединить к нашему оставшемуся разделу
- Теперь жмем ПКМ на оставшийся раздел и выбираем «Расширить том»
- После того как запустится окно расширения тома, жмем «Далее» и следуем указаниям, пока не перенесем свободное пространство.
Как удалить диск D
***
Удаление разделов жёсткого диска имеет следствием удаление всех хранящихся на таких разделах данных
Перед удалением вашего диска D обязательно проверьте, нет ли чего важного на нём. Если есть, скопируйте это на другой диск.
Как удалить диск D в системном управлении дисками
Windows в числе своих штатных возможностей предусматривает простейший инструмент по управлению дискового пространства компьютера – системную утилиту «Управление дисками». В Windows 8.1 и 10 быстрый доступ к ней реализован в меню, вызываемом клавишами Win+X.
В Windows 7 можем её запустить с помощью команды «Выполнить». Запускаем её клавишами Win+R, вписываем:
diskmgmt.msc
В окне управления дисками кликаем наш диск D, вызываем на нём контекстное меню, жмём «Удалить том».
Подтверждаем удаление диска D.
И всё: на его месте у нас образовалось пустое пространство, которое мы можем присоединить к диску C, дабы расширить его. Либо же можем распорядиться этим пустым пространством как-то иначе.
Но, друзья, если диск D у нас логический (на жёстком диске MBR), то чтобы мы могли в дальнейшем присоединить его пространство к диску С, мы сначала удаляем сам логический диск D.
А потом удаляем контейнер логических разделов: на свободном пространстве снова вызываем контекстное меню и жмём «Удалить раздел».
При этом, друзья, если у вас в контейнере будет не только диск D, а несколько логических разделов, их придётся удалить все, иначе системное управление дисками не сможет присоединить высвободившееся дисковое пространство к диску С. В управлении дисками Windows функционал по работе с логическими дисками реализован очень слабо. Чтобы избежать и такого, и иного рода заморочек, с разметкой жёсткого диска лучше всегда работать с помощью хороших профильных программ типа менеджеров диска.
Как удалить диск D в программе MiniTool Partition Wizard
Один из хороших профильных менеджеров диска – программа MiniTool Partition Wizard. Она функциональна, стабильна, у неё эффективные механизмы восстановления удалённых разделов. Если вы, друзья, находитесь на старте освоения темы разметки дискового пространства в Windows, MiniTool Partition Wizard для изучения этой темы будет прекрасным выбором. Как и все продвинутые менеджеры диска, программа условно-бесплатна. Бесплатно нам доступны базовые её возможности, за плату – дополнительные. В число базовых входит удаление разделов, а также другие операции типа расширения, слияния, перемещения разделов. В официальной версии MiniTool Partition Wizard нет поддержки русского, но вы можете найти в Интернете сборки программы с кустарной русификацией. Англоязычную бесплатную официальную версию программы можно скачать на сайте MiniTool Partition Wizard.
У MiniTool Partition Wizard прекрасно реализован функционал работы с логическими разделами на жёстком диске MBR. И если нам нужно удалить логический раздел D, чтобы присоединить его пространство к разделу C, при этом кроме D у нас есть другие логические разделы, можем это сделать без необходимости удаления этих других разделов. Как удалить диск D в этой программе? Кликаем его на карте или в таблице разделов диска в окне MiniTool Partition Wizard. На панели операций слева (либо в контекстном меню) жмём «Delete Partition».
Применяем эту операцию – жмём внизу «Apply».
Подтверждаем применение операции в окне запроса нажатием «Yes». Потом жмём «Ок» в окошке отчёта о выполнении операции.