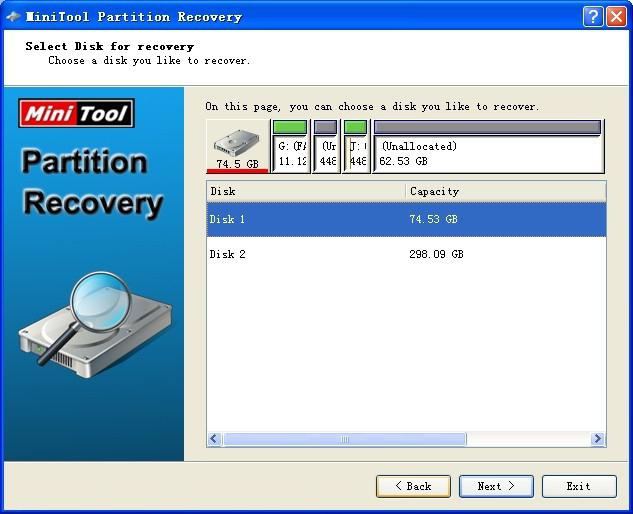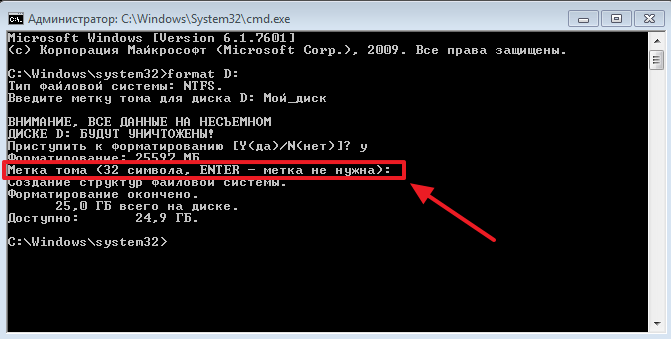Проверка жесткого диска
Содержание:
- Обзор программы CrystalDiskMark
- Лучшие программы для теста скорости жесткого диска
- HD Tune — узнаем скорость жесткого диска
- Работа с CrystalDiskMark
- От чего зависит скорость жесткого диска и как его увеличить
- Сравниваем? UserBenchmark в помощь
- CrystalDiskInfo
- CrystalDiskMark
- Лучшие SSD для профессиональных или серверных ПК
- Рекомендуемые модели дисков SSD, HDD, карт памяти
- Форм-фактор
- Почему скорость SSD отличается на разных хостингах
- Работа с «winsat disk»
Обзор программы CrystalDiskMark
Для тестирования HDD или SSD в CrystalDiskMark необходимо сделать следующее:
1) Произвести выбор циклов записи\чтения. По умолчанию данная цифра равняется 5, что является оптимальным вариантом.
2) После чего необходимо выбрать размер записываемого в процессе теста файла. 1 GiB (1 Гигибайт) будет оптимален.
3) И наконец, необходимо выбрать раздел, который будет использоваться для тестирования диска. Если у вас установлено несколько физических дисков, то выберите раздел, который находится на интересующем вас диске. В примере установленный жёсткий диск один и соответственно выбран раздел C:\.
4) Для запуска теста нажмите на зелёную кнопку All. К слову сказать, в подавляющем большинстве случаев интерес представляет результат, что находится в строке SeqQ32T1 – скорость линейного чтения\записи. Вы можете запустить тестирование только линейной скорости чтения\записи, нажав соответствующую кнопку.
Результаты тестирования будут отображены в колонках:
Read [MB/s] – параметр, показывающий скорость чтения данных с тестируемого диска.
Write [MB/s] – аналогичный параметр, но показывающий скорость записи на тестируемый жёсткий диск.
На протестированном в примере SSD диске Kingston UV300 скорость линейного чтения составила 546 MB/s – что является весьма достойным результатом. Вообще, для лучших представителей SSD дисков данный параметр варьируется в районе 500.. 580 MB/s, с учётом подключения к SATA3 разъёму на материнской плате.
Если скорость вашего SSD диска существенно меньше заявленной производителем, то имеет смысл проверить, подключен ли он к SATA3.
Лучшие программы для теста скорости жесткого диска
Теперь посмотрим, как проверить скорость чтения и записи жесткого диска с помощью специальных программ. Считается, что такие утилиты используют наиболее оптимальные алгоритмы, поэтому получаемые результаты максимально приближены к реальным.
CrystalDiskMark
Бесплатная программа для проведения тестов скорости SSD, HDD-дисков, флешек и других портативных носителей. Запустите утилиту и нажмите кнопку «All» или «Seg Q32T1». Значения в выпадающих списках можно не менять, так как там по умолчанию установлены оптимальные параметры. Необходимо лишь убедиться, что в третьем списке выбран нужный вам диск. Для SSD-диска тест займет примерно одну-две минуты, для HDD времени потребуется немного больше
В первую очередь обращаем внимание на результаты «Seg Q32T1», именно они показывают скорость последовательного чтения (read) и записи (write) в Мб/с
AS SSD Benсhmark
Выполнить тест скорости SSD накопителя позволяет бесплатная утилита AS SSD Benсhmark. Программа поддерживает выполнение тестов с использованием различных типов нагрузки и видов контента – видео, ISO-образов, дистрибутивов игр и т.д. Также инструмент имеет функционал для создания скриншотов и экспорта результатов тестирования в отчет XML. А еще AS SSD Benсhmark выгодно отличается от аналогичных утилит более широким набором настроек.
Давайте разберемся, как узнать скорость жесткого диска компьютера с помощью данного приложения. Тут все просто – запустите программу (она не требует установки) и нажмите кнопку «Start». Данные скорости последовательного чтения/записи будут выведены в графе «Seq». Традиционно результаты тестирования выдаются в Мб/с, но есть возможность просмотреть их и в IOPS (IO за секунды). Да, использовать утилиту можно не только для определения скорости SSD, с обычными магнитными HDD-дисками она работает столь же успешно.
HD Tune Pro
Наконец, проверить скорость работы жесткого диска можно в HD Tune Pro – профессиональной утилите для всестороннего тестирования накопителей различных типов. Возможности этой программы включают поиск ошибок, получение данных SMART, надежное удаление файлов и многое другое.
Чтобы замерить скорость диска в HD Tune Pro, переключитесь на вкладку «Benсhmark» и нажмите кнопку «Start». Утилита замерит минимальную и максимальную скорость чтения и выведет данные на панели справа. На этой же панели затем активируйте чекбокс «Write» и точно так же замерьте скорость записи.
Резюме
Как видите, проверить скорость жесткого диска не так уж и сложно. Нужно, однако, отдавать себе отчет, что скорость чтения/записи в разных участках диска может быть неравномерна, поэтому за окончательный результат желательно принимать среднее значение. Это прежде всего касается старых дисков с наличием так называемых бэд-блоков – участков с поврежденными или нестабильными секторами, скорость чтения/записи в которых может снижаться весьма существенно.
HD Tune — узнаем скорость жесткого диска
В нашем не легком деле нам поможет программа HD Tune, которая занимается тестированием жестких дисков: проверяется скорость передачи данных, время доступа, уровень загрузки процессора, выдается информация о версии firmware, серийном номере, объеме диска и его кэша, поддержке всяких технологий, температуре и т.п. Там же есть проверка диска на ошибки (быстрая в том числе), что, несомненно, удобно с точки зрения диагностики.
Установка предельно проста и останавливаться на ней я не буду.
Теперь, что касается использования.
Запустив программу, мы увидим следующее окно:
Где, используя выпадающий список (у меня там написано Intel Raid 0 Volume 300 GB) мы можем выбрать один из дисков, который, собственно, хотим подвергнуть тестированию. Справа от оного нам показывают температуру диска, а ниже расположены 4-ре вкладки, позволяющие с оным диском работать.
Первая вкладка, она же «Benchmark», занимается как раз тем, что позволяет провести тест скорости, времени отклика, загрузки процессора и пр. Давайте я по порядку переведу шкалы, чтобы было понятно, в результате тестирования, что на них что:
Чтобы запустить тест достаточно надавить в кнопочку «Start» и дождаться окончания оного (рекомендую отключить на время тестирования антивирус, фаерволл, торренты, загрузки в браузере и вообще всё, что может существенно взаимодействовать с диском).
Вторая вкладка, она же «Info», позволяет посмотреть информацию о диске. Здесь есть информация о прошивке (Firmware Version), всякие серийные номера, размеры, поддержка всяких технологий и пр.
Вкладка «Health» содержит информацию о здоровье диска. Если везде стоит OK, то всё замечательно. Если нет, то рекомендую навострить ушки и, возможно, быть готовым к замене диска.
Ну и последняя вкладка, она же Error Scan, позволяет провести сканирование диска на ошибки. Это конечно не мощнейший тест, используя программу Victoria, о котором было написано в статье «Проверка жесткого диска «, но как подручное средство для проверок «на лету» вполне сойдет. Понять всё ли нормально или нет, помогут зеленые и красные квадратики, которые будут появляться в ходе теста, а так же параметр Damaged Blocks (поврежденные блоки), значение которого равно 0.0%, если с диском всё в норме и больше, если есть какие-то проблемы.
Работа с CrystalDiskMark
Запустив программу Вы увидите окно, подобное изображенному на рисунке ниже.
Для справки: на рисунке представлен снимок окна программы с результатами тестов скорости жесткого диска Seagate 250GB (ST9250315AS), подключенного к компьютеру по шине SATA-II.
А теперь пробежимся подробно по каждому элементу окна программы.
Выпадающие поля вверху окна:
- «5» – количество циклов чтения/записи тестового файла;
- «1GiB» – размер тестового файла (уменьшите это значение, если на диске меньше 1Гб свободного места);
- «С: 58% (28/48GiB)» – раздел диска, который будет тестироваться и его занятое пространство.
Кнопки слева:
- «All» – запускает полный набор тестов («Seq Q32T1», «4K Q32T1», «Seq», «4K» );
- «Seq Q32T1» — тест последовательного чтения/записи с несколькими очередями и потоками. Размер блоков — 128 Кб. Этот тест считается самым показательным и его результаты производители обычно указывают в характеристиках своих дисков;
- «4K Q32T1» — старт теста чтения/записи случайных блоков размером 4 Кб с несколькими очередями и потоками;
- «Seq» — тест чтения/записи последовательных блоков размером 1 Мб (один поток);
- «4K» — запуск теста чтения/записи случайных блоков размером 4 Кб (одна очередь и один поток).
Колонки результатов:
Первая колонка «Read» (с англ. «читать») — это результаты скорости чтения информации с диска в Мб/с, вторая колонка «Write» (с англ. «писать») — результаты скорости записи на диск.
Как видим, интерфейс программы простой и понятный. В большинстве случаев можно оставить все настройки по умолчанию и просто нажать кнопку «All» для полного тестирования диска.
Как упоминалось выше, обычно ориентируются на тест «Seq Q32T1», то есть тест последовательной записи/чтения. Для экспресс оценки можно выполнить только этот тест, нажав на соответствующую кнопку.
Тест съемных носителей
Программой CrystalDiskMark также можно тестировать съемные носители информации (USB-флешки, SD-карты памяти и др.). Просто подключите накопитель к компьютеру и выберите в программе букву, соответствующую носителю. Так как флеш накопители имеют ограниченный ресурс перезаписи, желательно уменьшить количество циклов чтения/записи тестового файла, например, с 5 до 3 и размер тестового файла с 1 Гб до 500 или 100 Мб.
Важно!!! Если у Вашего компьютера есть разъем USB 3.0 и Ваша флешка, поддерживает этот стандарт, подключите её через этот разъем, т.к. при подключении по USB 2.0 скорость может быть существенно занижена
Для справки: пропускная способность шины USB 2.0 составляет 480 Мбит/с (60 Мб/с), а USB 3.0 на порядок больше – 5 Гбит/с (625 Мб/с).
А теперь несколько примеров. Ниже показаны результаты тестов моей старенькой флешки «Transcend JetFlash 350 32Gb (TS32GJF350)» поддерживающей только USB 2.0.
А это тест карты памяти моего телефона «Transcend MicroSDHC 8GB Class 10 (TS8GUSDHC10)», подключенной через идущий в комплекте адаптер к кардридеру ноутбука.
Для справки: класс скорости 10 (Class 10) означает, что скорость записи носителя информации должна быть не ниже 10 Мб/с.
От чего зависит скорость жесткого диска и как его увеличить
Низкая скорость диска может быть по нескольким причинам:
- SSD рекомендуется держать на половину пустым, так как при большем заполнении теряется производительность и получаете маленькую скорость работы.
- Скорость вращения шпинделя жесткого диска HDD. Имеет два значения – 5400 и 7200 оборотов в минуту, редко встречаются 5700/5900 об/мин. Чем выше скорость вращения, тем выше производительность, энергопотребление, нагрев, шум.
-
SATA интерфейсы.
-
Sata интерфейсы материнской платы бывают SATA I, SATA II, SATA III. Имеют пропускную способность:
- SATA I – 150 Мб/с.
- SATA II – 300 Мб/с.
- SATA III – 600 Мб/с.
-
Sata интерфейсы жесткого диска SATA I, SATA II, SATA III на практике имеют значительно меньшую скорость, чем поддерживает материнская плата:
- HDD SATA I – до 75 Мб/с.
- HDD SATA II – до 105 Мб/с.
- HDD SATA III – до 255 Мб/с.
- SSD SATA III – 350-600 Мб/с.
-
Sata интерфейсы материнской платы бывают SATA I, SATA II, SATA III. Имеют пропускную способность:
- Буферная память HDD. Чем больше кэш, тем быстрее обрабатывает информацию жесткий диск.
- Битые сектора или задержка при чтении. Если жесткий сыпется, то маленькая скорость в тесте может быть одним из показателей. Чтобы исключить или подтвердить гипотезу, рекомендую проверить состояние жесткого диска.
Примеры. Если в материнскую плату с поддержкой SATA II подключить HDD SATA III, то мы получим скорость меньше 300 Мб/с. Но не только от того, что пропускная способность SATA 2 материнской платы ограничена 300 Мб/с, но и потому что HDD SATA 3 на практике имеет скорость чтения не больше 255 Мб/с. Вывод: Если в материнскую плату с интерфейсом SATA II подключить HDD SATA III, то мы не потеряем скорость.
Но, если в тот же SATA II материнки подключить SSD, то вместо заявленных производителем 550 Мб/с, мы получим лишь до 300 Мб/с. Вывод: можно заметить прирост производительности, в отличии от работы на HDD, но правда заключается в том, что твердотельный жесткий диск не раскроет весь свой потенциал.
Имея цифры пропускной способности интерфейсов SATA материнской платы и практическую информацию по скорости SATA HDD/SSD, можно легко понять, на что рассчитывать при том или ином установленном носителе. Воспользовавшись этой информацией и применив ее на практике, вы можете попробовать увеличить скорость диска.
Если вас не устраивает скорость работы вашего HDD и вы хотели бы заменить его на SSD, но вас останавливают установленные важные программы и информация на жестком диске, то рекомендую просто клонировать Windows с HDD на SSD.
Сравниваем? UserBenchmark в помощь
Однако, перед тем, как мы закончим, сконцентрирую ваше внимание на очередной утилите, создатели которой, помимо всего прочего, предлагают не только сам тест, но показатели к сравнению. Сервис UserBenchmark (ЮзерБенчмарк) предложит скачать программу тестирования, проверив диск, и здесь же можно будет проверить средние показатели по другим системам, ценам по стране
Можно познакомиться с дисками, занявшими верхние строчки по результатам тестирования и теми, в чью пользу сделан выбор пользователями. Насколько там всё честно, судить не мне. Но это точно не безликое тестирование, после которого не знаешь что же делать с полученными результатами – хороши они или плохи? К слову, на сайте сравниваются результаты не только по дискам: здесь и процессор, и память, и флешки:
А вот и сама утилита:
Щёлкаем по кнопке Run, результаты откроются в окне браузера (клавиатуру и мышку лучше не трогать):
Результаты для меня по некоторым параметрам неутешительные :
В том же окне можно спуститься чуть ниже и проверить игровые настройки для популярных игр и узнать как хорошо ваша сборка с ними справляется. Мне туда, как оказалось, вообще лучше не соваться. Тем более, что это уже другая история за рамками статьи.
Успехов.
CrystalDiskInfo
CrystalDiskInfo — программа для отслеживания текущего состояния HDD и SSD-дисков. Утилита поддерживает технологию S.M.A.R.T., есть возможность просмотра подробного графика о состоянии различных компонентов устройства и функция изменения масштаба интерфейса и шрифта. Приложение бесплатное, работает на всех актуальных версиях Windows (32 и 64 бит) и переведено на русский язык.
После запуска утилиты откроется главное окно, где отображается основная информация о носителе информации: техническое состояние, модель устройства, серийный номер, прошивка, режим передачи, размер буфера данных, скорость вращения, общее время работы и число включений.
В нижней части главного окна находится таблица атрибутов S.M.A.R.T. В списке можно посмотреть ID и название атрибута, текущее, наихудшее и пороговое значение. Состояние атрибутов помечается кружком синего и красного цвета. Синий круг означает хорошее техническое состояние параметра, красный — наличие неполадок в работе SSD-диска.
Пользователи могут обновить результаты атрибутов S.M.A.R.T. вручную. Для этого нужно перейти в раздел меню «Сервис» и выбрать инструмент «Пересканировать».
123
Раздел «График» дает возможность построить график по различным показателям накопителя информации: переназначенные сектора, изменения температуры, оставшиеся ресурсы, ошибки чтения.
Преимущества программы CrystalDiskInfo:
- удобный интерфейс с поддержкой русского языка;
- бесплатная модель распространения;
- не требуется установка ПО;
- возможность редактирования интерфейса;
- поддержка технологии S.M.A.R.T.;
- мониторинг «здоровья» и температуры SSD и HDD.
Недостатки:
нельзя проверить чтение и запись накопителя информации.
CrystalDiskMark
А это один из самых популярных тестов скорости жёсткого диска. Элементарный интерфейс, большие циферки и буковки – ну как не использовать. Работает с немалой номенклатурой хранилищ: она поддерживает карты памяти, флешки, все виды жёстких дисков. CrystalDiskMark использовать просто: в шапке последовательно выбираем количество проходов (у меня 5 – чем больше, тем точнее результат), тестируемый объём диска (я выделил под тест 4 Гб пространства) и сам диск, если их несколько:
Нажимаем All (или по любой другой из столбца) и ждём результатов:
ide диск
sata диск
Для SSD дисков (тест сюда не попал) есть дополнительная опция – запись данных в разброс или с помощью и 1. Такого рода тест стоит попробовать “против” диска с функцией сжатия на контроллерах Sandforce.
Лучшие SSD для профессиональных или серверных ПК
Такие компьютеры постоянно в работе, причем им приходится иметь дело со сложными и ресурсоемкими программами, которые часто обновляются и меняются. В итоге SSD-диски здесь нужны не только быстрые, но и максимально объемные, а еще с максимальным количеством циклов перезаписи.
Intel SSDPE2KE076T801 – продукт для серверов
5.0
★★★★★
оценка редакции
100%
покупателей рекомендуют этот товар
SSD от Intel – настоящий монстр объемом 7,6 ТБ. Несмотря на это, форм-фактор диска стандартный, если не сказать самый популярный (2.5″). Но главной особенностью модели является скорость обмена данными, превышающая 3 ГБ/с, благодаря подключению через интерфейс PCI-E 3.1. При подобных скоростях Windows загружается всего за пару секунд. Правда, такая мощь требует и повышенного питания (до 15 Вт), так что при сборке машины – учитывайте и это.
Плюсы:
- Запредельно большой для твердотельника объем.
- Высочайшая скорость работы.
- Ячейки 3D Nand.
- Наличие умных и шифрующих программ.
- Не нагревается свыше 55 градусов.
- Компактные размеры.
Минусы:
Цена свыше 230 тысяч.
В твердотельном накопителе от Интел идеально все. Максимально быстрая работа, огромный объем и даже его стандартные размеры, которые позволят вам сэкономить деньги на покупке мега-корпуса.
Micron MTFDDAK1T9TDN-1AT1ZAB – для профессионального ПК
4.8
★★★★★
оценка редакции
88%
покупателей рекомендуют этот товар
Отличный твердотельный накопитель для мощного ПК обладает огромным объемом и ячейками 3D Nand, что позволит вам пользоваться им длительное время. Диск достаточно прост в подключении и коммутируется через интерфейс SATA. Скорость его работы превышает 500 МБ/с, что позволит мощным программам работать максимально быстро, а главное – стабильно.
Плюсы:
- Стабильная и быстрая работа.
- Большой блок памяти.
- Простота в установке.
- Наличие родных драйверов.
- Долгоиграющие ячейки.
- Высокое качество сборки.
Минусы:
- Цена почти 36 тысяч.
- Быстрый нагрев.
Несмотря на недостатки, один из которых решается просто добавлением дополнительного вентилятора в корпус, Micron является одним из лучших твердотельных накопителей для профессионального ПК.
Seagate XA3840LE10063 – идеальное соотношение цены и качества
4.7
★★★★★
оценка редакции
90%
покупателей рекомендуют этот товар
Качественный SSD, обладающий огромным блоком памяти и популярным форм-фактором, можно установить даже в корпус стандартного размера. С этим диском вы сможете полностью отказаться от HDD, т.к. ячейки 3D Nand позволят перезаписывать данные любое количество раз. Скорость обмена данными у Seagate превышает 540 Мб/с. Работает диск бесшумно, а энергии требует всего 3 Вт. При этом в установке он максимально прост.
Плюсы:
- Высокая скорость работы.
- Большой объем памяти.
- Экономное потребление энергии.
- Наилучшие ячейки памяти.
- Наличие установочных драйверов.
- Стабильная передача данных.
Минусы:
- Цена 48 тысяч рублей.
- Отсутствие балансирующих программ.
Эта модель SSD быстро, а главное – стабильно обменивается данными с ПК, без провалов в скорости, что будет полезно при записи тяжелых файлов и работы с мощными программами.
Рекомендуемые модели дисков SSD, HDD, карт памяти
| Жесткий диск HDD Seagate 1 TB |
|---|
|
|
Бесперебойный и высокопроизводительный жесткий диск HDD со скоростью вращения 7200 об/минуту. Благодаря этому, запуск и загрузка программ происходит гораздо быстрее. Диск также оснащен технологией MTC (Multi-Tier Caching), которая оптимизирует поток данных и ускоряет запись и чтение. |
| SSD ADATA 128 ГБ |
|
|
Жесткий диск объемом 128 ГБ. Оснащен ячейками NAND Flash и контроллером SMI. Кэш DRAM и интеллектуальная система кэширования SLC еще более увеличивают его производительность. |
| Твердотельный накопитель GOODRAM 240 GB |
|
|
Один из наиболее прочных и надежных твердотельных накопителей. Оснащен такими функциями, как SmartRefresh, SmartFlush и GuaranteedFlash, которые защищают данные в случае скачков напряжения. |
| Твердотельный диск Samsung 250 Гб 960 EVO |
|
|
Интерфейс NVMe обеспечивает превосходную скорость чтения и записи. Скорость чтения получается ещё выше благодаря технологии Turbo Write. Динамическая тепловая защита предохраняет от перегрева. |
Форм-фактор
Битва размеров накопителей всегда была вызвана типом устройств, в которых они устанавливаются. Так, для стационарного компьютера абсолютно некритична установка как 3.5-дюймового, так и 2.5-дюймового диска, а вот для портативных устройств, вроде ноутбуков, плееров и планшетов нужен более компактный вариант.
Самым миниатюрным серийным вариантом HDD считался 1.8-дюймовый формат. Именно такой диск использовался в уже снятом с производства плеере iPod Classic.
И как не старались инженеры, построить миниатюрный HDD-винчестер емкостью более 320 ГБ им так и не удалось. Нарушить законы физики невозможно.
В мире SSD все намного перспективнее. Общепринятый формат в 2,5-дюйма стал таковым не из-за каких-либо физических ограничений с которыми сталкиваются технологии, а лишь в силу совместимости. В новом поколении ультрабуков от формата 2.5‘’ постепенно отказываются, делая накопители все более компактными, а корпуса самих устройств более тонкими.
Почему скорость SSD отличается на разных хостингах
Многочисленные исследования показывают, что на различных хостингах скорость работы SSD дисков может быть абсолютно разной. Чаще всего причиной существенного отличия скоростных показателей является тот факт, что некоторые хостинг-провайдеры грешат совместным использованием SSD и HDD дисков. Естественно, использование менее скоростных HDD дисков приводит к уменьшению общей скорости. Чаще всего хостеры указывают этот нюанс в описании к тарифному плану. Если данный нюанс никоим образом не отмечен, потенциальному пользователю SSD хостинга рекомендуется еще раз уточнить реальную скорость работы сервера.
Почему же некоторые хостинг провайдеры предпочитают совместное использование SSD и HDD дисков? Ответ кроется на поверхности – HDD-диски, несмотря на свою относительно низкую скорость HDD, считаются более надежным вариантом «винчестера». Поэтому использование HDD-дисков, снижающих общую скорость, необходимо для обеспечения надежной защиты данных, хранящихся на сервере.
Относительно низкая скорость жесткого диска SSD на хостинге также может быть обусловлена тем, что провайдер указывает усредненный показатель, который делится между всеми используемыми машинами. Среди других причин различной скорости SSD-хостинга можно отметить различные характеристики используемых твердотельных SSD-накопителей.
Работа с «winsat disk»
Чтобы выполнить тест скорости записи/чтения диска, запустите командную строку от имени администратора. Для этого в Windows нажмите кнопку «Пуск», в списке программ найдите раздел «Служебные – Windows» и в нем пункт «Командная строка». Нажмите на него правой кнопкой мыши, в открывшемся контекстном меню выберите подпункт «Дополнительно > Запуск от имени администратора» и подтвердите действие.
Для запуска предустановленного набора тестов наберите команду:
winsat disk
и нажмите клавишу «Enter». По завершении работы данной команды результаты тестов скорости будут выведены в окно консоли.
Нам интересны следующие строки:
- Disk Random 16.0 Read – скорость чтения случайных 256 блоков размером 16 Кб (т.е. 4 Мб тестовых данных);
- Disk Sequential 64.0 Read – скорость чтения последовательных 256 блоков размером 64 Кб (16 Мб тестовых данных);
- Disk Sequential 64.0 Write – скорость записи последовательных 256 блоков размером 64 Кб (16 Мб тестовых данных).
Также рядом с результатами скорости можно увидеть индекс производительности ваших дисков, тот самый, который выводится в окне свойств системы Windows 7. Для Windows 7 он будет находиться в диапазоне от 1.0 до 7.9, а для Windows 8 и 10 – от 1.0 до 9.9.
По желанию, для более тонкого тестирования к команде «winsat disk» можно добавить следующие параметры:
- «-seq» или «-ran» – последовательное или случайное чтение/запись;
- «-read» или «-write» – чтение или запись;
- «-n N» — номер физического диска (N – число). По умолчанию номер равен «0». Нельзя использовать вместе с параметром «-drive»;
- «-drive X» – диск (X – буква без двоеточия). По умолчанию тестируется диск «C:». Нельзя использовать вместе с параметром «-n»;
- «-count N» – количество итераций теста записи/чтения, где N – число от 1 до 50 (по умолчанию 1);
- «-iocount N» – количество тестовых блоков, которые будут записаны/прочитаны во время тестирования, где N – число от 256 до 5000 (по умолчанию 256);
- «-seqsize N» – размер блоков в байтах для теста скорости последовательной записи/чтения, где N – число от 65536 до 1048576 (по умолчанию 65536);
- «-ransize N» – размер блоков в байтах для теста скорости случайной записи/чтения, где N – число от 16384 до 1048576 (по умолчанию 16384).
С другими параметрами команды «winsat disk» можно ознакомиться на сайте Microsoft TechNet (на английском).
Примеры использования
Следующая команда выполнит предустановленный набор тестов скорости чтения/записи на диске «D:»:
winsat disk -drive d
Тест скорости чтения последовательных блоков на диске «D:»:
winsat disk -seq -read -drive d
Тест скорости записи случайных блоков на диске «D:»:
winsat disk -ran -write -drive d
Две итерации теста скорости чтения 512 случайных блоков размером 1Мб (1048576 б) на диске «D:» (т.е. в целом будет прочтено 2×512×1048576=1073741824 б=1 Гб):
winsat disk -ran -read -drive d -count 2 -iocount 512 -ransize 1048576
Тест съемных носителей
Командой «winsat disk» можно также проверить скорость таких съемных носителей как флешки, карты памяти и др. Не рекомендуем выполнять предустановленный набор тестов командой «winsat disk -drive X», так как флешки и карты памяти работают медленнее жесткого диска компьютера и предустановленный набор тестов может выполняться очень долго. Эффективнее будет использовать следующие команды:
winsat disk -seq -read -drive X winsat disk -seq -write -drive X winsat disk -ran -read -drive X winsat disk -ran -write -drive X
где X – буква съемного диска.
Также можете уточнить размер данных и другие параметры тестирования с помощью параметров, перечисленных выше.