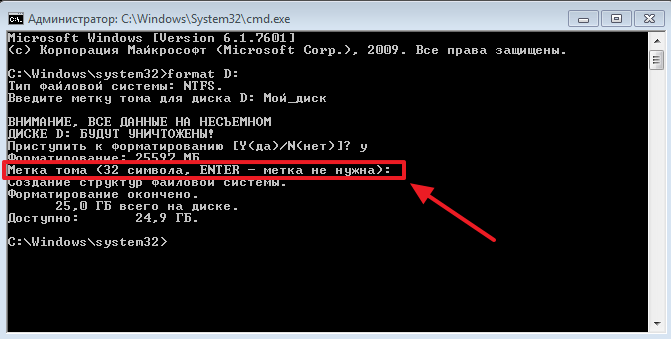Разбивка жесткого диска — aomei partition assistant technician edition 6.6 repack by kpojiuk
Содержание:
- Совет №1: Как восстановить данные, если удалили раздел
- Соединение разделов жесткого диска на виндовс 7 средствами операционной системы
- Действия с разделами в установленных Windows-системах
- Как объединить разделы жесткого диска в один
- Что такое средство Управления дисками Windows?
- Деление жёсткого диска на разделы бесплатной программой AOMEI Partition Assistant в Windows 10
- Программа для объединения дисков без потери информации
- Через управление дисками
- Совет №2: Установка двух и более операционных систем Windows на один жесткий диск
- Деление жесткого диска на разделы встроенными средствами ОС Windows
- Помощник по разделам AOMEI
- Как разделить винчестер на 2 раздела
- Заключение
Совет №1: Как восстановить данные, если удалили раздел
Если вдруг вы нечаянно удалили раздел во время установки Windows или через какую-либо программу, не отчаивайтесь — функция восстановления разделов есть в EaseUS Partition Master Home Edition.
Для того, чтобы восстановить удаленный раздел жесткого диска, не трогайте разделы, сразу загрузитесь в Windows (или вставьте жесткий диск в другой компьютер, если удалили системный раздел и загрузка Windows невозможна), затем запустите вышеупомянутую программу, нажмите в списке на строчку со словом Unallocated («Нераспределенное»), затем нажмите кнопку Partition recovery.
Остальное, как говорится, дело техники — мастер действий подскажет, куда нажимать, где ставить галочки, затем восстановит ваш удаленный диск.
Соединение разделов жесткого диска на виндовс 7 средствами операционной системы
Осуществить объединение разделов жесткого диска с помощью стандартных средств операционной системы виндовс 7 еще проще, чем кажется
Для этого не потребуется загружать приложения от неизвестных разработчиков, но способ этот хорошо работает только в том случае, когда на присоединяемом томе нет важной информации
Важно! Если возникла необходимо соединить два и более раздела в один, то нужно учитывать, что они должны находиться строго по порядку и никаких дополнительных разделов между ними быть не должно. Пошаговая инструкция по объединению выглядит следующим образом:
Пошаговая инструкция по объединению выглядит следующим образом:
- Перейти в меню «Пуск» и найти там окно-утилиту «Выполнить». Также ее можно запустить сочетанием клавиш «Win + R».
- Вписать или скопировать в строку команду «diskmgmt.msc» и нажать «Ввод».
- Дождаться запуска окна приложения «Управление дисками».
- Перейти в нижнюю часть окна и просмотреть графическое отображение разделов выбранного жесткого диска или SSD.
- Нажать ПКМ по разделу, находящийся справа от раздела, с которым его нужно соединить.
- Выбрать пункт появившегося контекстного меню «Удалить том» и подтвердить операцию.
- Нажать ПКМ по первому объединяемому тому и выбрать пункт «Расширить том».
- Следовать инструкциям менеджера объединения, который запустится по соответствующей команде. По умолчанию он включит в первый том все свободное пространство, которое будет находиться после него.
В результате операции будет создан более крупный том, на котором располагаются данные первого раздела с полностью свободным вторым участком памяти.
Обратите внимание! Иногда бывает так, что и на одном, и на другом диске находятся важные файлы, и потерять их нельзя. В таком случае их копируют на другой носитель или пользуются специальными программами
Одна из них описана ниже.
Использование утилиты «Управление компьютером»
Действия с разделами в установленных Windows-системах
После установки в уже работающей системе разбивку диска Windows может производить самостоятельно. Это связано с тем, что в модификациях этой ОС, начиная с седьмой, такие инструменты уже появились (раньше нужно было использовать исключительно программное обеспечение от сторонних разработчиков). Сам инструментарий находится в разделе управления дисками, а вызвать его можно либо через меню ПКМ (пункт «Управление» или «Администрирование»), либо из консоли «Выполнить» (diskmgmt.msc).
Если изначально у вас имеется только один системный раздел, сначала необходимо использовать сжатие тома, а затем (когда появится доступное пространство) – создание нового тома, после чего нужно будет ввести стандартные параметры, касающиеся объема, метки, типа файловой системы и т. д.
В случае с уже имеющимися разделами их так же просто можно удалить и создать новые логические диски из нераспределенного пространства. Увы, методы разбивки жесткого диска в Windows, если речь идет исключительно о системных инструментах, многим пользователям не нравятся, поскольку являются, мягко говоря несколько запутанными. Гораздо проще в этом отношении смотрятся программные продукты от сторонних разработчиков, которые, если можно так выразиться, более наглядно отображают все выполняемые действия и более просты в использовании.
Как объединить разделы жесткого диска в один
В этом разделе мы объединим тома на примере внешнего жесткого диска. Чтобы сделать Ваш разделенный жесткий диск неразделенным (т.е. объединить разделы), Вам необходимо следовать следующим инструкциям:
- Первый шаг – хорошо запомните название разделов, которые относятся к внешнему жесткому диску. Если их в «Моем компьютере» 6 томов (в некоторых знакомых собирается до 10 штук), тогда можно запутаться и совершить роковую ошибку. А ведь будет обидно, если отформатируете не те диски. Запомните, или если нужно, выпишите названия, например, «X», «Y», «Z».
- Находим менеджер дисков Windows 7. Он «прячется» где-то в «Панели управления». Самый быстрый способ к нему добраться – вызвать меню «Пуск» и ввести в строке поиска, например, «диск» или «жесткий диск». В результатах увидите пункт «Создание и форматирование разделов жесткого диска», его и выбираем.
- Все, вы в менеджере разделов. В моем случае дисков всего 4. «F», «I» – разделы внешнего диска, «С», «D» – «внутреннего». Также есть два раздела (с черной полоской), которые не используются, не распределены. Вот эти два «черных» раздела и два диска «F», «I» я объединю в одно целое.
- Перед тем, как объединять или разбивать жесткий диск, его нужно форматировать. Нажимаем правой кнопкой на диске (например, «F») и выбираем «Удаления тома». После того как мы его удалим, он сотрет все данные и перейдет в разряд неразделенных дисков с черной полосой.
- Неразделенное пространство в конце концов сгруппируется в один «черный раздел». В моем случае – это 120 Гб плюс 177 Гб на диске «I», к которому я сейчас присоединю свободное место.
- Нажимаю правой кнопкой на диск «I» и выбирают «Расширение тома».
- Открывается окно для объединения. С левой стороны будет писать сколько мегабайт можно присоединить к выбранному разделу, в моем случае – те же 123242 Мб. Переношу их из столбца «Доступно» в другой — «Выбрано». Жму «Дальше».
- Разделов «I», «F» нету. Осталась только одна сплошная неразмеченная черная область, объем которой 300 Гб. С ней нужно, что-то делать, ведь система ее не видит. Создаем из нее новый том: правой кнопкой на ней и выбираем «Создать просто том…».
- Windows спросит, сколько Гб выделить для жесткого диска? Выбираем все, ведь для внешнего диска других разделов не нужно. Жмем «Дальше».
- Дальше окно настроек создаваемого диска. Все, что нас интересует – файловая система. Выбираем NTFS (файловая система Windows). Так как у нас внешний жесткий диск, может случиться так, что его надо будет подключить к компьютеру, который работает на Linux. Беспокоится не стоит, Linux распознает все файлы на внешнем носителе.
Все, теперь когда вы откроете «Мой компьютер», то увидите один раздел внешнего диска вместо нескольких. В моем случае раздел называется «Х».
Что такое средство Управления дисками Windows?
Управление дисками – это встроенный инструмент операционной системы Windows. Он предназначен для управления всеми подключенными к компьютеру дисками и их разделами. К таким дискам относятся:
- Все жесткие диски HDD, SATA и SSD (как внутренние, так и внешние USB-диски),
- CD/DVD/Blu-ray-диски,
- Карты памяти,
- Flash-диски (флешки);
При помощи этого средства можно просмотреть какие диски подключены к этому компьютеру даже если они не отображаются в проводнике. А также увидеть скрытые системные разделы.
Возможности Управления дисками
В средстве управления дисками можно проделать следующие операции:
- Создать виртуальный жесткий диск;
- Присоединить виртуальный жесткий диск;
- Расширить том (расширить диск);
- Сжать том (сжать диск);
- Изменить букву диска или путь к диску ( не только жесткого, но и для флеш-накопителя);
- Форматировать диск;
- Изменить файловую систему диска;
- Провести проверку диска;
- Удалить том (раздел диска);
- Преобразовать диск MBR (м-би-ар) и GPT (джи-пи ти);
- Преобразование динамического диска в базовый и наоборот;
- Посмотреть информацию о свойствах диска.
С помощью этого средства можно разбить (разделить) жесткий диск или флеш-носитель на два или более раздела. На одном разделе можно установить операционную систему, а на другом хранить свои файлы (фотографии, музыку, текстовые и табличные файлы, файлы сохранения программ и игр). Тогда при крахе системы все ваши файлы останутся в целости и сохранности, а раздел с системой можно отформатировать или переустановить Windows.
Так же при помощи этого инструмента можно создать загрузочную флешку или загрузочный USB-диск.
Если какой-то из дисков у вас не определяется системой, то здесь можно всё исправить.
Чаще всего это происходит из-за того, что диск оказался не в том формате или его раздел не распределен. В таком случае его необходимо изменить и отформатировать.
Как открыть Управление дисками
Открыть инструмент «Управление дисками» можно несколькими способами. Мы рассмотрим самые популярные из них.
В Windows 10 и в Windows 8.1
- Щелкаем правой кнопкой мыши по меню «Пуск».
- Появится контекстное меню, в котором выбираем пункт «Управление дисками».
Открыть это же контекстное меню можно, нажав на клавиатуре одновременно две клавиши «Win» + «X».
На рабочем столе откроется вот такое окно «Управление дисками».
У вас скорее всего дисков будет намного меньше. Всё зависит от того сколько жестких дисков на вашем компьютере, и сколько внешних носителей подключено в данный момент.
Открытие через Проводник, Поиск или окно «Выполнить»
Этот способ открывает «Управление дисками» во всех версиях Windows.
Для того чтобы открыть окно «Выполнить» необходимо нажать на клавиатуре одновременно две клавиши «Win» + «R».
В открывшемся окне «Выполнить» в поле «Открыть» вводим команду diskmgmt.msc. После этого жмем кнопку «ОК».
Эту же самую команду можно ввести и в строку Поиска в Windows 7 и Windows 10
Или через Проводник. В открытом Проводнике вводим эту же команду diskmgmt.msc в адресную строку и жмем на клавиатуре клавишу «Enter».
Запускаем «Управление дисками» из Панели управления
Этот метод подходит для всех версий Windows.
Запускаем Панель управления.
Находим в ней пункт «Администрирование» и жмем по нему. В открывшемся окне в самом низу выбираем пункт «Управление компьютером».
В следующем окне в колонке слева открываем пункт «Управление дисками».
Открываем Управление дисками через командную строку или PowerShell
Если вы умеете пользоваться командной строкой, то вам наверняка будет удобнее использовать её.
Запускаем командную строку.
Открыть командную строку можно через окно «Выполнить» (Win + R).
Вводим в нем команду cmd и жмем кнопку «ОК» или клавишу «Enter».
В командной строке добавляем команду diskmgmt.msc и жмем «Enter».
Если у вас имеется PowerShell, то кликните правой кнопкой мыши по кнопке «Пуск» и в открывшемся контекстном меню выберите PowerShell.
В командной строке дописываем команду diskmgmt.msc и жмем «Enter».
Существуют и другие способы вызова оснастки Управления дисков Windows, но они более трудоемкие и не часто применяются.
Деление жёсткого диска на разделы бесплатной программой AOMEI Partition Assistant в Windows 10
Когда программа запустится в нижней её части будут отображены все физические жёсткие диски, установленные на вашем компьютере или ноутбуке, а также разделы, существующие на них. Для того, чтобы разделить диск на несколько томов, сначала надо «отщипнуть» кусочек места от уже существующего раздела. Для этого встаньте на том-донор и, кликнув по нему правой клавишей мыши, выберите пункт «Изменить размер раздела
».
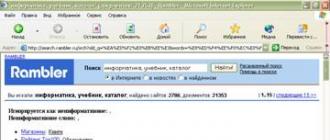
Появится новое окно, в котором вам надо указать, какой размер вы хотите оставить существующему тому. Всё остальное пространство освободится для нового раздела. Я оставил диску C 150 Гб. Нажимаем ОК.
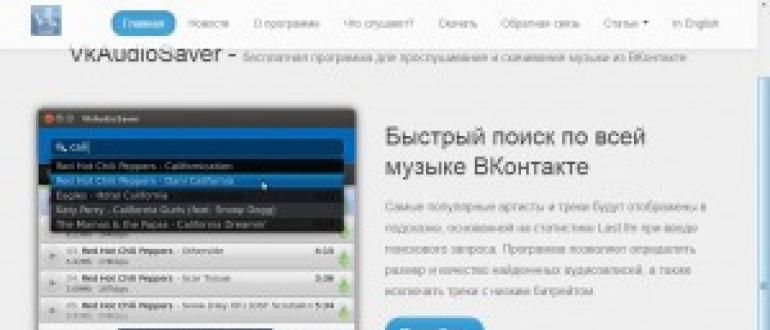
Теперь мы видим, что у нас появилось свободное пространство с меткой «Незанятое
». Нам надо создать на нём новый раздел (том). Для этого кликаем опять же правой клавишей мыши на нём и выбираем пункт «Создание раздела
».
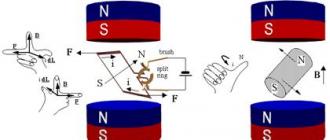
Опять появляется всплывающее окно. В нём мы всё оставляем по умолчанию и нажимаем ОК.
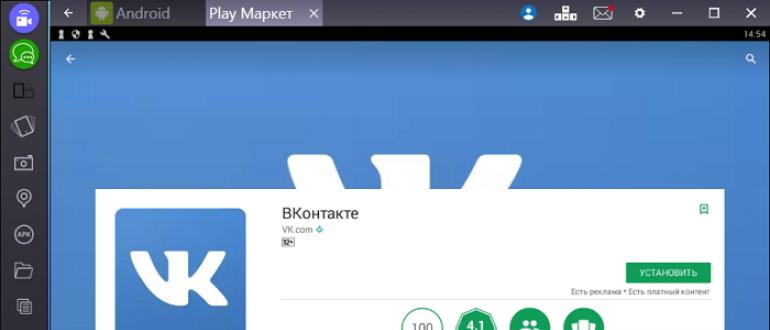
После этого на экране программы уже появится новый раздел. Казалось бы, можно радоваться. Но не тут-то было. Оказывается, изменения на самом жёстком диске пока не произведены!
Чтобы операция была завершена, надо наверху нажать кнопку «Применить
».

Как правило, для завершения операции необходима перезагрузка компьютера. Именно об этом сообщает нам новое окно в программе AOMEI Partition Assistant. Нажимаем нём «Перейти». Галочку напротив пункта «Check partitions before execution» лучше оставить. Она позволит программе проверить разделы на наличие ошибок до деления.
После этого вновь появится новое окно с предупреждением о перезагрузке компьютера. Соглашаемся и нажимаем «Да».

После перезагрузки начинается собственно само физическое разделение жёсткого диска на два раздела. Оно происходит до загрузки операционной системы Windows 10 в режиме PreOS.

Лично у меня этот процесс занял от силы пару минут. Скорее всего, дело в том, что на делимом жёстком диске у меня ничего не было кроме самой начисто установленной Windows 10
и нескольких программ. Поэтому много времени на перемещение файлов не требовалось. Если компьютер слабенький, а на диске много информации, то процесс деления может занять значительно больше времени. У меня компьютер перезагрузился дважды, а затем запустился в обычном режиме. После этого в проводнике появился новый раздел, а уже существовавший стал меньше.
Напомню, что по аналогии с этой инструкцией в Windows 10 с помощью бесплатной программы AOMEI Partition Assistant можно объединить разделы жёсткого диска
.
Предвижу вопрос от некоторых въедливых читателей моего сайта, почему я рассмотрел всего одну бесплатную программу для управления разделами винчестера на «десятке». Объясню
Дело в том, что остальные изученные мной программы меня по разным причинам не устроили: у каких-то из них не было русского языка (а для многих это важно), у других функционал в бесплатной версии оказывался слишком сильно урезан, третьи вызывали сомнения в плане безопасности для операционной системы и совместимости с Windows 10. К тому же, я абсолютно не вижу смысла искать для решения достаточно редко возникающих задач что-то ещё
Считаю, что рассмотренное ПО на ура справляется с поставленными задачами и имеет несомненные преимущества перед всеми другими бесплатными программами, которые я изучил. Так зачем тогда забивать себе и другим голову лишней информацией?)
Программа для объединения дисков без потери информации
Чтобы объединить разделы жесткого диска без потери данных в Windows 7, Windows 8 или Windows 10 можно воспользоваться сторонним софтом, а именно программой для объединения дисков MiniTool Partition Wizard
Внимание! Несмотря на то, что эта утилита являются абсолютно безопасной для работы с разделами диска (проверены не один раз), все же мы рекомендуем, при возможности, сделать резервную копию важных документов.
MiniTool Partition Wizard
Основные преимущества и возможности программы:
- Создание, удаление и форматирование первичных и логических разделов.
- Изменение размера раздела.
- Поддержка дисков и разделов размером более 2 TB.
- Преобразование разделов с файловой системой FAT в NTFS.
- Копирование всего жесткого диска на другой (клонирование).
- Копирование одного из разделов.
- Изменение динамического диска в базовый.
- Восстановление загрузочной области MBR.
- Тестирование работоспособности жесткого диска.
- Скрытие/показ раздела.
- Установка активного раздела.
- Изменение присвоенной буквы раздела.
| Разработчик | MiniTool Solution Ltd. |
| Версии Windows | WindowsXP, Windows 7, Windows 8, Windows 10 |
| Язык интерфейса | Английский |
| Ссылка | Скачать |
Итак, приступим.
- Чтобы объединить два диска (например, C: и D:), необходимо кликнуть правой кнопкой по тому разделу, к которому вы хотите присоединить другой том (в нашем случае это диск С). В выпадающем меню нужно выбрать пункт Merge (перевод с англ. -«Объединить»).
- В появившемся окне выбираем тот же диск и нажимаем Next
- В след. окне нужно выбрать диск, который хотим присоединить (D). В низу этого окна нужно определить название папки, которая будет создана на диске C (в нашем случае, т.к. мы присоединяем диск D к диску C). По умолчанию папка будет называться merged_partition_content (контент присоединяемого раздела). Затем нажмите Finish
- Последний шаг это применения всех изменений. В верхнем левом углу программы нажмите кнопку Apply. Затем перезагрузите ПК
Через управление дисками
Учтите, что при объединении данные со второго раздела будут полностью удалены (фото, видео, документы, программы). Скопируйте их на съемный USB носитель или в облако, чтобы не потерять.
После этого:
- Запустите системную утилиту «Выполнить», используя поиск по ключевому слову или одновременным нажатием клавиш Windows+R на клавиатуре. Ее также можно запустить через меню «Стандартные».
- Далее необходимо открыть классическое приложение и в пустой графе ввести команду «diskmgmt.msc», как показано на скриншоте. После нажмите «ОК».
- Будет запущена утилита «Управление дисками». С помощью нее и будут объединяться разделы HDD или SSD. В первом столбце можно посмотреть список доступных томов. Напротив указывается тип файловой системы (NTFS, FAT32), состояние, емкость и свободное пространство (в ГБ, МБ или процентах).
- На нашем примере мы будем объединять «Новый том W» с диском «C». Учтите, что слияние нескольких разделов осуществляется поочередно, то есть «C» с «D», но не с «W» или «E». Если они не рядом, то система не даст это сделать. Если вы не хотите удалить данные с тома, который планируете объединить с основным, то убедитесь, что вы скопировали их. После этого кликните по разделу, который хотите убрать, правой кнопкой мыши и в появившемся контекстном меню выберите «Удалить том».
- Появится уведомление, где будет предложено отказаться от процедуры, если вы еще не успели создать резервные копии с выбранного раздела. Нажмите «Да», чтобы продолжить.
- После этого раздел исчезнет из списка, а в нижней части программы появится надпись: «Не распределена».
- Кликните правой кнопкой мыши по диску, который хотите увеличить, и в контекстном меню выберите «Расширить том».
- Откроется мастер расширения томов. Выберите логический или локальный диск, за счет которого хотите увеличить пространство и нажмите «Далее». Если доступен всего один, то он будет отмечен автоматически.
- Подтвердите выбор и нажмите «Готово», чтобы завершить процесс.
После этого в списке отобразятся оставшиеся разделы. Вы можете закрыть утилиту и продолжить пользоваться компьютером. По желанию, здесь же вы можете создать новый том, выполнить его удаление, скрыть диск.
Компьютер будет автоматически помечать все изменения. Поэтому в случае возникновения неполадок, вы сможете сделать полное восстановление системы. При этом пользовательские данные затронуты не будут. Однако, если вы удалили их при объединении, то вернуть не получится.
Совет №2: Установка двух и более операционных систем Windows на один жесткий диск
Все, что для этого нужно — несколько разделов. Если на жестком диске уже есть второй раздел, который виден в окне «Компьютер» — убедитесь, что там свободного места хотя бы 20 гб (больше — лучше), затем во время установки Windows просто укажите этот второй (третий, четвертый и т.д.) диск. После установки вы сможете выбирать Windows с помощью меню, которое будет появляться во время включения компьютера.
Только не пытайтесь ставить Windows XP после Windows Vista, 7 или 8 — эта древняя ОС портит загрузчик. Об этом подробнее написано здесь: Установка Windows XP на компьютер с Windows 7.
Если же диск у вас один (C), предлагаю самый простой вариант: Через Управление дисками сначала дать разделу С команду Сжать, уменьшив хотя бы на 20 гигабайт (а лучше — больше, ведь кроме Windows вы будете устанавливать и программы):
Нажимаем правой кнопкой по диску С…
Указываем 20 тысяч мегабайт (это около 20 гигабайт). А лучше — больше.
После нажатия кнопки Сжать размер диска Cуменьшается, в карте разделов появляется не распределенное (свободное) пространство:
19 с половиной гигабайт вполне хватит для установки операционной системы
Затем, настроив BIOS для загрузки с диска, запускаем установку Windows. Ставим правильно, во время установки указываем, что нужно установить в свободное пространство:
Указываем незанятое пространство. Раздел создаст программа установки сама.
После установки у вас будут две операционных системы. Можно сделать еще незанятых пространств либо пустых дисков, указывать их для установки.
Деление жесткого диска на разделы встроенными средствами ОС Windows
Так как мы выяснили основные причини, по которым выполняется разбивание жесткого диска на разделы, ознакомились с главными преимуществами, которые несет в последствии такое решение, следует подробно рассмотреть, как на практике выполнить разделение винчестера на локальные диски. Причем алгоритм выполнения данной процедуры опишем применительно к наиболее популярным операционным системам — Windows 7, 8 и 10.
Деление жесткого диска в ОС Windows 7
Если на вашем компьютере или ноутбуке установлена операционная система Windows 7, то для разделения хард диска на разделы выполните следующие действия:
Шаг 1. На значке «Компьютер» на рабочем столе или в панели «Пуск» нажать правой кнопкой мыши, вызвав контекстное меню, нажмите «Управление».
Нажимаем правой кнопкой мыши на значке Компьютер
Шаг 2. В открывшемся окне в меню выбрать утилиту «Управление дисками». После этого придется подождать в течение нескольких секунд, пока откроется окно со структурой винчестера.
Выбираем пункт Управление дисками
Разделы жесткого диска
Шаг 3. Чтобы разбить жесткий диск на разделы требуется выбрать том, который имеет достаточно большое пространство, но при этом стоит помнить, что сжимать по возможности лучше не системный раздел. На выбранном томе нажать правой кнопкой мыши и в контекстном меню выбрать пункт «Сжать том». Откроется небольшое окошко и нужно еще будет подождать некоторое время.
Выбрать пункт Сжать диск и подождать несколько секунд
Шаг 4. Система предложить доступные варианты сжатия. Указаны будут максимальные значения, но их использовать не рекомендуется, потому уменьшите немного размер до требуемого для вас уровня. Это и будет являться размером будущего логического диска. Введите в окошечки необходимые значения и нажмите на кнопку «Сжать». Далее снова ожидаем, пока завершится процесс сжатия.
Максимально допустимые значения для сжатия тома
Шаг 5. По завершении процесса в окне «Управление дисками» появится новый раздел. Сверху на нем будет видна черная полоска и надпись «Не распределен». Чтобы его преобразовать в том жесткого диска нажмите правой кнопкой мыши, далее пункт «Создать простой том».
Нераспределенное пространство на жестком диске
Завершение работы с Мастером создания простых томов
Шаг 10. И новый раздел жесткого диска готов!
Готовый новый раздел
Так без применения дополнительных программных средств легко и просто можно разбить жесткий диск на компьютере или ноутбуке с установленной операционной системой Windows 7.
Деление жесткого диска в ОС Windows 8
Обладатели ОС Windows 8 могут разбить хард диск на разделы тоже при помощи утилиты «Управление дисками», но чтобы открыть данное окно нужно зажать одновременно две клавиши Windows + R. Вследствие этого появится окно «Выполнить», в командную строку нужно ввести «diskmgmt.msc» только без кавычек и нажать кнопку Enter на клавиатуре компьютера.
Далее откроется окно «Управление» аналогичное, как и в операционной системе рассмотренной ранее. Для того чтобы создать на вашем винчестере новый раздел требуется последовательно выполнить такие же шаги как в алгоритме описанном в ОС Windows 7. То есть проделываете все манипуляции, описанные в шагах 2-10.
Деление жесткого диска в ОС Windows 10
Винчестер на компьютерах и ноутбуках с установленной операционной системой Windows 10 можно делить на разделы при помощи той же встроенной утилиты «Управление дисками». Открыть данную утилиту в ОС Windows 10 можно открыв меню «Пуск». Набираем «Панель управления», кликаем на ней левой кнопкой мыши и выбираем пункт «Система и безопасность».
Поиск Панели управления в Windows 10
Панель управления в Windows 10
Структура жесткого диска
В открывшемся окне прокручиваем полосу прокрутки вниз и находим пункт «Администрирование». В данном пункте нужно найти «Создание и форматирование жёсткого диска», нажимаем на него и ждем пару секунд, после чего перед нами открывается окно с утилитой «Управление дисками». Дальнейшие шаги выполняем в полном соответствии с алгоритмом деления жесткого диска в ОС Windows 7, опять делаем шаги 2-10.
Помощник по разделам AOMEI
AOMEI Partition Assistant доступен для бесплатной загрузки без каких-либо ограничений, что означает, что вы можете использовать его как для личного, так и для коммерческого использования . Он предлагает своим пользователям широкий спектр возможностей и опций, включая изменение размера, объединение, создание, форматирование, разделение, копирование и восстановление разделов. Вы также можете преобразовать файловую систему из FAT в NTFS и наоборот, не теряя данных на томе диска. Программа также позволяет восстанавливать MBR с нуля.
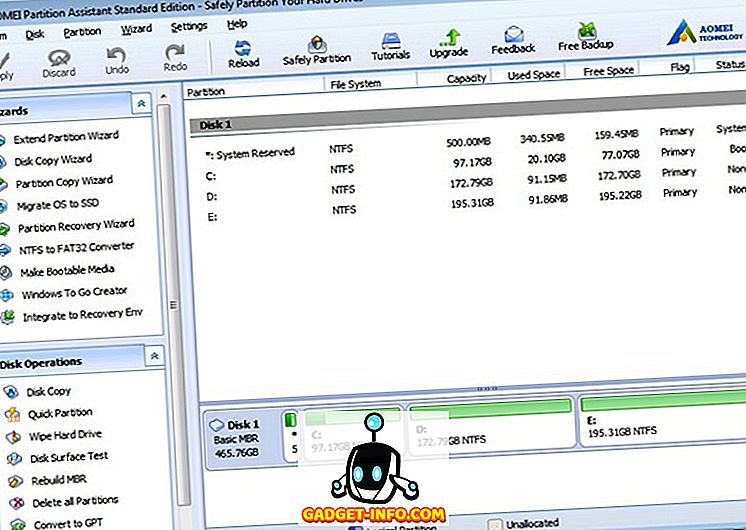
Как и следовало ожидать с большинством этих так называемых «freemium» программ, некоторые из его наиболее важных функций AOMEI Partition Assistant скрыты за платным доступом, включая возможность переноса операционной системы на другой жесткий диск или твердотельный накопитель и преобразования между первичным и логическим разделами. Программное обеспечение также можно использовать для создания загрузочного диска Windows или флэш-накопителя . Названный Windows PE Builder, он позволяет вам настраивать разделы даже без установленной операционной системы.
Загрузить: (бесплатно, $ 49, 95) Платформа: Windows
Как разделить винчестер на 2 раздела
Чтобы разделить жесткий диск на два раздела, следует выполнить перечень таких действий:
- кликнуть правой клавишей мыши по значку «Мой Компьютер»;
- выбрать пункт «Управление» (кликнуть левой клавишей мыши);
- кликнуть мышью по «Управление Дисками».
В результате перед вами должно появится типичное изображение, характерное для большей части новых устройств – есть один лишь диск С. Второй же раздел скрытый, он зарезервирован системой и предназначается преимущественно только для хранения файлов загрузки Виндовс. Поэтому не стоит его трогать вообще.В этом же меню можно будет ознакомиться со всей информацией касательно винчестера, подключенного к устройству. Посредством базовой возможности управления дисками, перед пользователем открывается целый список следующих задач:
- разделить жесткий диск на два и больше разделов;
- расширение объемов существующих томов;
- сжимать разделы, присоединять их и удалять.
Базовые функции управления дисками в Виндовс можно сопоставить с возможностями, которые открывают перед юзерами платные приложения.
Так, имея один винчестер с объемом 250 ГБ → Диск 0. На диске — два раздела, на его примере и будут описываться все проводимые операции. Прежде всего, обязательно нужно выполнить дефрагментацию винчестера, и только после этого приступать к такой процедуре, как разбивка hdd.
Итак, перед нами том размером 249,9 Гигабайт, который нужно разделить на две части. Для этого надо кликнуть правой кнопкой мыши на раздел и в открывшемся окне выбрать пункт «Сжать том».После выполняется запрос размера, на который можно сделать сжатие. В ответ, как правило, получаем доступное пространство объемом 200449 Мегабайт. На данном этапе следует быть предельно внимательным, так как повторное совершение такой операции может привести к некоторым затруднениям.
Поэтому, если вы не уверены в своих силах и возможностях относительно того, как разбить жесткий диск, то не стоит рисковать и лучше доверить такую задачу опытным специалистам.
Далее, надо выбрать, насколько конкретно вы собираетесь сжимать объем этого пространства. Здесь каждый пользователь указывает необходимый размер, который будет забран у Диска С для того, чтобы использовать его ресурсы под новый раздел.Здесь очень все зависит от объема винчестера, а также от того, как много приложений вы планируете установить в будущем. Но при всем при этом надо учитывать, что ориентировочный размер Диска С после непосредственного сжатия обязательно должен превышать 60 Гигабайт. Как правило, разделяя винчестер на части, для Диска С выделяют от 60 до 150 Гигабайт.
После этого «общий размер после сжатия» в автоматическом режиме сменит свои параметры практически на 103 Гигабайта. И теперь остается всего лишь выбрать опцию «сжать». Данная процедура занимает совсем немного времени и по своему завершению на экране появится пространство, которое еще не было распределено. Его мы и будем преобразовывать в обычный том.
Очень важно внимательно выполнять все вышеописанные действия перед тем, как разбить жесткий диск. Надо навести курсор мыши на нераспределенное пространство, а после кликнуть правой кнопкой и в открывшемся окне выбрать опцию создания простого тома.В результате проделанных действий должен запуститься мастер создания, где необходимо выбрать пункт «Далее» и согласиться с условиями.И вот, настал тот момент, когда можно назначить будущему диску любую букву, которую хотите.После чего надо выбрать файловую систему
Опытные специалисты настоятельно рекомендуют отдавать предпочтение NTFS. Не смотря на то, что на экране появляется устрашающая надпись: «форматирование раздела», не стоит беспокоиться за сохранность ваших данных, находящихся на Диске С. На этом этапе им совершенно ничего не угрожает, так как мы форматируем новый раздел.
Таким образом можно оперативно и очень просто разбить раздел винчестера на вашем устройстве. Тем не менее, этот способ не является универсальным, а в некоторых случаях он даже может оказаться безрезультатным в решении подобной задачи, и тогда есть смысл обратиться к опытным мастерам.
Заключение
Теперь вы знаете, как объединить диски в Windows 10, используя стандартные средства системы или сторонний софт. Но учтите, что без потери данных провести операцию не получится. Поэтому обязательно сохраните всю важную информацию с того диска, пространство которого хотите приплюсовать к основному. Потому что осуществить их восстановление потом не получится.
Если вы планируете объединить несколько разделов, то мы рекомендуем воспользоваться бесплатным программным обеспечением. Дополнительно оно позволяют копировать файлы на новый раздел, поэтому вручную делать это не придется.